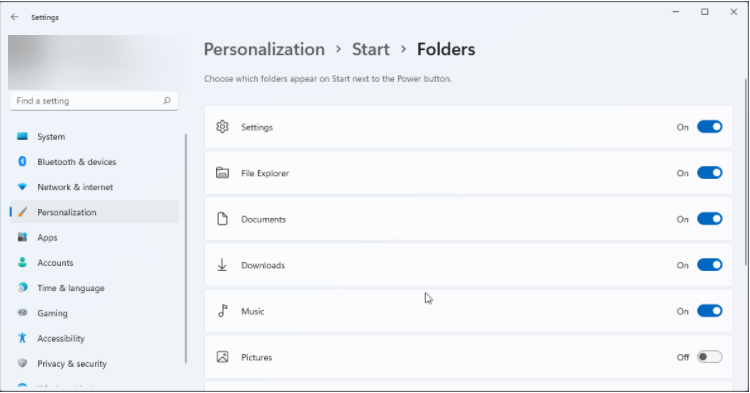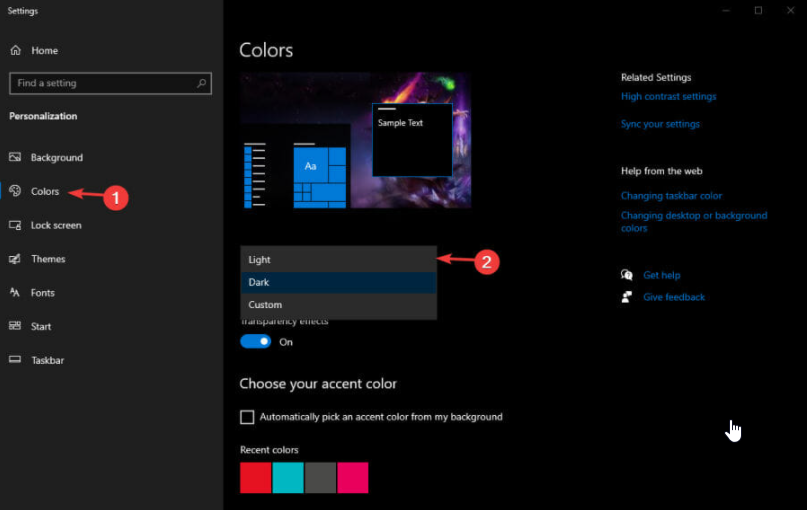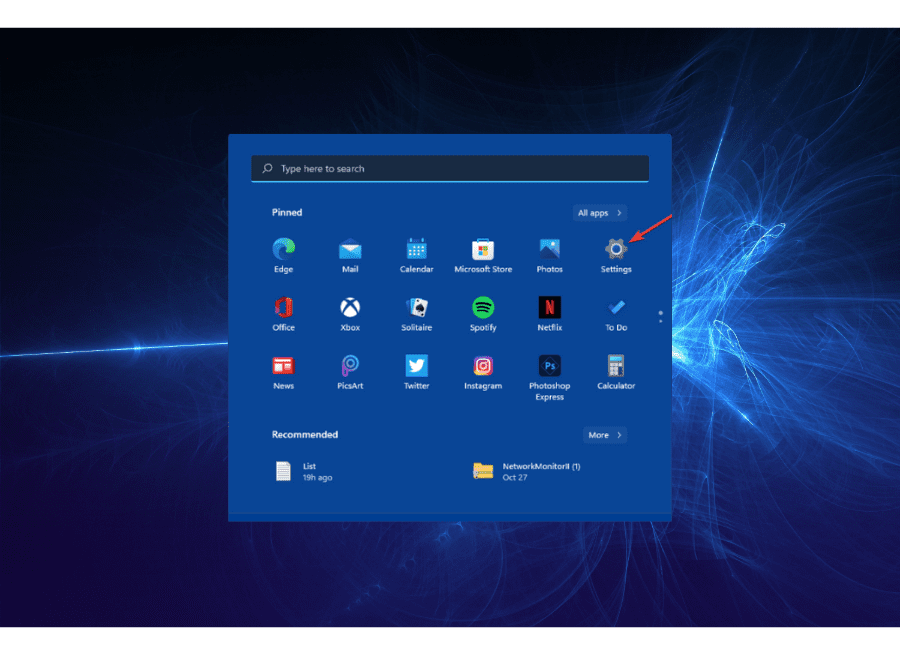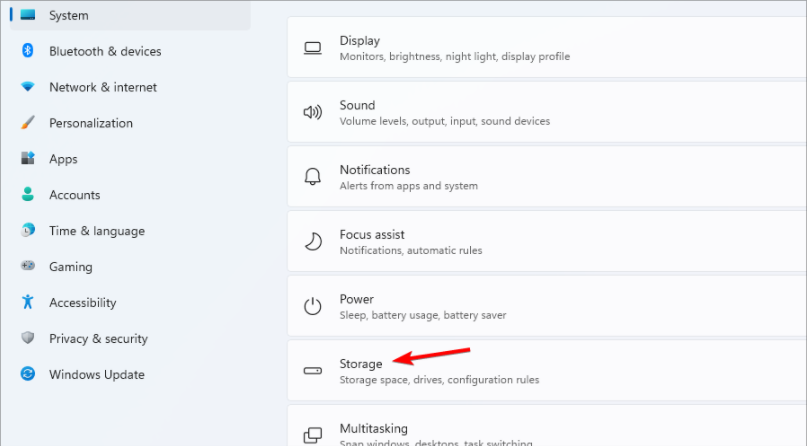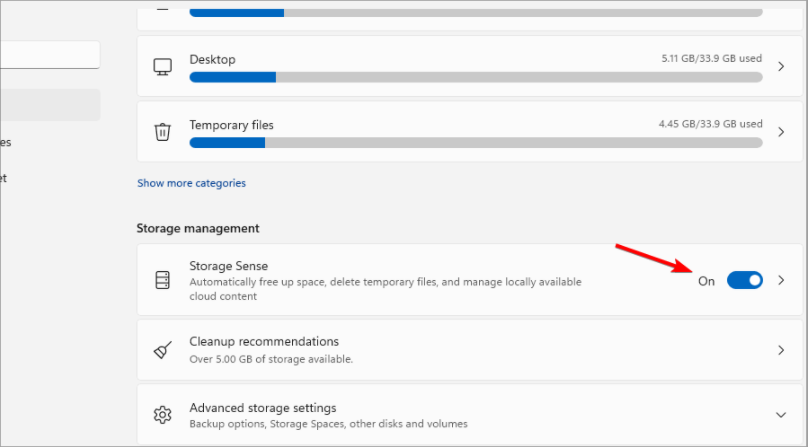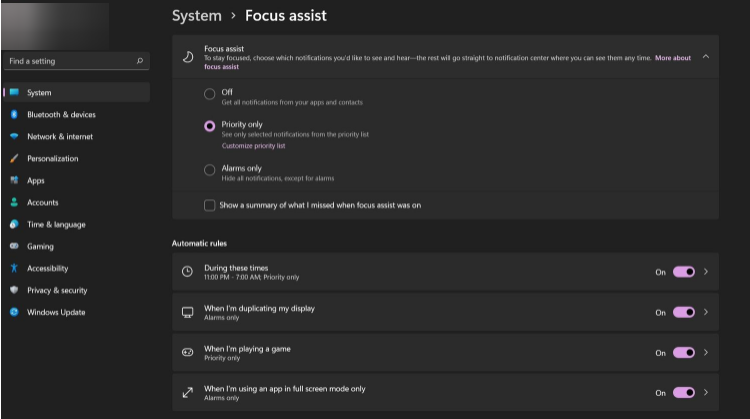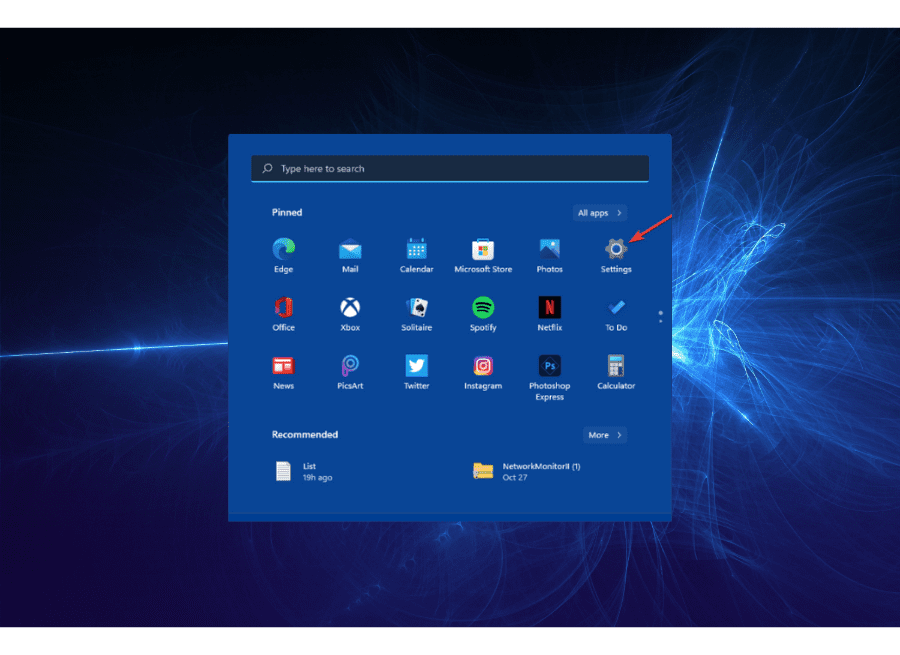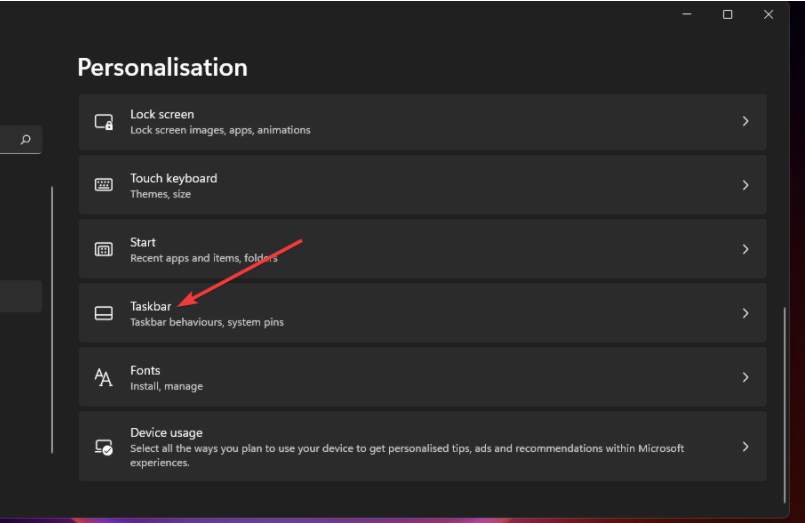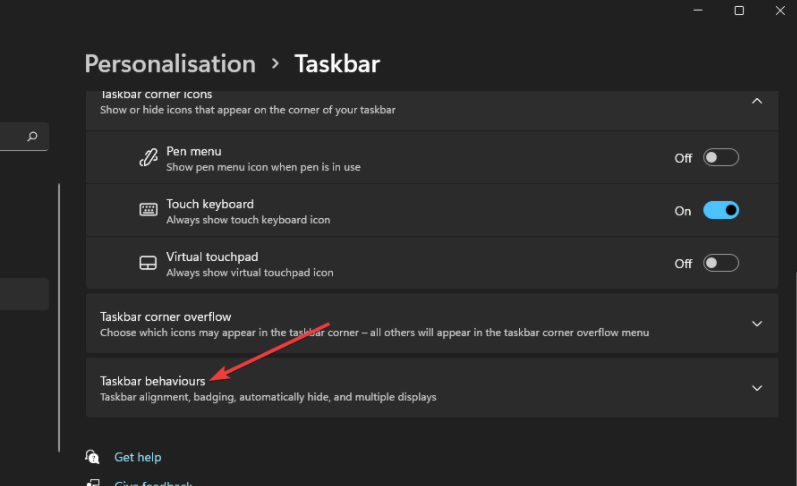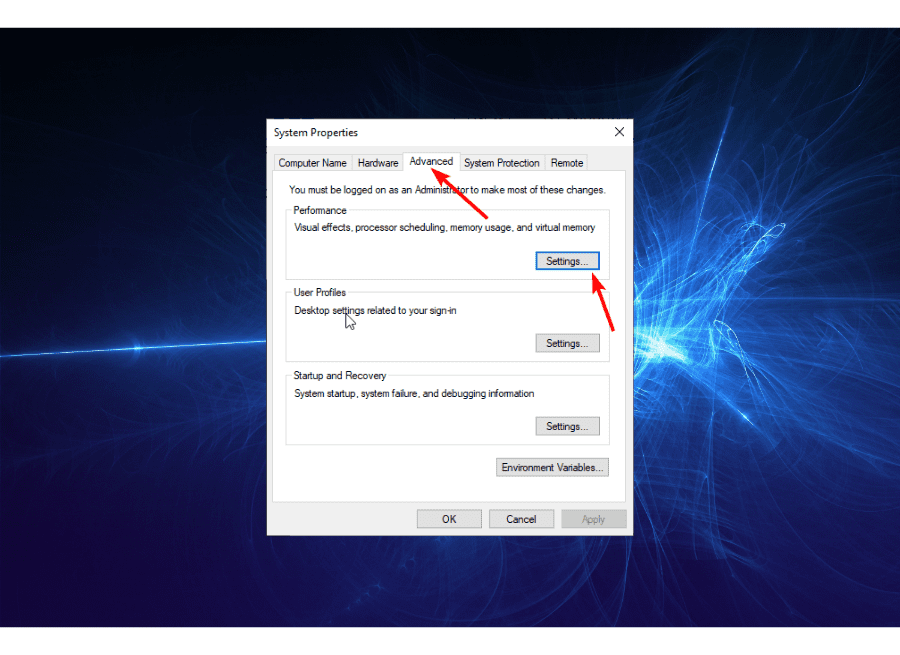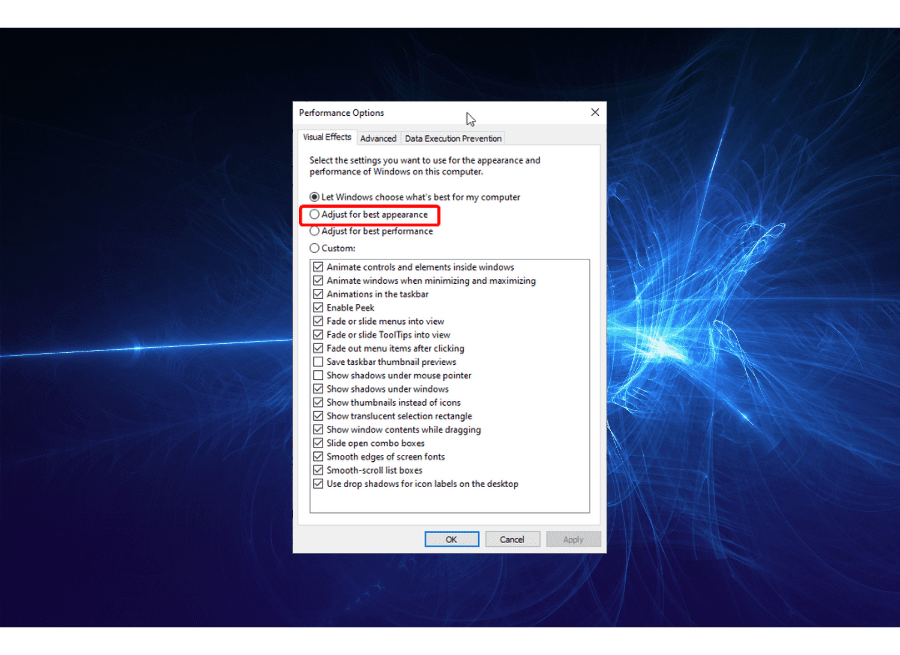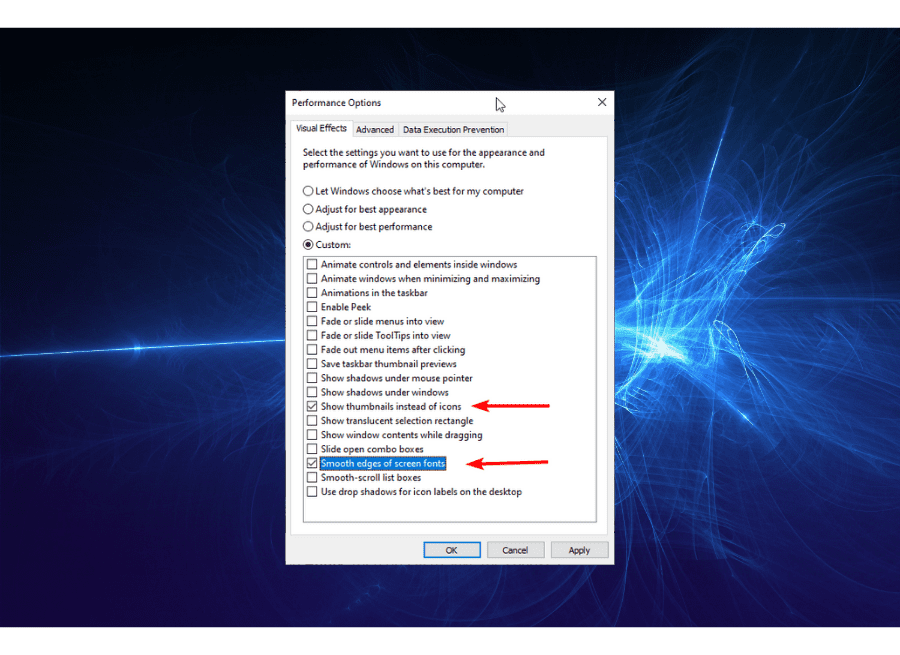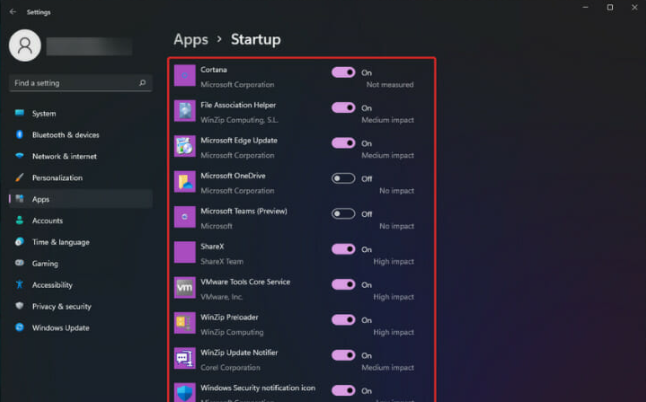Rumah >masalah biasa >5+ Tweak Windows 11 Terbaik untuk Pengalaman Premium
5+ Tweak Windows 11 Terbaik untuk Pengalaman Premium
- WBOYWBOYWBOYWBOYWBOYWBOYWBOYWBOYWBOYWBOYWBOYWBOYWBke hadapan
- 2023-05-19 12:59:572376semak imbas
Windows 11 pastinya memenuhi pengebilan Microsoft sebagai peningkatan sistem pengendalian utamanya yang pertama dalam beberapa tahun.
Windows 10, sudah hebat, telah dipertingkatkan sedikit dengan beberapa ciri dan pilihan yang menarik ditambah. Ia menggembirakan pemain, editor dan pereka, tidak syak lagi.
Namun, memandangkan Windows 11 agak baharu, terdapat banyak pengalaman dan peningkatan prestasi yang masih belum diterokai oleh pengguna.
Tidak kira apa pendapat anda tentang peningkatan sistem pengendalian ini, anda harus tahu bahawa terdapat beberapa siri peningkatan yang akan menjadikan pengalaman anda lebih baik dalam setiap aspek. Tutorial ini termasuk beberapa tweak dan petua Windows 11 terbaik untuk membantu anda memanfaatkannya sepenuhnya.
Adakah selamat untuk menukar tetapan dan ciri lalai Windows 11?
Ya, ia benar-benar selamat untuk melaraskan tetapan dan ciri Windows 11. Tetapan ini boleh diubah mengikut pilihan anda.
Tetapan Windows 11 terbaik untuk meningkatkan prestasi PC anda secara eksponen. Selain itu, beberapa tweak terbaik boleh meningkatkan produktiviti dan kecekapan anda.
Windows 11 direka untuk memberikan pengalaman pengguna yang terbaik, dan anda hanya dihadkan oleh keupayaan anda untuk menggunakan tetapan dan ciri.
Apakah tweak Windows 11 terbaik untuk pengalaman yang lebih baik?
1. Tambah Folder ke Menu Mula
- Klik kanan pada mana-mana ruang pada desktop dan pilih pilihan Peribadikan.

- Pilih tab "Home" pada satah kiri, kemudian pilih "Folder".
- Dari sini, togol mana-mana suis folder ke hadapan untuk menambahkannya pada Menu Mula.
Kemudahan akses ialah perkara yang paling penting dalam pengalaman pengguna, dan mungkin yang paling penting. Tweak ini membolehkan anda meletakkan folder kegemaran anda di sebelah butang kuasa dalam menu Mula. Ia bukan sahaja melegakan tekanan anda semasa menyemak imbas File Explorer, ia juga meningkatkan kecekapan kerja anda.
2. Dayakan mod gelap
- Klik kanan pada mana-mana ruang pada desktop anda dan pilih pilihan Peribadikan.
- Pilih tab Warna pada satah kiri

- Pergi ke bahagian Pilih mod anda dan pilih daripada 3 yang dipaparkan Pilih Mod Gelap daripada senarai lungsur turun mod (Terang, Gelap dan Tersuai).
Kini, hampir semua aplikasi menyertakan mod gelap untuk meningkatkan pengalaman pengguna, dan Windows 11 tidak terkecuali. Jika mata anda tidak selesa dengan corak yang terang, atau anda hanya memerlukan perubahan warna yang sejuk, corak ini boleh membuat dunia yang berbeza.
3. Aktifkan Storage Sense
- Klik butang Mula pada bar tugas dan pilih pilihan Tetapan.

- Pilih Pilihan Sistem pada satah kiri, kemudian pilih Storan.

- Pilih pilihan Storage Sense dan togol butang ke hadapan untuk mendayakannya.

Storage Sense membantu dengan pengoptimuman memori. Ia secara automatik membebaskan ruang dan memadam fail sementara. Ini seterusnya meningkatkan kelajuan PC anda dan prestasi keseluruhan.
4. Dayakan bantuan fokus
- Tekan kekunci Windows + I untuk membuka tetapan dan klik Sistem pilihan.

- Pilih Fokus Bantuan
- Pilih pilihan Utamakan Sahaja untuk memilih beberapa pemberitahuan yang boleh dipaparkan. Pilihan Isyarat Sahaja akan menyekat semua pemberitahuan kecuali makluman buat sementara waktu.
Windows 10 masih mengekalkan ciri Focus Assist. Gunakannya untuk kekal fokus dan elakkan gangguan semasa mengkonfigurasi PC anda.
Ia menyekat pemberitahuan dan kemas kini, meningkatkan produktiviti anda.
5. Sesuaikan bar tugas
- Tekan butang Mula dan pilih pilihan Tetapan daripada menu.

- Pilih pilihan Taskbar daripada tab Pemperibadian.

- Hidupkan Kelakuan Tugas dan sesuaikan tetapan mengikut keperluan.

Pemusatan bar tugas ialah salah satu perubahan paling ketara dalam Windows 11 berbanding versi sebelumnya. Anda boleh menggunakan pelarasan ini untuk menjajarkan bar tugas ke kiri, menjadikannya lebih mudah untuk mengakses, menyembunyikan dan menyesuaikan fungsi lain.
6. Lumpuhkan kesan visual
- Klik tab Windows pada bar tugas, cari untuk melihat tetapan sistem lanjutan, dan klik Klik aplikasi.
- Klik pada tab "Lanjutan" dalam menu atas dan kemudian klik pada butang "Tetapan" .

- Semak butang radio Laraskan untuk prestasi terbaik .

- Dari sini, tandai kotak pilihan Tunjukkan lakaran kecil bukannya ikon dan Tepi fon skrin licin .

- Sekarang, klik pada butang Gunakan dan kemudian klik pada butang OK untuk perubahan berkuat kuasa.
Tidak dinafikan bahawa kesan visual akan menarik perhatian. Tetapi ia datang dengan pertukaran: menggunakan banyak sumber sistem.
Dengan tweak ini, anda akan mengurangkan beban pada GPU (Unit Pemprosesan Grafik) anda dengan ketara, sekali gus meningkatkan prestasi dan kelajuan PC keseluruhan.
7. Lumpuhkan aplikasi permulaan
- Tekan kekunci Windows + I pada PC anda untuk membuka tetapan.
- Pilih pilihan Apl.

- Klik pada pilihan Lancarkan dan tukar semula kepada apl yang anda tidak mahu lancarkan secara automatik.
Melumpuhkan aplikasi sandaran boleh meningkatkan masa but sistem. Aplikasi ini akan dilancarkan secara automatik apabila komputer dimulakan dan terus berjalan di latar belakang.
Ini menyebabkan mereka menggunakan sumber storan memori yang berharga dan memastikan pemproses anda sibuk. Anda boleh mengosongkan sumber dan menjadikan PC anda lebih pantas dengan tweak mudah ini.
Adakah melumpuhkan Keselamatan Berasaskan Maya (VBS) menjejaskan komputer saya?
VBS ialah salah satu ciri yang telah diubah suai oleh pemain pada Windows 11 untuk meningkatkan prestasi permainan.
VBS ialah ciri keselamatan penting yang melindungi PC anda daripada ancaman. Ini dilakukan dengan mengasingkan komponen penting daripada komponen yang kurang penting.
Ia memainkan peranan penting dalam mengekalkan integriti PC anda dan melindungi sistem pengendalian anda daripada serangan.
Melumpuhkan VBS telah terbukti meningkatkan prestasi permainan sebanyak 5% hingga 10%. Walau bagaimanapun, jika anda mempunyai data berharga pada komputer anda, pertukaran ini tidak berbaloi kerana data itu boleh dikompromi dengan mudah.
Tetapi jika ia adalah PC permainan semata-mata tanpa statistik penting, ia mungkin berbaloi untuk memerah prestasi puncak daripadanya.
Kita semua mahu mendapatkan pulangan pelaburan yang maksimum. Itulah prestasi terbaik dan pengalaman yang memuaskan dalam Windows 11.
Itu menjadikan senarai tweak Windows 11 terbaik ini sebagai usaha yang berbaloi untuk membantu anda mendapatkan nilai terbaik daripada sistem pengendalian baharu yang menarik ini.
Atas ialah kandungan terperinci 5+ Tweak Windows 11 Terbaik untuk Pengalaman Premium. Untuk maklumat lanjut, sila ikut artikel berkaitan lain di laman web China PHP!
Artikel berkaitan
Lihat lagi- Bagaimana untuk melumpuhkan penonjolan carian dalam Windows 11?
- 千峰培训一定能就业吗
- Apl kamera Obscura 3 mendapat antara muka yang dibaik pulih dan mod penangkapan baharu
- Penjelajah Fail Baharu untuk Windows 11 dengan sokongan untuk tab akan datang tidak lama lagi, mungkin selepas 22H2
- Studio Buds, produk Beats yang 'terlaris', kini tersedia dalam tiga warna baharu