Rumah >masalah biasa >Bagaimana untuk mengalih keluar Bing dari Mula dalam Windows 11 atau 10
Bagaimana untuk mengalih keluar Bing dari Mula dalam Windows 11 atau 10
- WBOYWBOYWBOYWBOYWBOYWBOYWBOYWBOYWBOYWBOYWBOYWBOYWBke hadapan
- 2023-05-18 18:38:283239semak imbas
Kepintaran buatan Bing sangat baik! Anda boleh mengadakan perbualan futuristik dengannya. Microsoft nampaknya terlalu berminat untuk mengintegrasikannya di mana-mana sahaja. Walaupun Bing menjadi sebahagian daripada penyemak imbas Edge adalah satu perkara, melihat Bing menceroboh menu Mula yang diperibadikan seseorang adalah agak sukar.
Sebaik-baiknya padamkan Bing sepenuhnya supaya anda tidak melihat Bing dalam carian menu Mula atau mendapatkan hasil web Bing. Kami akan meneroka pelbagai kaedah yang mungkin tentang cara mengalih keluar Bing daripada Menu Mula Windows 11 dalam panduan ini.
Alih Keluar Bing daripada Menu Mula dalam Windows 11 atau 10
Bergantung pada sejauh mana anda membenci Bing dan sejauh mana anda ingin mengalih keluarnya daripada Menu Mula, anda boleh memilih yang sesuai dengan keperluan anda. kaedah untuk mengalih keluar Bing. Atau jika satu kaedah tidak berkesan, anda sentiasa boleh mencuba kaedah lain. Jadi, mari kita mulakan.
Kaedah 1: Menggunakan Tetapan
Cara paling mudah untuk mengalih keluar Bing daripada menu Mula ialah daripada apl Tetapan asli. Itu sahaja:
Tekan Win+I untuk membuka apl Tetapan. Pilih Privasi & Keselamatan dalam anak tetingkap kiri.
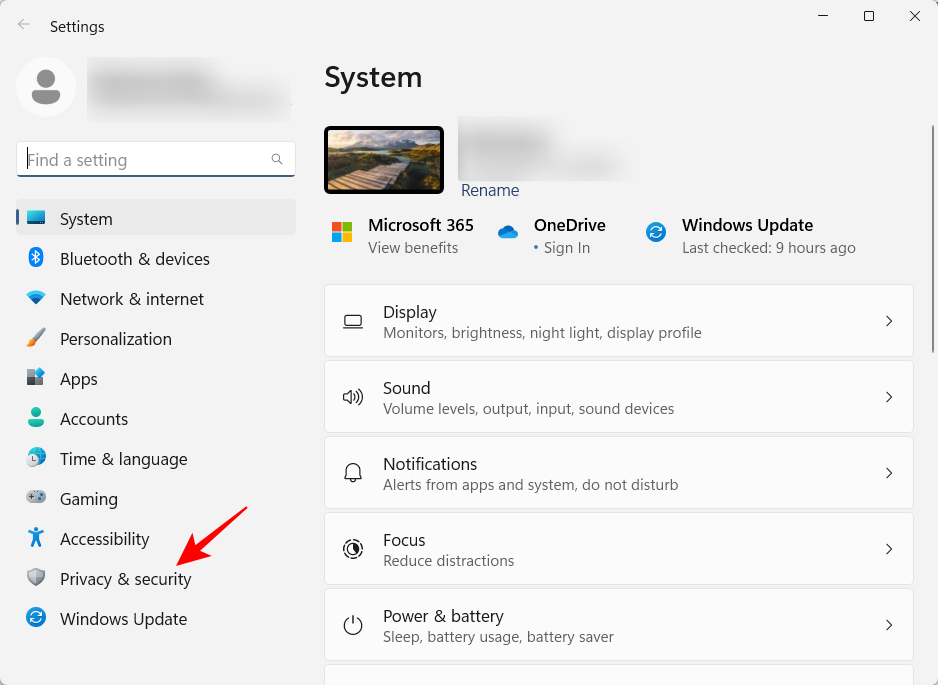
Tatal ke bawah dan pilih Kebenaran Carian.
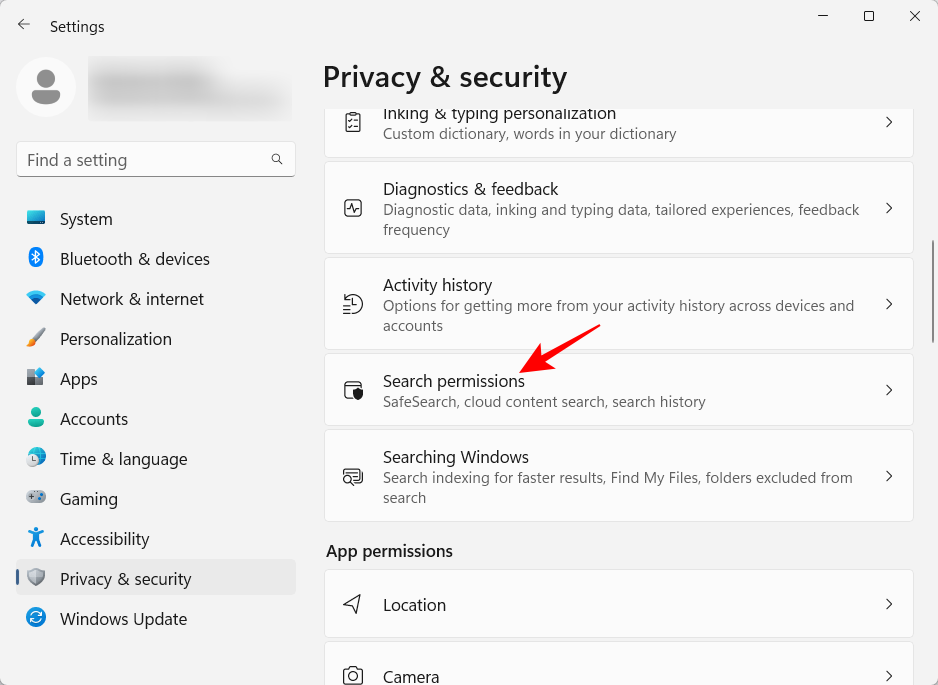
Sekarang, di bawah Carian Kandungan Awan, lumpuhkan akses kepada akaun Microsoft anda dan akaun kerja atau sekolah anda.
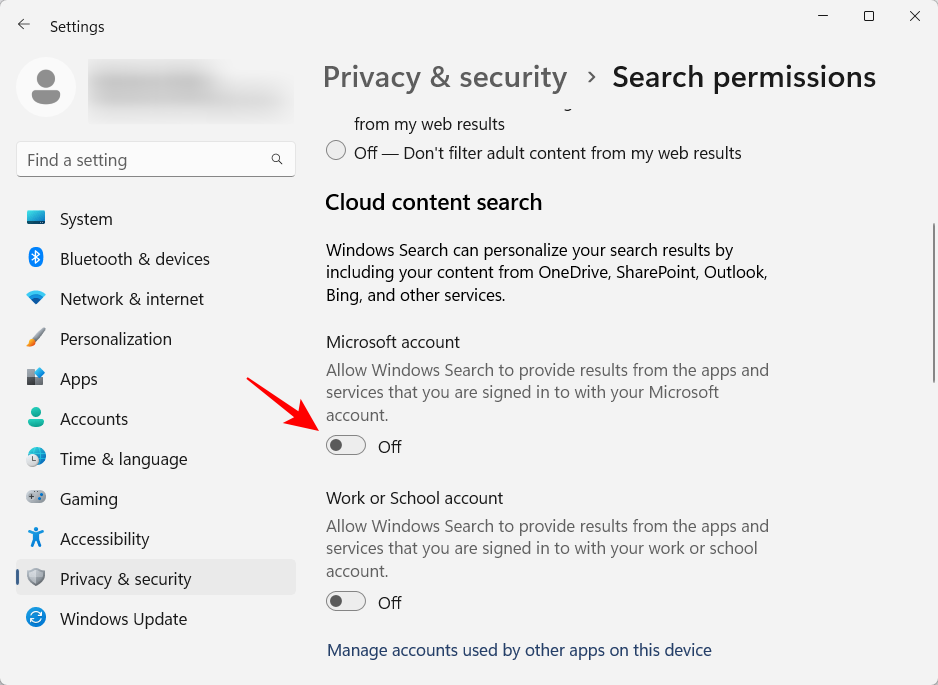
Ini akan mengalih keluar Bing daripada menu Mula.
Kaedah 2: Lumpuhkan Carian Bing menggunakan Registry
Jika anda ingin menggali lebih dalam, Registry Editor ialah salah satu tempat terbaik untuk mengalih keluar Carian Bing daripada Menu Mula.
Pertama, tekan Mula, taip regedit dan tekan Enter.
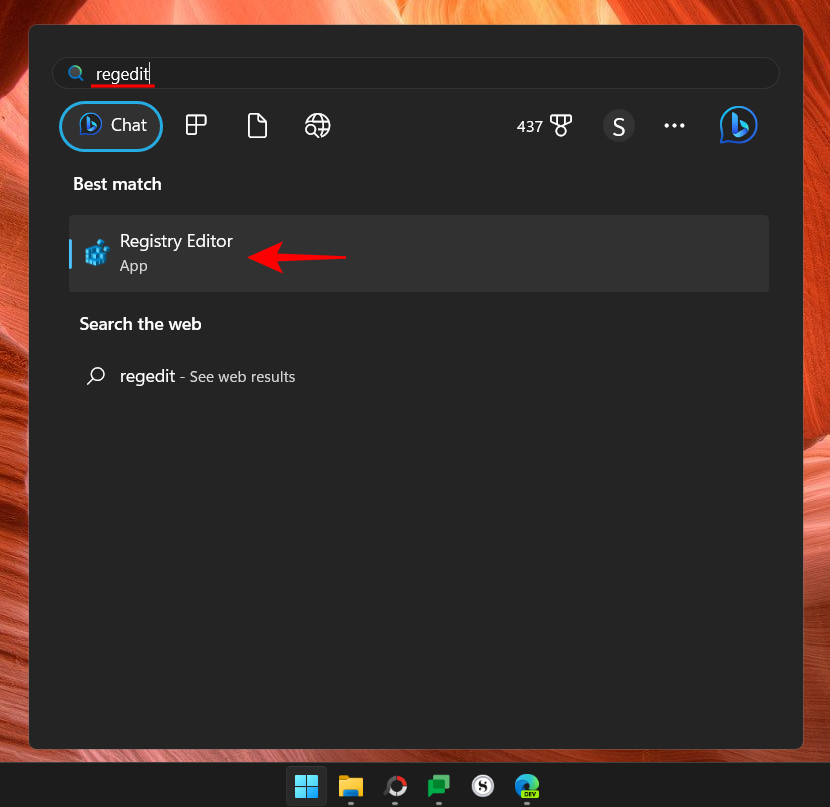
Sekarang navigasi ke alamat berikut:
ComputerHKEY_CURRENT_USERSoftwarePoliciesMicrosoftWindowsExplorer
Sebagai alternatif, salin di atas dan tampalkannya ke dalam Editor Pendaftaran dalam bar alamat.
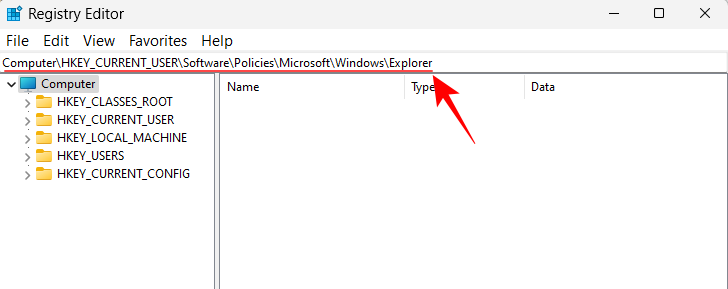
Kemudian tekan Enter. Jika anda tidak melihat subkunci "Explorer", klik kanan kekunci "Windows" di sebelah kiri, pilih "New", dan kemudian pilih "Key".
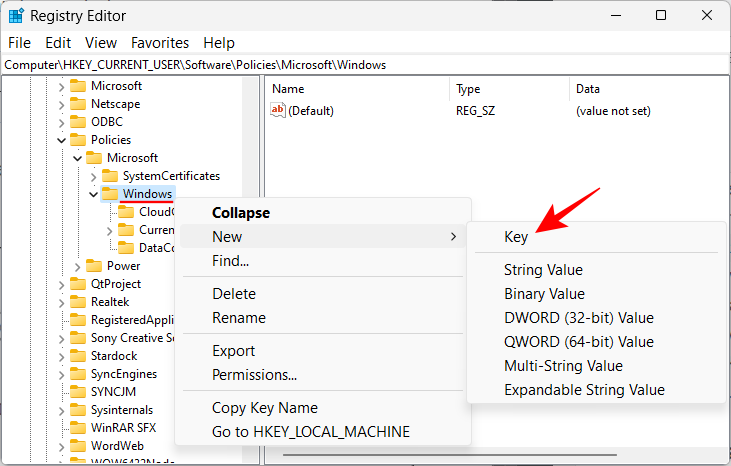
Namakan Penjelajah.
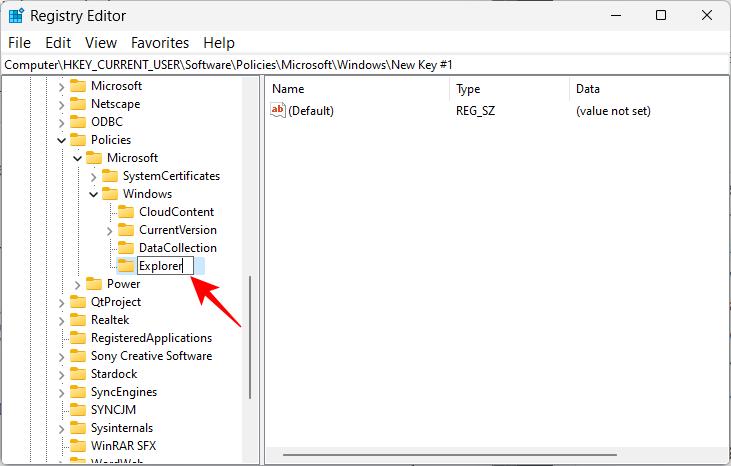
Selepas anda mempunyai sub-item "Penjelajah", klik kanan kawasan kosong di sebelah kanan, pilih "Baharu" , dan kemudian klik " Nilai DWORD (32-bit)".
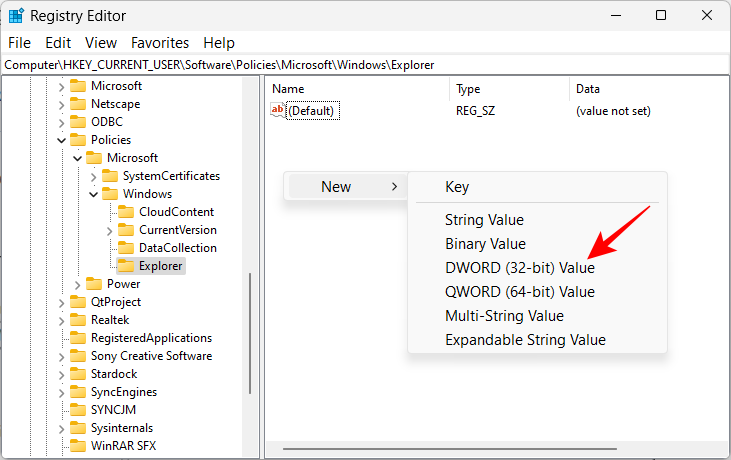
Namakan DisableSearchBoxSuggestions.
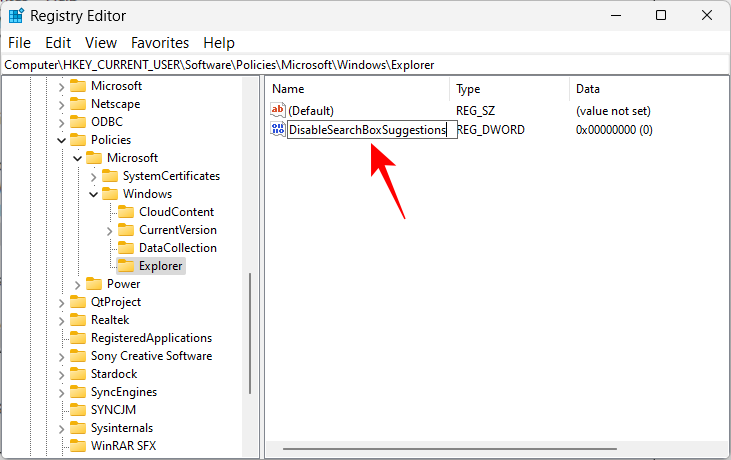
Kemudian klik dua kali untuk mengubah suai nilainya. Tukar data nilai daripada 0 kepada 1.
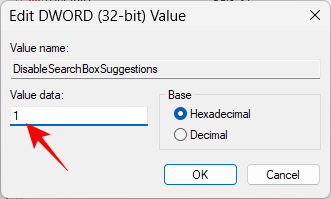
Kemudian klik OK.
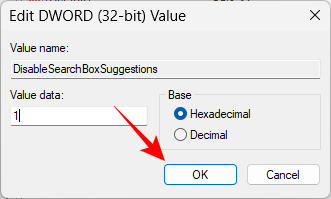
Sekarang, tutup Registry Editor dan buka Task Manager dengan menekan Ctrl+Shift+Esc.
Cari "Penjelajah" dalam bar carian.
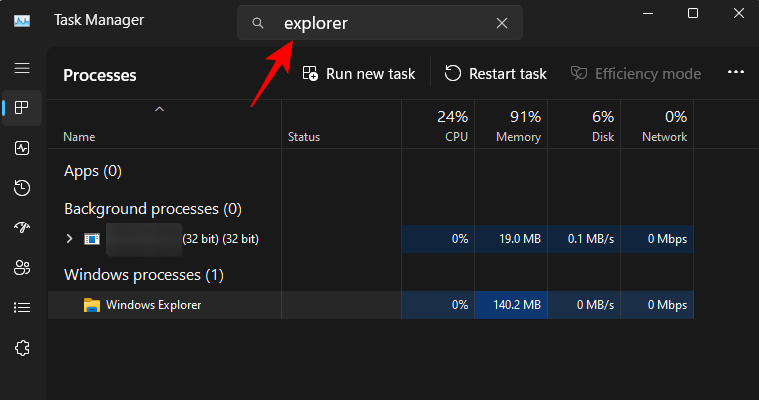
Klik kanan padanya dan pilih Mulakan semula.
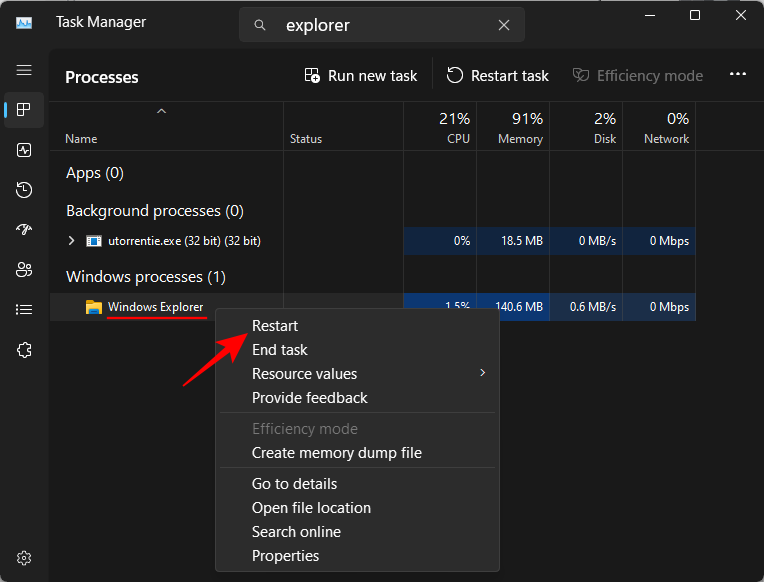
Tunggu untuk Explorer dimulakan semula. Anda kini akan melihat bahawa Bing tidak lagi tersedia dalam menu Mula.
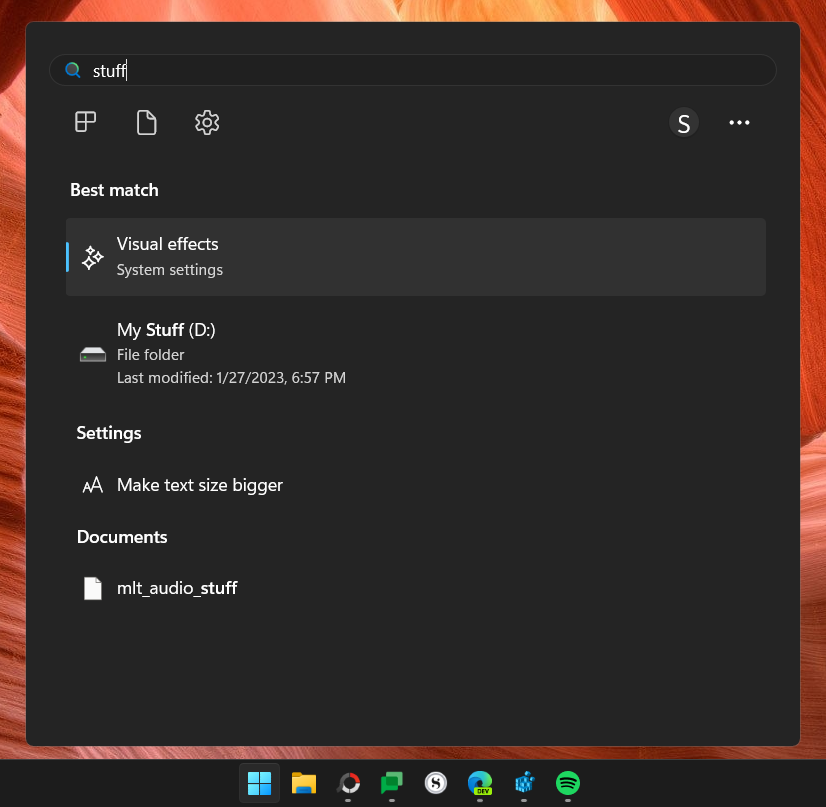
Jika anda ingin mendapatkan semula Bing dalam menu Mula, cuma klik kanan pada nilai DWORD "DisableSearchBoxSuggestions" yang anda buat sebelum ini dan padamkannya.
Kaedah 3: Lumpuhkan Hasil Web Bing dalam Menu Mula (Menggunakan Registry)
Kaedah ketiga bukan sahaja melumpuhkan paparan enjin carian Bing dalam Menu Mulakan, hasil carian web juga boleh dilumpuhkan. Setelah anda melengkapkan langkah berikut untuk perubahan pendaftaran, anda hanya akan melihat hasil tempatan dalam pertanyaan carian menu Mula. Begini cara untuk melakukannya:
Buka Registry Editor seperti yang ditunjukkan sebelum ini. Kemudian navigasi ke alamat berikut:
ComputerHKEY_CURRENT_USERSoftwareMicrosoftWindowsCurrentVersionSearch
Sebagai alternatif, salin dan tampal yang di atas ke dalam bar alamat Editor Pendaftaran.
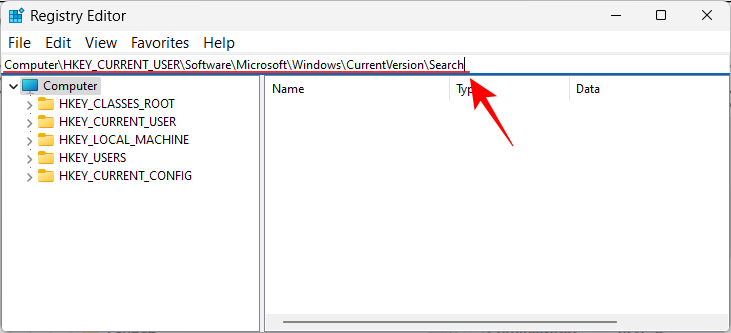
Kemudian tekan Enter. Selepas memilih kekunci Carian dalam anak tetingkap kiri, klik kanan dalam anak tetingkap kanan, pilih "Baharu", dan kemudian pilih "Nilai DWORD (32-bit)" .
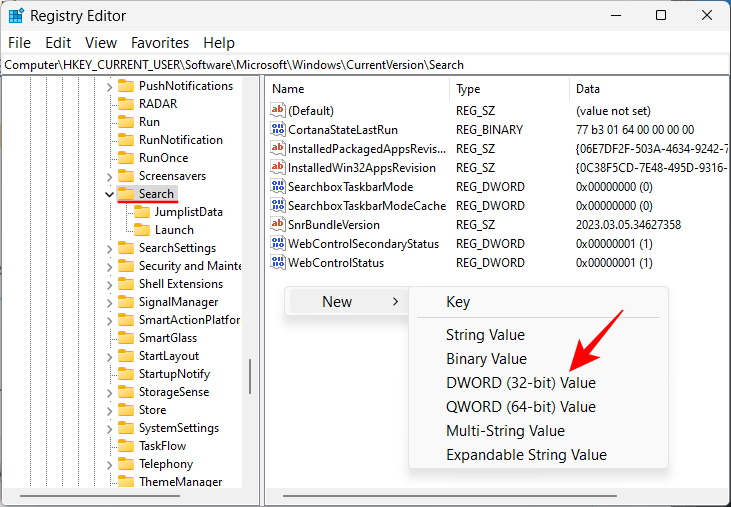
Namakan ini BingSearchEnabled.
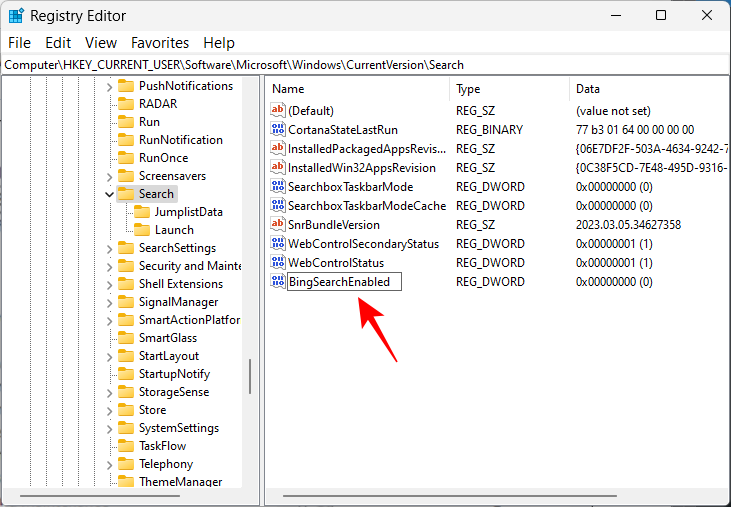
Sekarang, klik dua kali pada kekunci ini dan pastikan data nilai ditetapkan kepada 0. Jika sudah, anda tidak perlu membuat sebarang perubahan lagi.
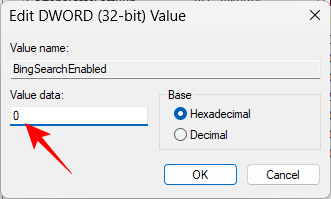
Sekarang, seperti sebelumnya, buka Pengurus Tugas, cari "Penjelajah" dan mulakannya semula.
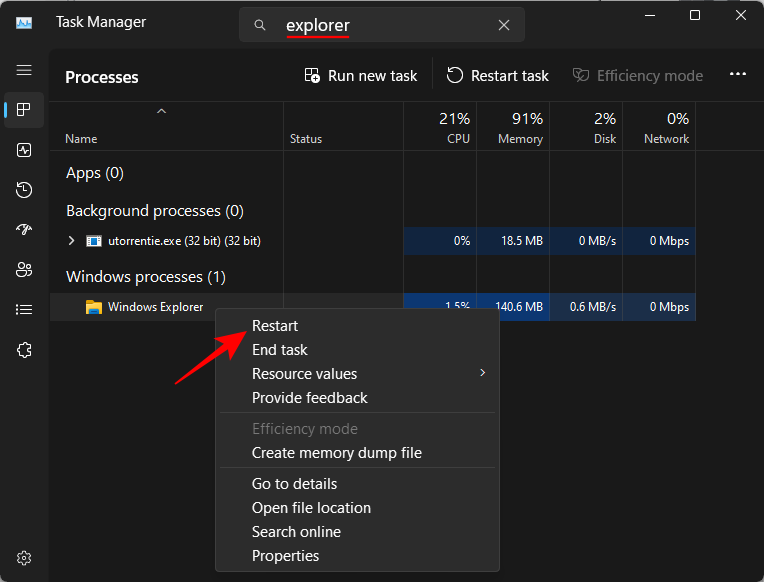
Itu sahaja, Bing akan dialih keluar daripada menu Mula. Mulai sekarang, semua pertanyaan carian anda akan menghasilkan hasil tempatan dan tidak lebih.
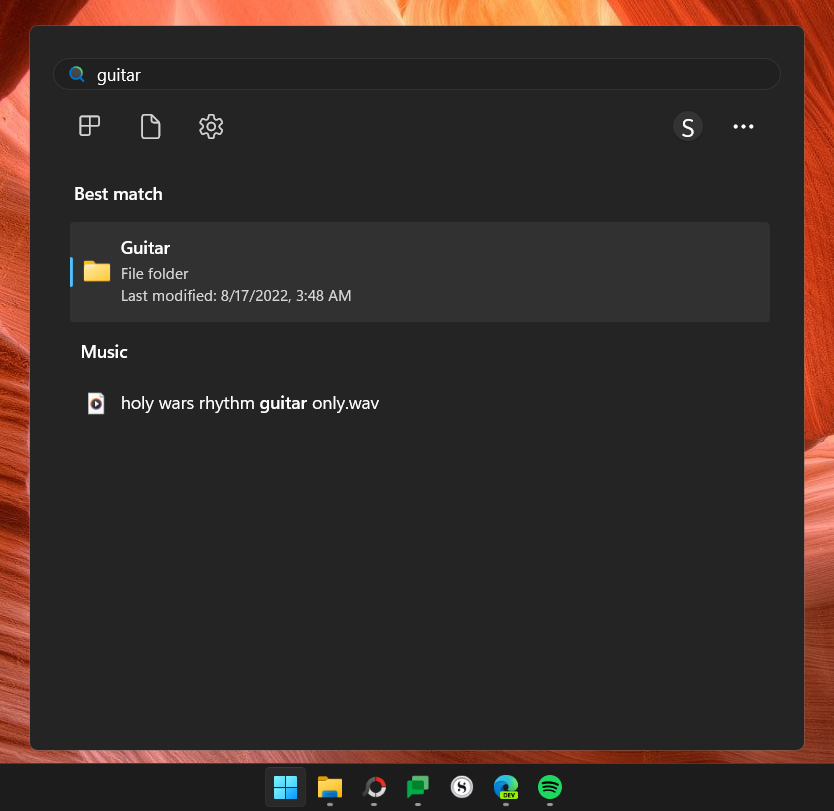
Kaedah 4: Gunakan Editor Dasar Kumpulan untuk melumpuhkan hasil carian Bing
Lumpuhkan Bing dan hasil carian webnya dalam Menu Mula juga boleh diedit daripada Kumpulan Dasar Selesai dalam peranti. Begini cara untuk melakukannya:
Tekan Mula, taip Dasar Kumpulan, dan kemudian tekan Enter.
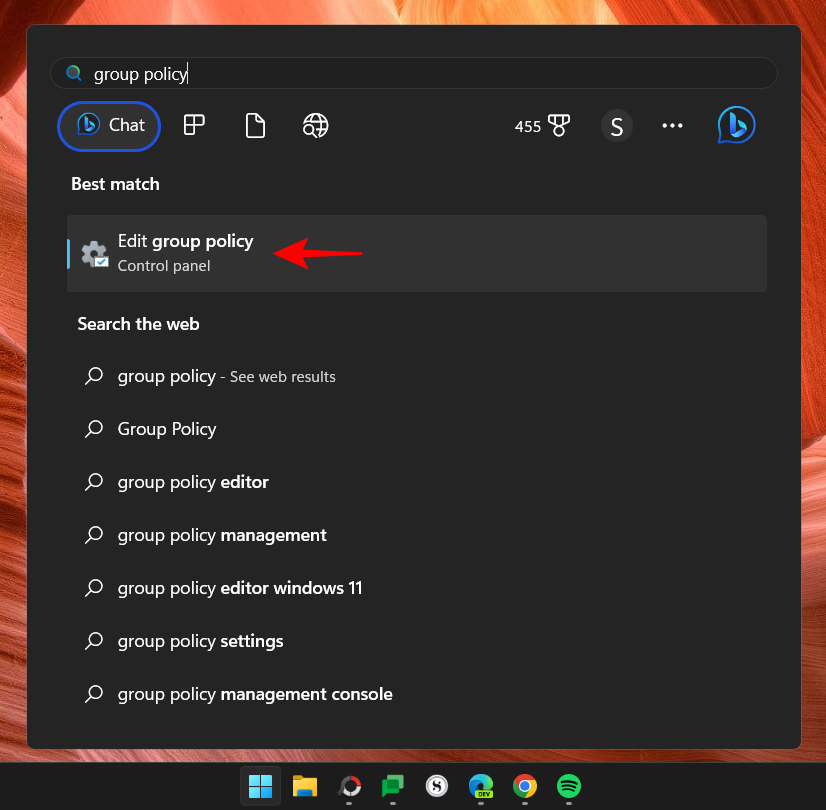
Sekarang, navigasi ke yang berikut dalam anak tetingkap kiri:
Computer Configuration > Administrative Templates > Windows Components > Search
Selepas memilih Cari di sebelah kiri , cari “Jangan benarkan carian web” dan “Jangan cari di web atau tunjukkan hasil web dalam carian” dalam Carian di sebelah kanan.
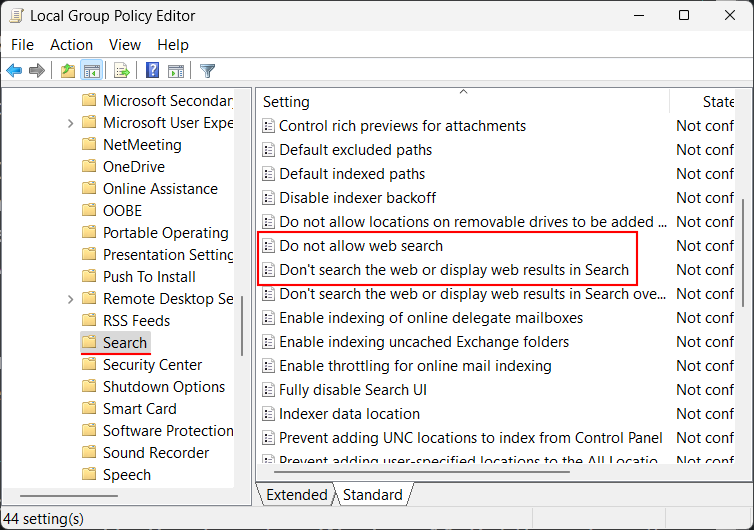
Sekarang, klik dua kali pada setiap dua tetapan ini dan pilih Didayakan.
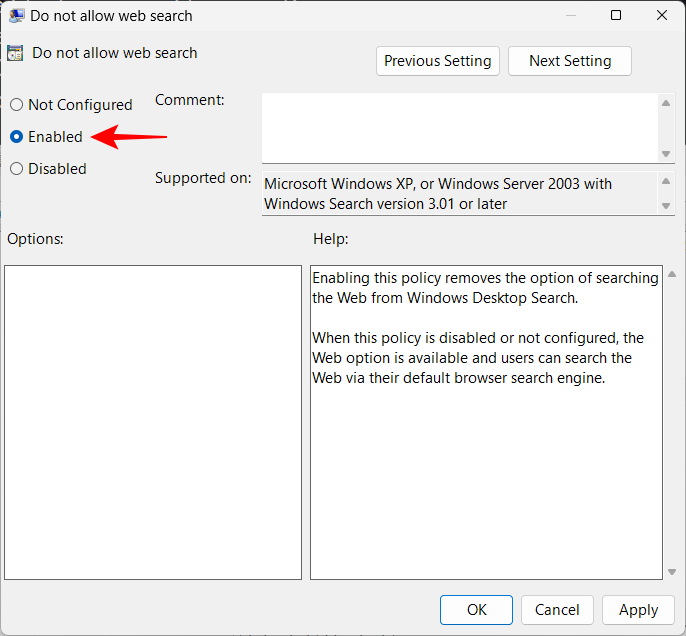
Klik OK.
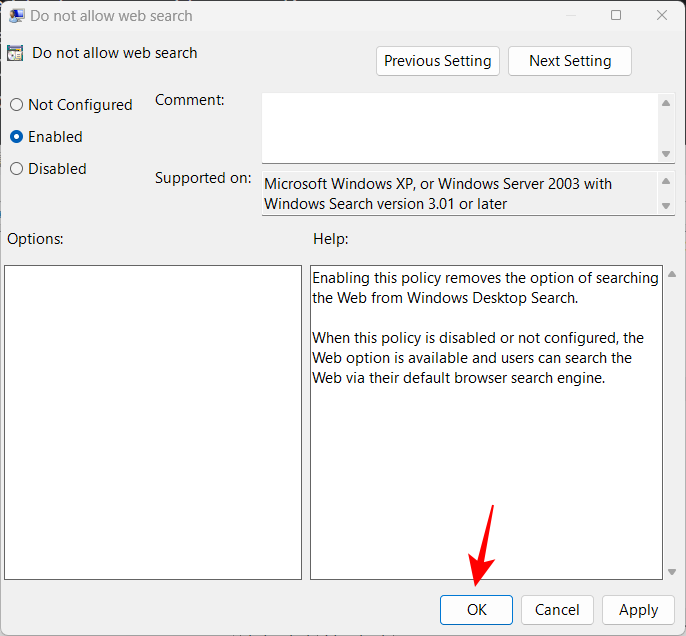
Selepas mendayakan kedua-dua tetapan ini, tutup Editor Dasar Kumpulan dan mulakan semula PC anda. Sila cuba ubah suai pendaftaran untuk menghapuskan situasi di mana carian Bing dan hasil webnya masih dipaparkan dalam menu Mula.
Kaedah 5: Matikan perkhidmatan Bing semasa permulaan (dalam Pengurus Tugas)
Perkhidmatan Bing ditetapkan untuk bermula secara automatik apabila Windows bermula secara lalai. Anda juga perlu melumpuhkannya daripada Pengurus Tugas. Itu sahaja:
Klik kanan pada bar tugas dan pilih Pengurus Tugas.
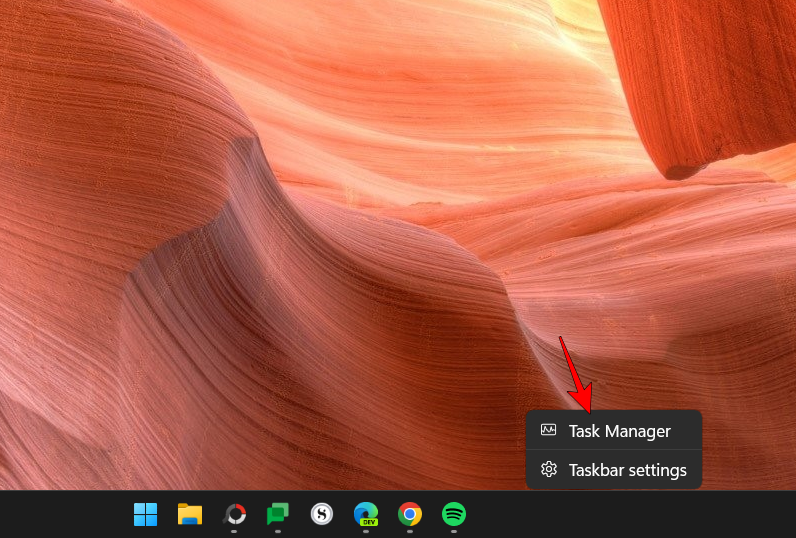
Sebagai alternatif, tekan Ctrl+Shift+Esc untuk melancarkan Pengurus Tugas. Sekarang, klik pada ikon hamburger di sudut kiri atas.
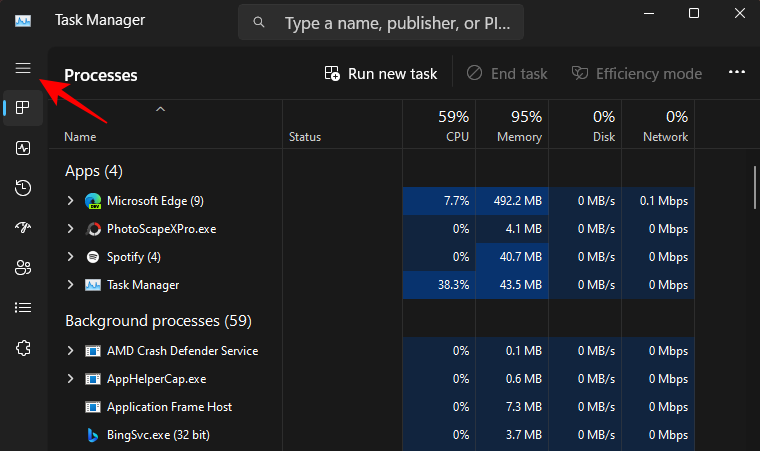
Pilih untuk melancarkan aplikasi.
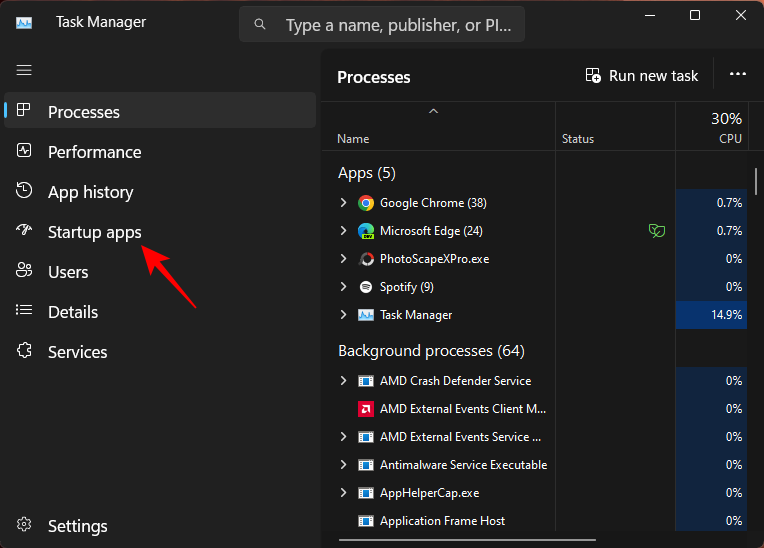
Sekarang, klik kanan pada BingSvc.exe dan pilih Lumpuhkan.
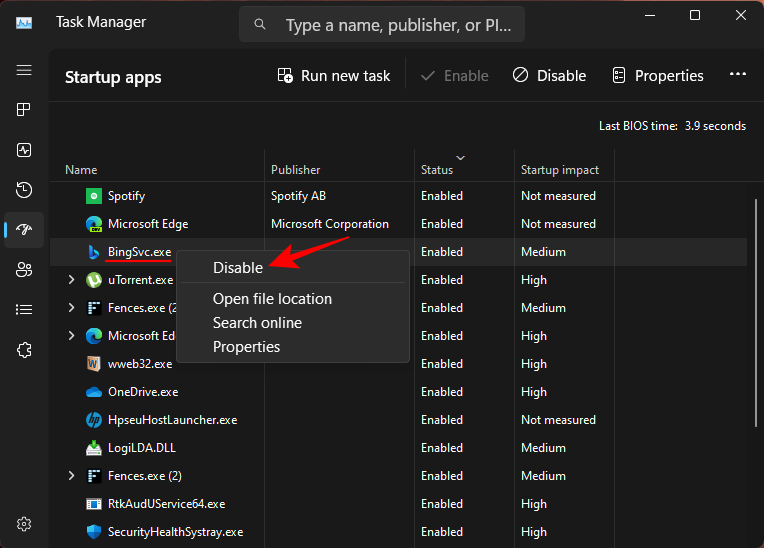
Seterusnya, klik pada tab Proses dalam anak tetingkap sisi.
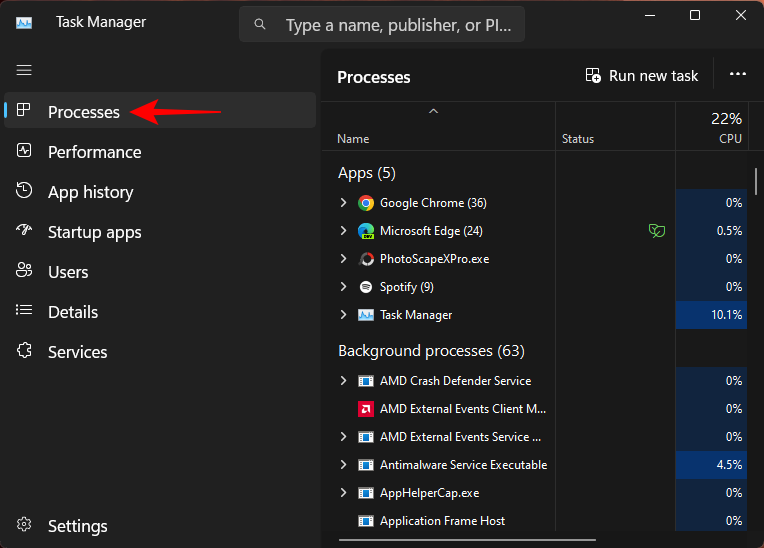
Kemudian cari "Bing". Jika perkhidmatan Bing sedang berjalan, anda akan melihatnya di sini. Klik kanan padanya dan pilih Lumpuhkan.
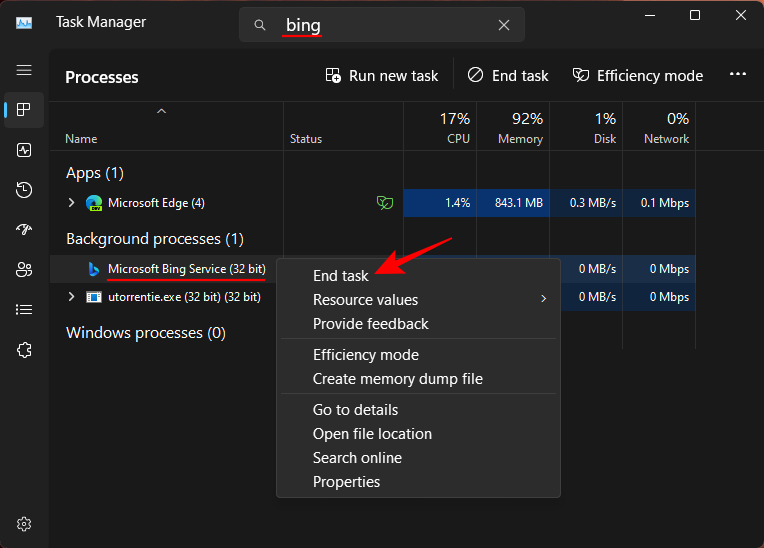
Kemudian mulakan semula Explorer (seperti yang ditunjukkan sebelum ini) atau but semula sistem. Setelah selesai, anda tidak akan dapat mencari perkhidmatan Bing di mana-mana sahaja, termasuk menu Mula.
NOTA: Jika kaedah ini gagal mematikan Bing dalam Menu Mula, sila rujuk kaedah pendaftaran yang ditunjukkan di atas kerana ini adalah cara paling berkuasa untuk melumpuhkan Bing, Dan dijamin berkesan.
Soalan Lazim
Mari kita lihat beberapa soalan lazim tentang melumpuhkan Bing daripada Menu Mula.
Bagaimana untuk menghalang Microsoft Bing daripada dibuka semasa permulaan?
Jika anda ingin menghalang Bing daripada berjalan secara automatik semasa permulaan, anda perlu melumpuhkan perkhidmatan permulaannya dalam Pengurus Tugas, atau menghentikannya jika ia sedang berjalan. Lihat kaedah terakhir dalam panduan di atas untuk mengetahui caranya.
Bagaimanakah cara saya mengalih keluar Bing daripada halaman permulaan saya?
Untuk mengalih keluar Bing daripada halaman permulaan penyemak imbas anda, pergi ke halaman tetapan penyemak imbas anda. Di sana, cari "Urus enjin carian" dan cari Bing. Di sebelah kanannya, klik pada ikon tiga titik dan pilih Padam. Anda perlu memilih enjin carian yang berbeza daripada menu lungsur di sebelahnya jika anda menggunakan Microsoft Edge.
Atas ialah kandungan terperinci Bagaimana untuk mengalih keluar Bing dari Mula dalam Windows 11 atau 10. Untuk maklumat lanjut, sila ikut artikel berkaitan lain di laman web China PHP!

