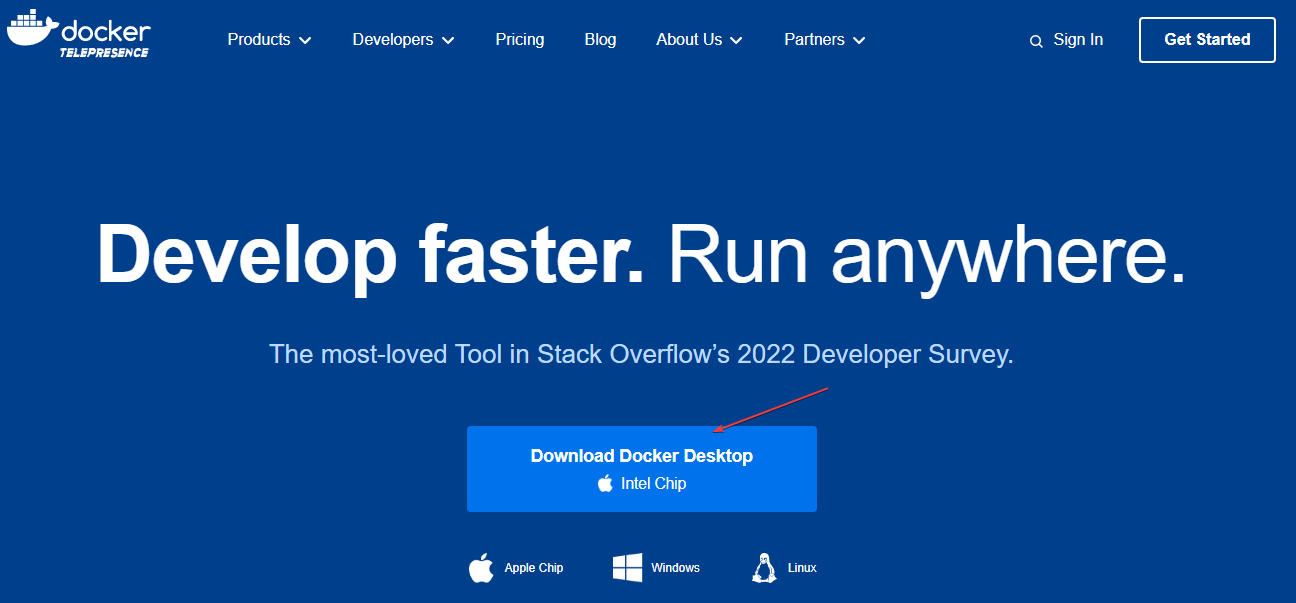Rumah >masalah biasa >Bagaimana untuk but pembaikan Desktop Docker secara kekal pada Windows 11
Bagaimana untuk but pembaikan Desktop Docker secara kekal pada Windows 11
- WBOYWBOYWBOYWBOYWBOYWBOYWBOYWBOYWBOYWBOYWBOYWBOYWBke hadapan
- 2023-05-18 14:52:522406semak imbas
Melancarkan alat desktop Docker boleh mencabar dan memakan masa bagi sesetengah pengguna. Mereka melaporkan isu di mana Docker Desktop tidak pernah bermula pada Windows 11. Walau bagaimanapun, panduan ini mengandungi beberapa petua untuk menyelesaikan masalah dan meningkatkan kelajuan aplikasi.
Selain itu, sesetengah orang telah melaporkan ralat apabila ciri Hyper-V dan bekas tidak didayakan semasa memasang Desktop Docker pada PC mereka.
Mengapa Desktop Docker tidak boleh dimulakan?
Banyak faktor mungkin menjadi sebab mengapa Alat Desktop Docker mengambil masa yang lama untuk dimulakan. Perlu diberi perhatian:
- Soalan Keperluan Sistem – Keperluan minimum dan disyorkan membantu menentukan komputer mana yang boleh menjalankannya. Oleh itu, jika sistem anda tidak memenuhi keperluan minimum, anda mungkin mengalami kesukaran untuk mengakses alat tersebut. Isu dengan
- Windows Subsystem for Linux (WSL) – Jika WSL tidak berfungsi dengan betul, ia mungkin menghalang persekitaran Linux daripada berjalan terus pada peranti Windows. Oleh itu, Docker Desktop mengambil masa yang lama untuk dimuatkan mungkin disebabkan oleh komponen sistem yang tidak dapat menjalankan persekitaran alat.
- Pemasangan Apl rosak Fail – Jika fail pemasangan tidak lengkap, apl akan dilancarkan tanpa sebarang asas dan mungkin berlaku disebabkan oleh fail sistem rosak yang menjejaskan persekitaran desktop Docker.
Walau bagaimanapun, kami akan membimbing anda melalui beberapa langkah asas untuk menyelesaikan masalah dan membolehkan alat berfungsi semula.
Apakah yang perlu saya lakukan jika Docker Desktop bermula secara kekal pada Windows 11?
Sebelum meneruskan sebarang langkah penyelesaian masalah lanjutan, lengkapkan perkara berikut:
- Tutup apl latar belakang yang berjalan pada PC anda.
- Lumpuhkan perisian antivirus pihak ketiga buat sementara waktu.
- Mulakan semula Windows dalam Mod Selamat dan semak sama ada masalah berterusan.
- Semak keperluan sistem – Pergi ke halaman Desktop Docker rasmi dan bandingkan PC anda dengan keperluan minimum yang dinyatakan.
Jika anda tidak dapat menyelesaikan masalah, cuba penyelesaian berikut:
1 Lakukan but bersih
- Tekan kekunci + untuk membuka "<.>Jalankan " kotak dialog, taip msconfig, dan kemudian klik "OK". WindowsR Pilih tab Perkhidmatan dan tandai kotak untuk pilihan
- Sembunyikan semua perkhidmatan Microsoft dan klik butang Lumpuhkan Semua ".
 Pergi ke tab
Pergi ke tab - "Permulaan " dan klik "Buka Pengurus Tugas".
 Klik untuk melancarkan program dan kemudian klik pada butang
Klik untuk melancarkan program dan kemudian klik pada butang - Lumpuhkan.
 Mulakan semula komputer anda dan lancarkan Desktop Docker untuk melihat sama ada masalah berterusan.
Mulakan semula komputer anda dan lancarkan Desktop Docker untuk melihat sama ada masalah berterusan.
Petua Pakar:
Sesetengah masalah PC sukar diselesaikan, terutamanya apabila ia melibatkan repositori yang rosak atau kehilangan fail Windows. Jika anda menghadapi masalah membetulkan ralat, sistem anda mungkin rosak sebahagiannya.Kami mengesyorkan memasang Retoro, alat yang akan mengimbas mesin anda dan menentukan kerosakannya.
Klik di sini untuk memuat turun dan mula membaiki.
- Klik kiri butang "
- Mula" , taip "perkhidmatan" dan bukanya daripada hasil carian. Cari perkhidmatan
- Docker , klik kanan padanya dan pilih Mulakan semula daripada menu lungsur.
 Tutup tetingkap
Tutup tetingkap - Perkhidmatan dan lancarkan aplikasi Docker Desktop untuk melihat sama ada ia berfungsi.
3. Log keluar dari Docker Desktop
- Klik kiri butang "Mula" , taip PowerShell dan klik "Jalankan sebagai pentadbir".
- Klik "Ya" pada gesaan "Kawalan Akaun Pengguna".
- Salin dan tampal kod berikut dan tekan selepas setiap kod: Enter
<code><strong>wsl --unregister docker-desktop</strong>wsl --unregister docker-desktop<strong>wsl --unregister docker-desktop-data</strong><img src="/static/imghwm/default1.png" data-src="https://img.php.cn/upload/article/000/887/227/168439277530761.png" class="lazy" alt="如何在 Windows 11 上永久启动修复 Docker 桌面">wsl --nyahdaftarkan docker-desktop-data
Jika anda menyahdaftar Docker Desktop, semua sambungan antara apl dan komputer anda akan terganggu supaya sambungan baharu boleh diwujudkan semula. Diungkap semula: Bagaimana untuk menyelesaikan masalah PowerShell tidak memaparkan output sepenuhnya pada Windows 11.
- 4. Dayakan semula ciri Windows Subsystem for Linux (WSL)
- Tekan kekunci + untuk membuka kotak dialog "Run" dan taip masuk ciri pilihan , kemudian tekan untuk membuka halaman Ciri Windows. WindowsR Enter
-
Nyahtanda kotak untuk pilihan Windows Subsystem untuk Linux. Klik
 OK untuk menyimpan perubahan dan menutup kotak dialog Windows Features.
OK untuk menyimpan perubahan dan menutup kotak dialog Windows Features. -
Ikuti langkah di atas dan tandai kotak untuk pilihan
 Windows Subsystem for Linux .
Windows Subsystem for Linux .
Langkah di atas akan memaksa memulakan semula ciri Windows Subsystem untuk Linux dan membolehkannya menjalankan persekitaran Linux anda dengan lancar pada Windows 11.
- 5. Nyahpasang dan lakukan pemasangan Docker yang bersih
- Tekan kekunci + untuk membuka kotak dialog "Jalankan", taip appwiz.cpl dan klik "OK". Windows R
-
Cari Docker, klik kanan padanya dan pilih
 Nyahpasang daripada senarai juntai bawah.
Nyahpasang daripada senarai juntai bawah. - Ikuti arahan pada skrin untuk melengkapkan proses.
 Muat turun Desktop Docker pada PC anda.
Muat turun Desktop Docker pada PC anda. - Jalankan Pemasang Desktop Docker
Memasang semula Docker Desktop akan membetulkan fail pemasangan rosak yang mungkin menyebabkan masalah.
Selain itu, pembaca kami mungkin berminat untuk membetulkan subsistem Linux yang tidak didayakan pada Windows 11.Atas ialah kandungan terperinci Bagaimana untuk but pembaikan Desktop Docker secara kekal pada Windows 11. Untuk maklumat lanjut, sila ikut artikel berkaitan lain di laman web China PHP!


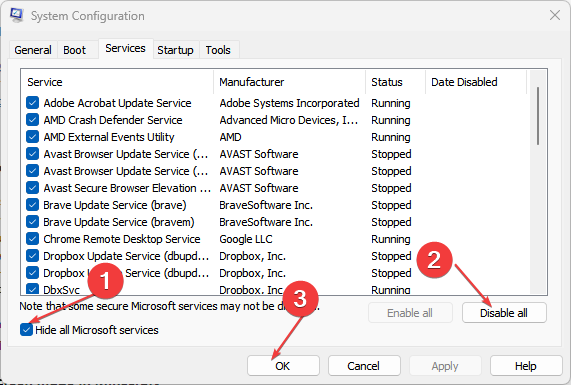
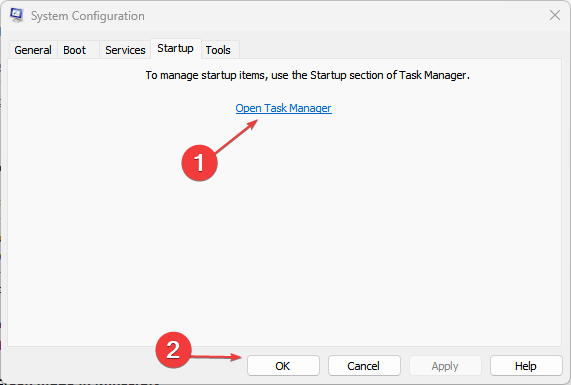
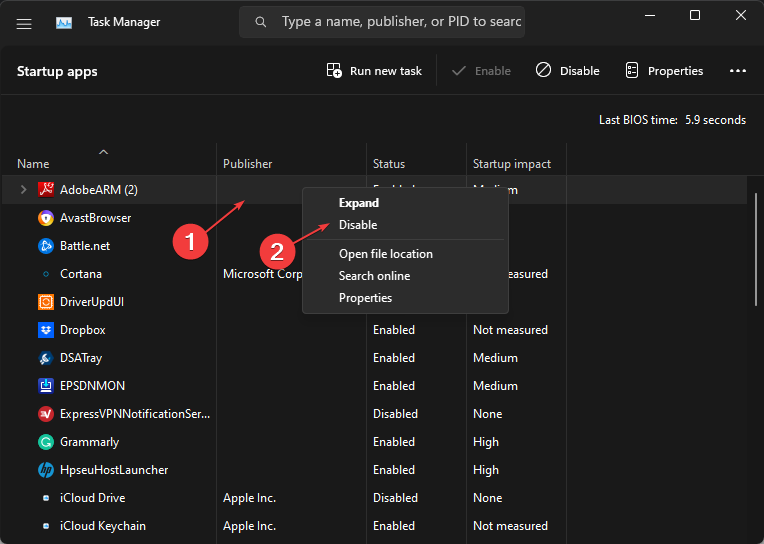
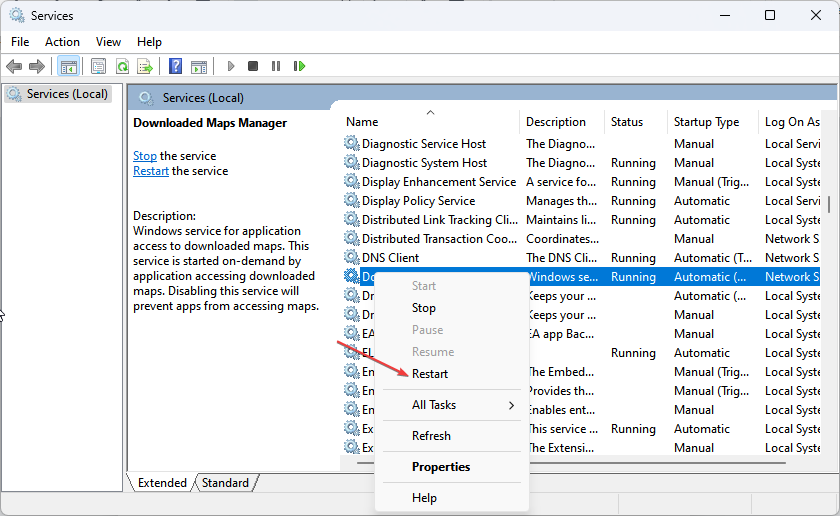
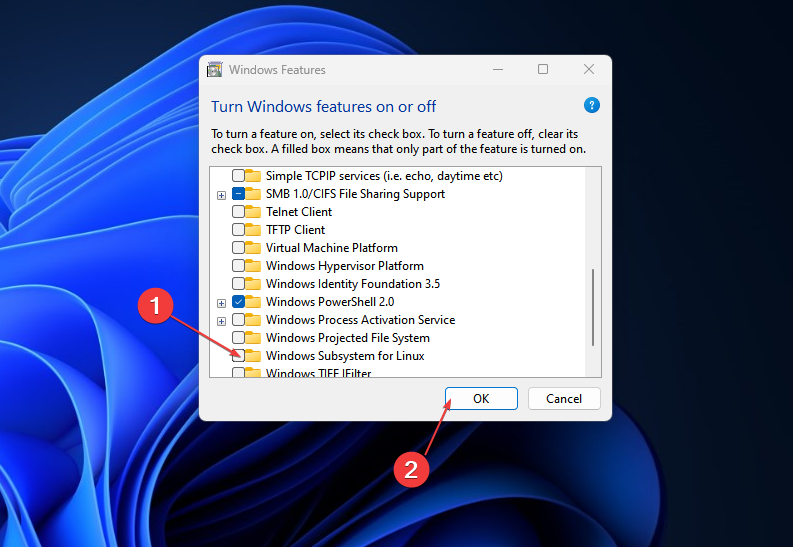 OK
OK 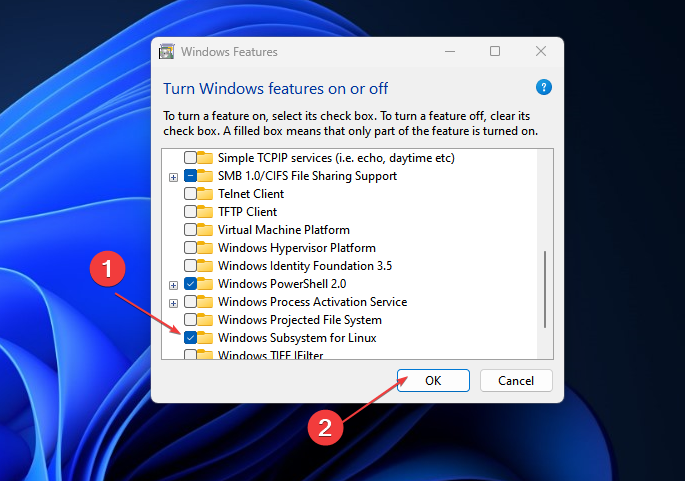 Windows Subsystem for Linux
Windows Subsystem for Linux 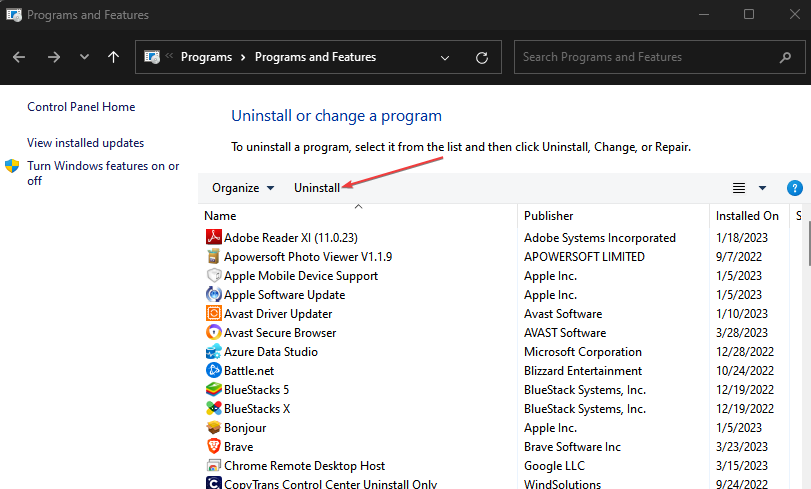 Nyahpasang
Nyahpasang