Rumah >masalah biasa >Bagaimana untuk memetakan pemacu dalam Windows 11
Bagaimana untuk memetakan pemacu dalam Windows 11
- WBOYWBOYWBOYWBOYWBOYWBOYWBOYWBOYWBOYWBOYWBOYWBOYWBke hadapan
- 2023-05-18 12:54:138136semak imbas
- Klik untuk masuk: Senarai navigasi pemalam alat ChatGPT
Jika anda sering perlu menyambung ke folder jauh atau pemacu yang dikongsi pada rangkaian, pemacu dipetakan atau Lokasi Folder Windows 11 pada PC anda akan menjimatkan banyak masa. Jika tidak, menggunakan pemacu rangkaian yang dipetakan terasa sama seperti memasang pemacu lain ke dalam PC anda.
Jika semua ini sesuai untuk anda, mari kita lihat dengan pantas cara memetakan pemacu rangkaian pada Windows 11.
Mula-mula, konfigurasikan Windows untuk pemacu rangkaian
Klik butang Mula dan masukkan Panel Kawalan. Klik hasil carian atau butang Buka.
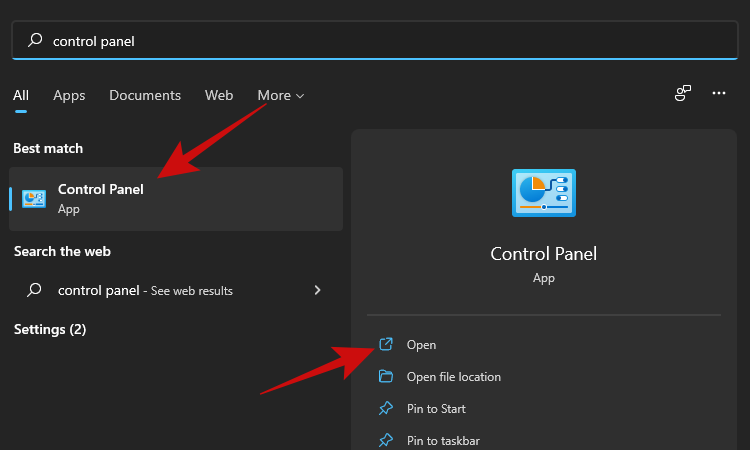
Selepas memasuki panel kawalan, klik pada "Rangkaian dan Internet".
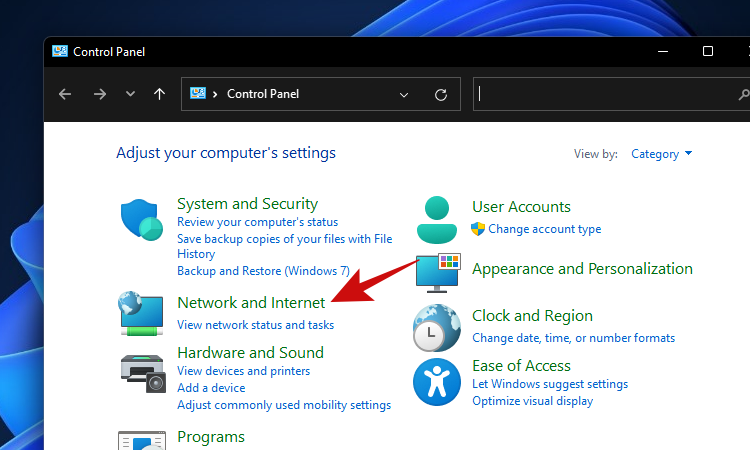
Klik "Rangkaian dan Pusat Perkongsian".
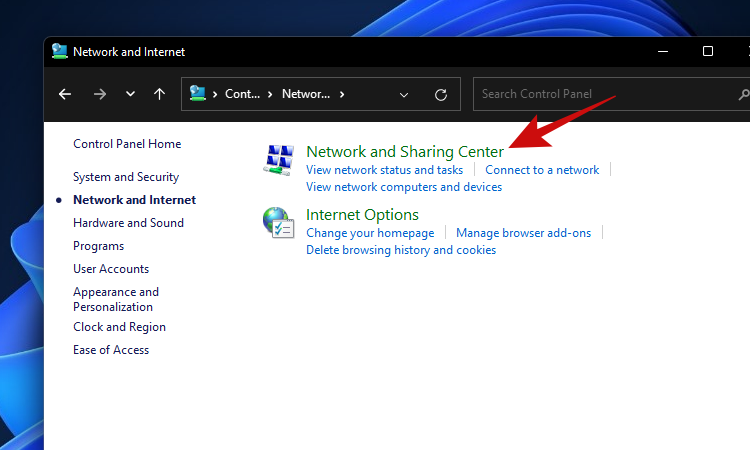
Klik "Tukar tetapan perkongsian lanjutan".
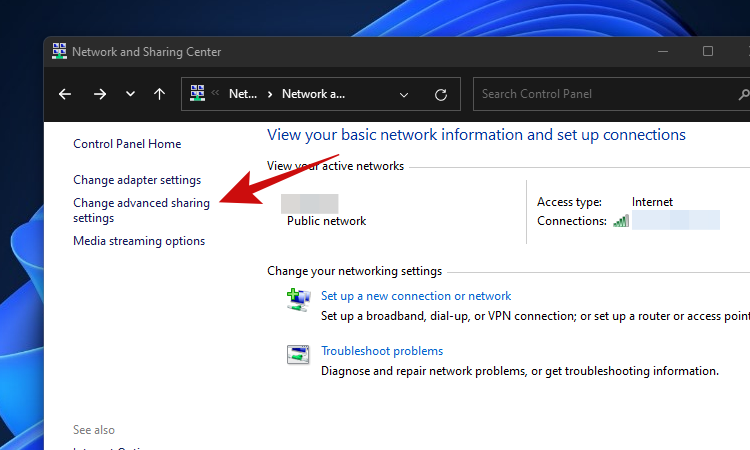
Klik "Buka Penemuan Rangkaian" dan kemudian klik butang "Simpan Perubahan". Terima sebarang gesaan yang mungkin timbul.
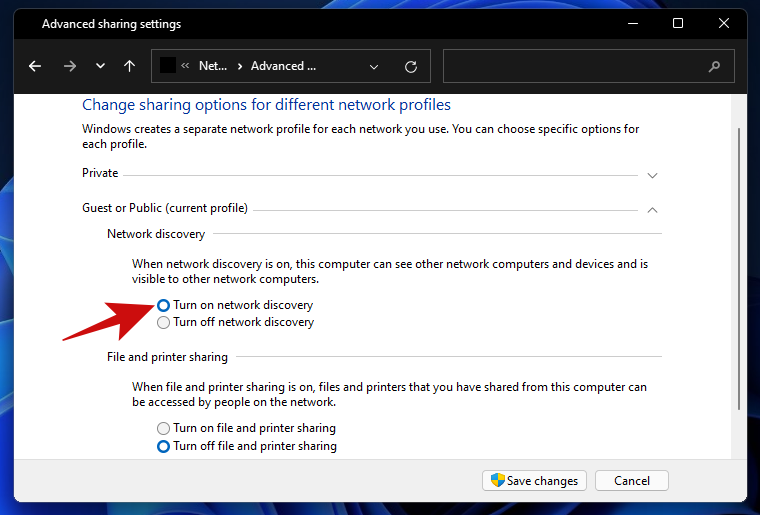
Selepas membuat perubahan ini, PC anda sepatutnya dapat mencari folder rangkaian atau pemacu anda dan boleh ditemui oleh PC dan peranti lain pada rangkaian anda.
Sudah tiba masanya untuk memetakan pemacu ke PC Windows 11 anda.
5 Cara Memetakan Pemacu pada Windows 11
Selepas mengkonfigurasi PC Windows 11 anda untuk pemetaan seperti yang dinyatakan di atas, anda kini boleh meneruskan untuk memetakan pemacu pada PC anda. Berikut ialah pelbagai cara untuk memetakan pemacu pada sistem pengendalian Windows 11.
Kaedah 1: Gunakan Penjelajah Fail
Tekan butang untuk pergi ke "PC Ini" Win key + e. Dalam tetingkap Akses Pantas, klik pintasan PC Ini.
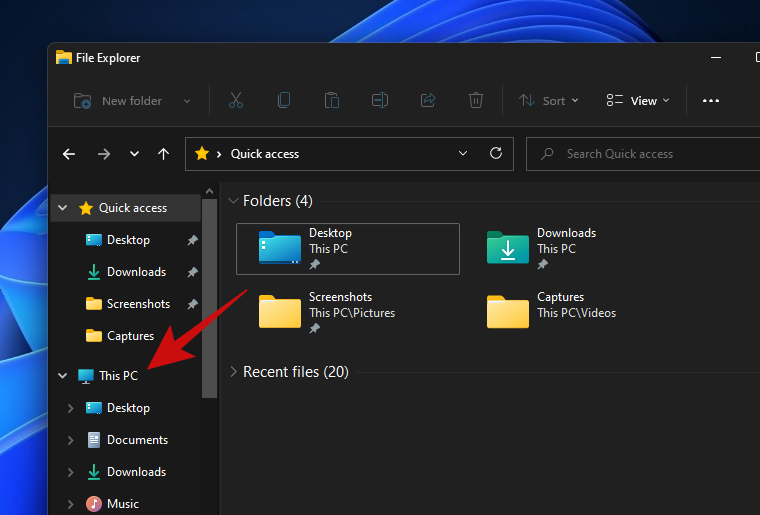
Langkah seterusnya ialah klik pada menu tiga titik dan pilih "Pemacu Rangkaian Peta" daripada senarai pilihan ini.
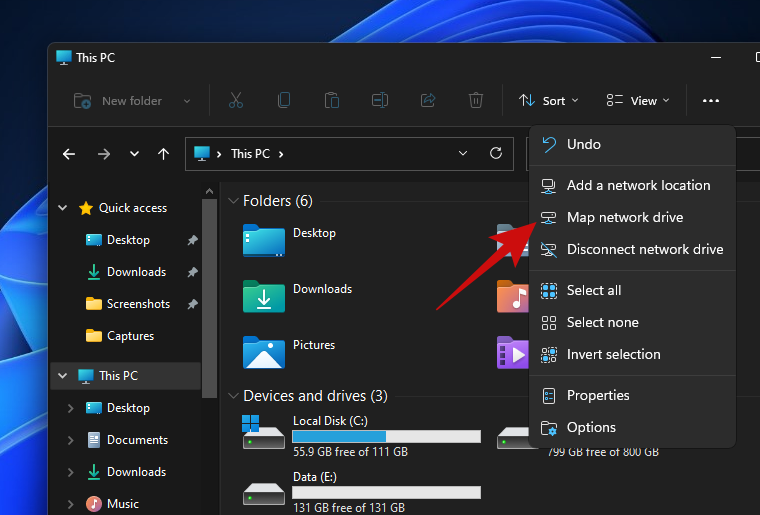
Anda sepatutnya melihat pop timbul bertajuk "Pemacu Rangkaian Peta". Lengkapkan yang berikut untuk memilih huruf pemacu pilihan untuk lokasi jauh: Masukkan URL folder rangkaian dalam tetingkap pop timbul, dan kemudian klik Selesai. Anda juga boleh mengklik butang Semak imbas dan pilih folder kongsi.
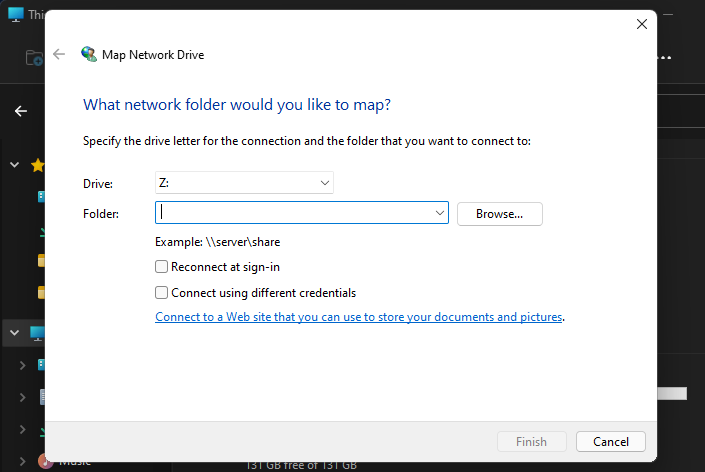
Petua
- Jika anda mahu Windows menyambung semula secara automatik ke folder rangkaian selepas permulaan, tandakan " Sambung semula semasa log masuk" pilihan.
- Jika anda menggunakan set bukti kelayakan log masuk yang berbeza daripada PC anda untuk mengakses folder atau pemacu kongsi anda, tandakan pilihan "Sambung menggunakan bukti kelayakan berbeza". Windows harus meminta nama pengguna dan kata laluan apabila cuba menyambung ke lokasi terpencil. Tandai "Ingat bukti kelayakan saya" untuk menyimpan bukti kelayakan anda dan bukannya memasukkannya setiap kali anda menyambung.
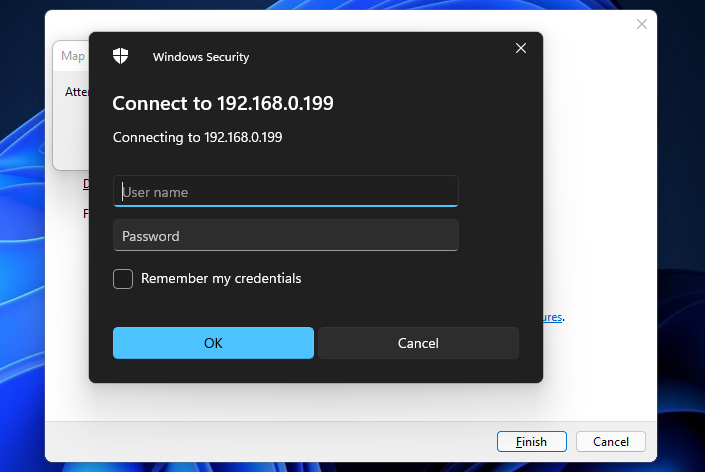
Windows harus membuka folder jauh sejurus selepas mengesahkan kelayakan.
Anda sepatutnya dapat mencari lokasi rangkaian anda yang baru ditambah dalam tetingkap PC Ini.
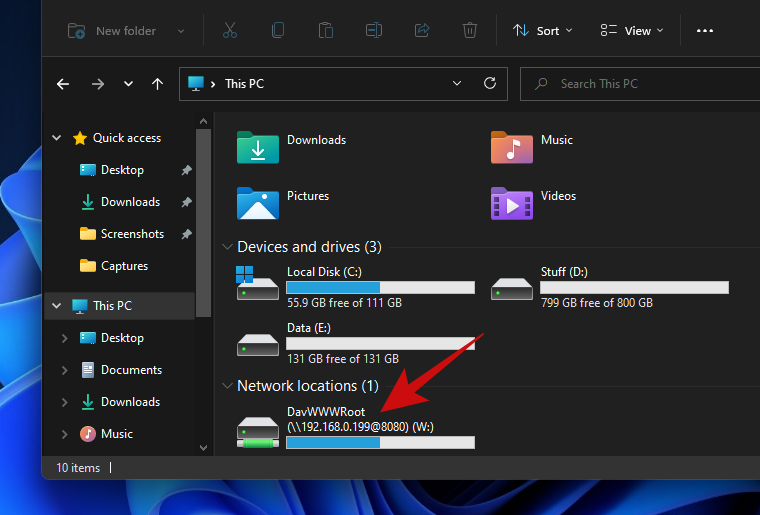
Itu sahaja! Anda telah berjaya memetakan lokasi rangkaian ke PC Windows anda.
Kaedah 2: Menggunakan menu konteks pemacu kongsi
Satu lagi cara yang lebih mudah untuk menyambung ke pemacu kongsi ialah menavigasi ke pemacu rangkaian kongsi atau folder dalam Penjelajah Fail dan kemudian Gunakan konteks menu untuk memetakannya ke pemacu pada PC anda.
Anda boleh mengakses pemacu kongsi melalui Penjelajah Fail dalam beberapa cara. Mula-mula, tekan Win+E untuk membuka File Explorer. Sekarang klik pada Rangkaian di anak tetingkap kiri.
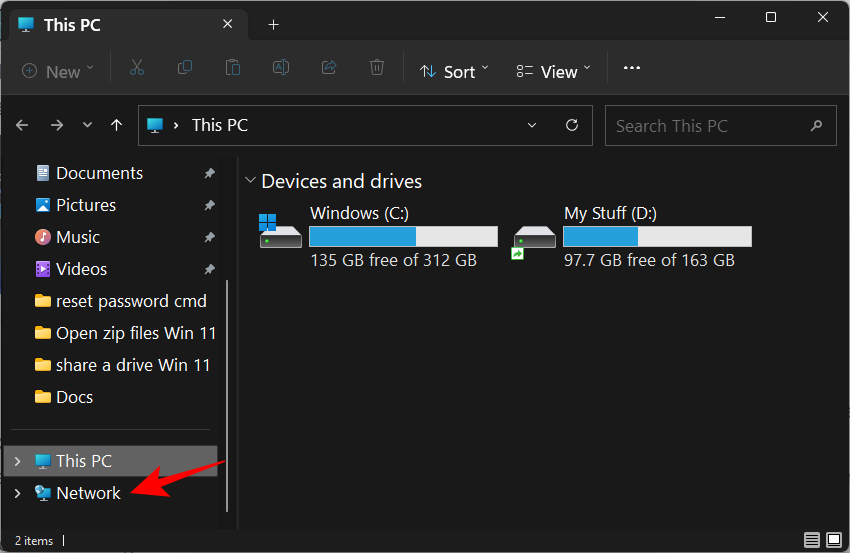
Pilih sistem yang berkongsi pemacu dengan mengklik dua kali padanya.
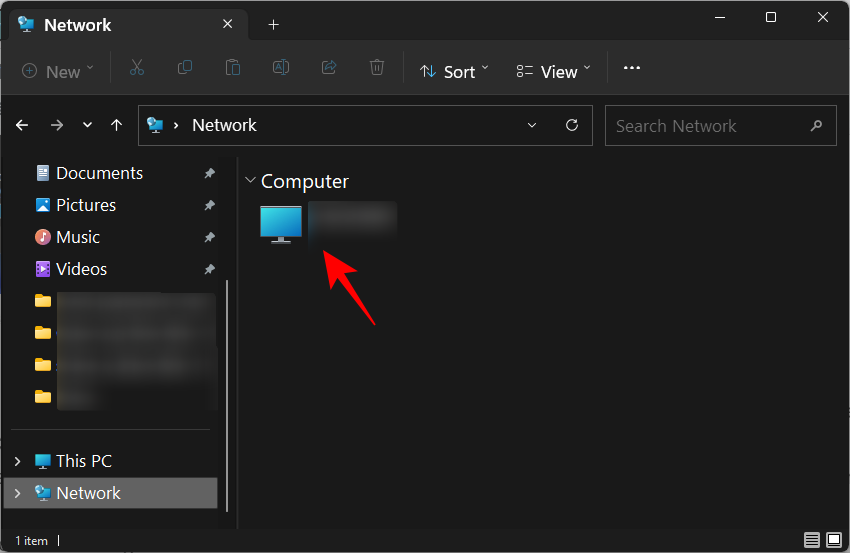
Kemudian klik kanan pada folder atau pemacu yang anda mahu petakan dan pilih Pemacu Rangkaian Peta...
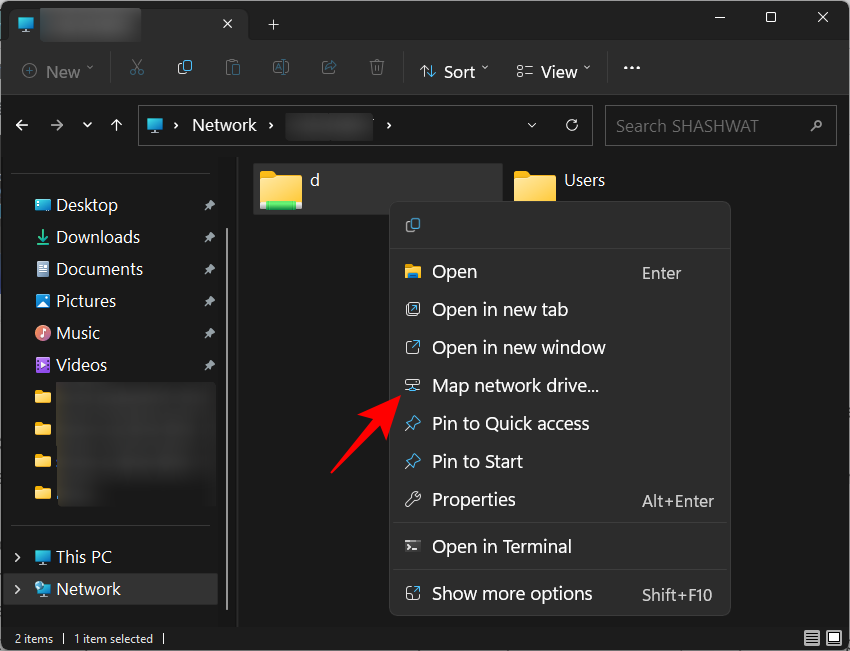
Rangkaian Peta yang biasa Tetingkap Drive" ” akan dibuka. Pilih huruf pemacu untuk pemacu yang dipetakan dan klik Selesai untuk memetakan pemacu.
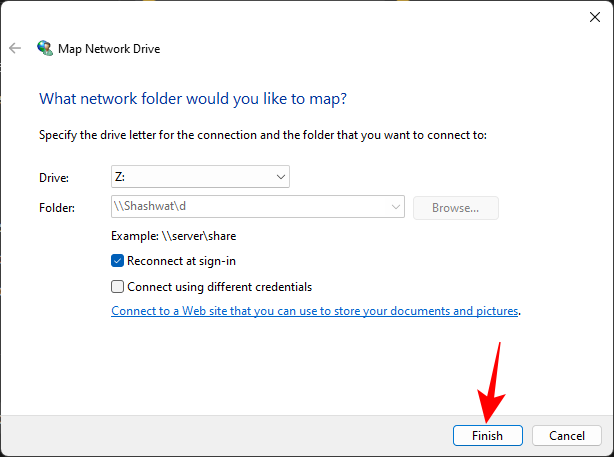
Pemacu/folder anda kini akan dipetakan dan tersedia pada halaman PC Ini.
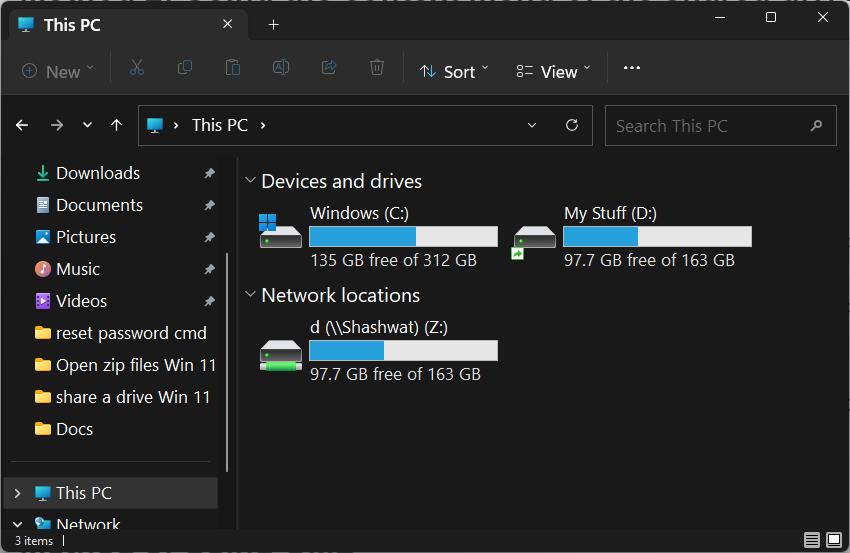
Jika anda tahu alamat IP sistem yang berkongsi pemacu, anda boleh klik pada bar alamat dan taip alamat IP dalam format berikut:
\IP_address
Pastikan anda menukar IP_Address kepada alamat IP rangkaian kongsi.
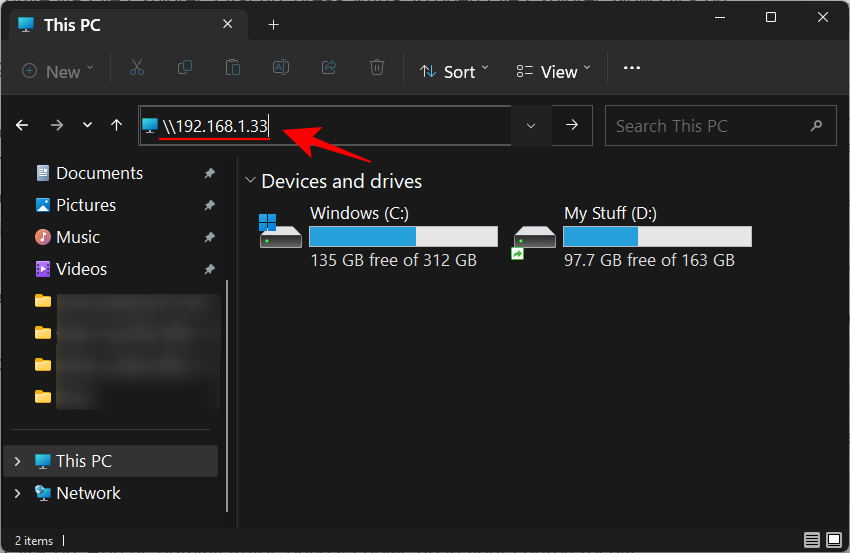
Kemudian klik kanan pada pemacu/folder yang anda ingin petakan dan pilih Pemacu Rangkaian Peta seperti yang ditunjukkan di atas.
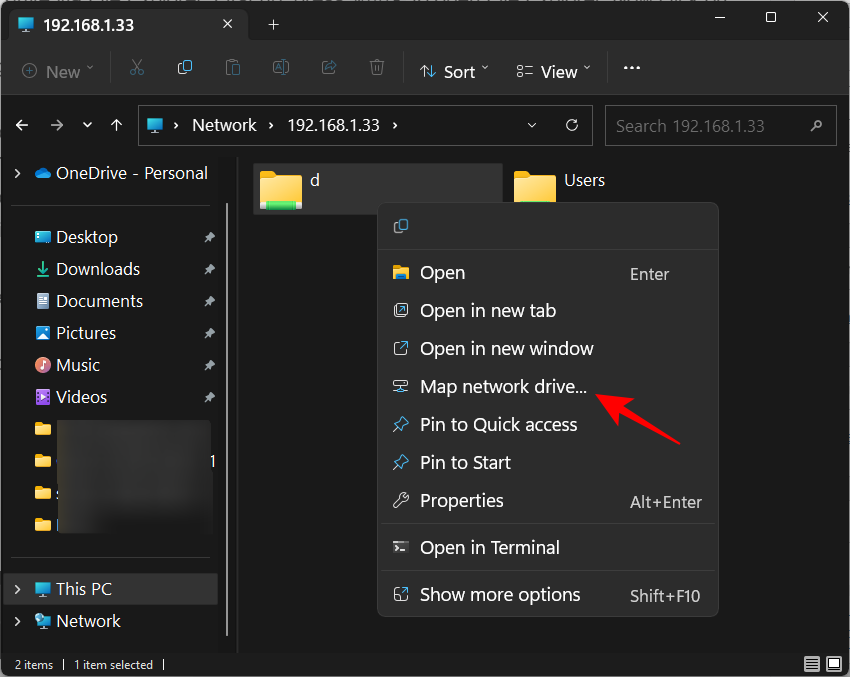
Anda boleh memasukkan alamat IP anda sendiri atau taip 127.0.0.1 untuk menyemak folder kongsi anda.
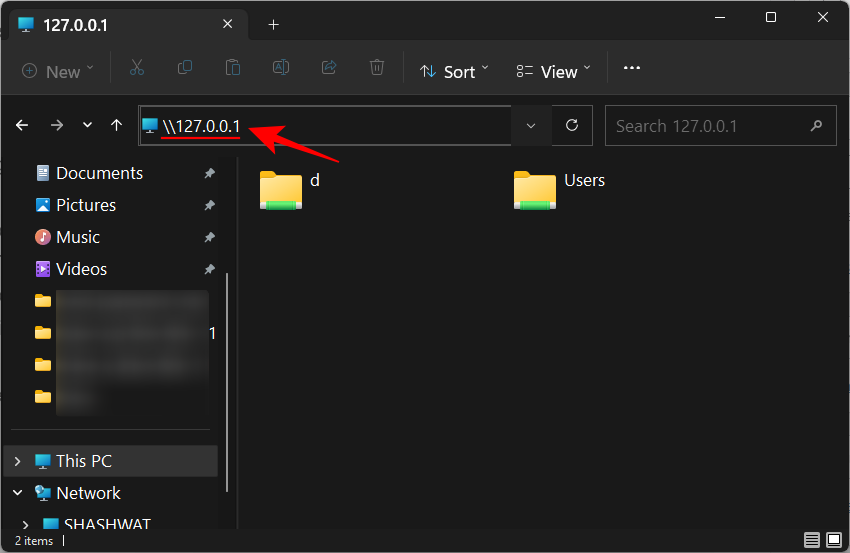
Kaedah 3: Menggunakan CMD
Anda juga boleh memetakan pemacu dalam Windows 11 melalui CMD. Gunakan tutorial di bawah untuk membantu anda bermula.
Tekan papan kekunci Windows + S dan cari CMD. Sebaik sahaja ia muncul dalam hasil carian anda, klik "Jalankan sebagai pentadbir."

Masukkan arahan berikut dan tekan kekunci Enter pada papan kekunci anda. Sila gantikan "DLetter" dengan huruf pemacu pilihan anda dan "PATH" dengan laluan ke folder tertentu yang ingin anda petakan.
net use DLetter: \PATH /PERSISTENT: YES
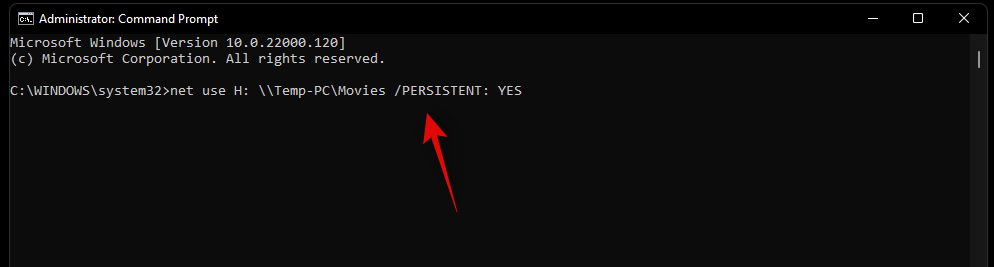
Pemacu yang dipilih kini akan dipetakan dalam Windows 11 dan kini sepatutnya muncul dalam File Explorer.
Kaedah 4: Menggunakan PowerShell
Gunakan tutorial di bawah untuk memetakan pemacu dalam PowerShell dengan mudah.
Tekan Windows + Spapan kekunci dan cari PowerShell. Sebaik sahaja ia muncul dalam hasil carian anda, klik "Jalankan sebagai pentadbir."

Sekarang masukkan arahan berikut dan tekan kekunci Enter pada papan kekunci anda untuk melaksanakannya. Gantikan DLetter dengan huruf yang diperuntukkan bagi pemacu yang berkaitan dan PATH dengan laluan ke folder yang ingin anda petakan.
New-PSDrive -Name "DLetter" -PSProvider "FileSystem" -Root "\PATH" -Persist
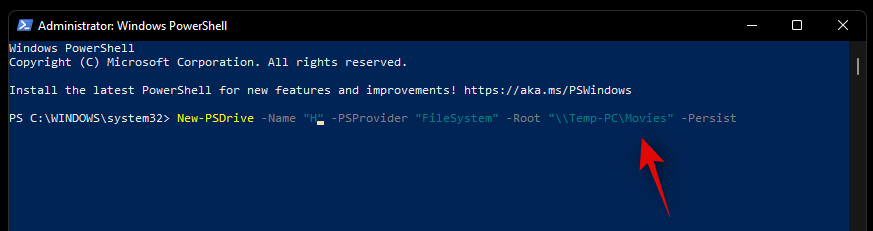
Pemacu dan lokasi yang dipilih kini harus dipetakan dalam Windows 11. Buka File Explorer dan pemacu kini sepatutnya muncul dalam PC Ini.
Kaedah 5: Petakan satu pemacu untuk semua pengguna sekaligus
Pacuan kongsi menyediakan akses kepada berbilang pengguna, jadi pemetaan pemacu yang sama untuk semua pengguna membawa kemudahan. Untuk melakukan ini, kita perlu mencipta fail kelompok (.bat) terlebih dahulu. Begini caranya:
Tekan Mula, taip Notepad dan bukanya.

Kemudian taip arahan berikut:
net use * "\serverfiles" /p:yes
Pastikan untuk menggantikan "pelayan" dengan nama rangkaian pengguna melakukan perkongsian atau alamat IP, dan gantikan "fail" dengan folder, pemacu atau fail yang ingin anda petakan.
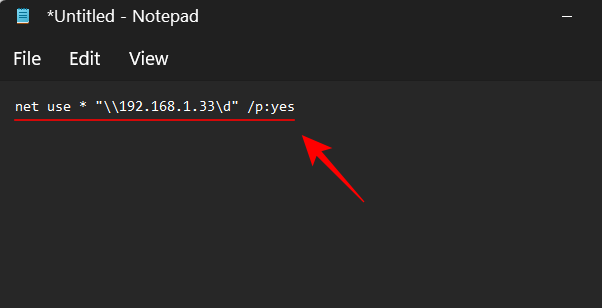
Kemudian klik pada fail di sudut kiri atas.
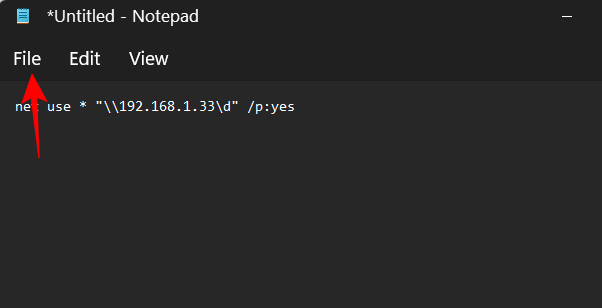
Pilih untuk disimpan sebagai .
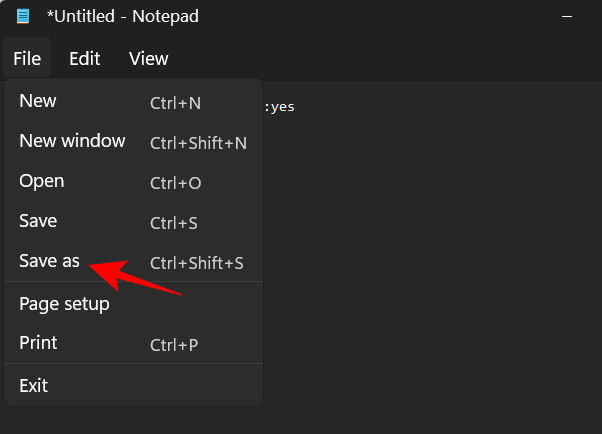
Pilih lokasi untuk menyimpan dan menamakan fail. Kemudian tukar sambungan fail daripada .txt kepada .bat.
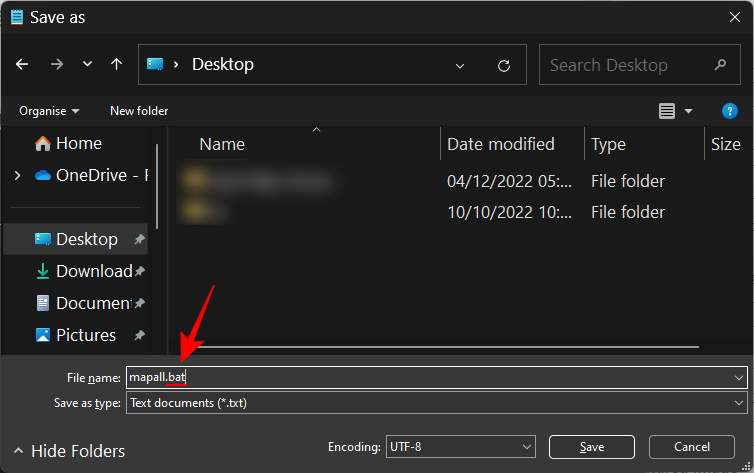
Kemudian pilih Semua fail daripada menu lungsur turun Simpan sebagai jenis.
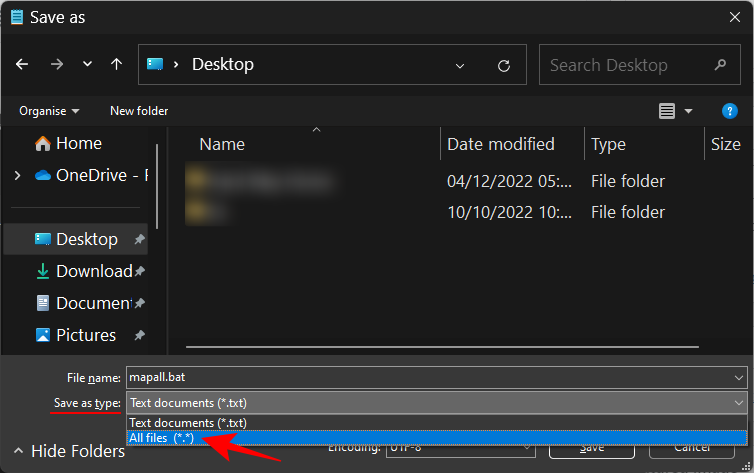
Kemudian klik Simpan.
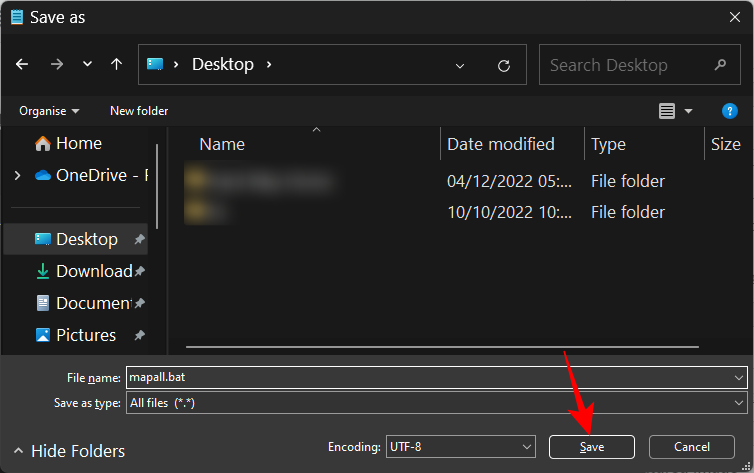
Selepas menyimpan, pergi ke lokasi dan salin fail .bat ini.
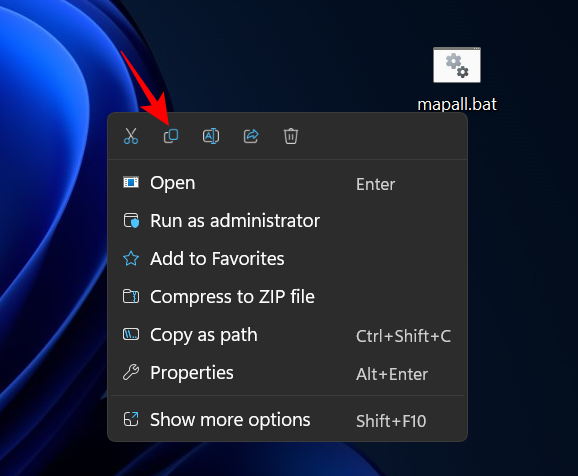
Sekarang, tekan Win+R untuk membuka kotak RUN. Sekarang taip yang berikut:
shell:common startup
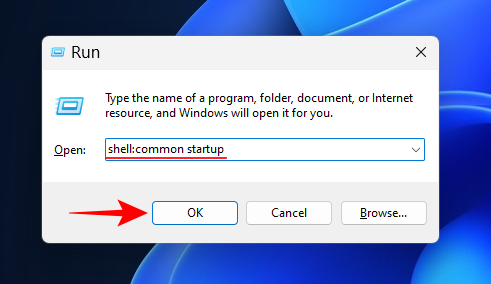
dan klik OK .
Ini akan membuka folder Aplikasi Permulaan. Ctrl+VTampal fail .bat di sini dengan menekan atau mengklik kanan dan memilih butang Tampal.
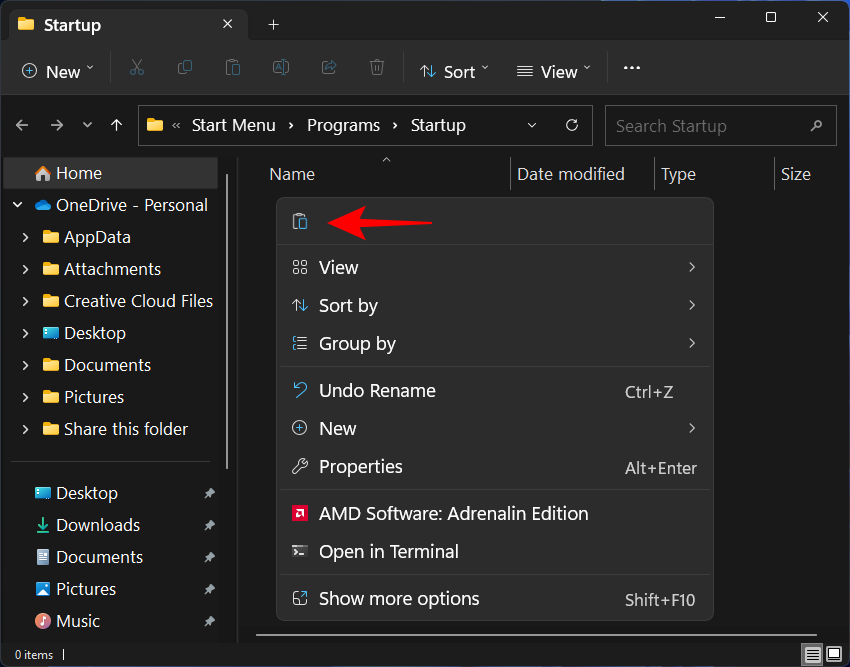
Apabila digesa, klik Teruskan.
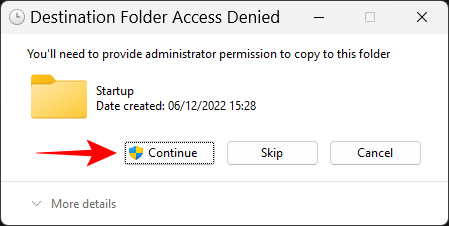
Mulai sekarang, mana-mana pengguna yang log masuk ke sistem anda akan menyambung secara automatik ke pemacu rangkaian yang disebut dalam skrip.
Cara mencari laluan ke pemacu rangkaian yang dipetakan
Anda boleh mendapatkan laluan UNC penuh ke pemacu rangkaian yang dipetakan dengan mudah menggunakan salah satu tutorial berikut. Mulakan dengan mana-mana kaedah yang paling sesuai dengan keperluan semasa anda.
Kaedah 1: Gunakan CMD
Tekan papan kekunci Windows + S dan cari CMD. Setelah ia muncul dalam hasil carian anda, klik Jalankan sebagai pentadbir.

Masukkan arahan berikut dan tekan kekunci Enter pada papan kekunci anda.
net use
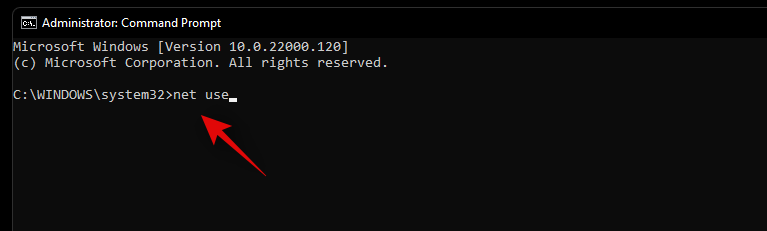
Anda akan mendapat senarai semua peranti rangkaian yang disambungkan ke akaun pengguna semasa pada PC anda. Dalam senarai ini, anda akan melihat pemacu rangkaian yang anda petakan, dengan laluan UNC penuhnya dipaparkan untuk anda lihat pada skrin.
Kaedah 2: Menggunakan PowerShell
Tekan papan kekunci Windows + Sdan cari PowerShell. Klik "Jalankan sebagai pentadbir."

Sekarang masukkan arahan berikut dan tekan kekunci Enter pada papan kekunci anda untuk melaksanakannya.
Get-WmiObject Win32_NetworkConnection | ft "RemoteName","LocalName" -A
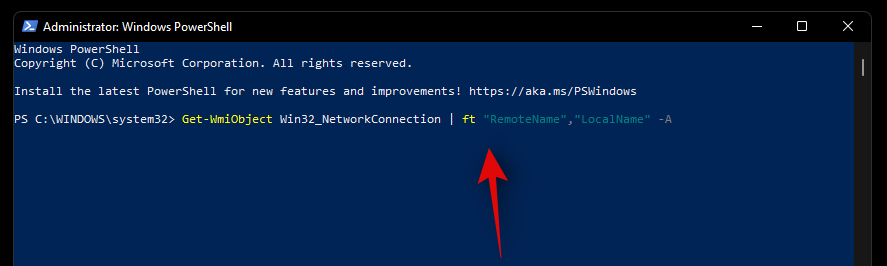
Semua pemacu rangkaian dan laluan UNC mereka yang boleh diakses pada masa ini daripada PC dan akaun pengguna anda kini sepatutnya berada dalam tersedia anda pada skrin.
Cara memutuskan sambungan pemacu rangkaian yang dipetakan
Selepas anda menyelesaikan tugasan yang berkaitan dengan menggunakan pemacu rangkaian kongsi, putuskan sambungan dan nyahpeta pemacu rangkaian. Melakukannya adalah sekeping kek. Begini cara untuk melakukannya:
Kaedah 1: Menggunakan File Explorer
Tekan untuk membuka File Explorer Win+E. Klik kanan pada pemacu yang dipetakan dan pilih Putuskan sambungan.
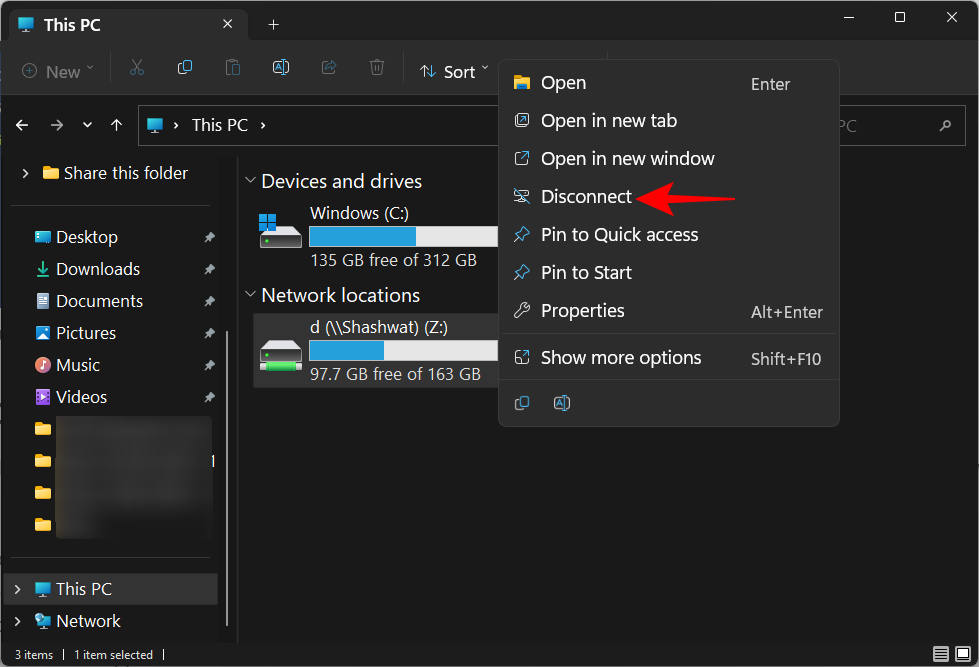
Sebagai alternatif, klik ikon tiga titik dalam bar alat di atas.
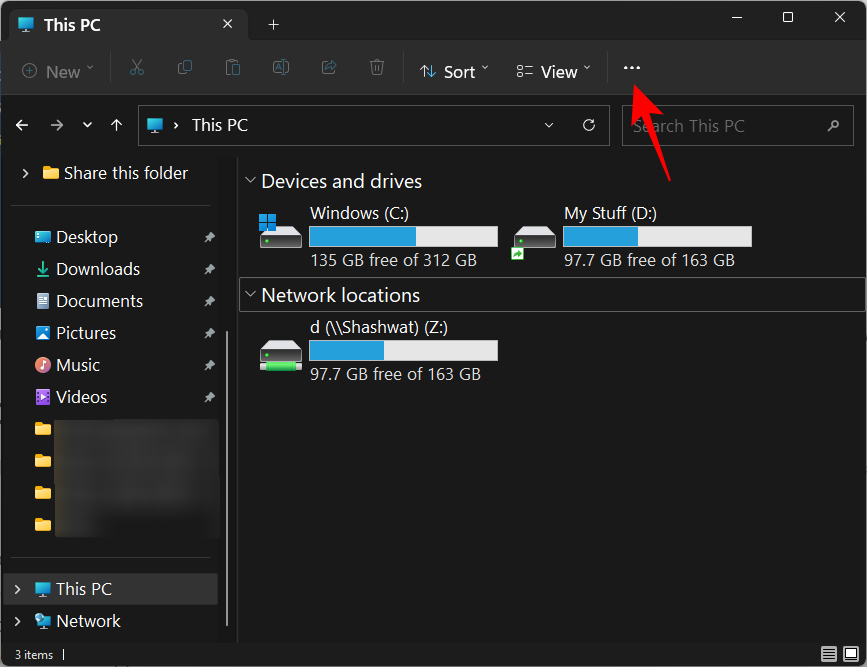
Kemudian pilih Putuskan sambungan pemacu rangkaian.
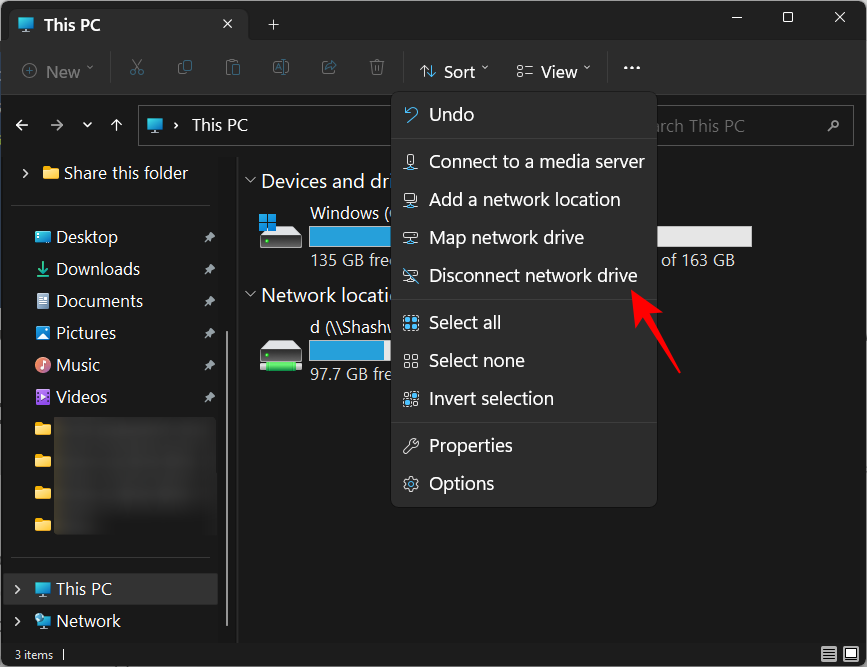
Kemudian pilih pemacu yang dipetakan dan klik OK.
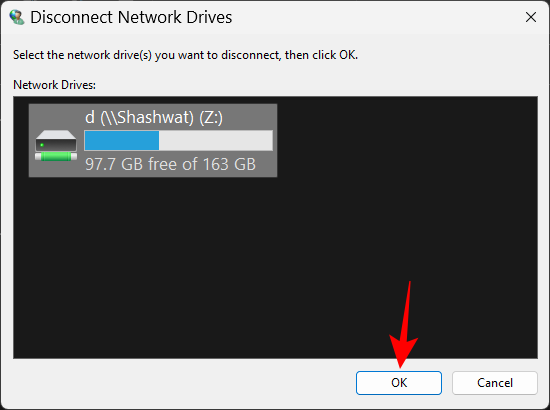
Pemacu rangkaian kini akan dinyahpetakan.
Kaedah 2: Gunakan CMD
untuk membuka contoh arahan yang tinggi.
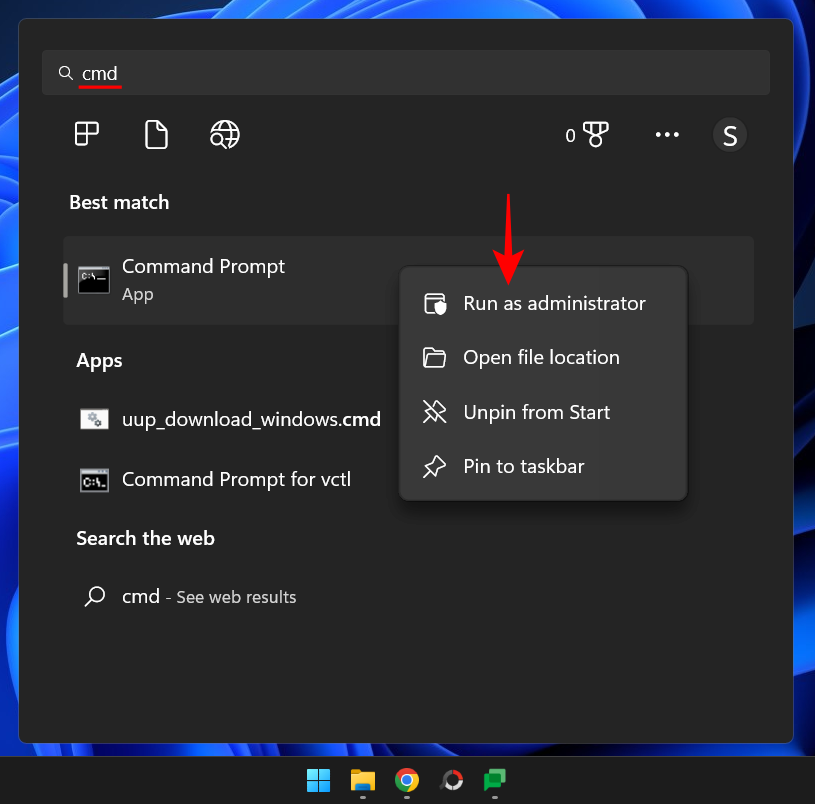
Kemudian taip arahan berikut:
net use z: /Delete
Ganti "z" dengan huruf pemacu rangkaian anda.
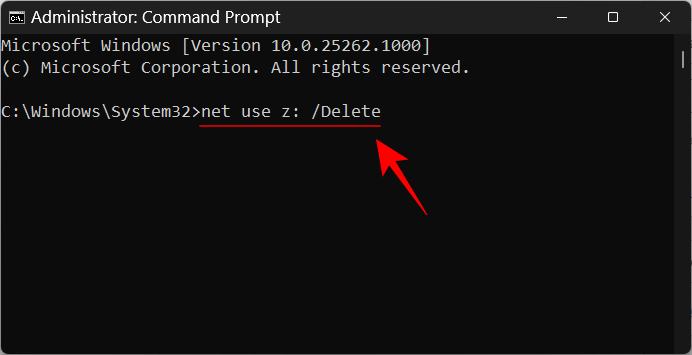
dan tekan enter
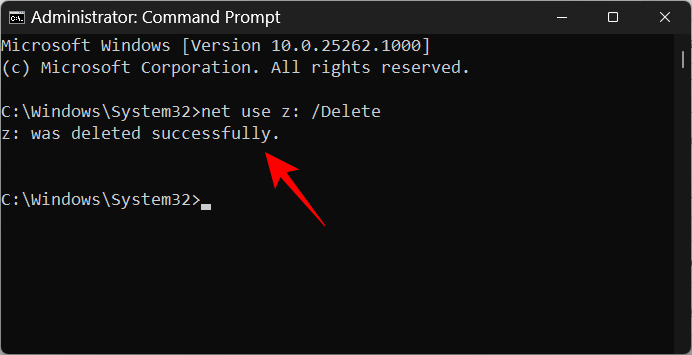
Jika berbilang pemacu dipetakan, taip yang berikut untuk memutuskan sambungan semua pemacu :
net use * /Delete
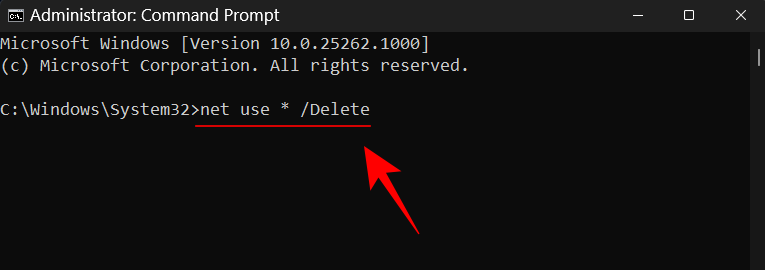
dan tekan Enter.
Petua Pantas: Jika anda mendapat mesej ralat yang mengatakan "Tiada entri dalam senarai", cuba jalankan Prompt Perintah tanpa keistimewaan pentadbir.
Apabila digesa, taip Y.

Kemudian tekan Enter.
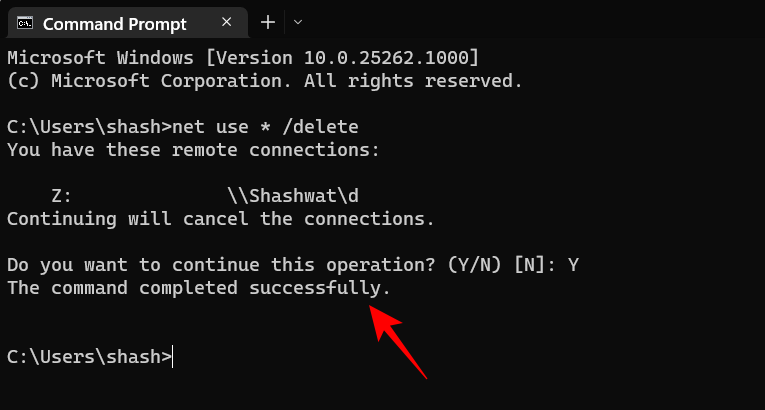
Pemacu rangkaian anda yang dipetakan kini akan dipadamkan. Anda juga boleh menggunakan arahan ini dalam terminal PowerShell. Selain itu, jika anda tidak menerima sebarang entri dengan PowerShell yang dinaikkan, cuba jalankan PowerShell tanpa keistimewaan pentadbir.
Saya tidak dapat memetakan pemacu rangkaian dalam Windows 11
Terdapat pembetulan pendaftaran biasa yang nampaknya menjadikan pemacu rangkaian berfungsi pada hampir setiap sistem, tidak kira apa isu yang anda hadapi.
Mulakan dengan memetakan pemacu menggunakan mana-mana kaedah yang diberikan di atas. Jika ini tidak berjaya, gunakan pembetulan Editor Pendaftaran yang diberikan di bawah.
Dalam tutorial di bawah, kami membincangkan mencipta nilai pendaftaran baharu pada PC anda yang sepatutnya membantu anda memetakan pemacu rangkaian dengan mudah tanpa sebarang masalah.
Tekan papan kekunci Windows + S dan cari Regedit. Sebaik sahaja ia muncul dalam hasil carian anda, klik dan lancarkan apl.
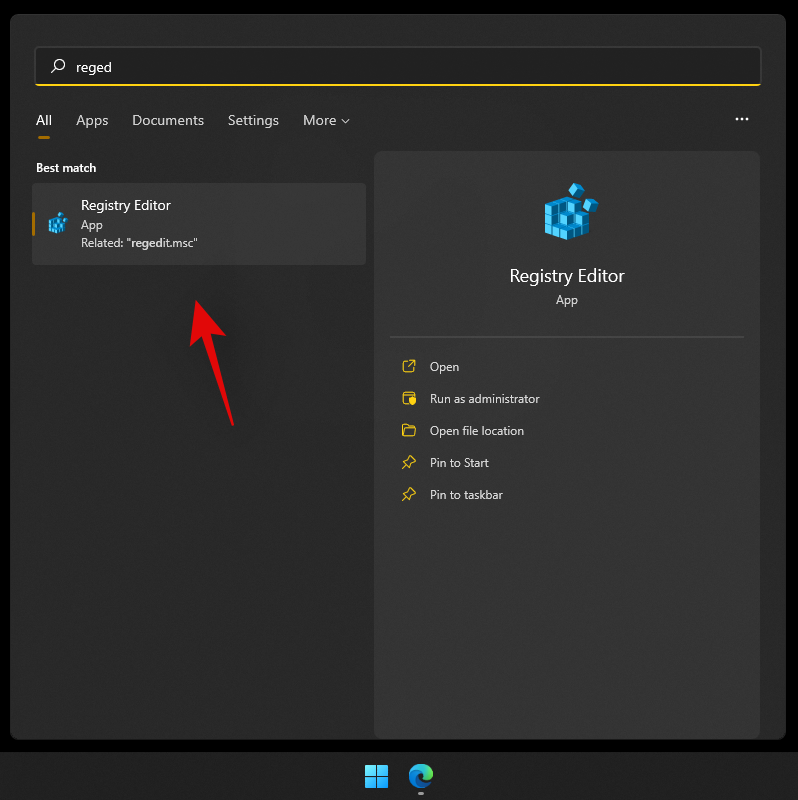
Navigasi ke laluan berikut yang diberikan di bawah. Anda juga boleh menyalin-tampal kandungan yang sama dalam bar alamat di bahagian atas.
ComputerHKEY_CURRENT_USERNetwork
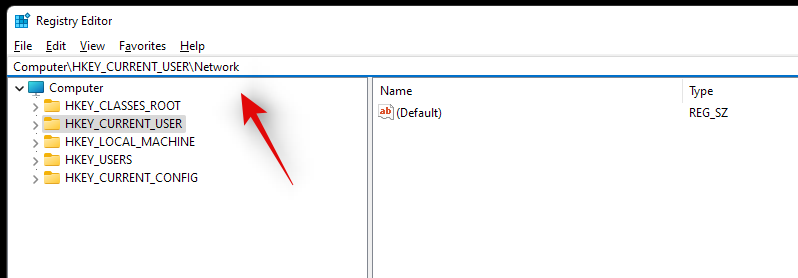
Pemacu anda hendaklah disenaraikan di bawah "Rangkaian" yang diwakili oleh huruf pemacunya. Klik dan pilih folder huruf pemacu dan tekan kekunci Padam pada papan kekunci anda.
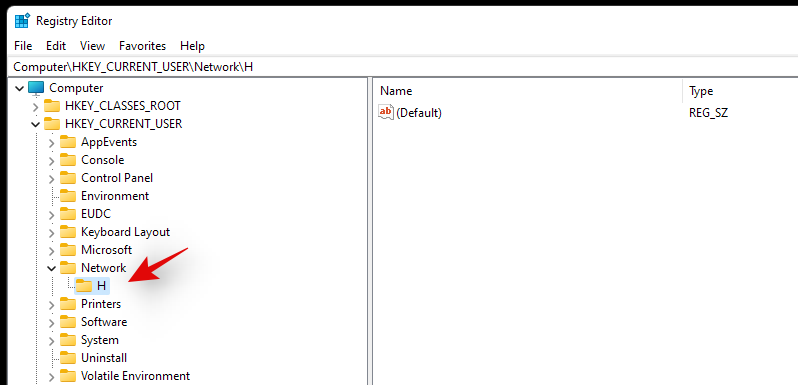
Klik OK untuk mengesahkan pilihan anda.
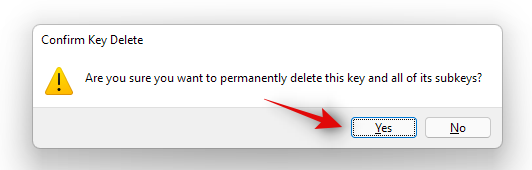
Navigasi ke laluan berikut yang diberikan di bawah. HKEY_CURRENT_USERSOFTWAREMicrosoftWindowsCurrentVersionExplorerMap Network Drive MRU
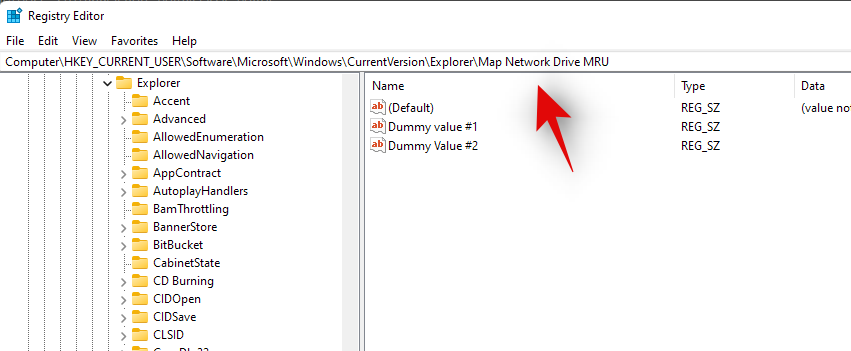
Nilai pendaftaran untuk pemacu rangkaian dipetakan akan berbeza-beza bergantung pada sistem, konfigurasi dan pemacu dipetakan, jadi nilai yang anda temui di sini mungkin menjadi berbeza. Sila cari sebarang nilai rentetan pada sistem anda yang dikaitkan dengan pemacu yang dipetakan sebelum ini dan padamkannya menggunakan kekunci Padam pada papan kekunci anda. Klik OK untuk mengesahkan pilihan anda dan memadamkan nilai.
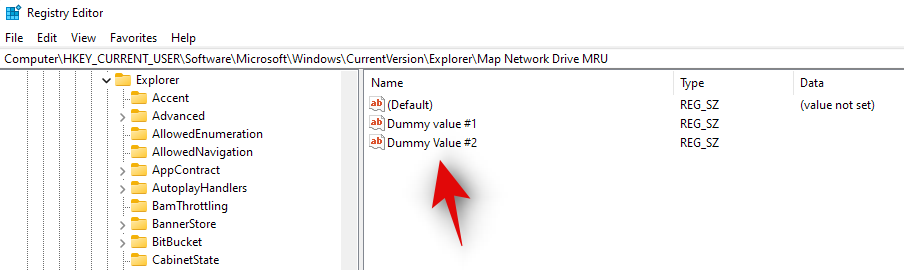
Mana-mana nilai pendaftaran sebelumnya yang mungkin bercanggah dengan tetapan semasa kini harus dialih keluar. Cuma ikut salah satu kaedah dalam tutorial di atas untuk memetakan semula pemacu rangkaian ke sistem anda dan kemudian but semula sistem.
Setelah selesai, lancarkan Registry Editor sekali lagi dan navigasi ke laluan yang diberikan di bawah. Gantikan DLetter dengan huruf pemacu pemacu yang anda petakan baru-baru ini ke PC anda. HKEY_CURRENT_USERNetworkDLetter
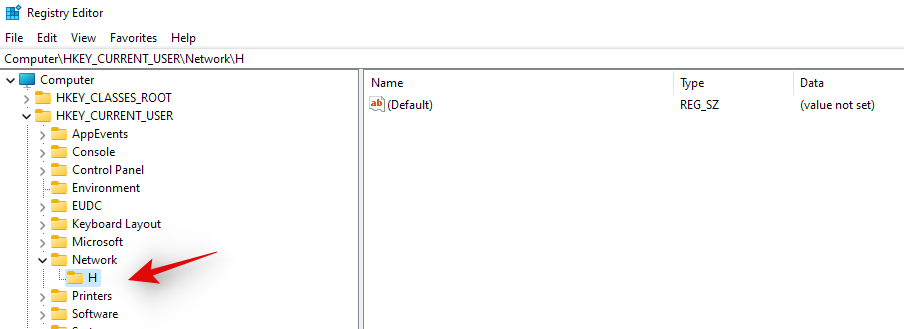
Klik dan pilih huruf pemacu di sebelah kiri, kemudian klik kanan pada ruang kosong di sebelah kanan dan pilih Baharu.
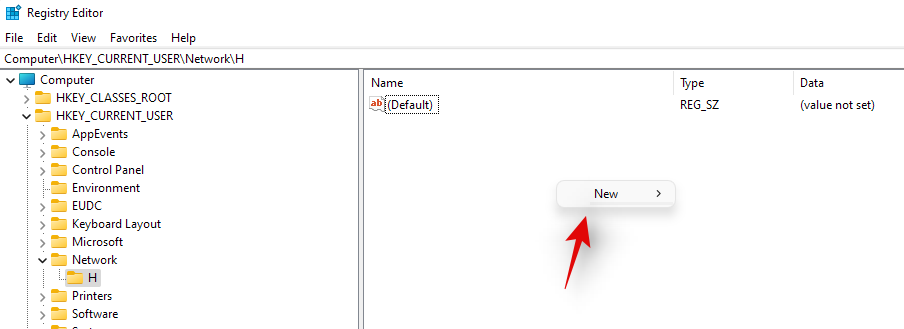
Sekarang pilih "Nilai DWORD (32-bit)".
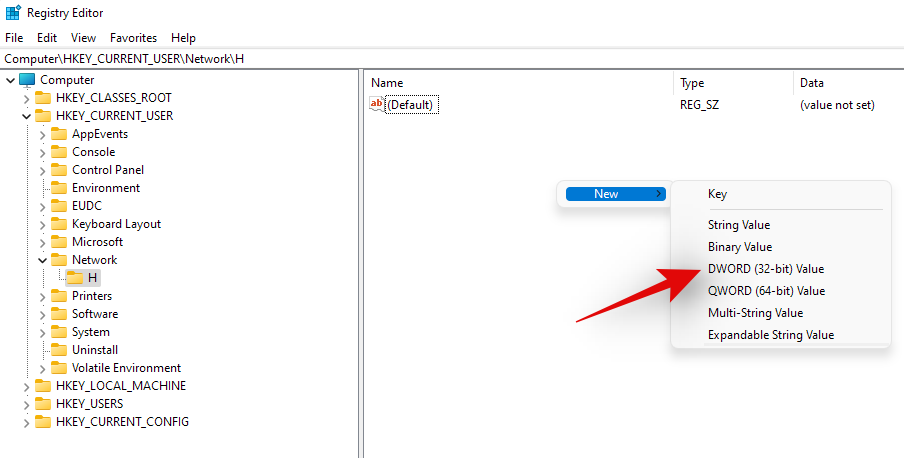
Masukkan "ProviderFlags" sebagai "Nama Nilai" dan tetapkan "Data Nilai" kepada "1".
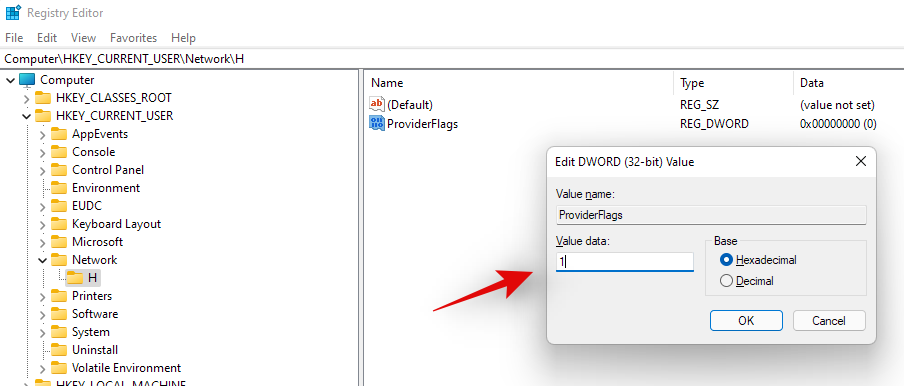
Sekarang klik OK.
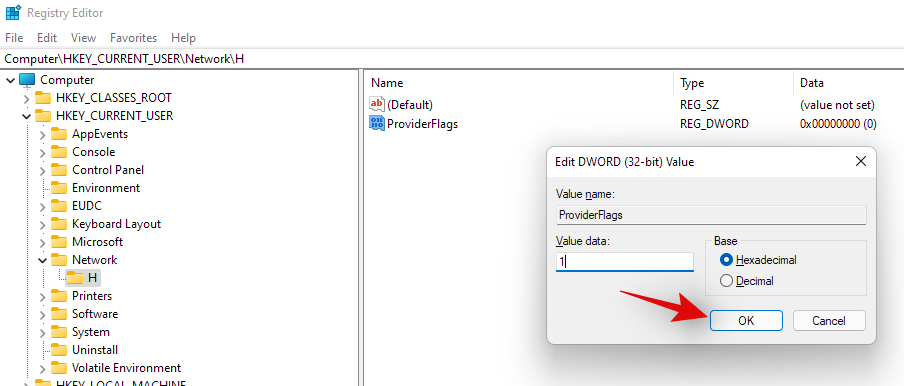
Mulakan semula sistem anda untuk hasil yang baik.
Itu sahaja! Pemacu yang dipilih kini harus dipetakan ke sistem anda tanpa sebarang masalah.
Atas ialah kandungan terperinci Bagaimana untuk memetakan pemacu dalam Windows 11. Untuk maklumat lanjut, sila ikut artikel berkaitan lain di laman web China PHP!

