Rumah >Operasi dan penyelenggaraan >Keselamatan >Apakah kaedah aplikasi Android MaterialDesign?
Apakah kaedah aplikasi Android MaterialDesign?
- WBOYWBOYWBOYWBOYWBOYWBOYWBOYWBOYWBOYWBOYWBOYWBOYWBke hadapan
- 2023-05-17 19:28:261185semak imbas
1: Leret ke atas dan imej latar belakang atas perlahan-lahan hilang, dan tajuk digantung
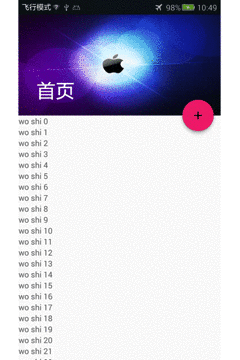
1.1: Tetapkan
dalam CoordinatorLayout Kebergantungan yang ditambahkan sebelum ini telah disebutkan dalam artikel sebelumnya dan tidak akan diulang di sini Kali ini reka letak baharu CollapsingToolbarLayout (alat lipat) telah ditambahkan susun atur penyelaras. Reka letak bar), adalah jelas bahawa bar alat dalam pemaparan di atas meluncur ke atas dan gambar dilipat masuk. Ini adalah kesan animasi jika bukan kerana kuasa perpustakaan MaterialDesign, kami akan menulis ini diri kita sendiri. Mari analisa perkara yang digunakan dalam pemaparan Kami hanya melihat teks berwarna, imej latar belakang Apple dan butang terapung (diserap di sudut kanan bawah CollapsingToolbarLayout). Mari analisa kod utama
Lapisan paling luar-->Lapisan dalam masih: CoordinatorLayout-->AppBarLayout-->CollapsingToolbarLayout. Ternyata bahagian yang dilipat ialah bar alat dan imej latar belakang, jadi wajar untuk menulis dua ruang ini dalam CollapsingToolbarLayout Kerana reka letak penyelaras dan reka letak bar aplikasi di atas adalah sangat mudah, saya tidak akan menulisnya di sini kod susun atur lipat ( Komen di dalam telah ditambahkan selepas disiarkan, sila perhatikan sintaks apabila menggunakan kod ini). Ia boleh dilihat di sini bahawa saya menambah ketinggian 180dp pada ImageView. Jika tidak, ralat berikut akan berlaku pada bar alat sisi. 2: Hanya bar tajuk dipaparkan. 3: Gambar terlalu besar dan memenuhi seluruh skrin. Sudah tentu tidak semua orang mempunyai masalah ini.
<!--折叠toolbar布局--><android.support.design.widget.collapsingtoolbarlayout><!--这里ContentScrim是实现上滑后由什么颜色作为标题背景色--><imageview></imageview><android.support.v7.widget.toolbar></android.support.v7.widget.toolbar></android.support.design.widget.collapsingtoolbarlayout>
Ini adalah cara kami menulis reka letak lipat kami, dan apa yang perlu kami perhatikan ialah butang tindakan terapung kami Bahagian yang diserlahkan ialah fokus.
<android.support.design.widget.floatingactionbutton></android.support.design.widget.floatingactionbutton>
Penulisan di sini pada asasnya kodnya kecil dan kesannya bagus Ini adalah kuasa perpustakaan ini pada asasnya sama seperti artikel sebelumnya. Terdapat juga banyak atribut dalam butang terapung ini, jadi saya tidak akan menyenaraikan semuanya di sini. Ia hanya ditambahkan di sini sebagai tambahan untuk menjadikan kita lebih selesa secara visual.
2: Tambahkan reka letak pada lajur di atas tajuk dan letakkan beberapa kotak carian
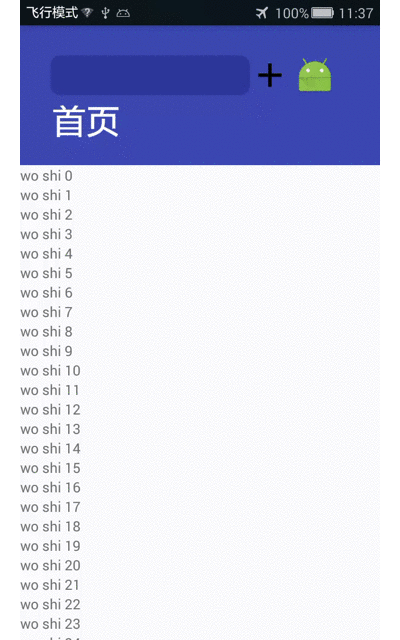
2.1 : Penulisan reka letak
Reka letak di sini adalah sama seperti di atas, kecuali paparan imej digantikan dengan reka letak LinearLayout Cuma tulis kotak input biasa dan butang gambar dalam reka letak ini lapisan -->Lapisan dalam masih: CoordinatorLayout-->AppBarLayout-->CollapsingToolbarLayout-->LinearLayout.
3:
Penggunaan kotak input TextInputEditTextPada masa yang paling biasa, apabila kita menulis kotak input, kita perlu menambah ungkapan biasa untuk menentukan baris mana yang tidak bertemu data keperluan, dan kemudian gunakan roti bakar untuk menggesa pengguna, yang nampaknya mempunyai pengalaman pengguna yang sangat buruk Sesetengah pengguna menutup roti bakar sebelum menghabiskan roti bakar, dan garis ralat khusus tidak ditandakan dengan warna merah, yang sangat memalukan. . Jadi hari ini Kawalan ini juga merupakan kotak input, tetapi dengan menambahkan susun atur (TextInputLayout) pada lapisan luar, ia boleh menggesa ralat khusus dalam satu baris dengan tepat.
TextInputLayout ialah kawalan yang baru ditambah dalam 22.2.0 Ia digunakan bersama dengan EditText (atau subkelas EditText) dan hanya boleh mengandungi satu EditText (atau subkelas EditText).Apabila EditText mendapat kursor, teks gesaan biasanya disembunyikan secara automatik, yang tidak begitu mesra. Pada masa ini, TextInputLayout memaparkan ralat TextInputLayout ialah subkelas LinearLayout dan digunakan untuk membantu dalam memaparkan maklumat segera. Apabila EditText mendapat fokus, teks petua alatnya muncul secara automatik di atasnya, lengkap dengan animasi.
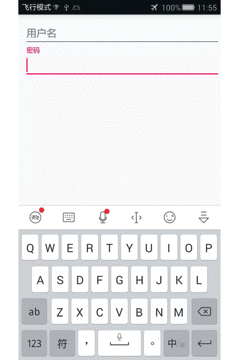
Kini ia hanya kesan berlebihan, tiada maklumat segera telah ditambah Penggunaannya sangat mudah, tetapi perhatikan satu perkara
TextInputEditText, jika anda menulis nama pengguna dan kata laluan, tulis dua TextInputLayout. <android.support.design.widget.textinputlayout><android.support.design.widget.textinputedittext></android.support.design.widget.textinputedittext></android.support.design.widget.textinputlayout>
Apa yang perlu diperhatikan di sini ialah Id ditambahkan pada TextInputLayout, dan susun atur juga diperolehi apabila diperolehi dalam Aktiviti Jadi bagaimana untuk mendapatkan input data melalui edittext? .
viewById.getEditText().addTextChangedListener(this);
Dapatkan teks di dalam dan tambah pemantauan perubahan teks Tiga kaedah perlu dilaksanakan di sini
public void afterTextChanged(Editable s) //内容改变后调用
Kedua-dua kaedah ini tidak digunakan dalam tunjuk cara mudah, jadi saya tidak akan menerangkannya terlalu banyak. di sini.
@Override
public void beforeTextChanged(CharSequence s, int start, int count, int after) {
}
@Override
public void onTextChanged(CharSequence s, int start, int before, int count) {
}
Di sini kita fokus pada kaedah afterTextChanged Hanya kawalan pertama ditambah dengan pendengar ini (perbandingan).
@Override
public void afterTextChanged(Editable s) {
if(s.length()<p></p><p><br><img src="/static/imghwm/default1.png" data-src="https://img.php.cn/upload/article/000/887/227/168432291069475.gif" class="lazy" alt="Apakah kaedah aplikasi Android MaterialDesign?"></p>Atas ialah kandungan terperinci Apakah kaedah aplikasi Android MaterialDesign?. Untuk maklumat lanjut, sila ikut artikel berkaitan lain di laman web China PHP!

