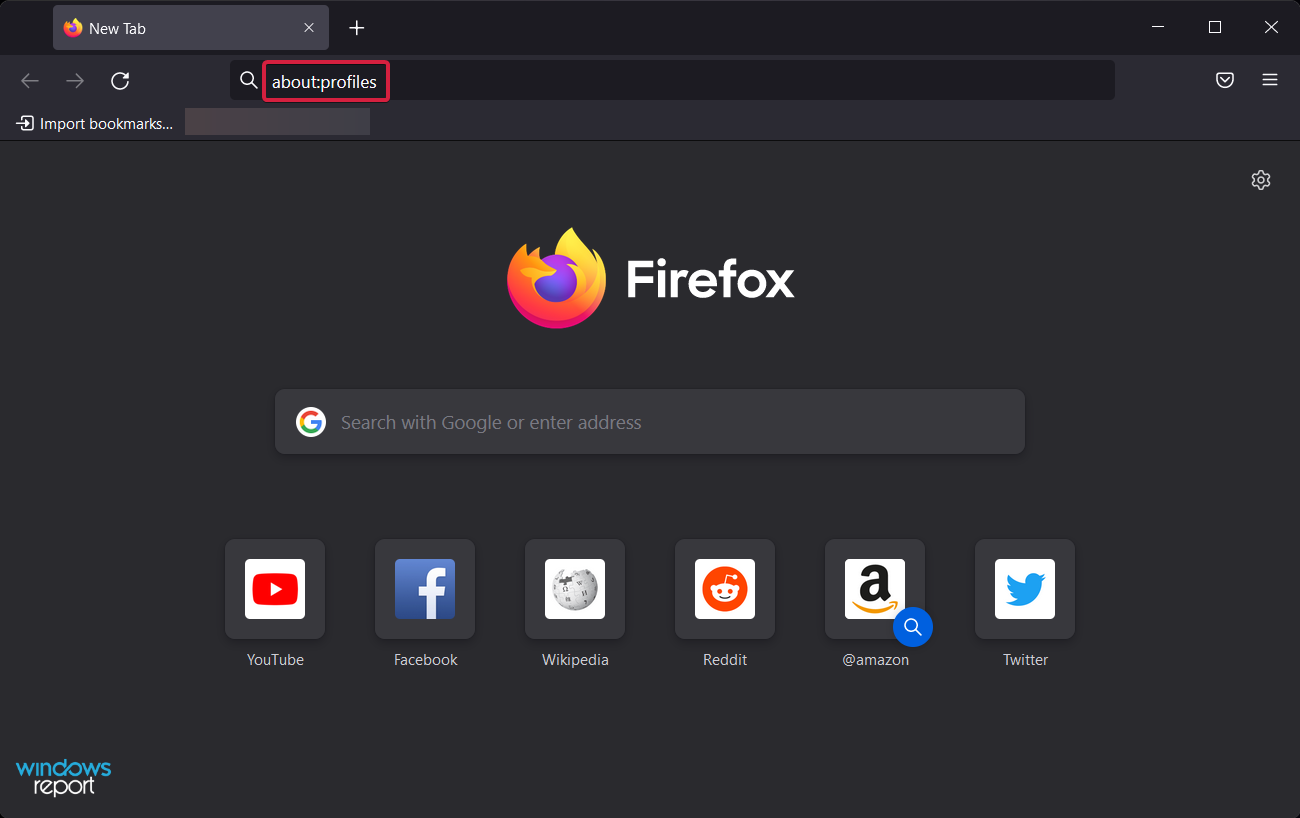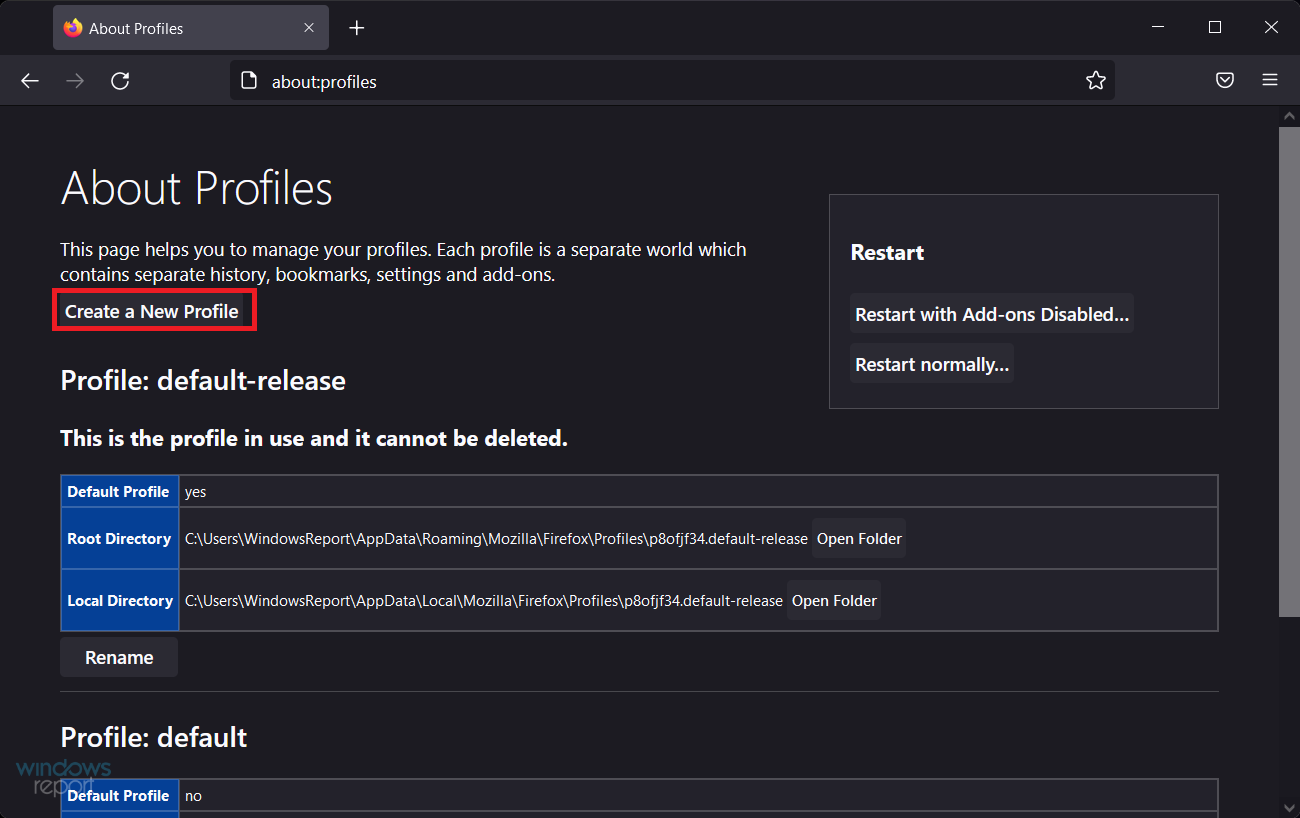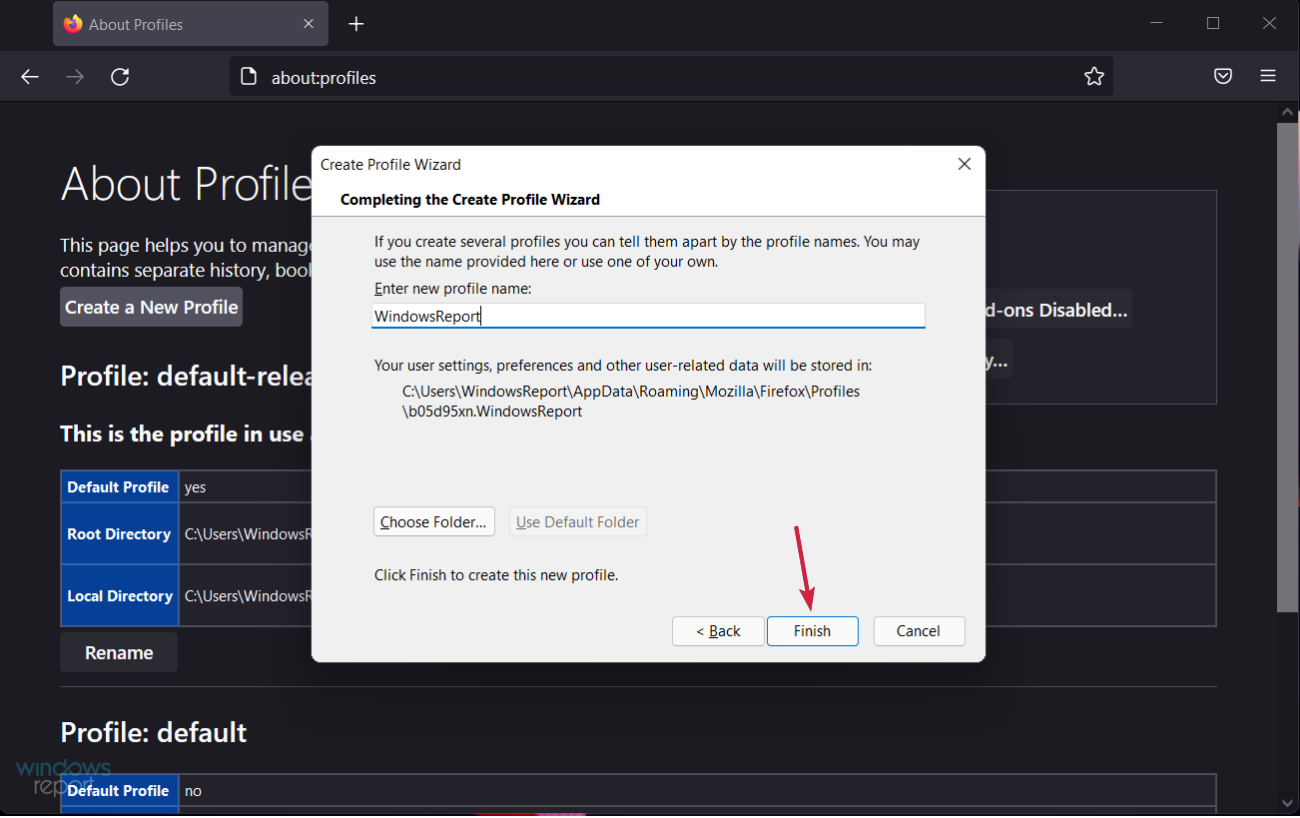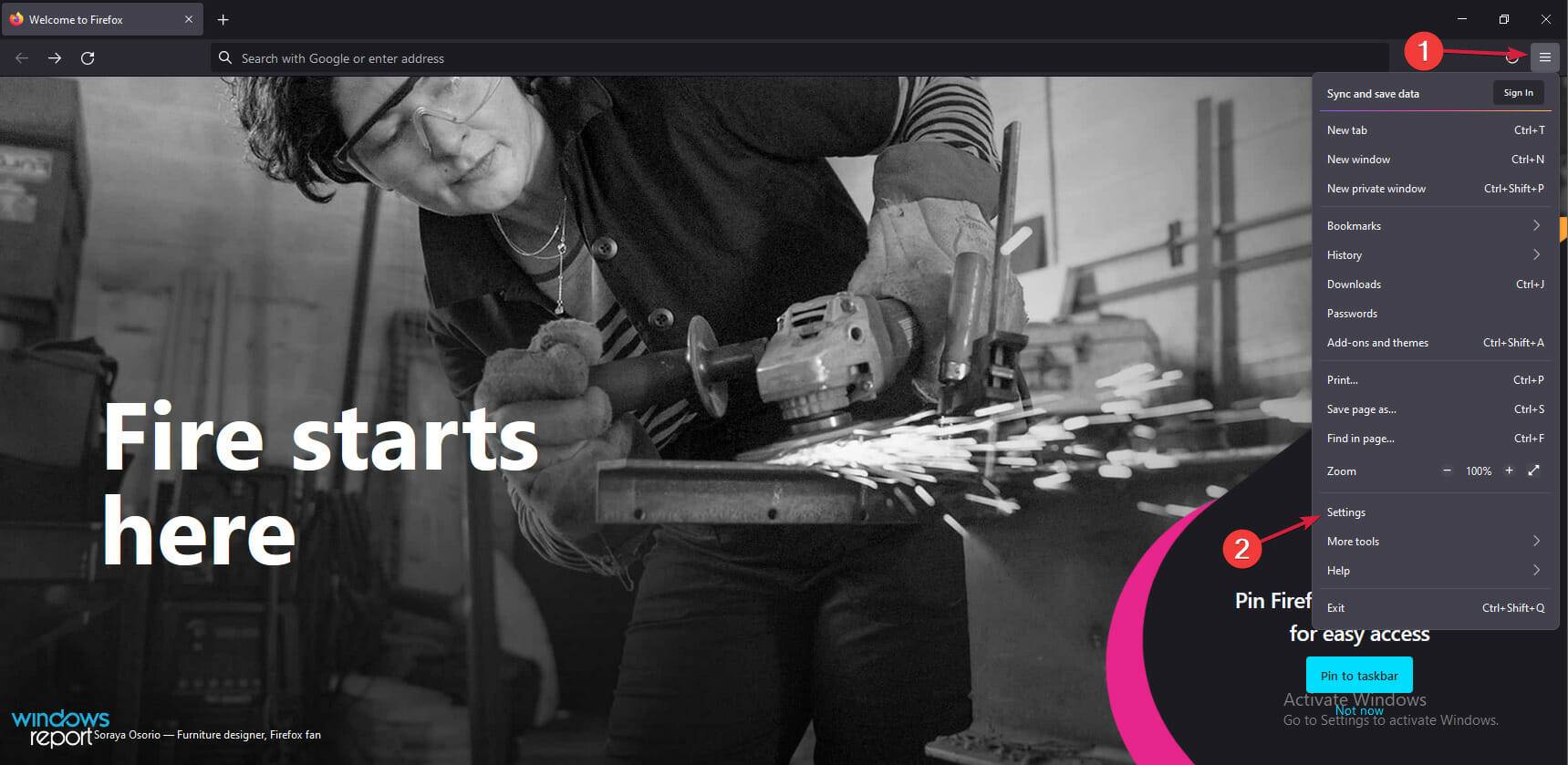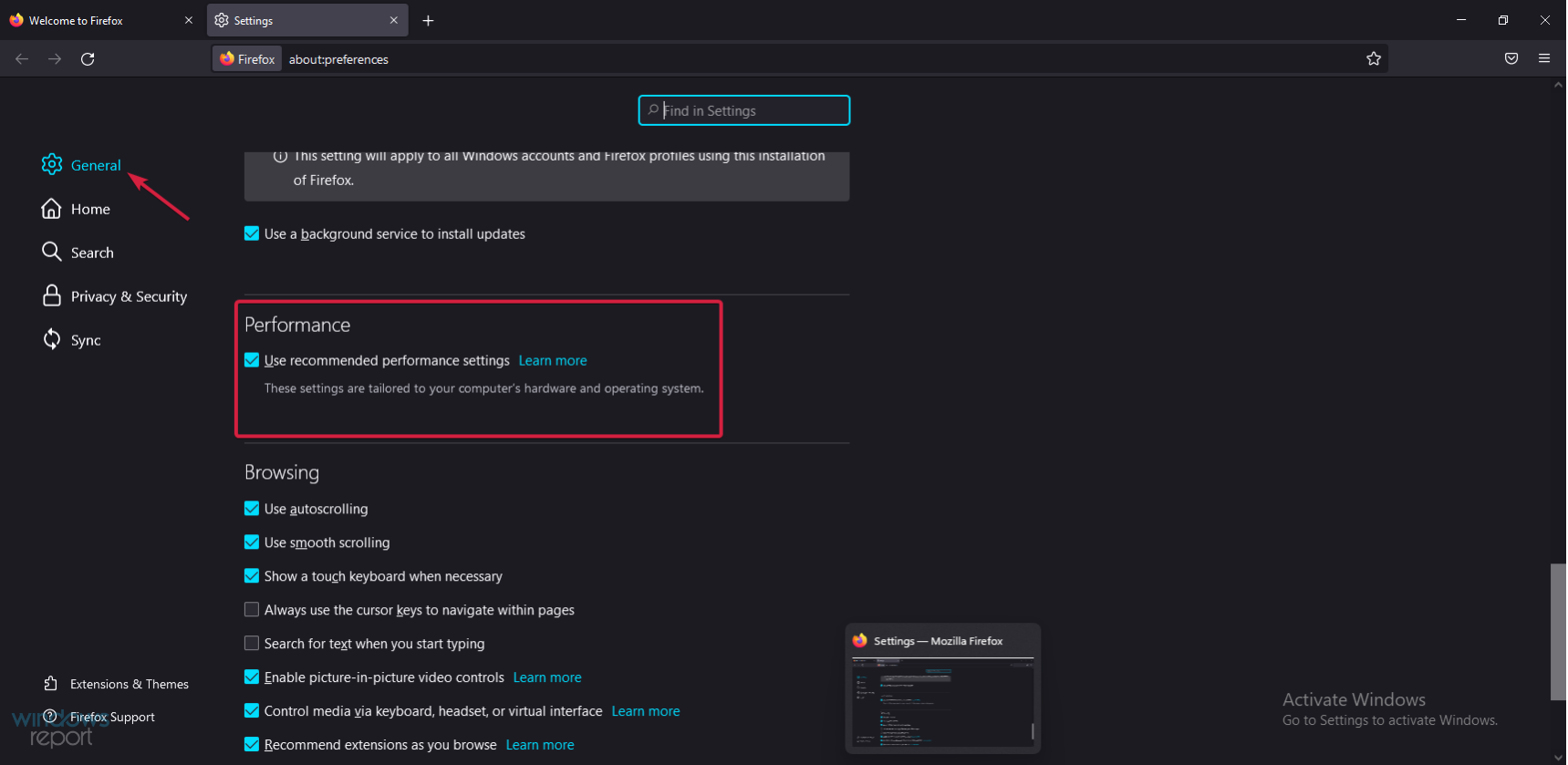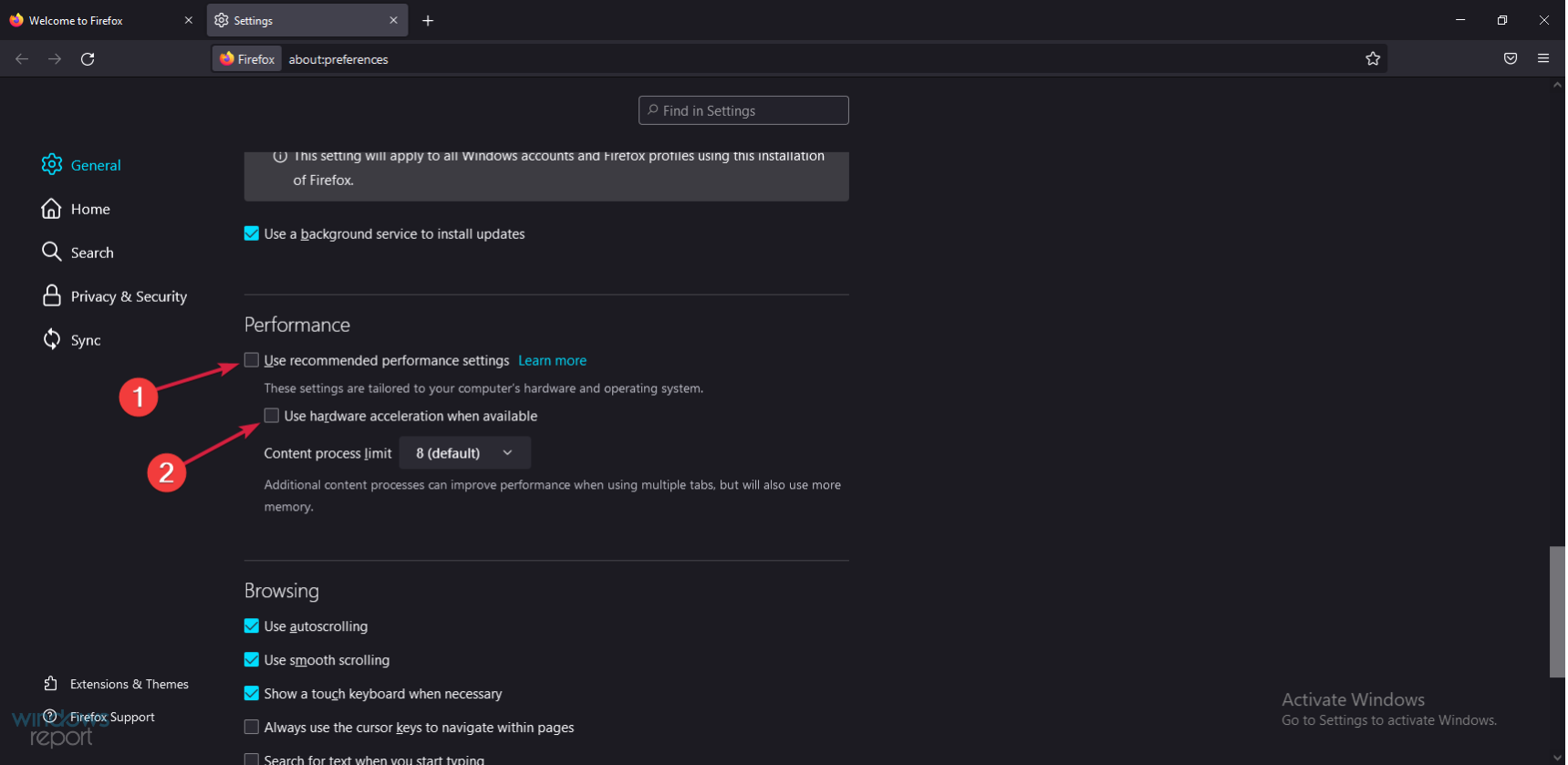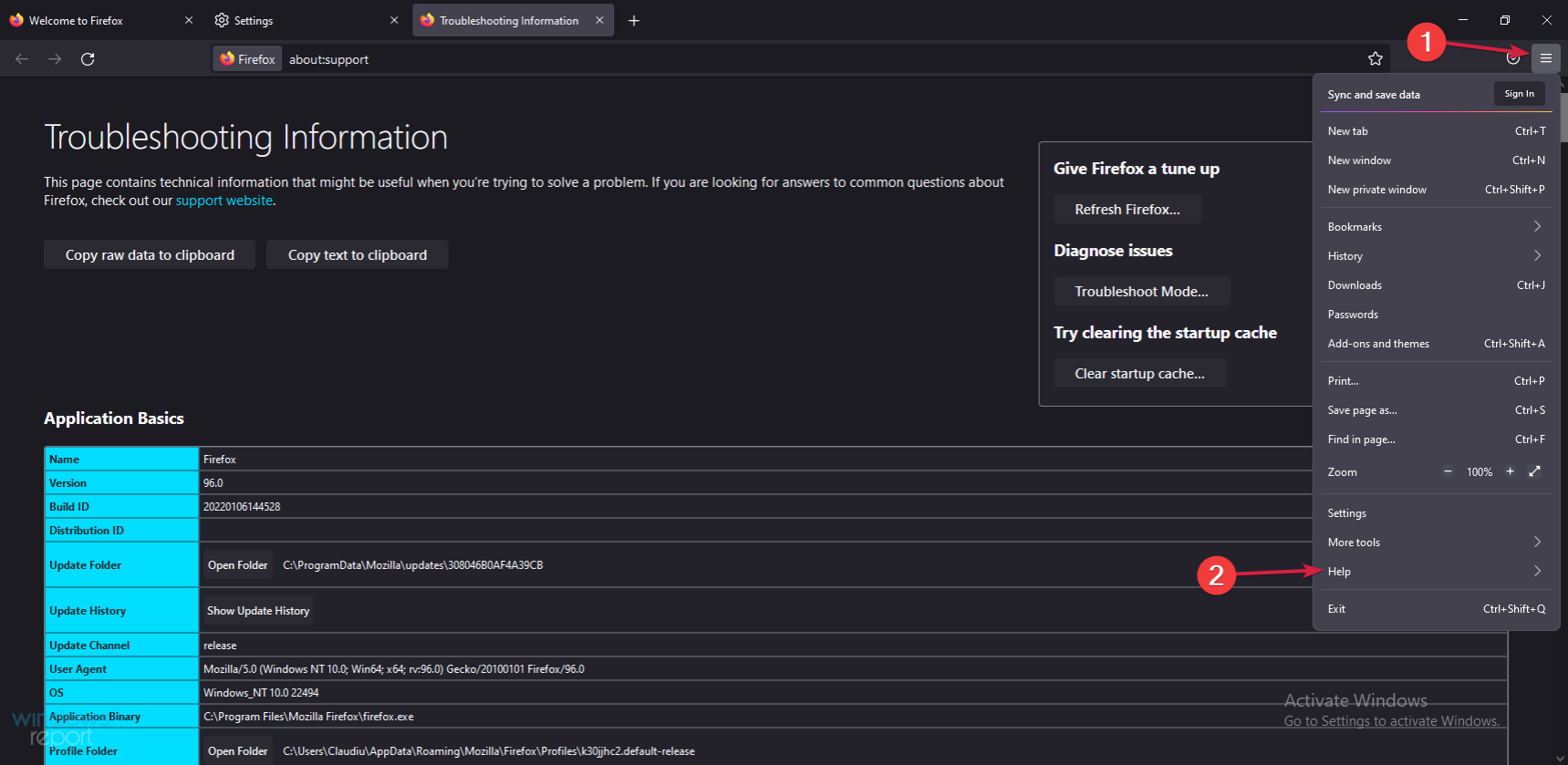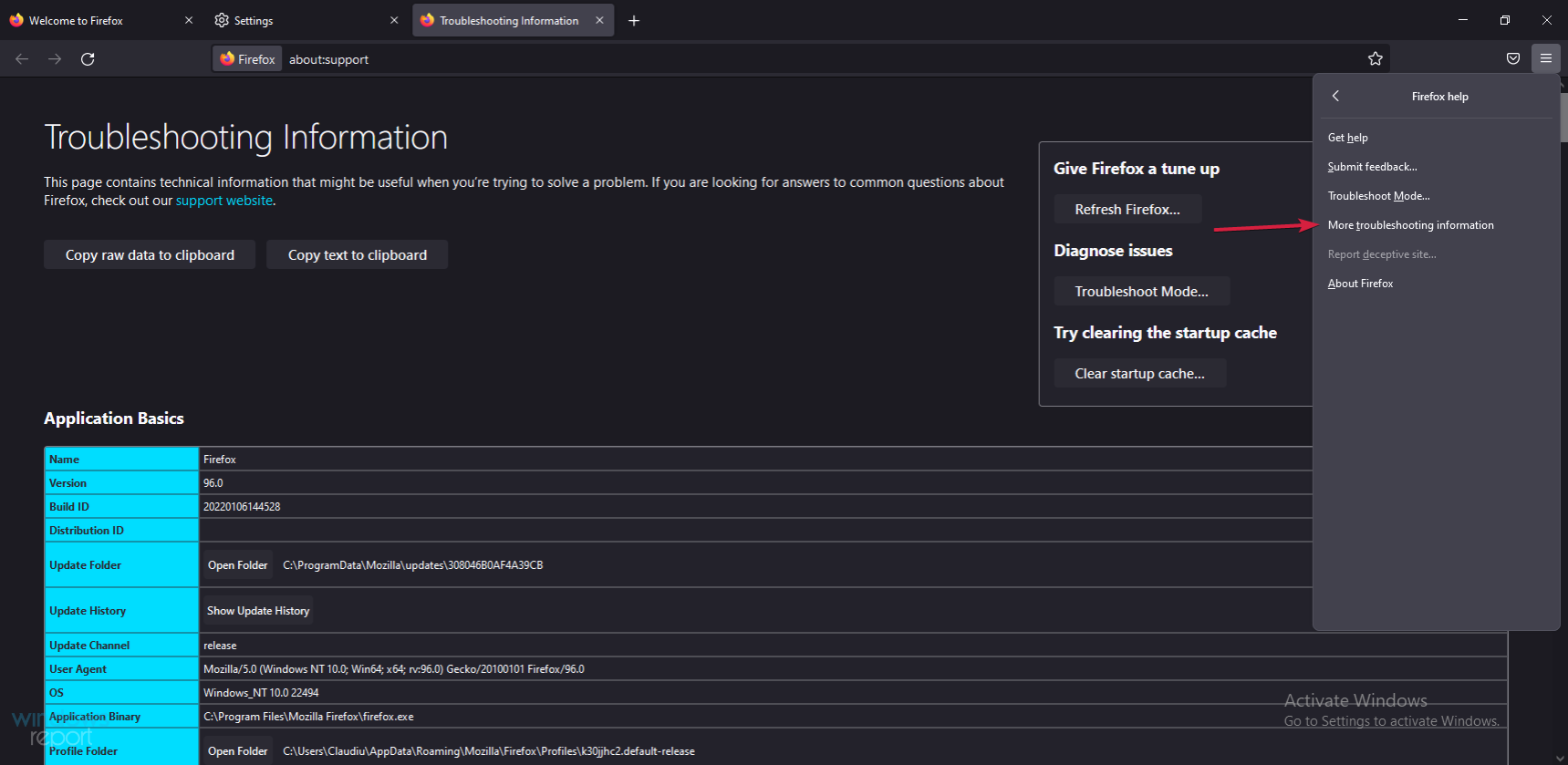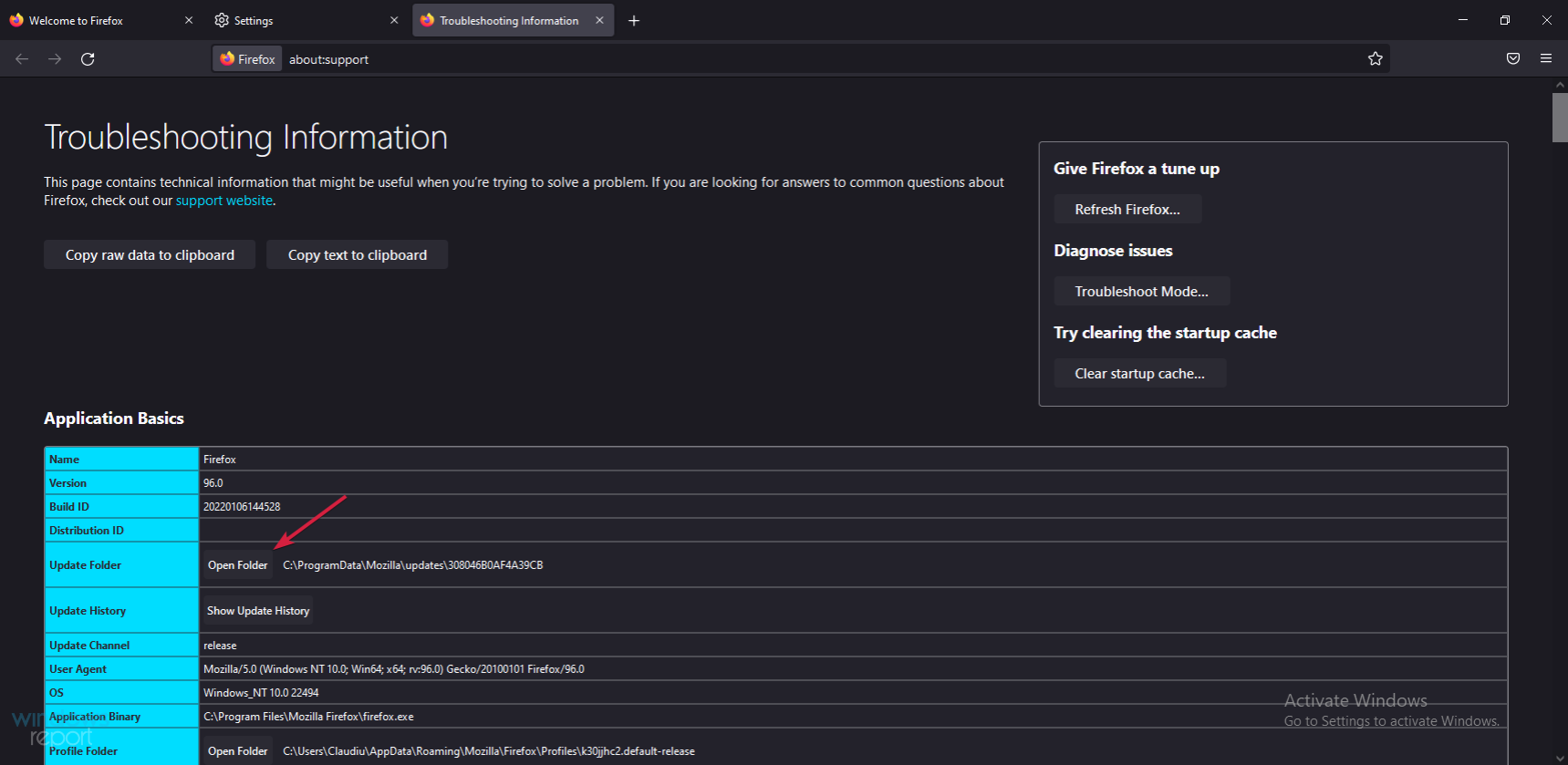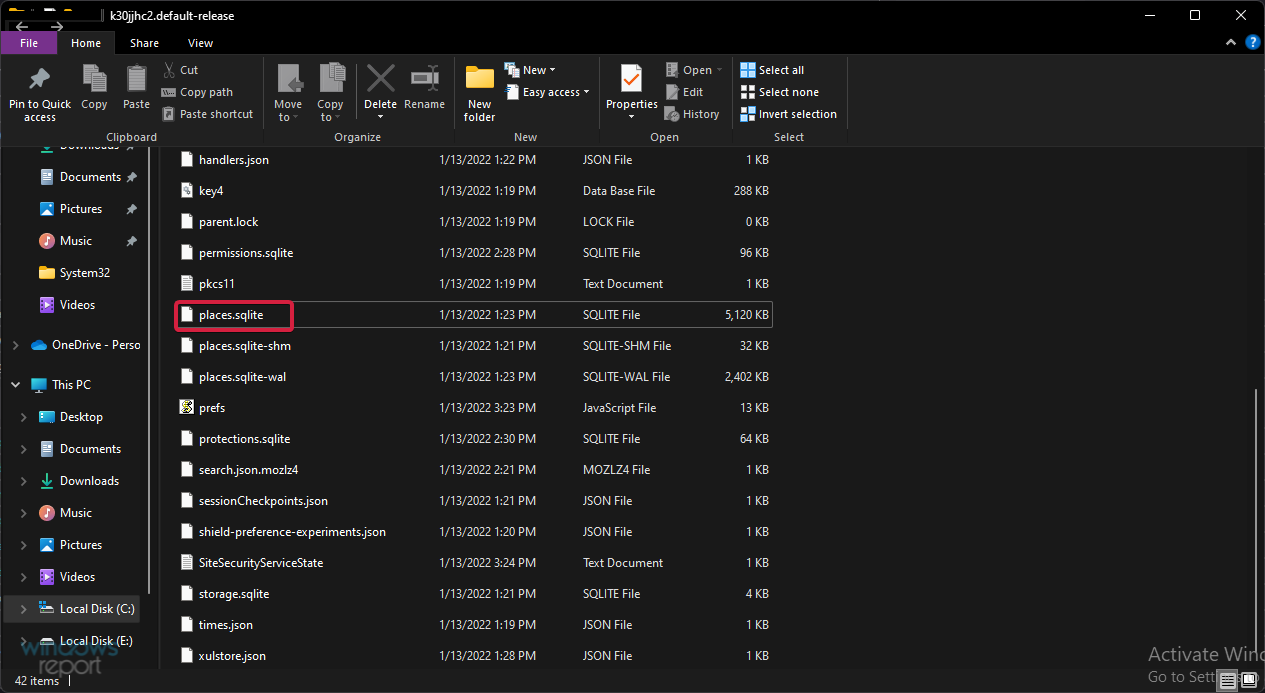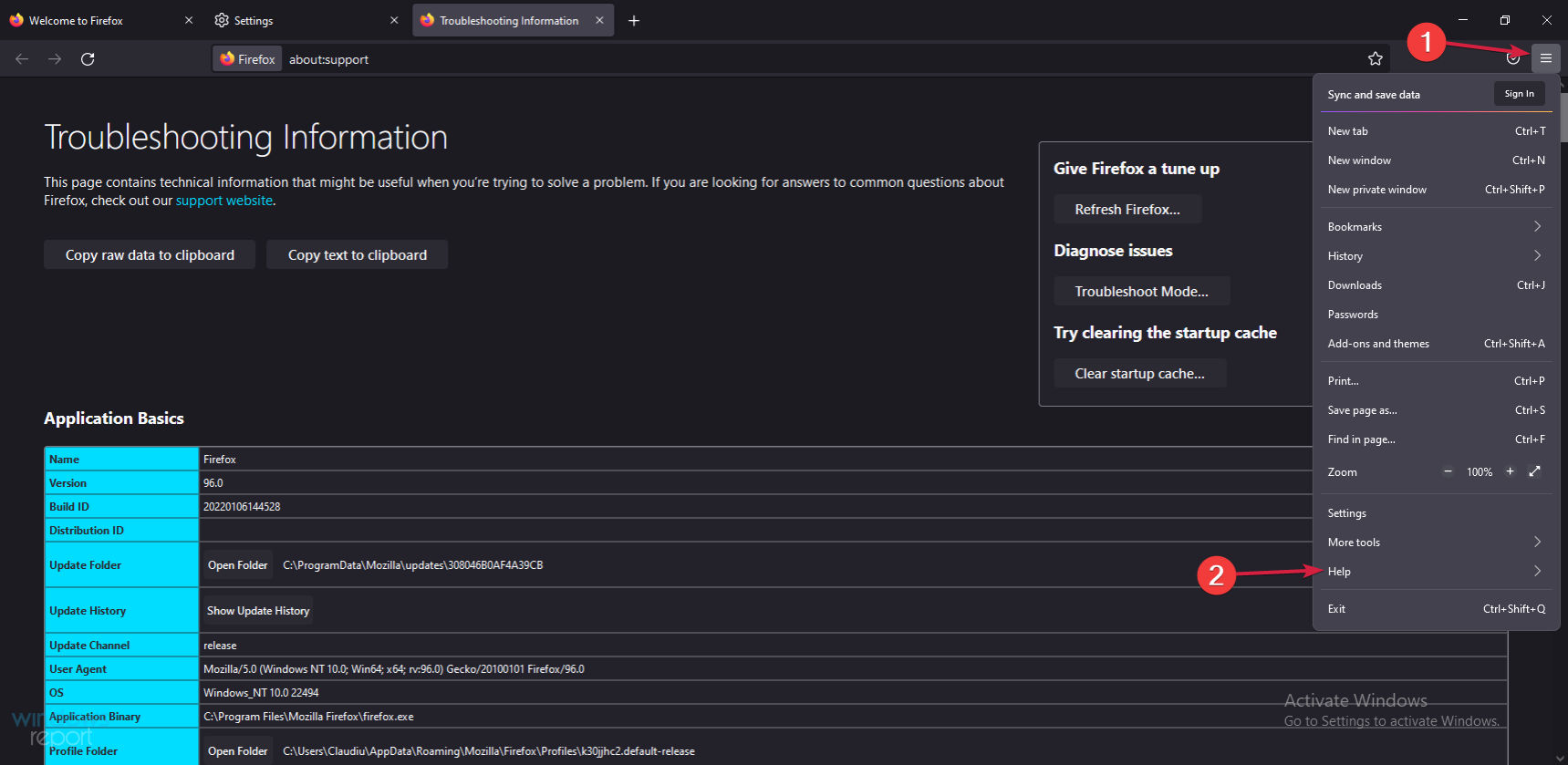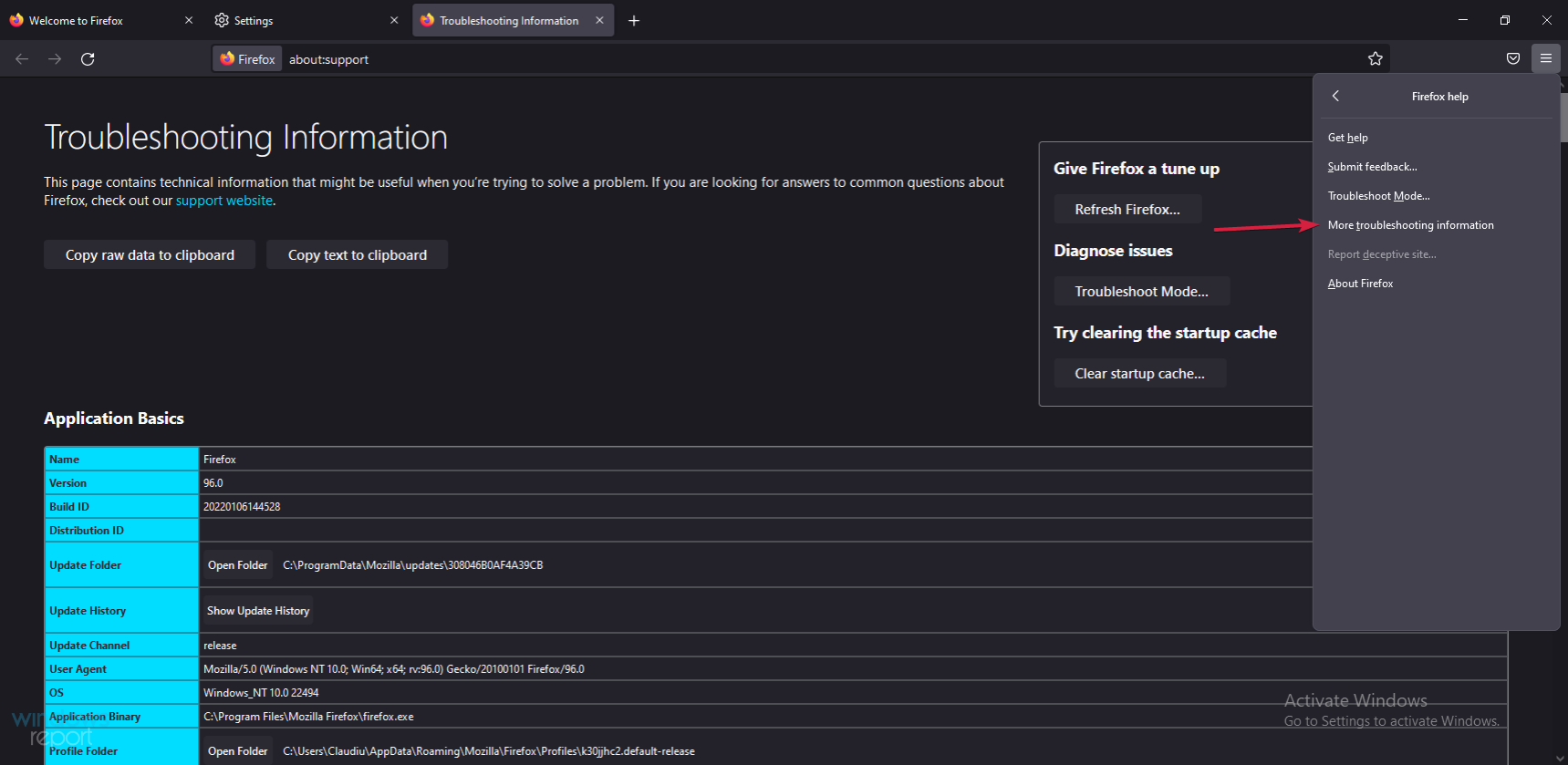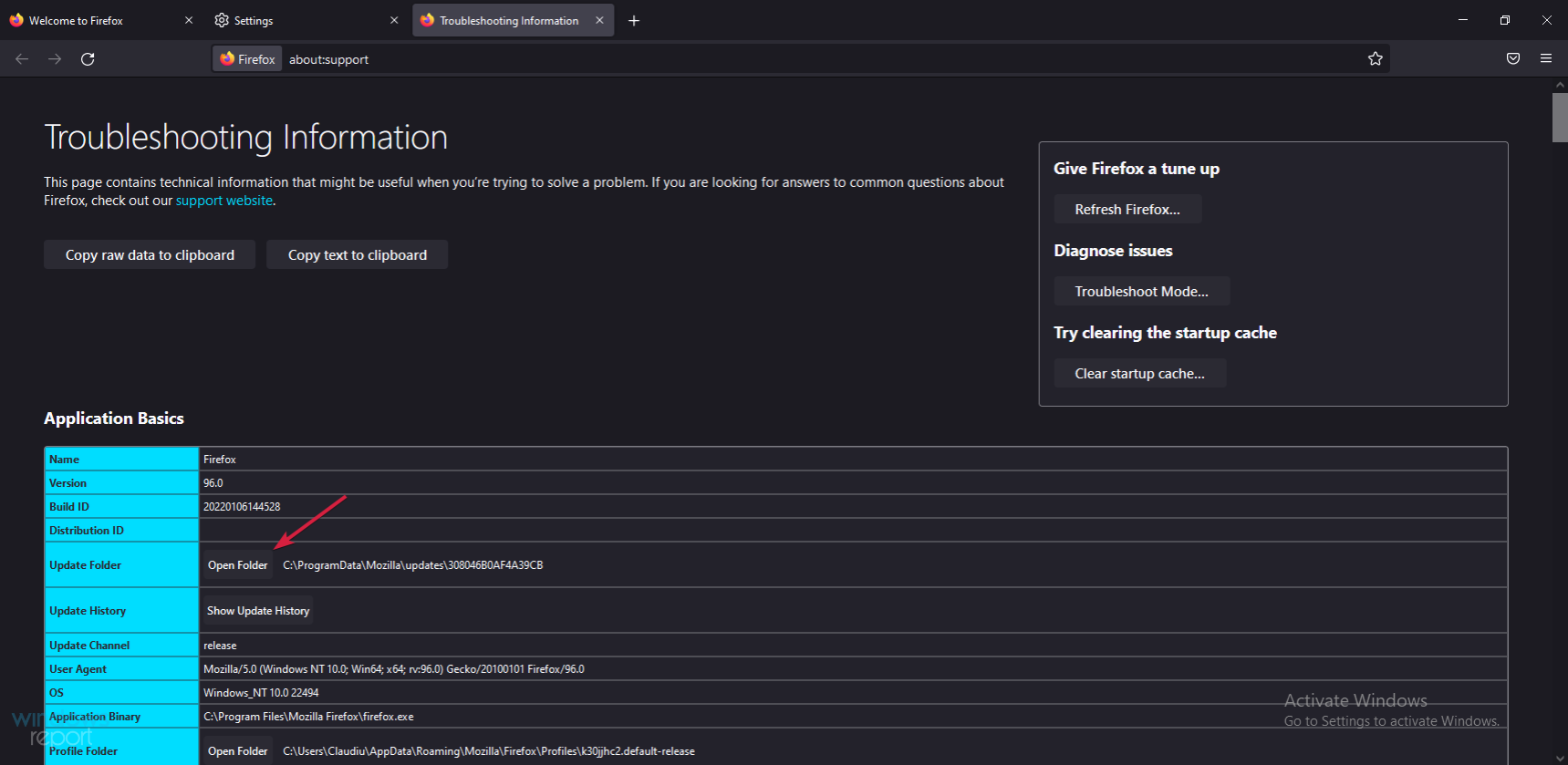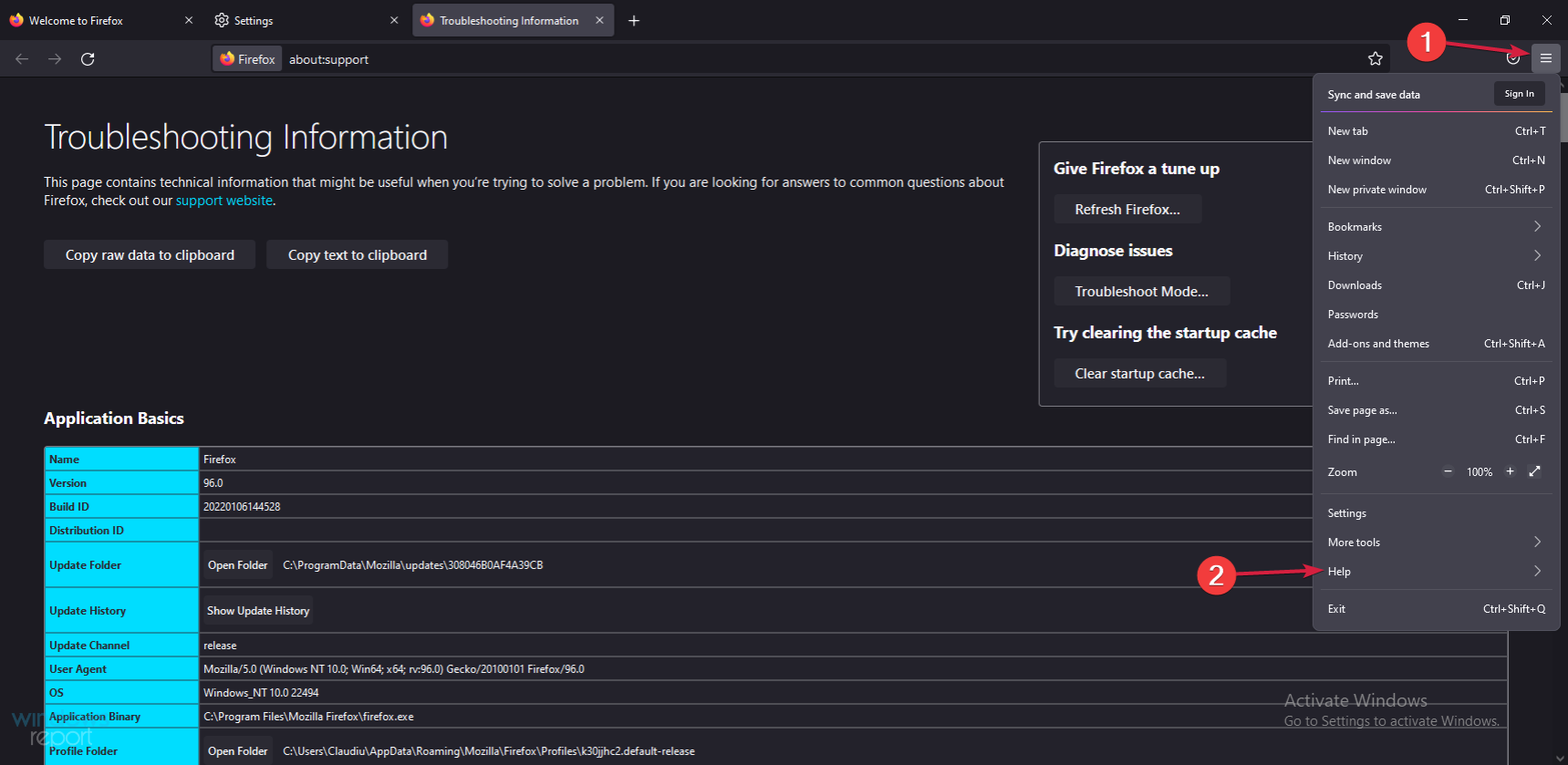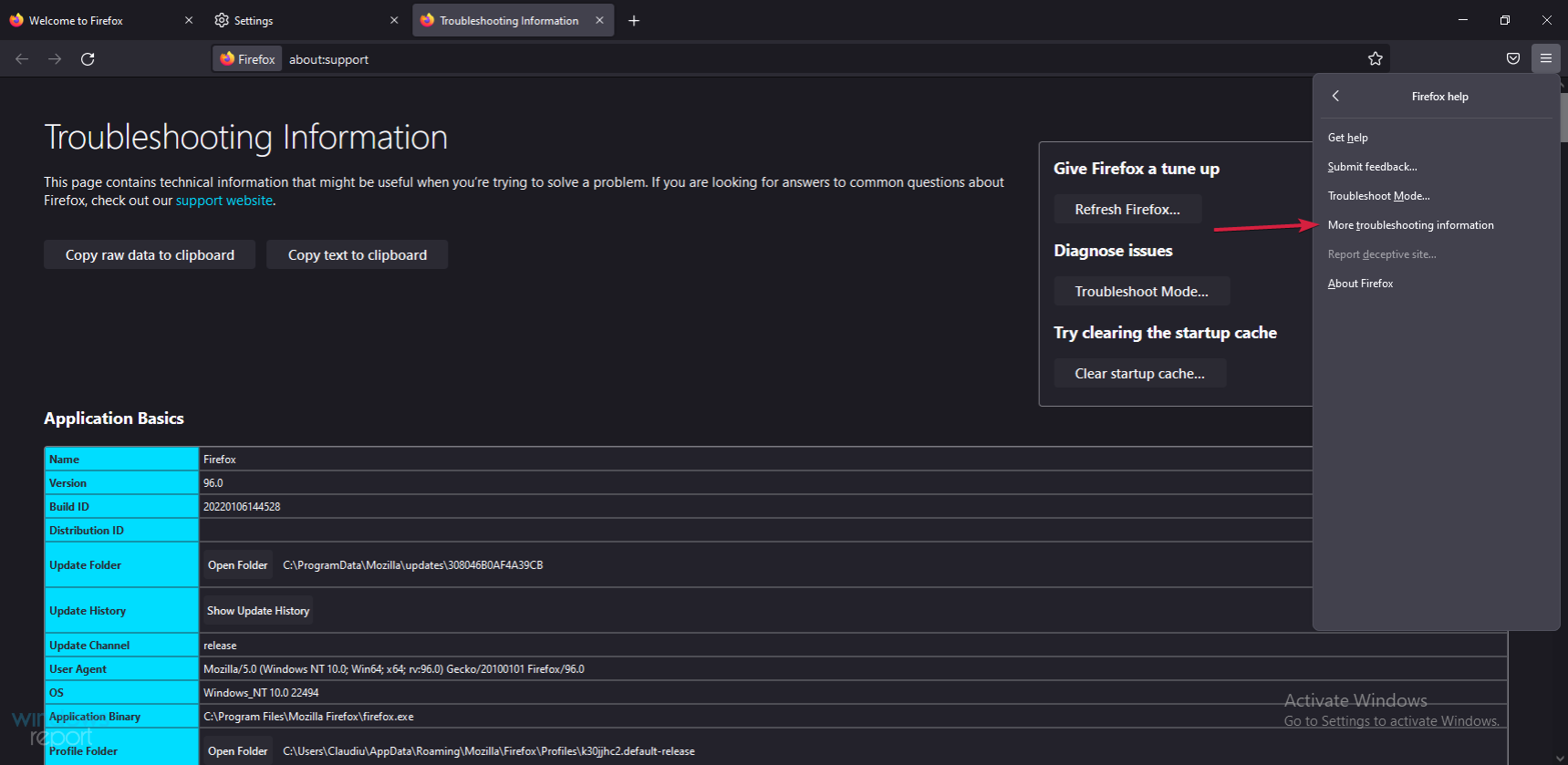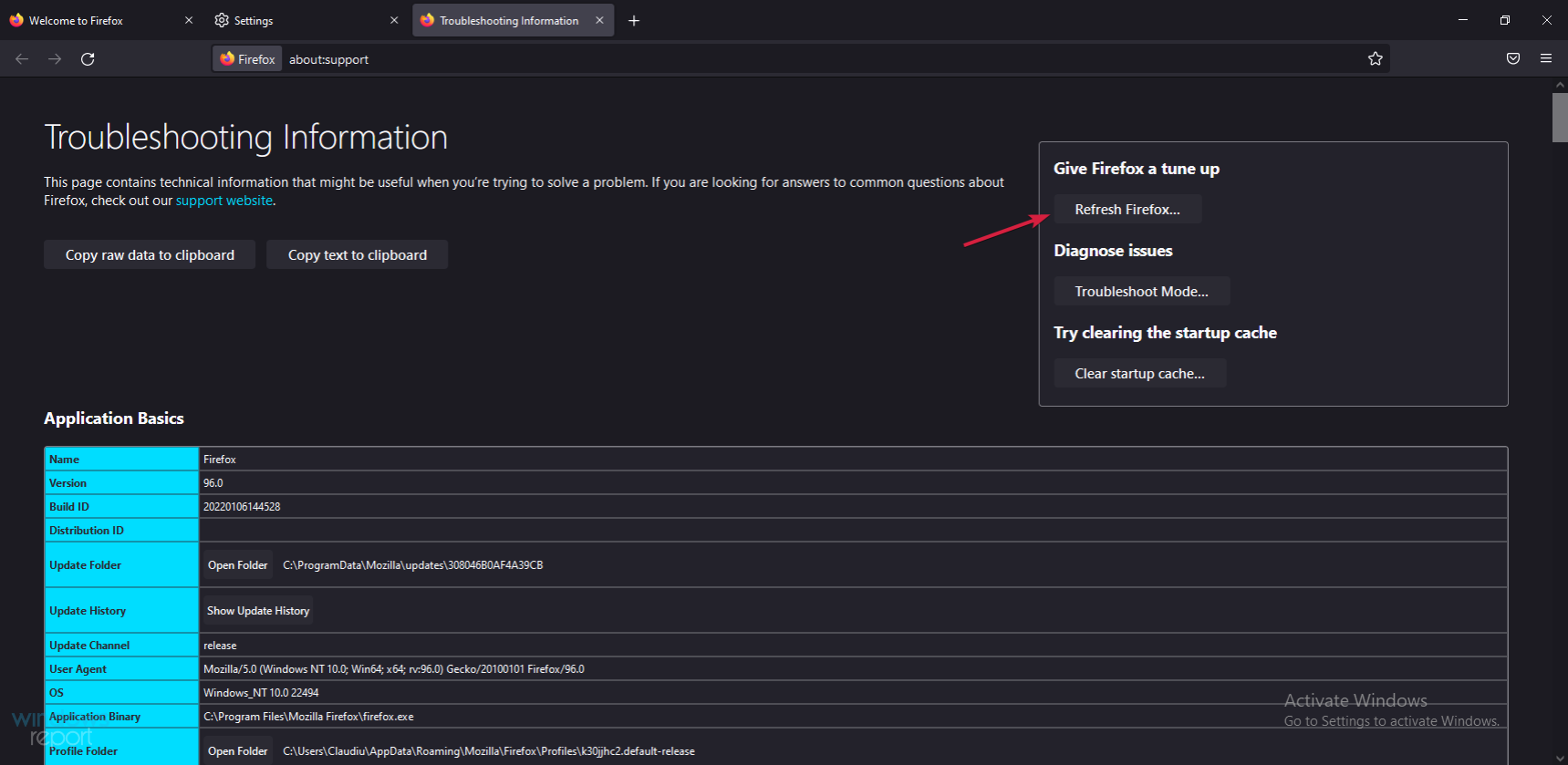Rumah >masalah biasa >Betulkan: Firefox membeku atau menjadi tidak responsif pada Windows 11
Betulkan: Firefox membeku atau menjadi tidak responsif pada Windows 11
- WBOYWBOYWBOYWBOYWBOYWBOYWBOYWBOYWBOYWBOYWBOYWBOYWBke hadapan
- 2023-05-17 16:22:061698semak imbas
➡Habis Ingatan
Dalam masa tergesa-gesa anda terus membuka tab dan tab baharu tetapi kadangkala anda terlupa bahawa semua tab menggunakan memori dalam sistem anda.
Pada satu ketika, penyemak imbas menjadi lebih perlahan dan tidak bertindak balas kerana tiada lagi memori untuk diperuntukkan kepada begitu banyak tugasan.
Jadi sebelum masuk ke bahagian tweaker, cuba tutup beberapa tab yang anda tidak perlukan dan lihat jika Firefox berhenti membeku.
Kami juga mengesyorkan membaca lebih lanjut tentang perkara yang perlu dilakukan jika Firefox perlahan, kerana ini mungkin punca masalahnya.
Apakah yang perlu saya lakukan jika Firefox membeku pada Windows 11?
1. Buat profil baharu
- Buka Firefox dan masukkan about:profiles dalam bar carian. Ini akan membuka Pengurus Profil.

- Klik Buat Profil Baharu untuk memulakan wizard.

- Pilih nama untuk profil anda dan klik Selesai.

Anda hanya perlu menggunakan pilihan Pilih Folder apabila anda ingin memilih tempat untuk menyimpan fail konfigurasi anda pada komputer anda.
Jika anda memilih lokasi folder anda sendiri untuk profil, pilih folder baharu atau kosong. Jika anda memilih folder yang tidak kosong dan kemudian anda memadamkan profil dan memilih pilihan "Padam Fail" , semua kandungan dalam folder itu akan dipadamkan.2. Lumpuhkan pecutan perkakasan Firefox
- Klik ikon menu di penjuru kanan sebelah atas Firefox dan pilih Tetapan.

- Pilih tab "Umum" dari anak tetingkap kiri dan tatal ke bawah di sebelah kanan sehingga anda mencapai bahagian "Prestasi".

- Nyahtanda kotak pilihan Gunakan tetapan prestasi yang disyorkan dan lakukan perkara yang sama untuk ciri Gunakan pecutan perkakasan apabila tersedia.

- Tutup Firefox dan kemudian buka sekali lagi untuk melihat sama ada Firefox masih beku.
Pecutan perkakasan secara amnya merupakan perkara yang hebat kerana ia menggunakan kad grafik anda untuk mengambil sebahagian daripada beban daripada memori sistem.
Walau bagaimanapun, bergantung pada tetapannya, ini hanya boleh mendatangkan lebih banyak mudarat daripada kebaikan. Semak sebarang perubahan dalam tingkah laku penyemak imbas dan buat asal proses jika keadaan tidak bertambah baik.
3. Cipta pangkalan data baharu untuk Firefox
- Klik ikon menu Firefox di penjuru kanan sebelah atas dan pilih pilihan Bantuan.

- Pilih untuk mendapatkan maklumat penyelesaian masalah lanjut.

- Klik Buka Folder dalam Asas Aplikasi.

- Tutup Firefox.
- Sekarang, pergi ke folder Firefox yang terbuka dan cari dan namakan semula fail places.sqlite kepada places.sqlite.old dan places.sqlite-journal kepada places . sqlite-journal.old.

- Lancarkan Firefox dan lihat sama ada ia berfungsi dengan betul sekarang.
4. Padamkan fail pemulihan sesi
- Klik ikon penyemak imbas menu dan pilih pilihan Bantuan.

- Pilih daripada senarai Lagi maklumat penyelesaian masalah.

- Klik di bahagian Asas Aplikasi untuk membuka folder.

- Tutup penyemak imbas.
- Padamkan fail sessionstore.js dan sebarang fail berkaitan seperti sessionstore-1.js dsb. daripada folder Profil anda. Jika anda tidak mengaktifkan pilihan Pulihkan Sesi dalam Firefox, anda tidak akan menemui sebarang fail sedemikian.
- Lancarkan penyemak imbas sekali lagi untuk melihat sama ada penyelesaian menyelesaikan isu tersebut.
5. Tetapkan semula penyemak imbas
- Dalam Firefox, klik ikon Menu dan pilih Bantuan.

- Pilih untuk mendapatkan maklumat penyelesaian masalah lanjut.

- Cari dan pilih pilihan Muat Semula Firefox.

- Teruskan proses tetapan semula dan setelah selesai, buka penyemak imbas web anda sekali lagi.
Ini menamatkan senarai penyelesaian kami jika Firefox terhenti, kami berharap dengan menggunakannya, penyemak imbas anda boleh berfungsi seperti biasa semula.
Jika masalah tidak selesai, mungkin sudah tiba masanya untuk mempertimbangkan alternatif dan kami mengesyorkan Opera sebagai salah satu pilihan yang paling boleh dipercayai di luar sana.
Dengan menukarnya, anda akan memulakan semula dengan penyemak imbas baharu yang mungkin lebih sesuai dengan keperluan anda, dan tidak akan menemui ini lagi.
Atas ialah kandungan terperinci Betulkan: Firefox membeku atau menjadi tidak responsif pada Windows 11. Untuk maklumat lanjut, sila ikut artikel berkaitan lain di laman web China PHP!