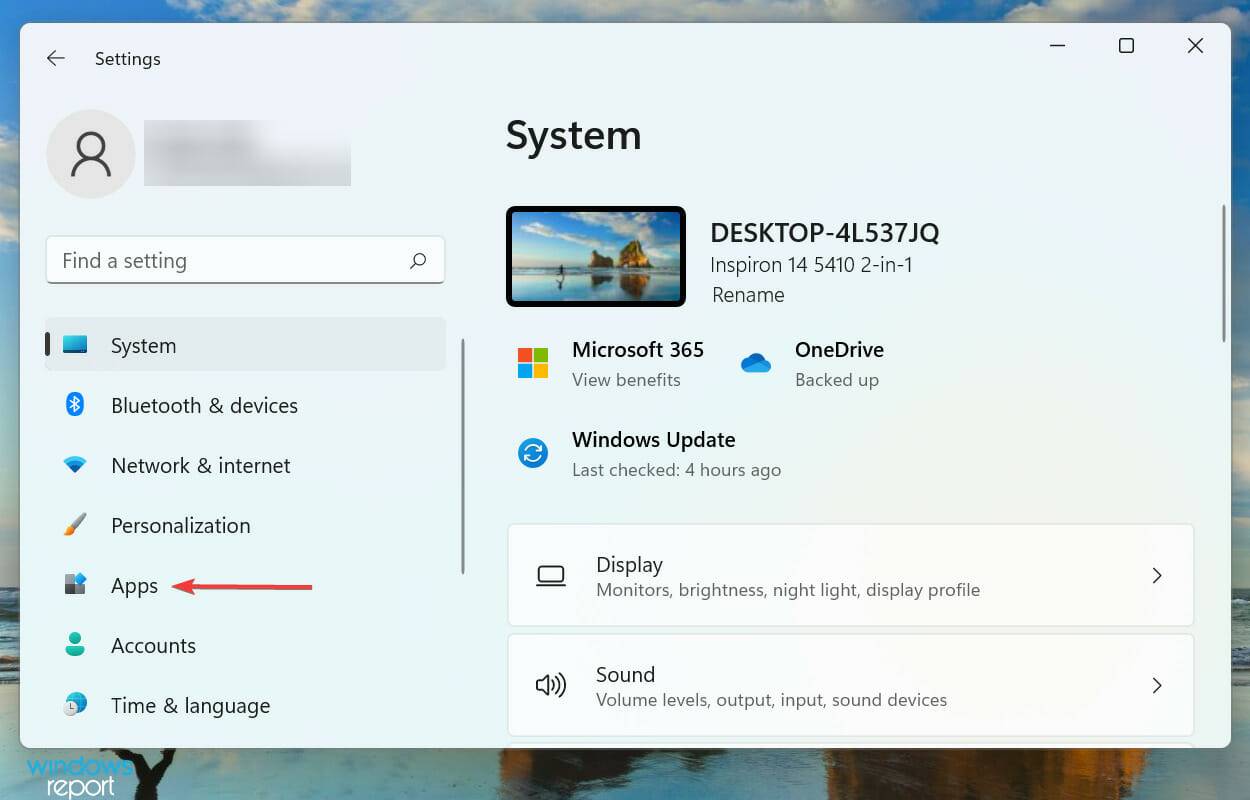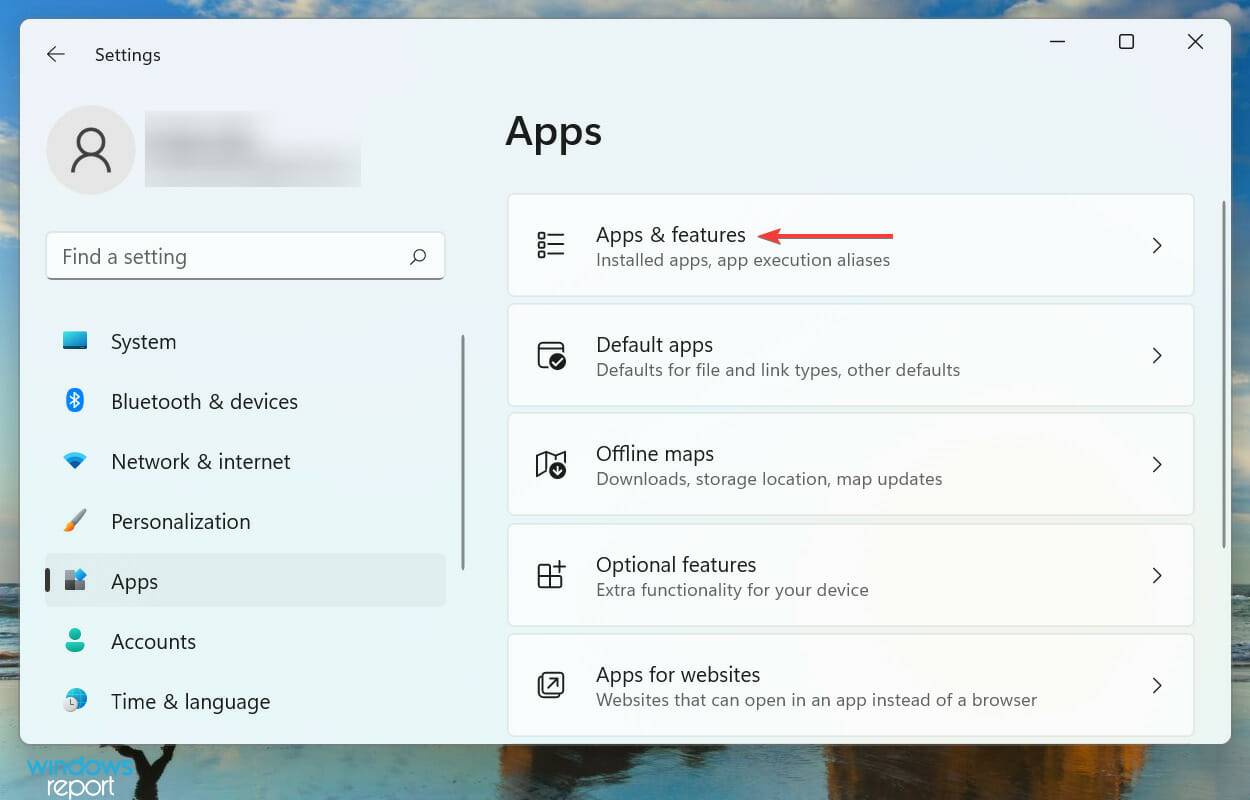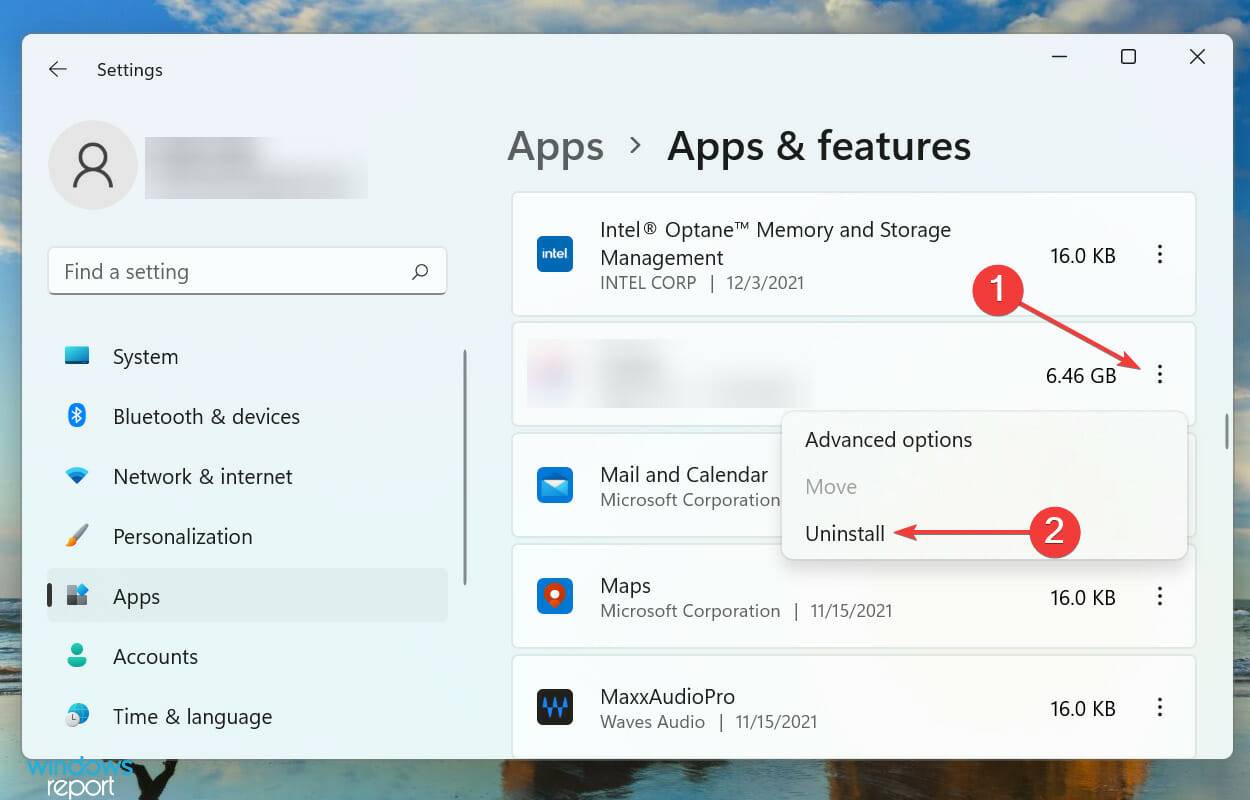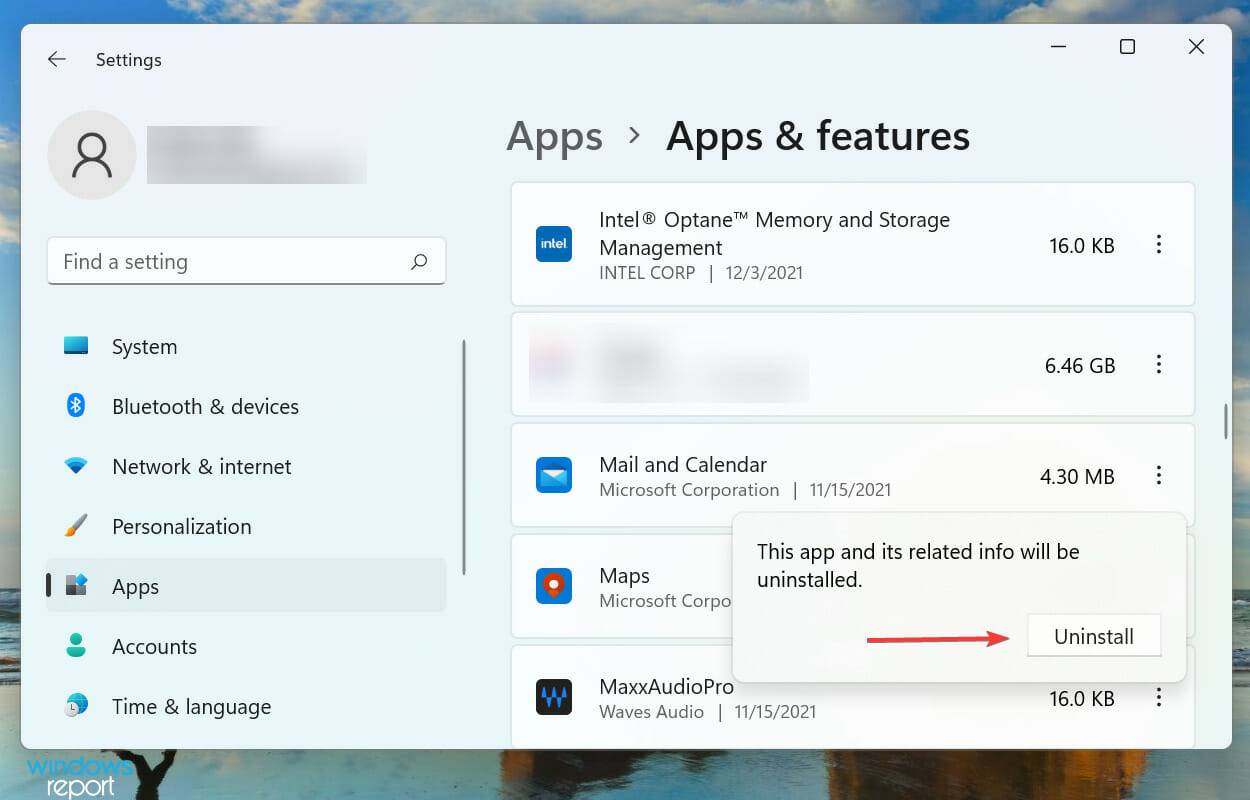Rumah >masalah biasa >Fungsi DirectX GetDeviceRemovedReason gagal dengan ralat
Fungsi DirectX GetDeviceRemovedReason gagal dengan ralat
- 王林ke hadapan
- 2023-05-17 15:38:246397semak imbas
Hampir setiap permainan mewah yang kami mainkan bergantung pada DirectX untuk berjalan dengan cekap. Walau bagaimanapun, sesetengah pengguna dilaporkan menemui fungsi DirectX GetDeviceRemovedReason gagal, diikuti dengan sebab ralat.
Rata-rata pengguna perlu meluangkan sedikit masa melakukan penyelidikan untuk menentukan punca dan mencari penyelesaian yang paling berkesan, yang tidak jelas. Untuk memudahkan urusan, kami telah mendedikasikan tutorial ini untuk masalah ini.
Dalam bahagian berikut, kami akan membantu anda mengenal pasti punca yang berpotensi dan membimbing anda melalui langkah penyelesaian masalah untuk menghapuskan fungsi DirectX GetDeviceRemovedReason gagal dengan ralat.
Apakah yang menyebabkan fungsi DirectX GetDeviceRemovedReason gagal dengan ralat?
Pengguna GPU AMD biasanya menghadapi ralat ini, manakala pengguna dengan perkakasan Intel atau Nvidia nampaknya jarang menghadapi ralat ini. Dalam kes ini, pendekatan utama anda adalah untuk mengemas kini pemacu.
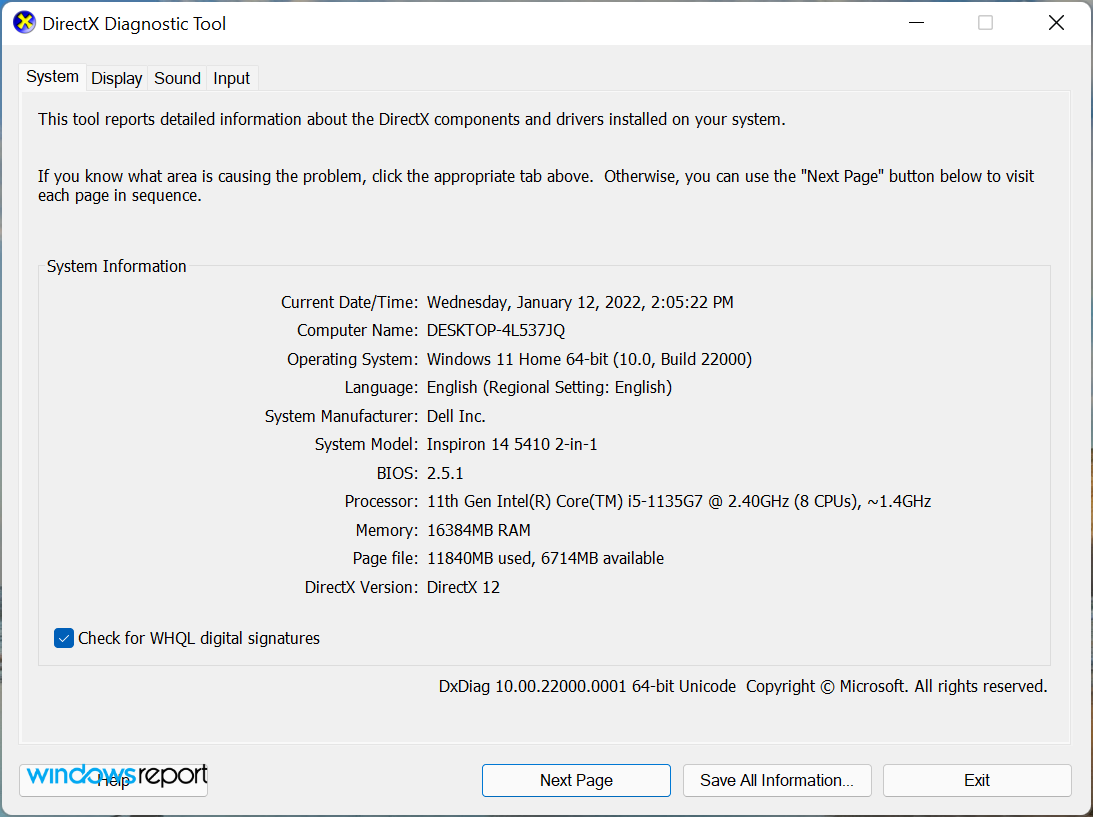
Walau bagaimanapun, pelan kuasa yang dikonfigurasikan, fail sistem yang rosak atau versi DirectX yang lapuk juga merupakan sebab mengapa pengguna menghadapi fungsi DirectX GetDeviceRemovedReason gagal dan muncul Beberapa sebab untuk ralat.
Menyelesaikan masalah sepatutnya lebih mudah sekarang kerana anda sudah mempunyai pemahaman asas tentang punca dan anda tahu tujuan setiap kaedah. Lakukan pembetulan dalam susunan yang disenaraikan untuk menyelesaikan isu dengan cepat.
Bagaimana untuk membetulkan fungsi DirectX GetDeviceRemovedReason gagal dengan ralat?
1. Kemas kini pemacu
- Tekan Windows+S untuk melancarkan menu carian dan masukkan Peranti dalam medan teks di bahagian atas Pengurus dan klik pada hasil carian berkaitan yang muncul.

- Klik dua kali entri Penyesuai Paparan untuk mengembangkan dan melihat peranti di bawahnya.

- Seterusnya, klik kanan pada penyesuai grafik dan pilih Kemas kini Pemacu daripada menu konteks.

- Pilih Cari pemacu secara automatik daripada dua pilihan yang disenaraikan dalam tetingkap Kemas Kini Pemacu.

- Sekarang, tunggu Windows mengimbas pemacu terbaik yang tersedia pada sistem anda dan pasangkannya.
Kami menyemak imbas beberapa forum untuk mengetahui pembetulan paling berkesan untuk menghapuskan fungsi DirectX GetDeviceRemovedReason gagal dengan ralat. Dalam kebanyakan kes, pengguna menyebut bahawa pemandu lapuk bertanggungjawab terutamanya.
Walaupun kebanyakan orang mengetahui perisian ini sebagai pemacu grafik, sesetengah orang telah melaporkan bahawa pemacu bunyi Realtek juga boleh menyebabkan masalah. Selepas mengemas kini pemacu grafik, kemas kini pemacu bunyi juga.
Kaedah Pengurus Peranti yang disenaraikan di atas hanya menyemak sistem anda untuk kemas kini pemacu, jika anda belum memuat turun pemacu sebelum ini, terdapat kemungkinan kecil pemacu telah dikemas kini.
Menggunakan apl pihak ketiga boleh mengurangkan kerumitan mengemas kini pemacu secara individu. Kami mengesyorkan menggunakan alat khusus kami, yang mengimbas semua sumber yang tersedia untuk kemas kini sambil memastikan pemacu yang dipasang sentiasa dikemas kini.
2. Tukar mod kuasa
- Tekan Windows+I untuk melancarkan apl Tetapan dan pilih betul-betul dalam tab Sistem Bekalan kuasa dan bateri di sisi.

-
Klik menu di sebelah Mod Kuasa .

- Sekarang pilih Prestasi Terbaik daripada pilihan yang disenaraikan di sini.

3. Jalankan imbasan SFC
- Tekan Windows+S untuk melancarkan menu carian. Masukkan Windows Terminal dalam medan teks, klik kanan pada hasil carian yang berkaitan dan pilih Jalankan sebagai pentadbir daripada menu konteks.

- Klik Ya pada gesaan UAC (Kawalan Akaun Pengguna) yang muncul.

- Seterusnya, klik anak panah ke bawah di bahagian atas dan pilih Prompt Perintah daripada senarai pilihan. Sebagai alternatif, anda boleh menekan Ctrl+ Shift+ untuk melancarkan Command Prompt dalam tab berasingan 2.

- Sekarang, masukkan arahan berikut dan tekan Enter untuk menjalankan imbasan SFC:
<strong>sfc /scannow</strong>sfc /scannow kod>
kod>
-
Tekan Windows+I untuk melancarkan aplikasi Tetapan dan kemudian pilih Pilihan daripada anak tetingkap navigasi kiri Pilih apl daripada senarai kad.

-
Klik Apl dan Ciri di sebelah kanan.

-
Sekarang, cari permainan yang dimaksudkan, klik pada elipsis di sebelahnya dan pilih Pilihan Lanjutan daripada menu.

-
Klik pada butang "Baiki
 " untuk memulakan proses.
" untuk memulakan proses.
5. Ubah suai pendaftaran
- Tekan Windows+R untuk memulakan arahan run, masukkan regedit dalam teks medan, Kemudian klik OK atau tekan Enter untuk melancarkan Registry Editor.

- Klik Ya pada gesaan UAC (Kawalan Akaun Pengguna) timbul.

- Tampal laluan berikut ke dalam bar alamat di bahagian atas dan tekan Enter Sebagai alternatif, anda boleh menavigasi ke laluan itu melalui anak tetingkap kiri:
<strong>ComputerHKEY_LOCAL_MACHINESYSTEMCurrentControlSetControlGraphicsDrivers</strong>ComputerHKEY_LOCAL_MACHINESYSTEMCurrentControlSetControlGraphicsDrivers
-
Klik kanan pada bahagian kosong, tuding kursor ke atas Baharu dan pilih DWORD (32-bit) dari menu konteks Nilai dan namakannya TdrLevel
 .
. -
Sekarang, klik dua kali pada nilai yang dibuat, masukkan 0 di bawah Data nilai dan klik OK
 untuk menyimpan perubahan.
untuk menyimpan perubahan.
-
Tekan Windows+I untuk melancarkan apl Tetapan dan kemudian dari kiri Pilih Kemas Kini Windows daripada tab yang disenaraikan dalam anak tetingkap navigasi.

-
Seterusnya, klik Semak Kemas Kini untuk mengimbas sebarang
 versi DirectX yang lebih baharu yang tersedia.
versi DirectX yang lebih baharu yang tersedia.
-
Tekan Windows+I untuk melancarkan apl Tetapan dan pilih Apl dari kiri Tab program.

-
Seterusnya, klik pada Apl & Ciri di sebelah kanan.

-
Cari permainan glitching, klik elipsis di sebelahnya dan pilih Nyahpasang daripada menu.

-
Sekali lagi, klik Nyahpasang dalam gesaan pengesahan yang muncul.

Atas ialah kandungan terperinci Fungsi DirectX GetDeviceRemovedReason gagal dengan ralat. Untuk maklumat lanjut, sila ikut artikel berkaitan lain di laman web China PHP!


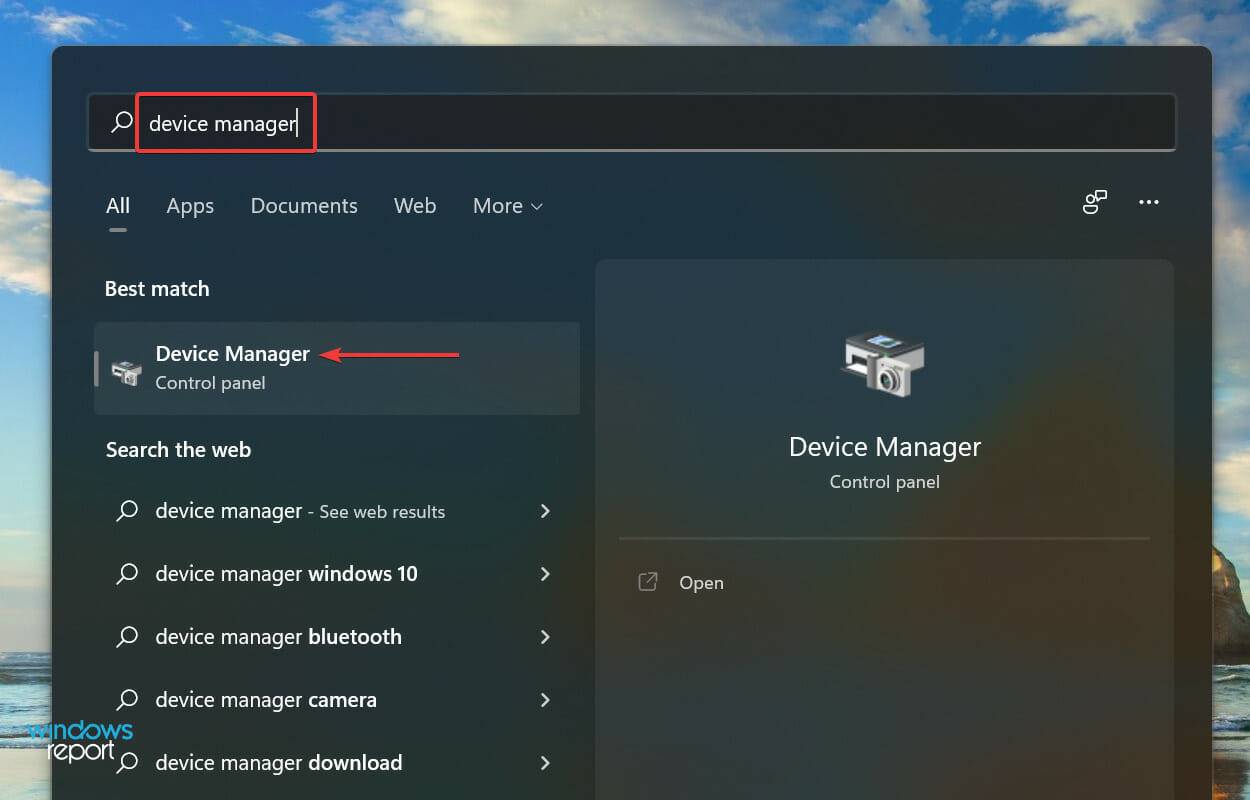
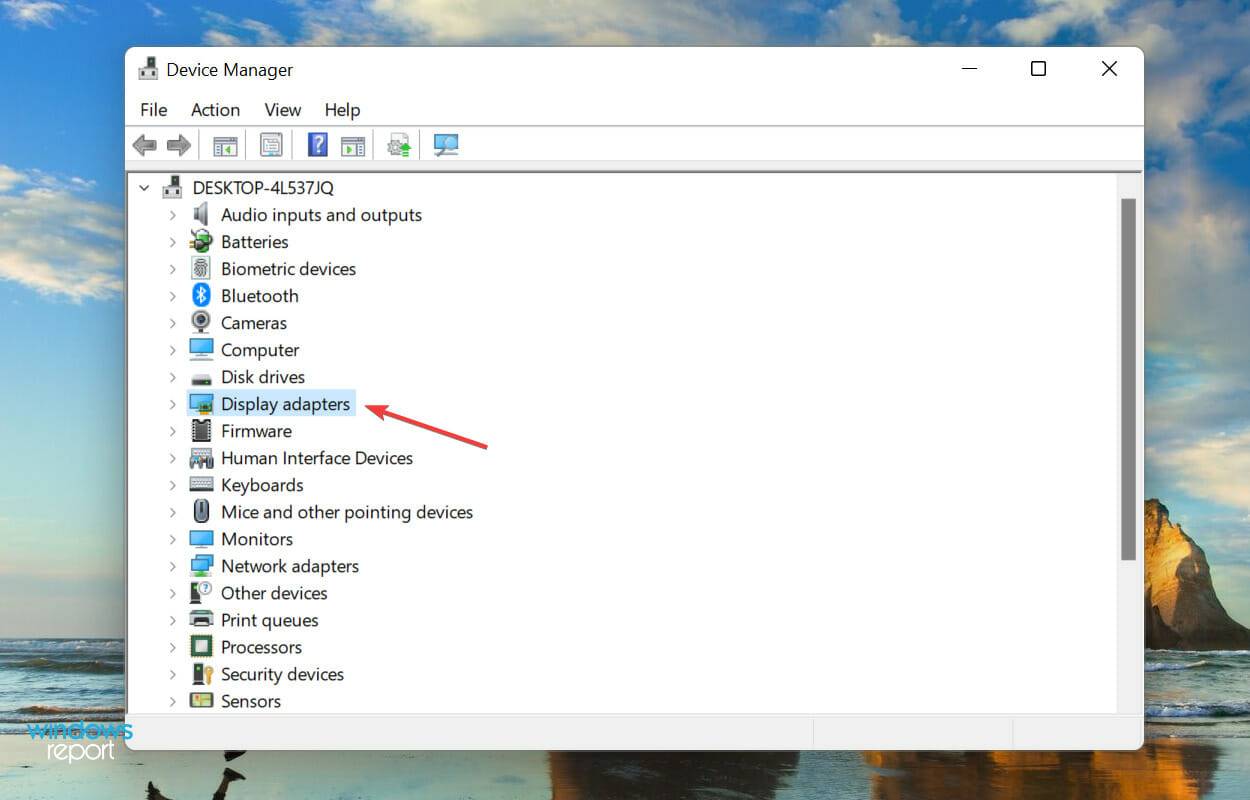
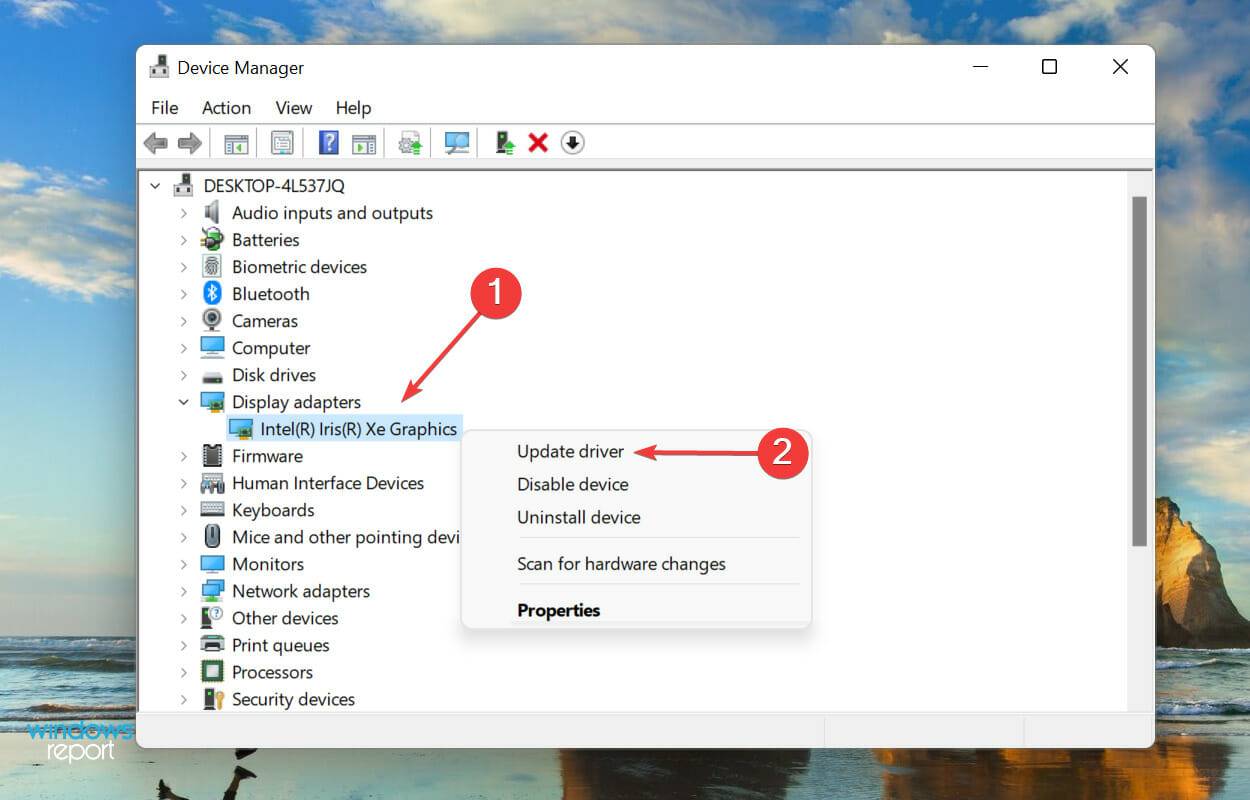
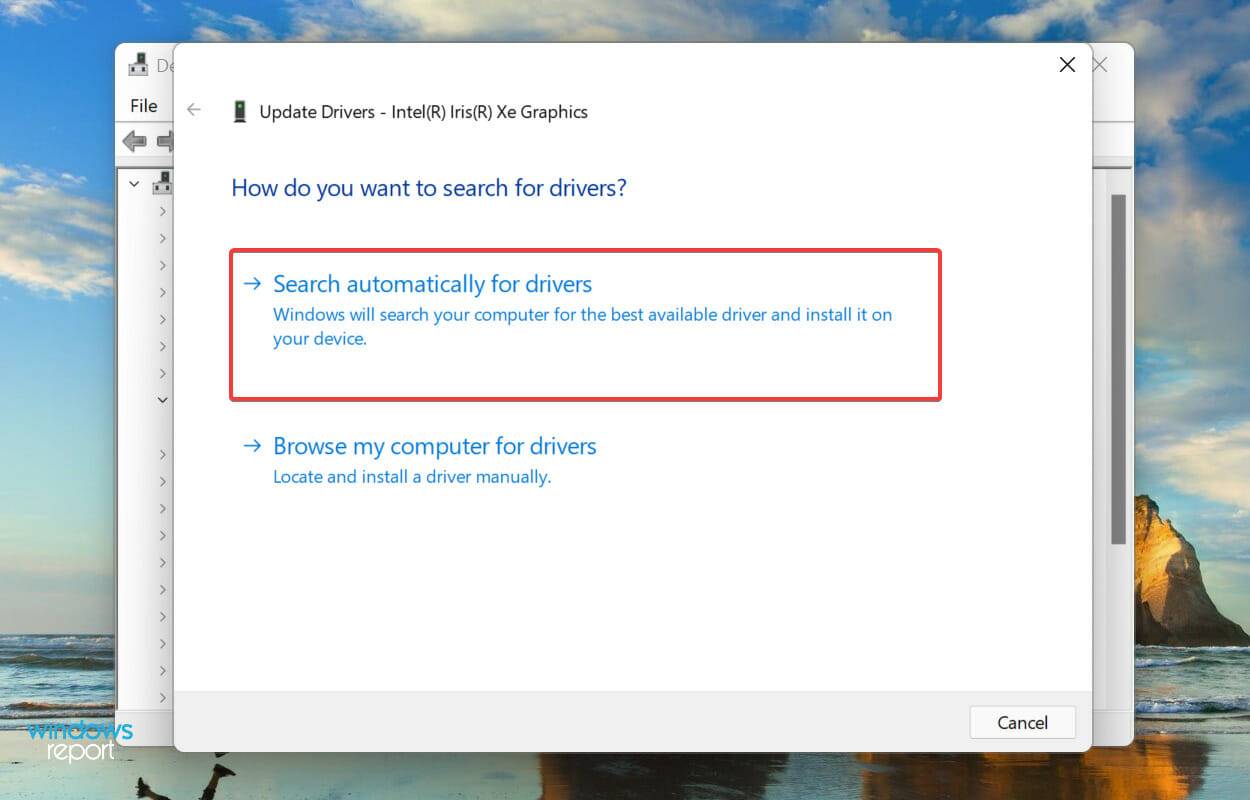
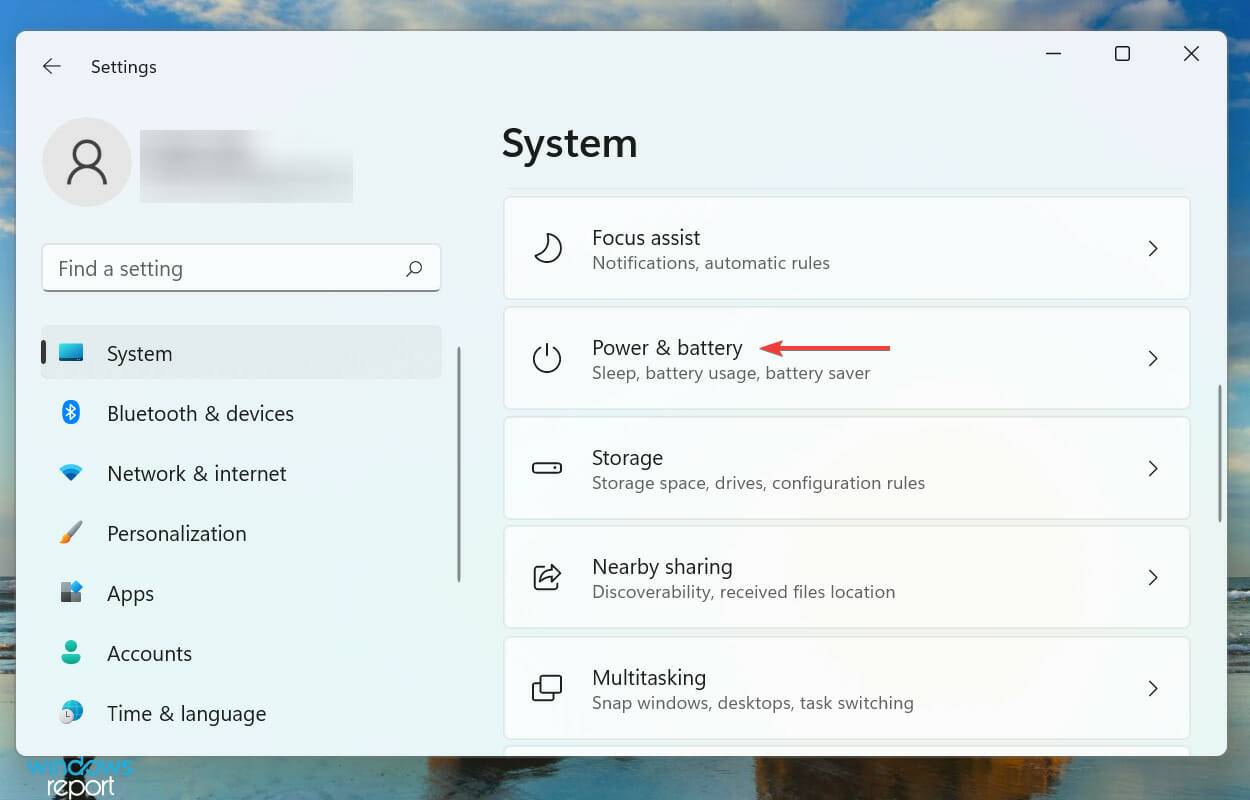
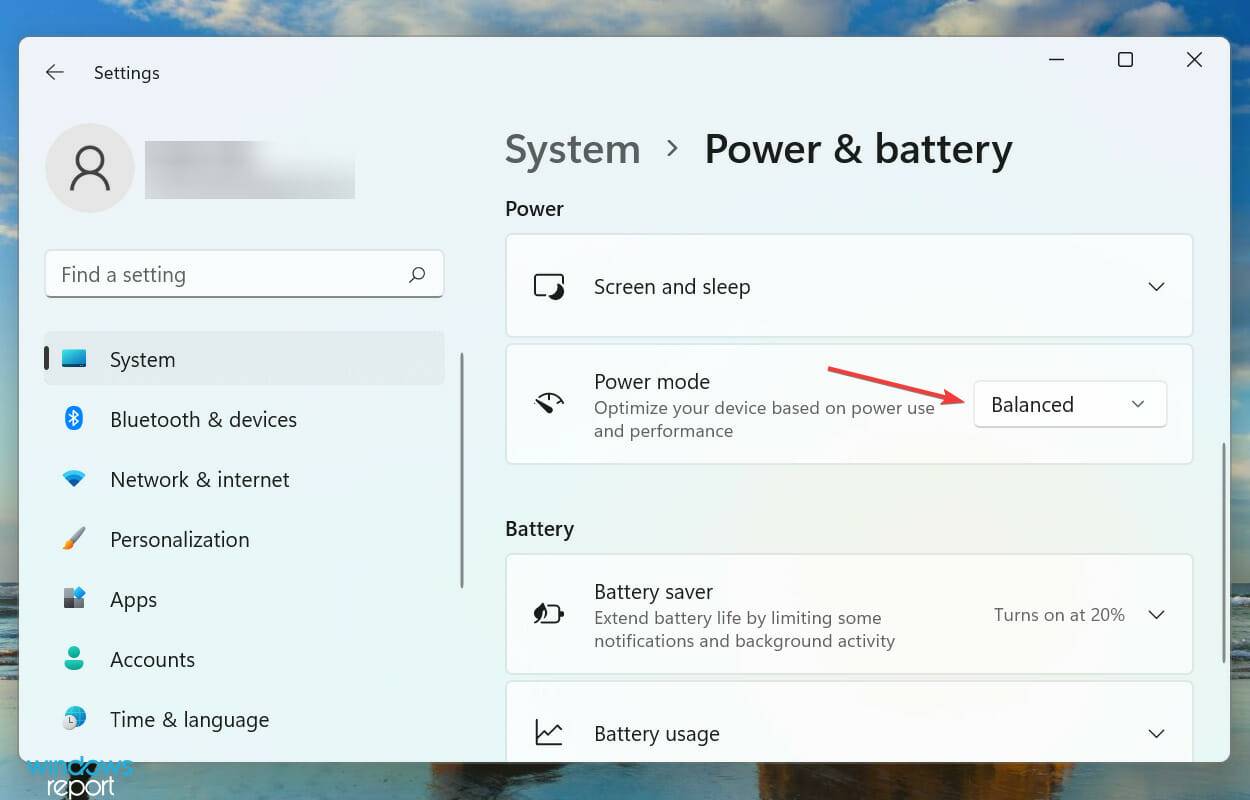
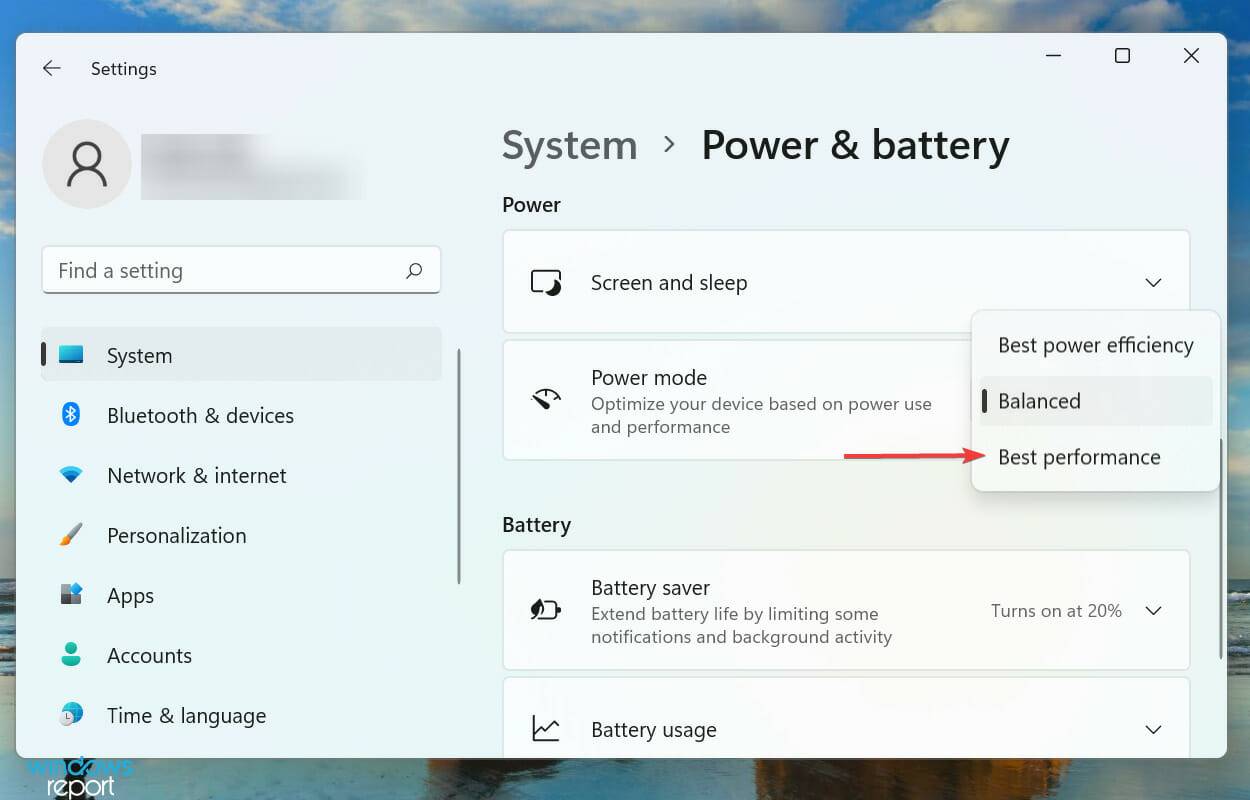
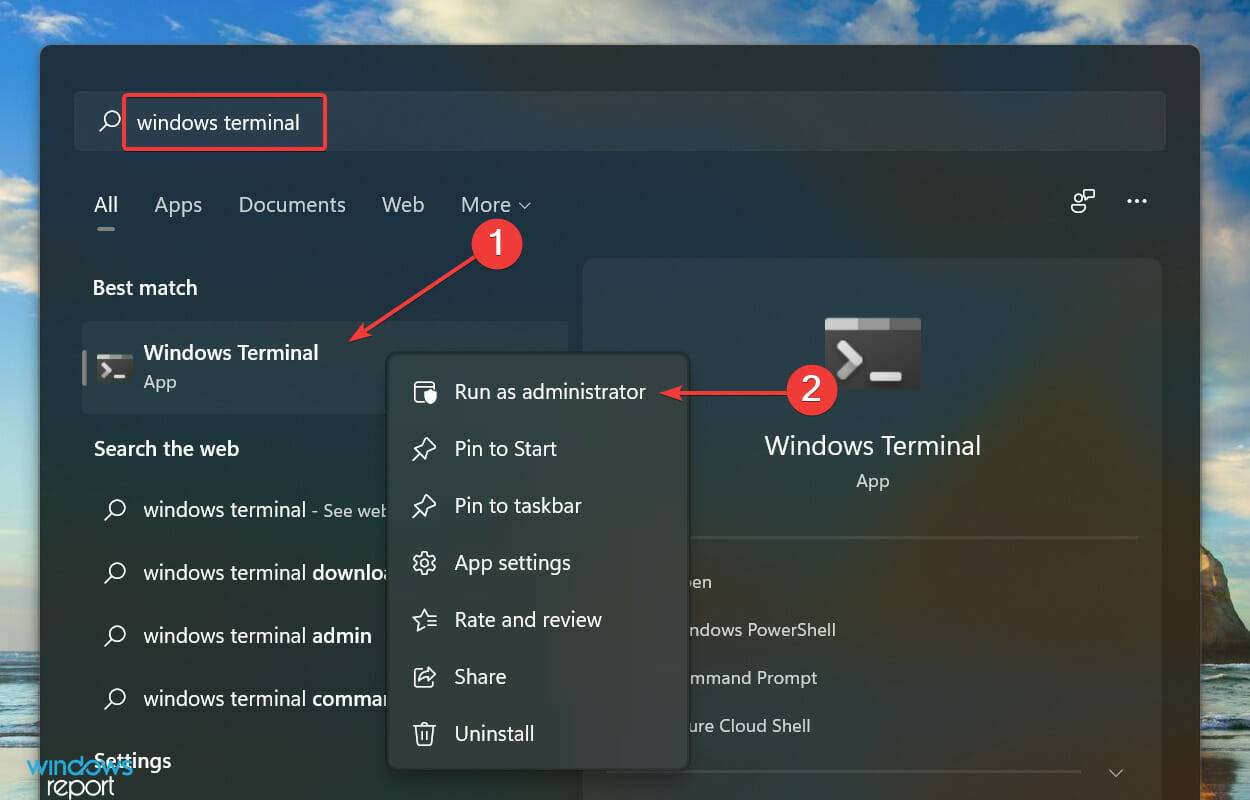
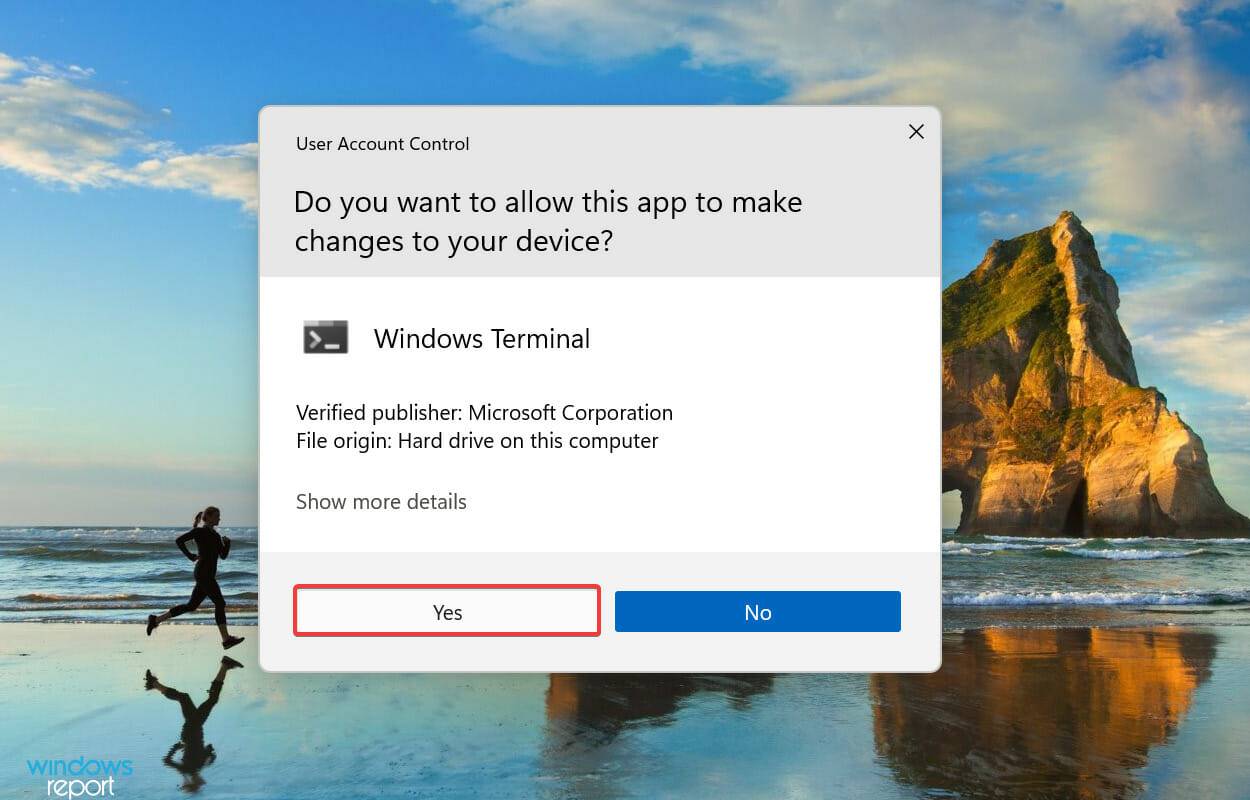
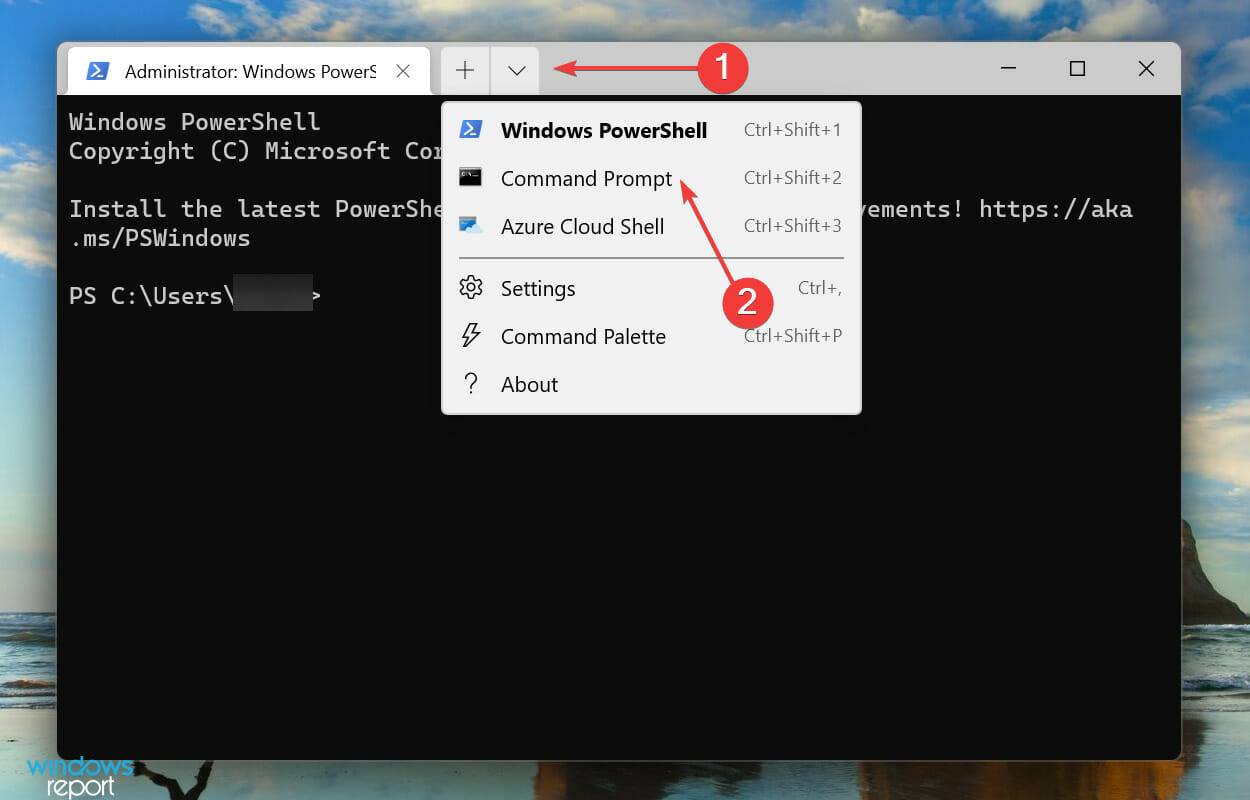
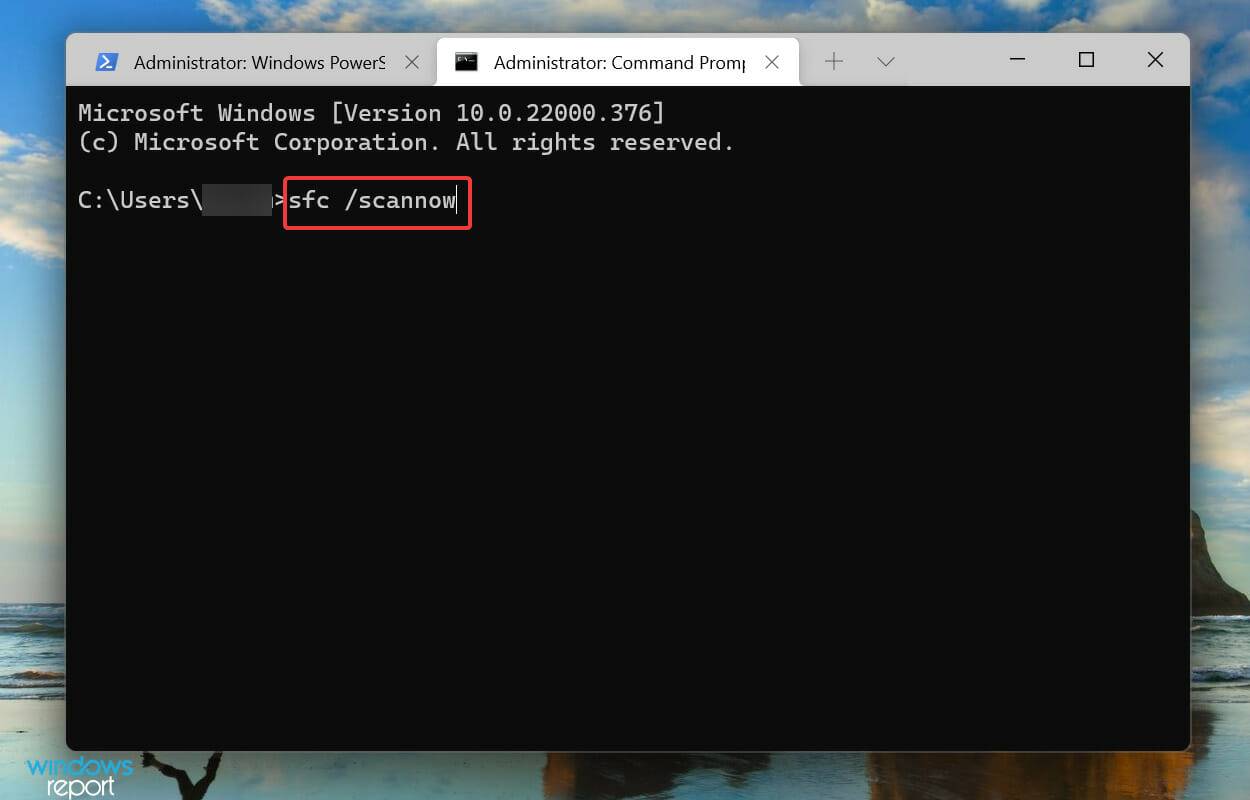 kod>
kod>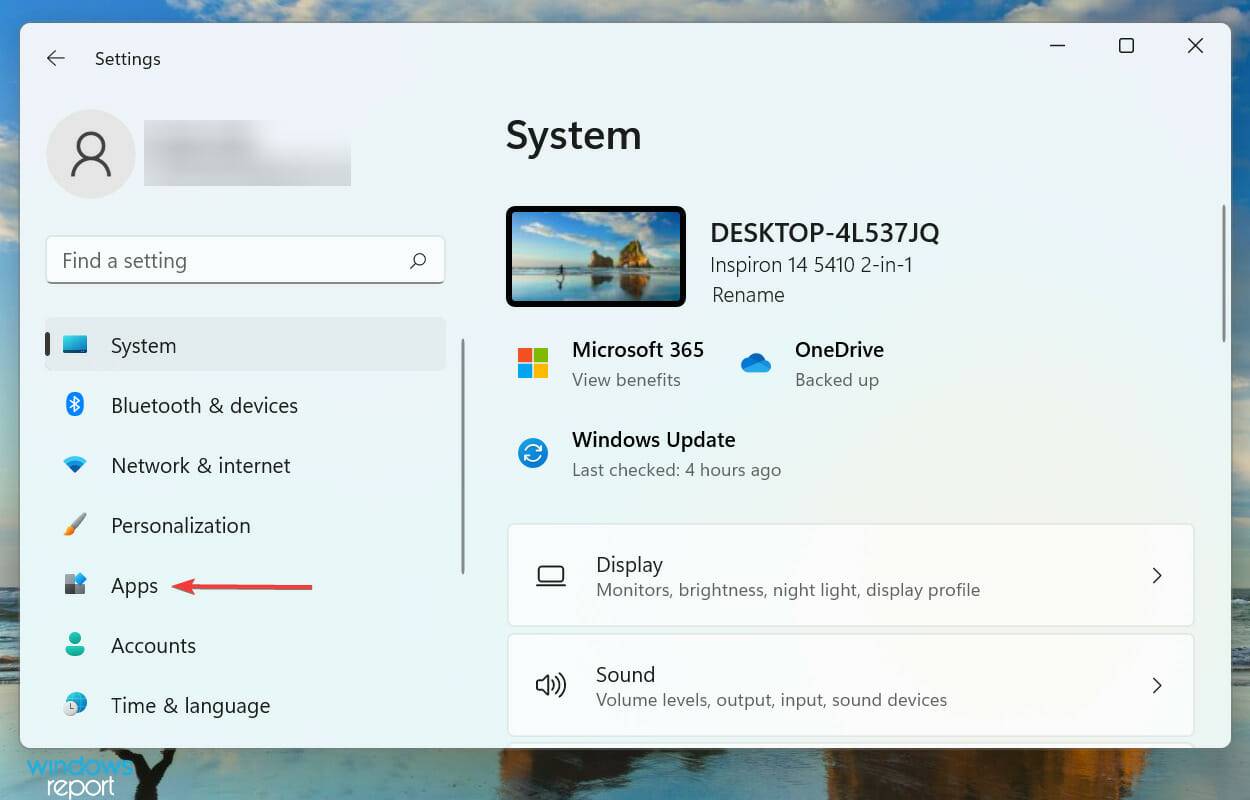
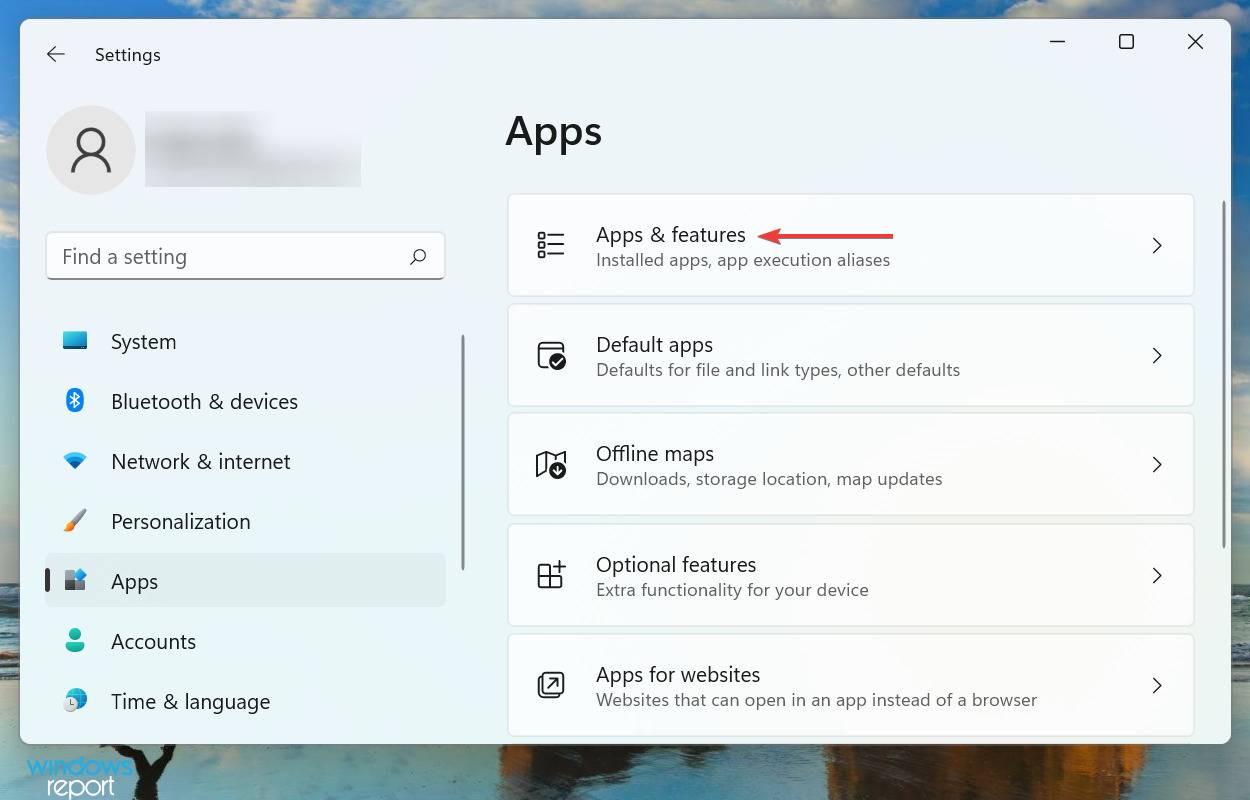
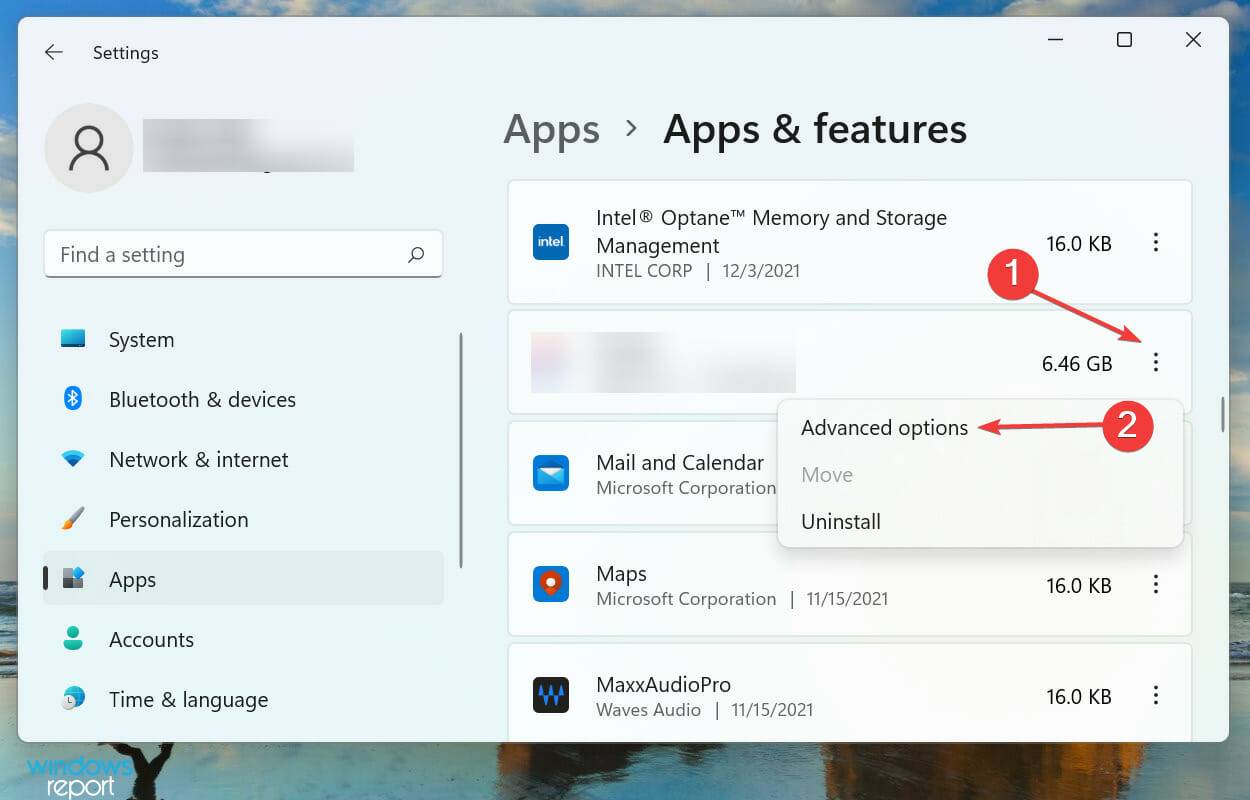
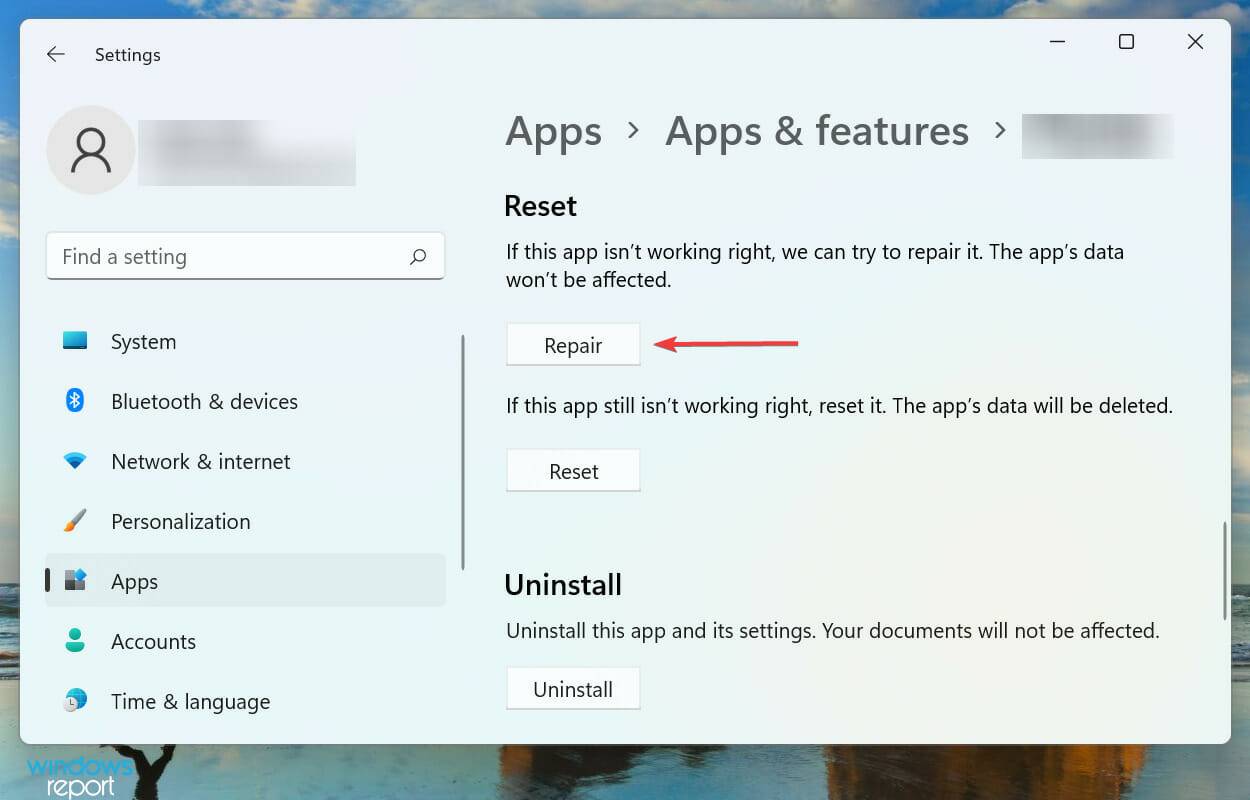 " untuk memulakan proses.
" untuk memulakan proses. 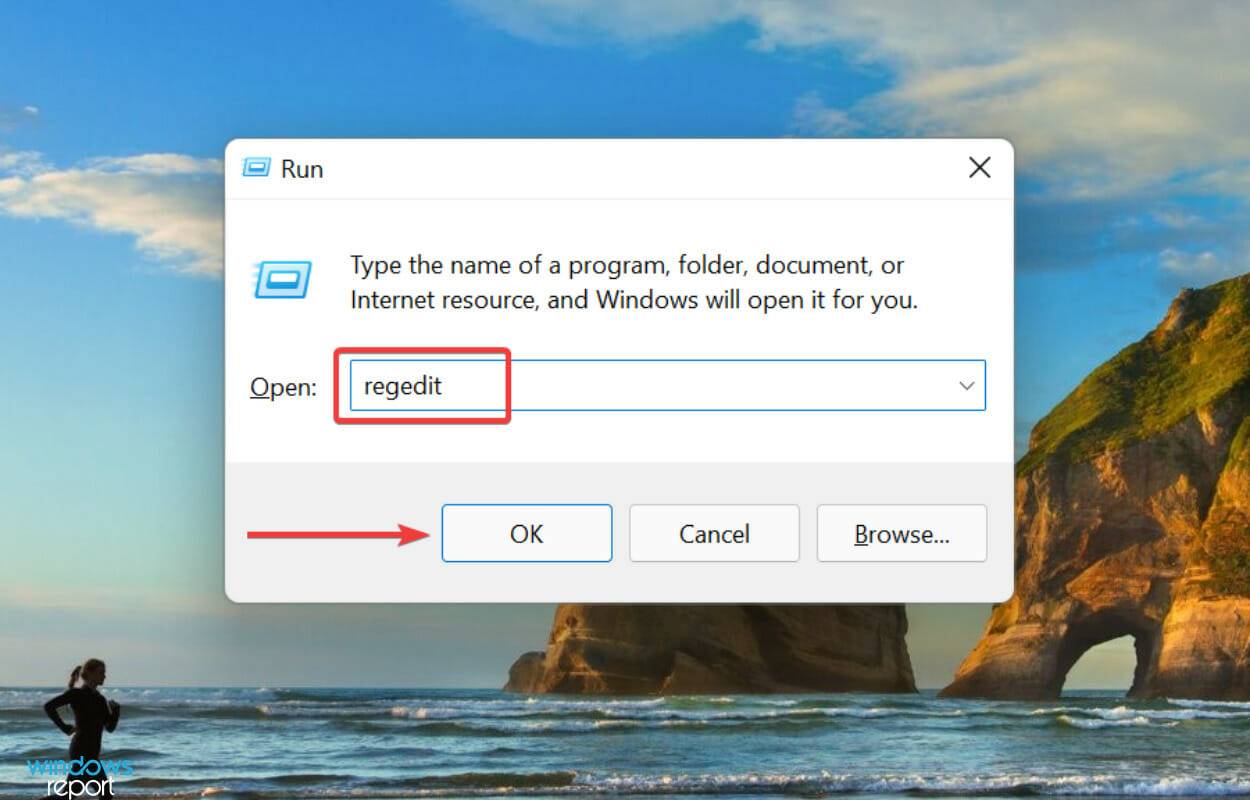
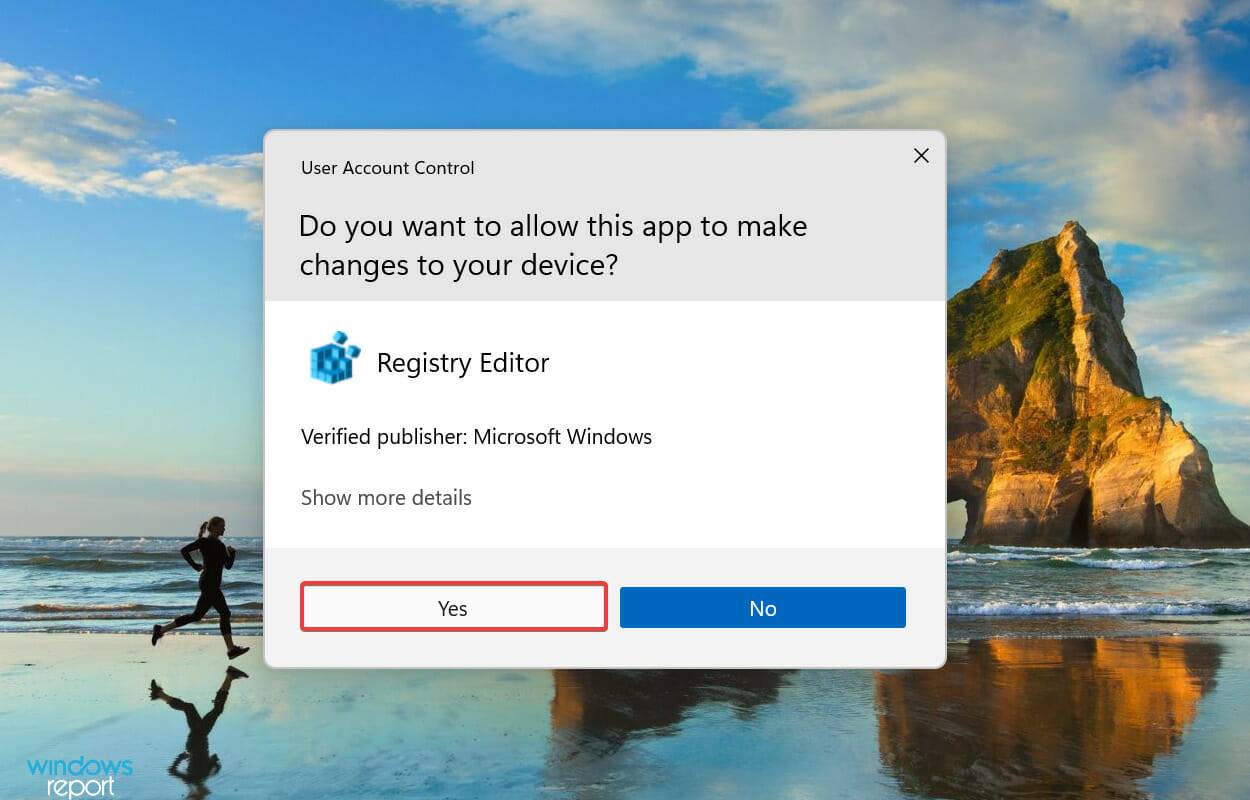
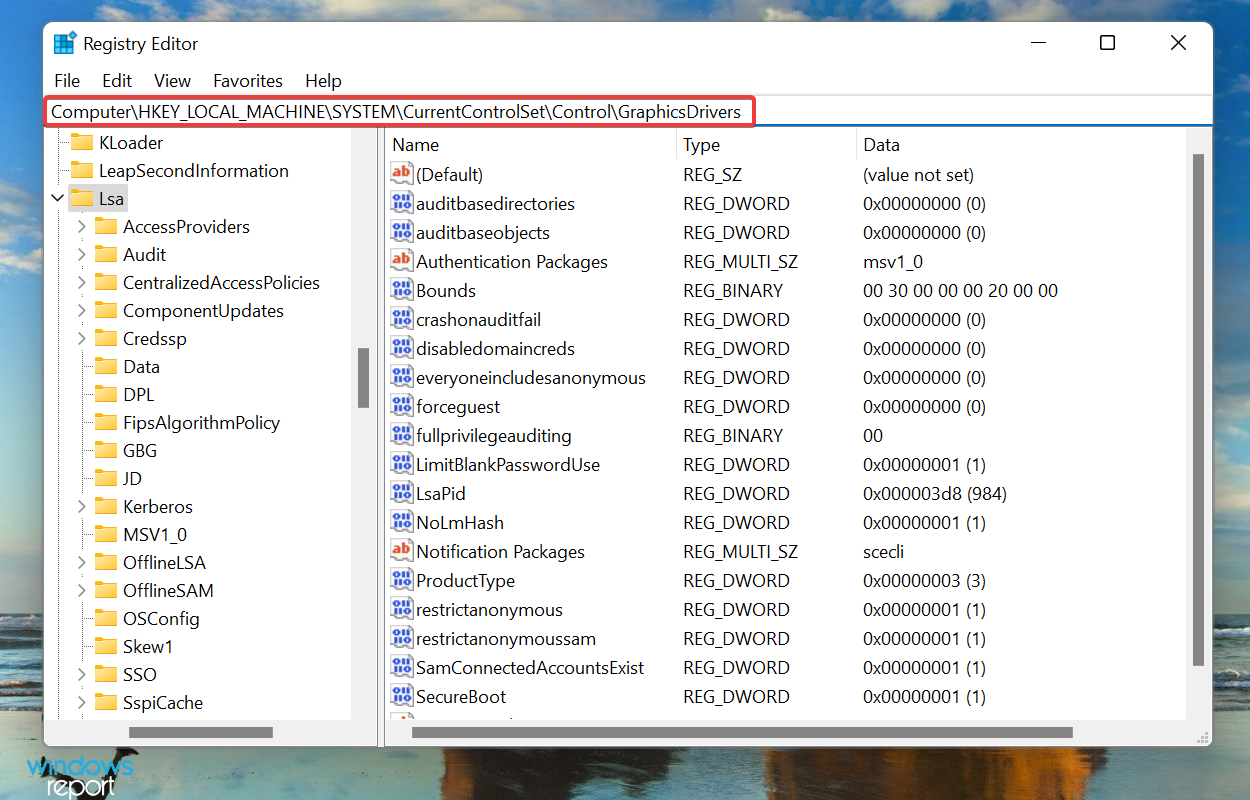
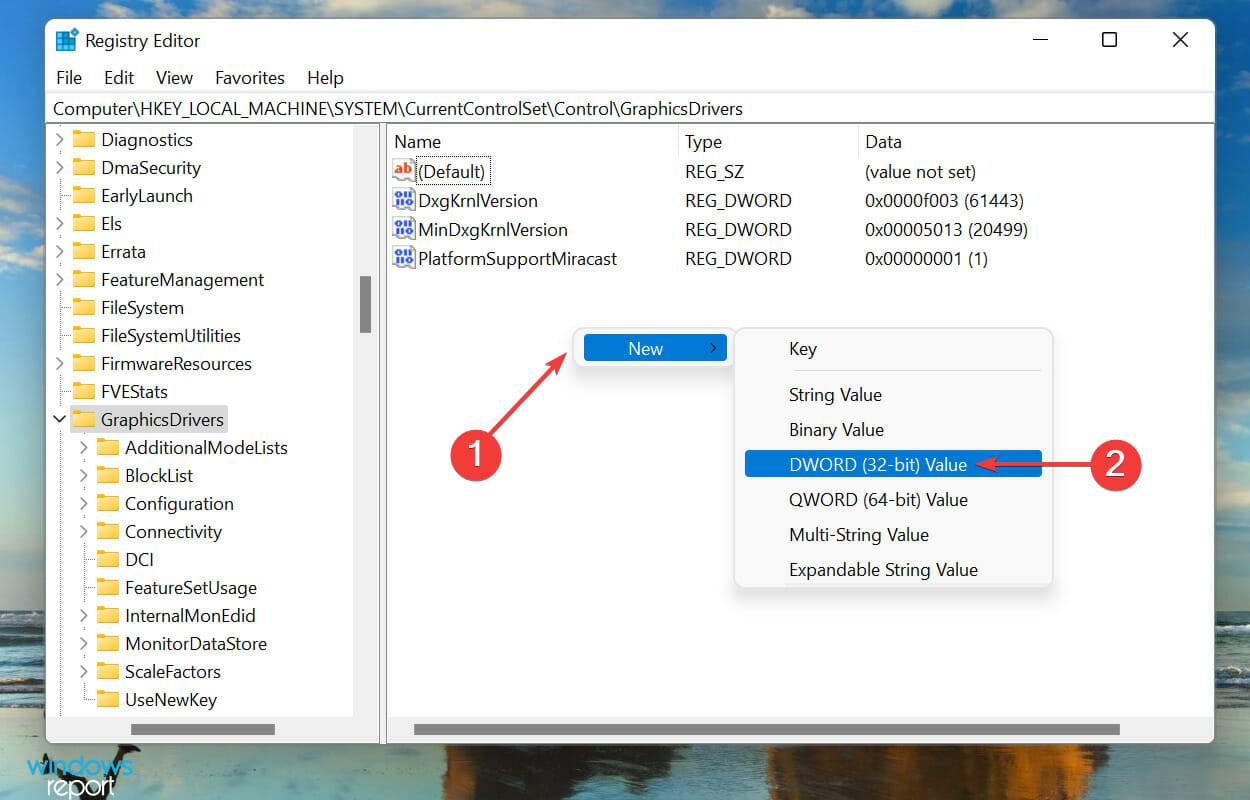 .
. 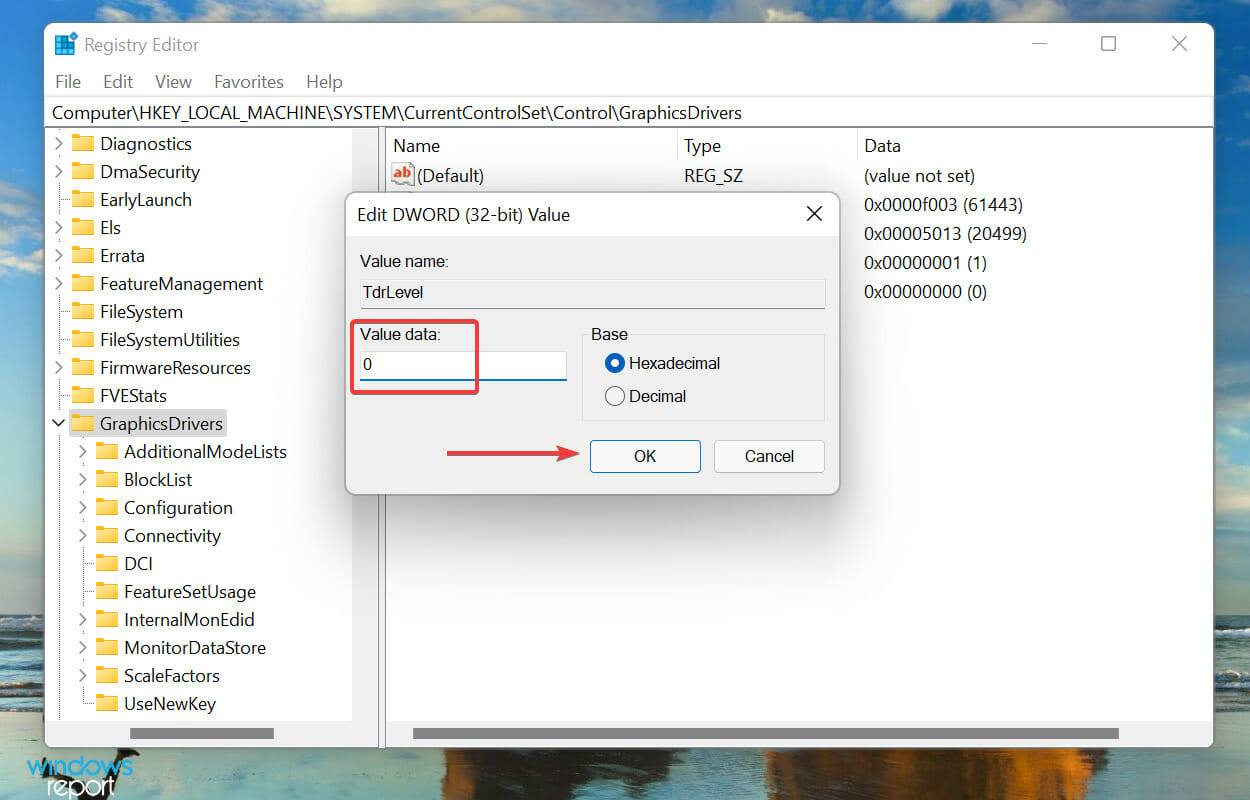 untuk menyimpan perubahan.
untuk menyimpan perubahan. 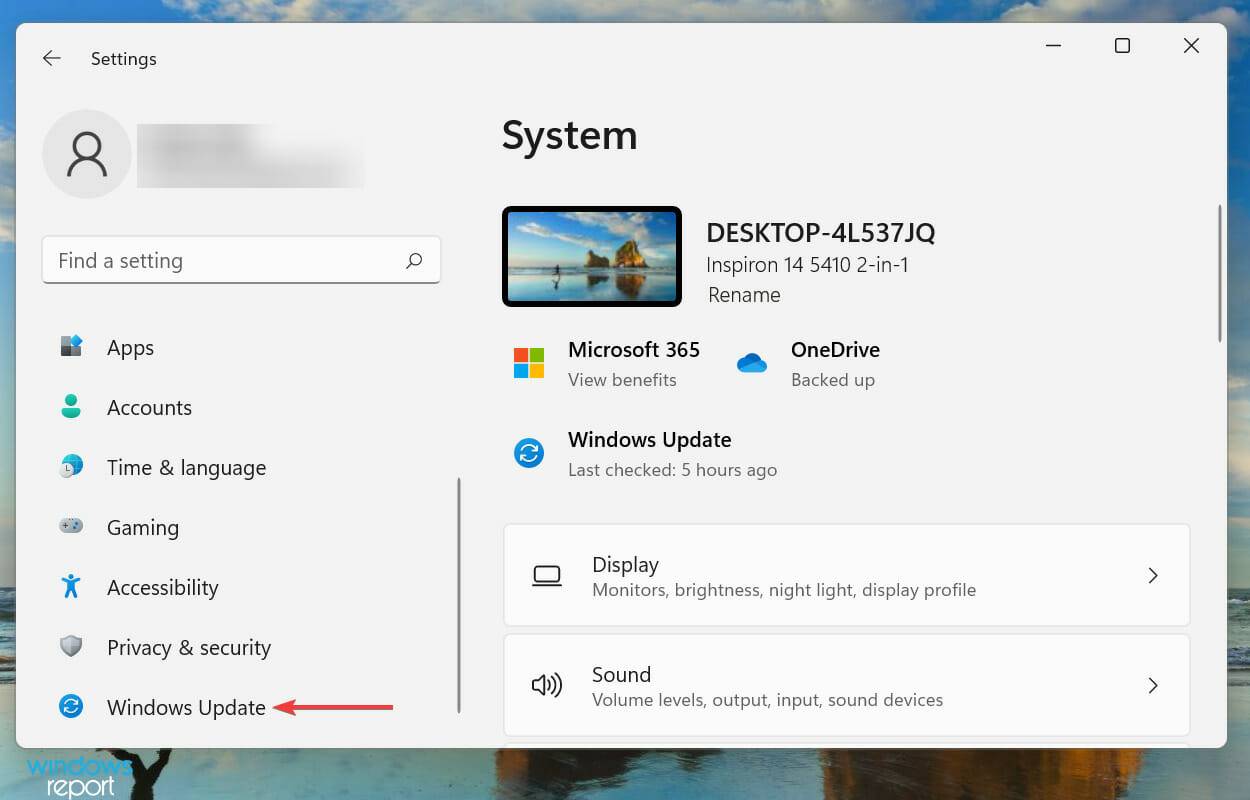
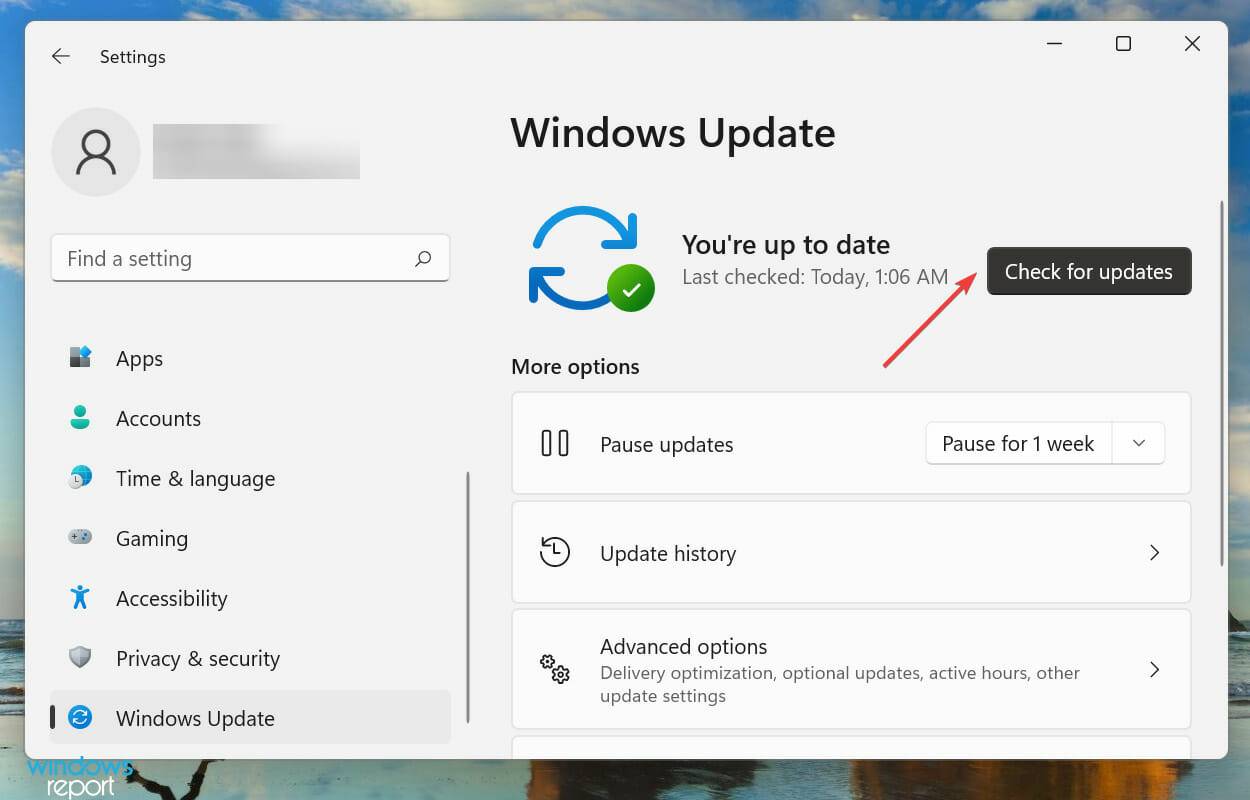 versi DirectX yang lebih baharu yang tersedia.
versi DirectX yang lebih baharu yang tersedia.