Rumah >masalah biasa >GarageBand untuk Windows 11: Cara memuat turun dan memasang
GarageBand untuk Windows 11: Cara memuat turun dan memasang
- 王林ke hadapan
- 2023-05-17 11:55:384522semak imbas
GarageBand, stesen kerja audio digital popular yang dibangunkan oleh Apple, digunakan secara meluas oleh pemuzik dan podcaster. Malangnya, ia hanya tersedia pada platform Mac dan iOS. Walau bagaimanapun, panduan ini akan melihat cara memuat turun, memasang dan menggunakan GarageBand dalam Windows 11.
Selain itu, pembaca kami mungkin berminat dengan ulasan terperinci kami tentang pengawal papan kekunci MIDI terbaik untuk dibeli untuk GarageBand.
Bolehkah anda menggunakan GarageBand pada Windows 11?
GarageBand, perisian proprietari yang dibangunkan oleh Apple Inc., hanya berjalan pada platform Mac dan iOS.
Ia tidak serasi dengan sistem pengendalian Windows. Walaupun menggunakan sistem pengendalian yang berbeza, pengguna Windows boleh menggunakan beberapa kaedah untuk menjalankan GarageBand pada PC mereka.
Bagaimana untuk memuat turun, memasang dan menggunakan GarageBand untuk Windows 11?
1. Cipta mesin maya macOS
1.1 Muat turun Mac OS Monterey VM
- Muat turun Mac OS Monterey Virtual Image dan VMware Player Patch Tool. Kemudian, ekstrak fail dari folder zip.
- Dalam folder "Buka kunci", klik kanan skrip pemasangan menang dan klik "Jalankan sebagai pentadbir". Ini akan menjalankan skrip tampalan secara automatik dalam gesaan arahan.
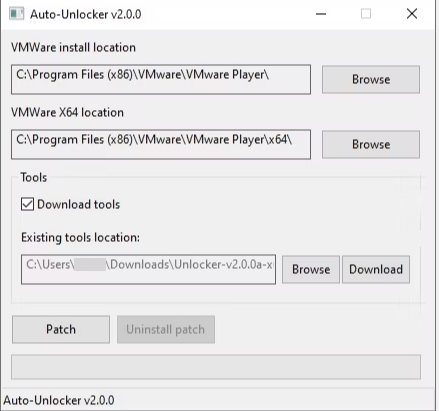
- Selepas menyelesaikan proses ini buka VMware.
1.2 Cipta Mac OS Monterey VM menggunakan VMware
- Pilih "Cipta mesin maya baharu" dan kemudian pilih "Sistem pengendalian akan dipasang nanti". Kemudian klik Seterusnya.
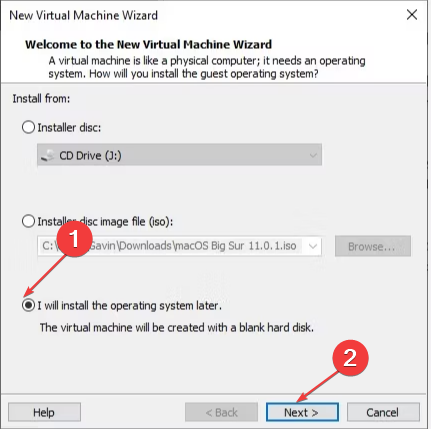
- Pilih Apple macOS X, pilih macOS 12, kemudian klik Seterusnya.
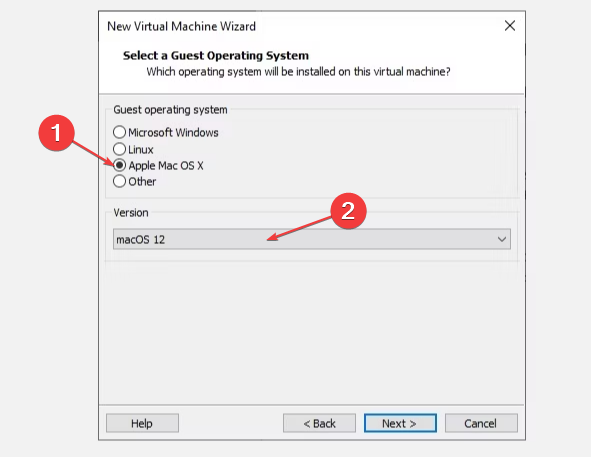
- Masukkan nama ringkas untuk macOS Monterey VM. Kemudian, salin laluan fail ke folder desktop.
- Dalam tetingkap seterusnya tetapkan saiz cakera kepada minimum 50GB, pilih untuk menyimpan cakera maya sebagai satu fail dan klik Seterusnya.
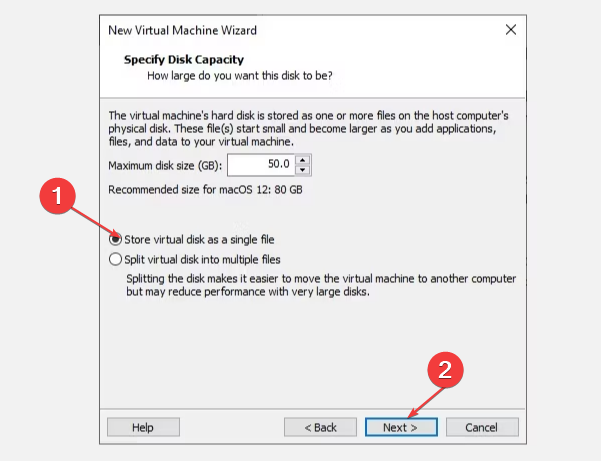
1.3 Edit tetapan macOS Monterey VM
- Klik kanan macOS Monterey VM pada skrin VMware dan pilih Tetapan.
- Tetapkan memori VM kepada minimum 4GB. Peruntukkan sekurang-kurangnya 2 teras di bawah pemproses.
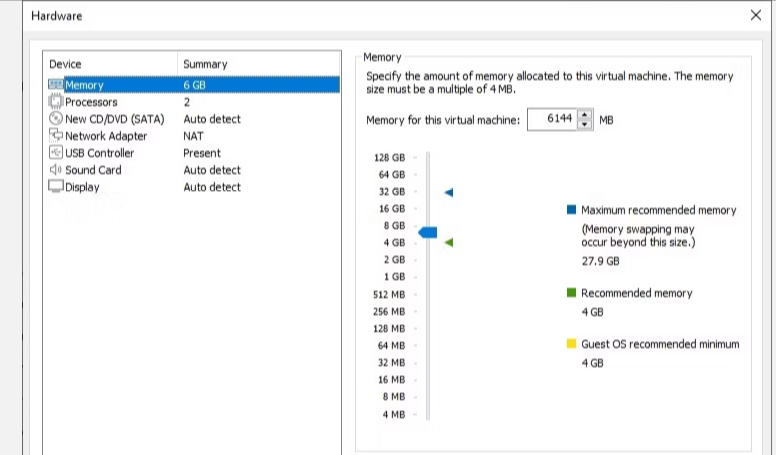
- Di bawah "CD/DVD Baharu (SATA)" pilih "Gunakan imej ISO fail". Kemudian pilih fail ISO macOS Monterey.
- Tutup tetingkap perkakasan dan klik Selesai.
1.4 Mengedit fail macOS Monterey VMX untuk perkakasan Intel/AMD
- Lancarkan File Explorer dan pergi ke lokasi lalai ini:
- Cari macOS Monterey.vmx, klik kanan padanya, pilih Buka dengan dan kemudian pilih Notepad.
- Tambah baris berikut ke bahagian bawah fail konfigurasi: Untuk Intel:
<strong>C:UsersYOURNAMEDocumentsVirtual MachinesYOUR MAC OS X FOLDER</strong>C:UsersYOURNAMEDocumentsVirtual MachinesFOLDER MAC OS X ANDA<strong>smbios.reflectHost = "TRUE" hw.model = "MacBookPro14,3" board-id = "Mac-551B86E5744E2388" smc.version = "0"</strong>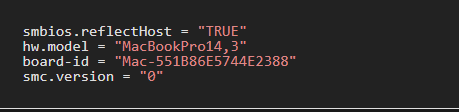 smbios .reflectHost = "TRUE" hw.model = "MacBookPro14,3" board-id = "Mac-551B86E5744E2388" smc.version = "0"
smbios .reflectHost = "TRUE" hw.model = "MacBookPro14,3" board-id = "Mac-551B86E5744E2388" smc.version = "0"<strong>cpuid.0.eax = “0000:0000:0000:0000:0000:0000:0000:1011” cpuid.0.ebx = “0111:0101:0110:1110:0110:0101:0100:0111” cpuid.0.ecx = “0110:1100:0110:0101:0111:0100:0110:1110” cpuid.0.edx = “0100:1001:0110:0101:0110:1110:0110:1001” cpuid.1.eax = “0000:0000:0000:0001:0000:0110:0111:0001” cpuid.1.ebx = “0000:0010:0000:0001:0000:1000:0000:0000” cpuid.1.ecx = “1000:0010:1001:1000:0010:0010:0000:0011” cpuid.1.edx = “0000:0111:1000:1011:1111:1011:1111:1111”</strong>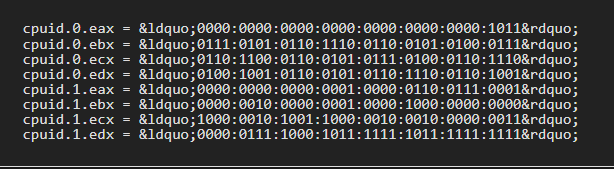 Untuk AMD: cpuid.0.eax = “0000:0000:0000:0000:0000:0000:0000:1011”cpuid.0.ebx = “0111:0101:0101:0110:1010 :0111&rdquo ;cpuid.0.ecx = “0110:1100:0110:0101:0111:0100:0110:1110”cpuid.0.edx = “0100:1001:0110:1010:1010 ;cpuid .1.eax = “0000:0000:0000:0001:0000:0110:0111:0001” .1 .ecx = “1000:0010:1001:1000:0010:0010:0000:0011”cpuid.1.edx = “0000:0111:1000:1011:1111:101 kod>
Untuk AMD: cpuid.0.eax = “0000:0000:0000:0000:0000:0000:0000:1011”cpuid.0.ebx = “0111:0101:0101:0110:1010 :0111&rdquo ;cpuid.0.ecx = “0110:1100:0110:0101:0111:0100:0110:1110”cpuid.0.edx = “0100:1001:0110:1010:1010 ;cpuid .1.eax = “0000:0000:0000:0001:0000:0110:0111:0001” .1 .ecx = “1000:0010:1001:1000:0010:0010:0000:0011”cpuid.1.edx = “0000:0111:1000:1011:1111:101 kod>
1.5 Konfigurasikan dan pasang Mesin Maya macOS Monterey
- Pilih "Utiliti Cakera" dan kemudian pilih lajur "Pemacu Dalaman , pilih Media Pemacu Keras SATA Maya VMware.
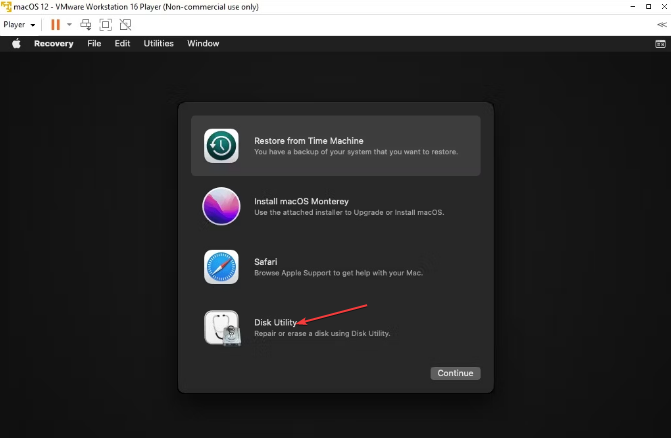
- Pilih pilihan padam, namakan pemacu, tetapkan Format kepada APFS dan tetapkan Skim kepada Peta Pembahagian GUID. Kemudian ketik "Padam".
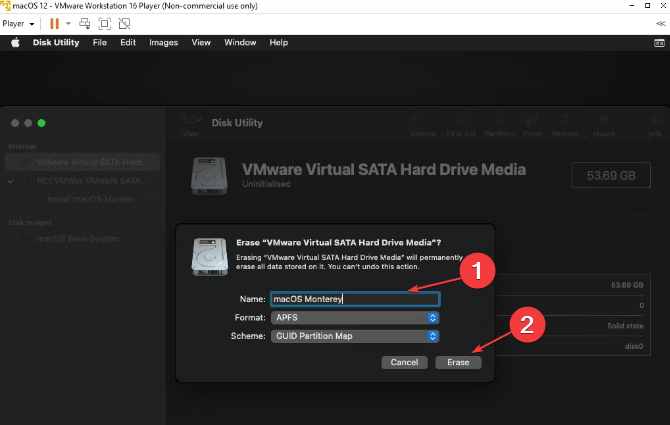
- Kembali ke Monterey Pulihkan skrin dan pilih untuk memasang macOS Monterey.
- Pilih pemacu yang dibuat dalam Utiliti Cakera dan klik Teruskan.
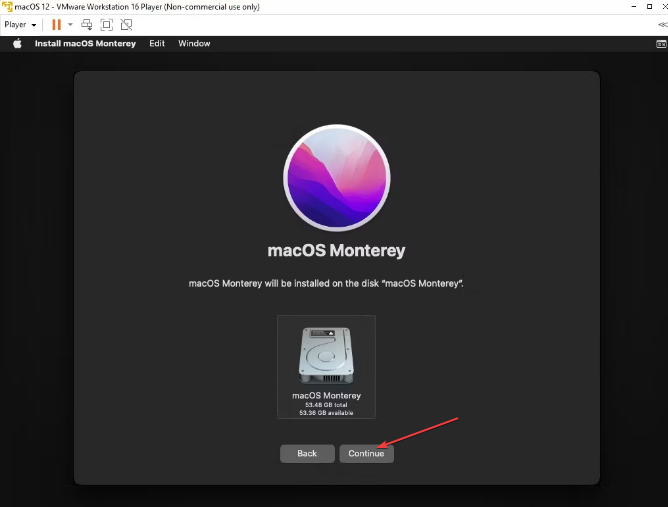
1.6 Pasang Alat VMware ke macOS Monterey VM
- Semasa macOS VM sedang berjalan, pilih "Pemain", pergi ke "Urus " dan kemudian pilih "Pasang Alat VMware".
- Pilih Pasang Alat VMware daripada tetingkap cakera pemasangan. Kemudian ikuti arahan pemasang untuk menyelesaikan proses. Setelah proses ini selesai, PC anda akan dimulakan semula.
2. Pasang GarageBand
- Pergi ke halaman muat turun rasmi GarageBand dan klik Muat turun . Ia akan membawa anda ke gedung aplikasi.
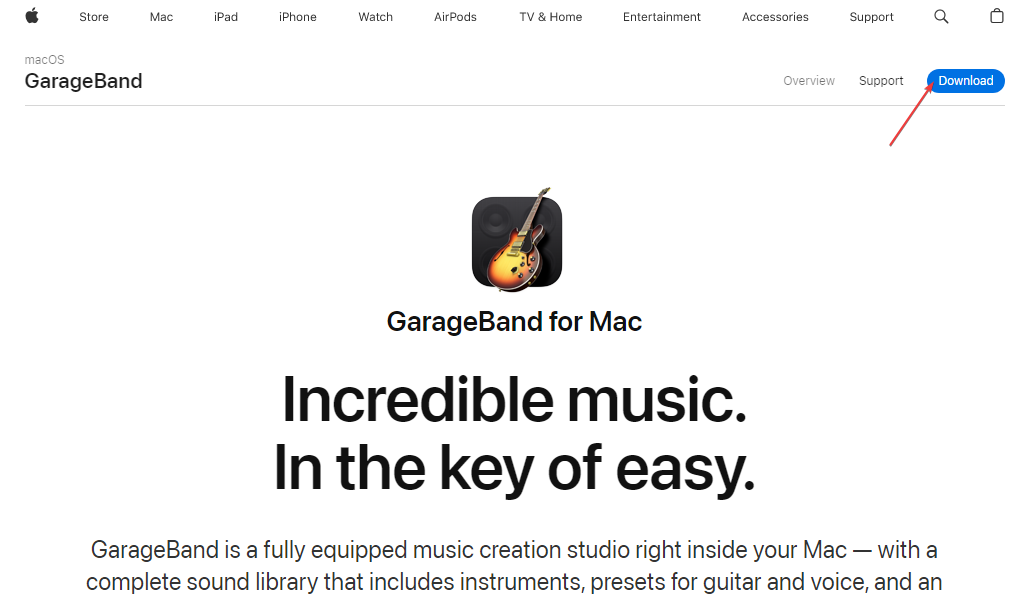
- Klik butang Dapatkan atau Muat turun dan pilih Pasang Apl jika digesa.
- Masukkan ID Apple dan kata laluan anda, kemudian klik "Log Masuk".
- Setelah dimuat turun, anda akan melihat apl itu dalam pad pelancaran atau apl atau pencari.
Atas ialah kandungan terperinci GarageBand untuk Windows 11: Cara memuat turun dan memasang. Untuk maklumat lanjut, sila ikut artikel berkaitan lain di laman web China PHP!

