Rumah >masalah biasa >Bagaimana untuk menukar keutamaan dalam Pengurus Tugas dalam Windows 11
Bagaimana untuk menukar keutamaan dalam Pengurus Tugas dalam Windows 11
- WBOYWBOYWBOYWBOYWBOYWBOYWBOYWBOYWBOYWBOYWBOYWBOYWBke hadapan
- 2023-05-17 10:26:266174semak imbas
Apakah keutamaan proses?
Komputer tidak begitu berbeza dengan penciptanya. Malah, walaupun penampilan mereka berbilang tugas, mereka sebenarnya secara semula jadi mengimbangi antara tugas. Tetapi tidak semua proses atau program mempunyai sumber yang sama diperuntukkan.
Proses penting, seperti yang diperlukan untuk memastikan sistem berjalan selancar mungkin, diberi keutamaan tinggi, manakala proses yang hanya berfungsi secara persisian boleh diberikan keutamaan yang lebih rendah. Ini membantu sistem berjalan lancar walaupun dalam keadaan tertekan.
Apakah keutamaan?
Proses mempunyai 6 keutamaan berbeza. Ini adalah seperti berikut:
- Rendah - Ini adalah keutamaan terendah. Proses dengan keutamaan "rendah" hanya akan menerima sumber yang diperlukan selepas semua tugasan lain selesai.
- Di Bawah Normal - Tahap ini hanya di bawah purata, proses dengan keutamaan ini tidak diperuntukkan banyak sumber.
- Biasa - Ini ialah tahap di mana kebanyakan aplikasi dijalankan pada Windows.
- Melebihi Biasa - Ini adalah keutamaan yang lebih tinggi daripada purata, memberikan program sumber sistem tambahan dan bantuan tambahan.
- Tinggi - Keutamaan ini dikhaskan untuk proses sistem yang Windows bergantung kepada berjalan lancar. Dalam kebanyakan kes, tidak disyorkan untuk memberikan tahap keutamaan ini kepada aplikasi kerana ia mengambil sumber daripada proses sistem secara tidak perlu.
- Masa Nyata - Sama sekali tidak digalakkan anda menggunakan tahap keutamaan ini pada mana-mana program anda. Ini kerana proses pada tahap ini berjalan dalam masa nyata dan dengan mengorbankan semua proses lain. Keutamaan ini hanya digunakan pada proses dipercepatkan perkakasan.
Semua proses disusun mengikut kepentingan enam kategori ini. Adalah disyorkan bahawa peruntukan sumber untuk program tertentu ditingkatkan kepada paras biasa atau melebihi paras biasa. Sebarang nilai yang lebih tinggi daripada ini hendaklah dikhaskan untuk proses bergantung kepada sistem dan perkakasan.
Apa yang berlaku apabila anda menukar keutamaan
Melaraskan keutamaan program boleh membantu anda memperuntukkan lebih atau kurang sumber kepada program tertentu. Jika anda cuba menjalankan aplikasi yang memerlukan sumber seperti editor video atau permainan, meningkatkan keutamaannya kepada normal atau lebih tinggi daripada biasa boleh membantu ia berjalan dengan lebih lancar.
Walau bagaimanapun, seperti yang dinyatakan sebelum ini, berbuat demikian memerlukan sumber berharga yang paling diperlukan. Jika anda menaik taraf terlalu banyak proses kepada keutamaan yang lebih tinggi, komputer anda akhirnya mungkin ranap atau tidak bertindak balas. Ini juga mengalahkan tujuan hierarki keutamaan di tempat pertama kerana Windows tidak mempunyai cara untuk menentukan proses mana yang penting dan yang tidak.
Jadi, jika anda ingin menukar keutamaan, hadkan perubahan tersebut kepada beberapa atau lebih sedikit proses dan biarkan hierarki yang lain.
Cara Menukar Keutamaan Program dalam Pengurus Tugas
Sekarang anda memahami kesan menukar keutamaan proses atau program, mari kita terokai cara membuat perubahan ini. Pengurus Tugas menyediakan cara yang paling mudah. Begini cara untuk melakukannya:
Buka aplikasi anda supaya prosesnya berjalan dan berjalan. Kemudian klik kanan pada bar tugas dan pilih Task Manager.
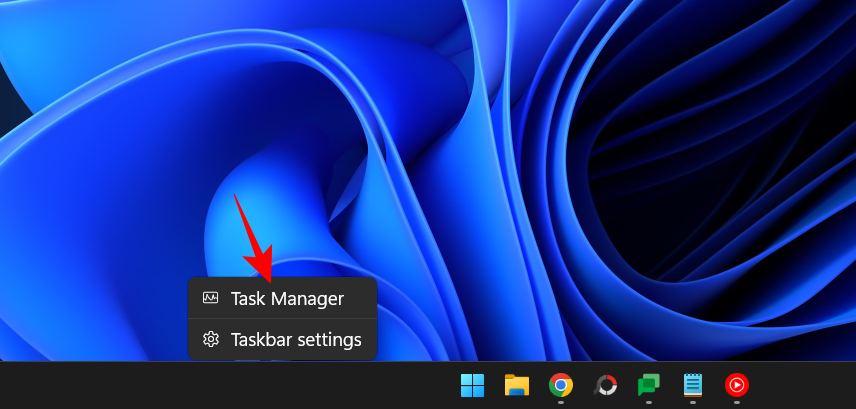
Sebagai alternatif, tekan Ctrl+Shift+Esc untuk menjalankan Pengurus Tugas.
Kemudian klik pada ikon hamburger di sudut kiri atas.
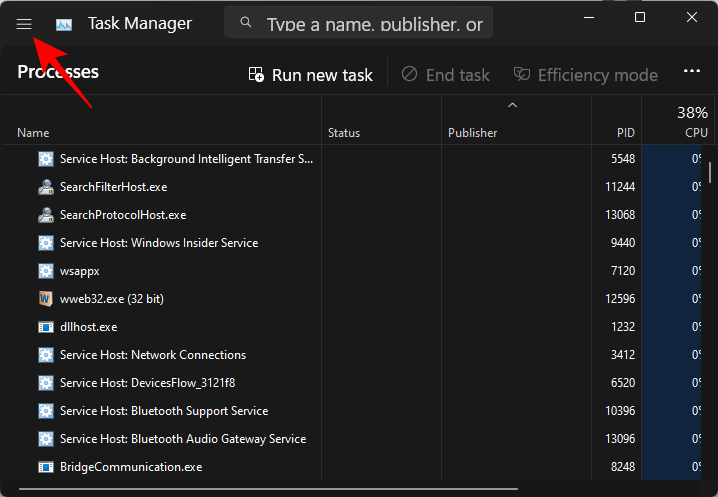
Pilih Butiran.
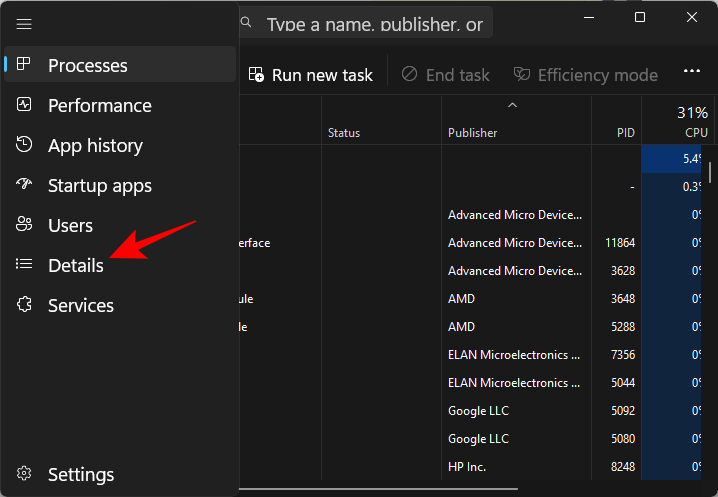
Di sini anda akan melihat senarai proses. Cari proses yang keutamaannya ingin anda ubah.
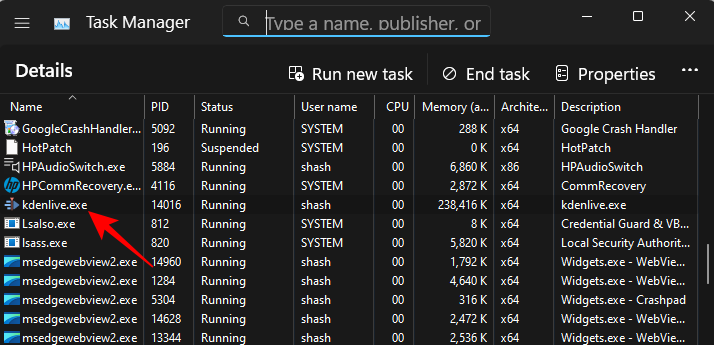
Anda juga boleh mencari proses menggunakan fungsi carian di bahagian atas.
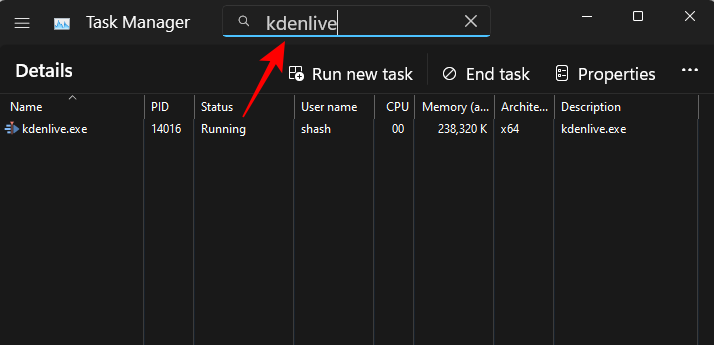
Kemudian klik kanan padanya dan tuding ke atas Tetapkan keutamaan.
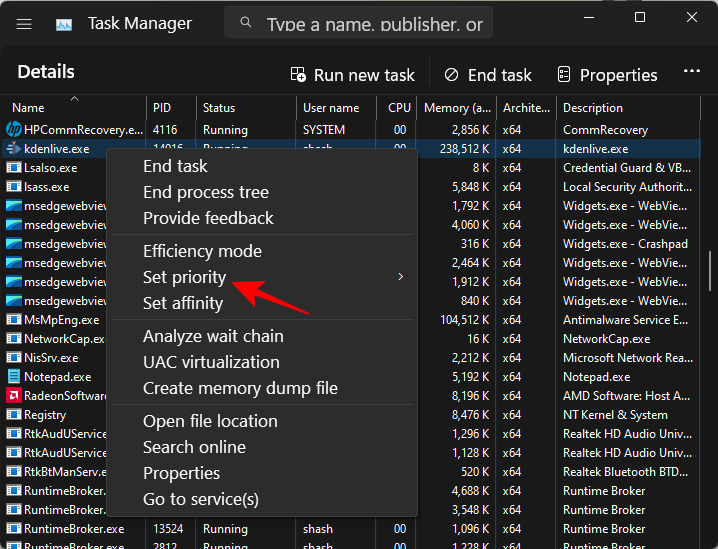
Kemudian pilih keutamaan baharu untuk proses tersebut.
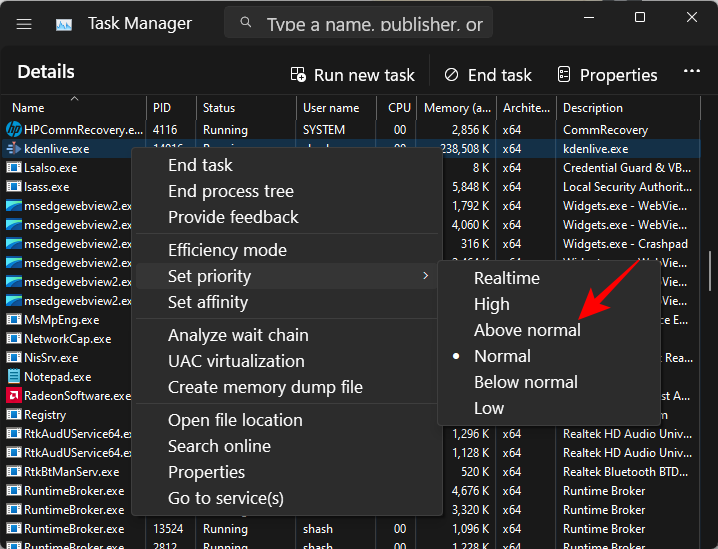
Apabila digesa, klik Tukar Keutamaan.
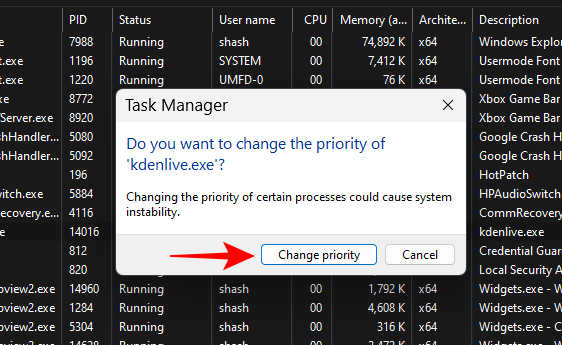
Itu sahaja, anda telah menukar keutamaan program anda. Klik kanan proses dan tuding pada Tetapkan Keutamaan untuk mengesahkan bahawa perubahan telah didaftarkan. Anda sepatutnya melihat titik di sebelah keutamaan yang dipilih.
FIX: Tidak boleh menukar keutamaan dalam Pengurus Tugas
Jika anda tidak dapat menukar keutamaan proses atau program dalam Pengurus Tugas, anda mesti memastikan bahawa anda mempunyai kebenaran untuk berbuat demikian, dan Di sana tiada proses latar belakang yang mengganggu perubahan. Berikut ialah beberapa pembetulan yang boleh membantu anda menyelesaikan isu:
PEMBEBAIKAN 1: Semak sama ada pentadbir mempunyai kawalan penuh
Buka Pengurus Tugas dan pergi ke "Butiran" seperti sebelum Papar. Kemudian klik kanan pada proses anda dan pilih Properties.
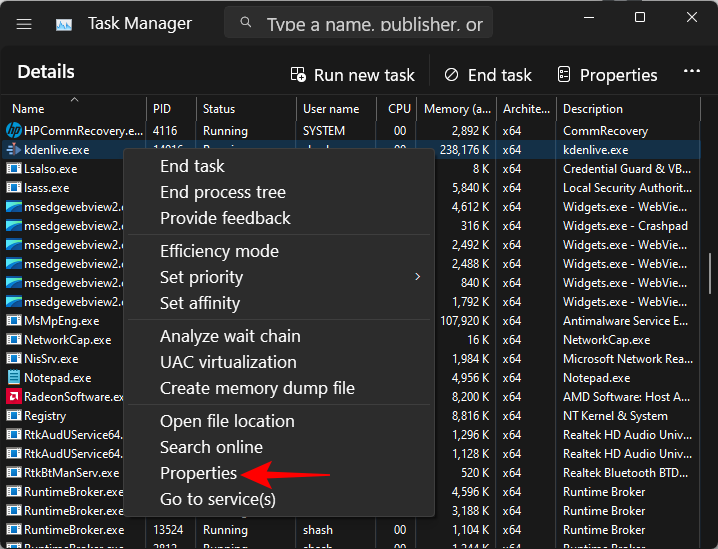
Dalam tetingkap Properties, klik tab Keselamatan .
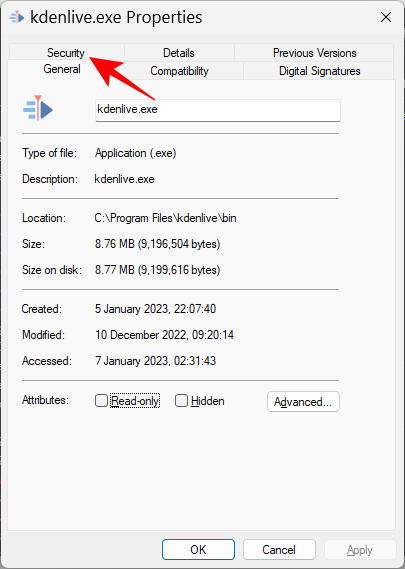
Pilih kumpulan Pentadbir .
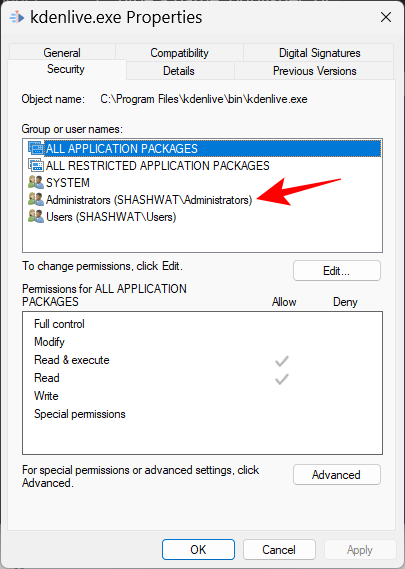
Kemudian, pastikan terdapat tanda semak di sebelah kebenaran Kawalan Penuh.
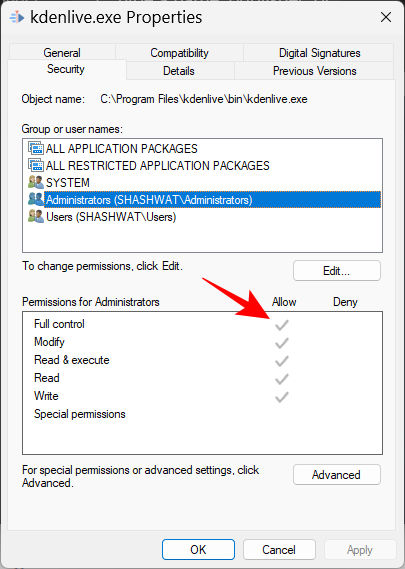
Kemudian klik OK.
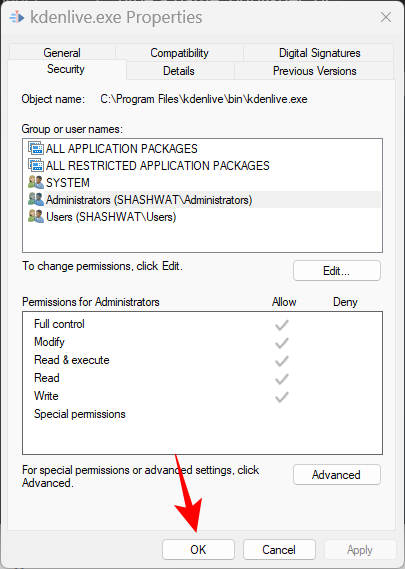
FIX 2: Boot ke Safe Mode
Sesetengah perkhidmatan latar belakang dan persisian mungkin mengganggu perubahan keutamaan. Apabila anda memasuki Safe Mode, banyak perkhidmatan Windows dilumpuhkan supaya anda mendapat keadaan permulaan yang bersih dan ringkas apabila menukar kebenaran.
Ini adalah cara untuk but ke mod selamat. Tekan Mula dan klik butang Kuasa.
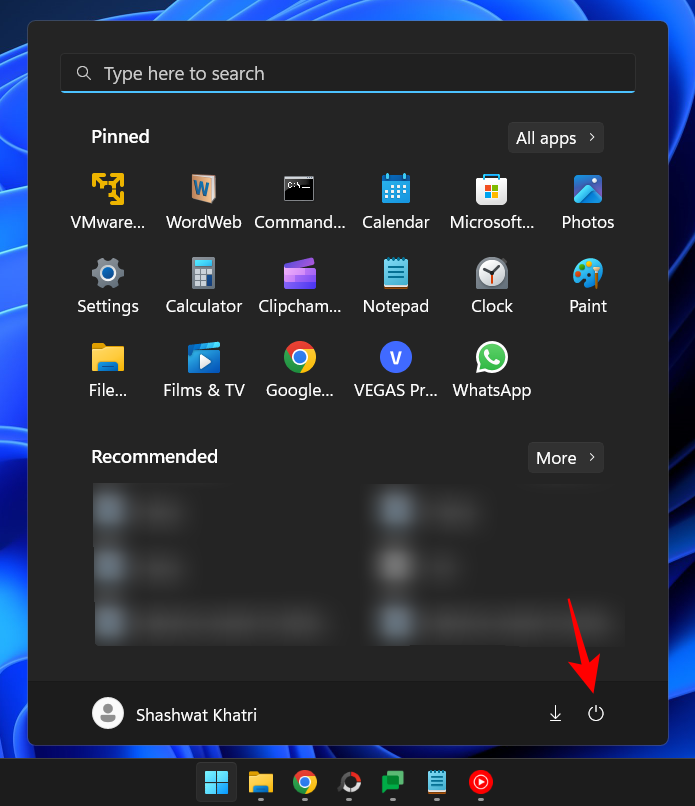
Kemudian, sambil menahan kekunci Shift, klik Mulakan semula.
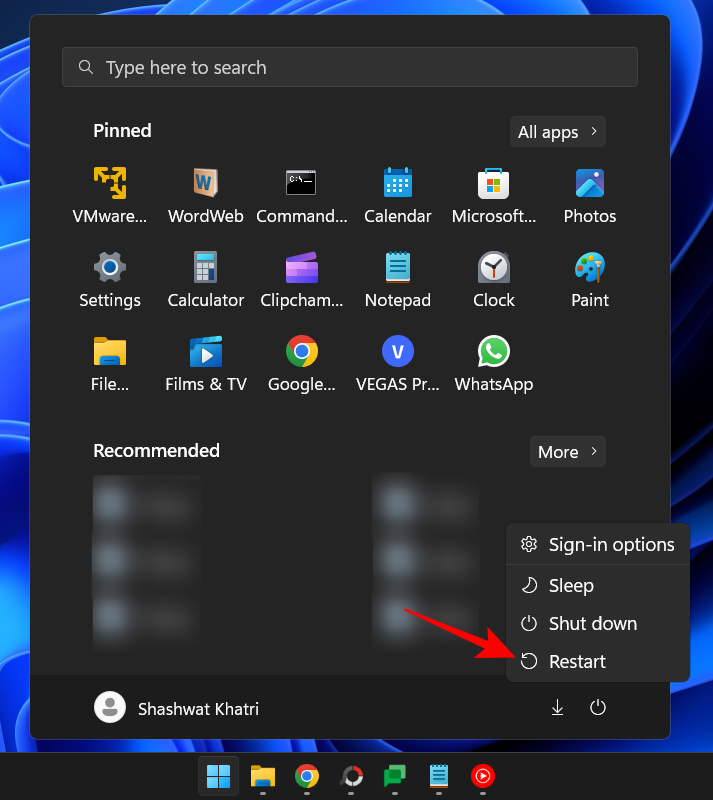
Melakukannya akan but ke dalam Persekitaran Pemulihan Windows. Di sini, klik Penyelesai masalah.
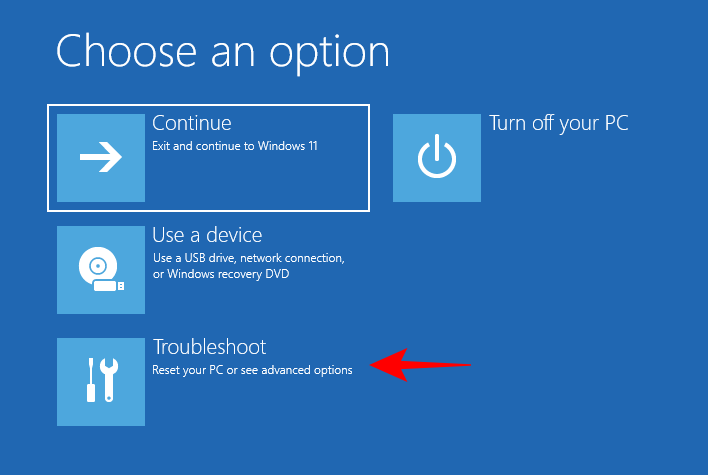
Pilih Pilihan Terperinci.
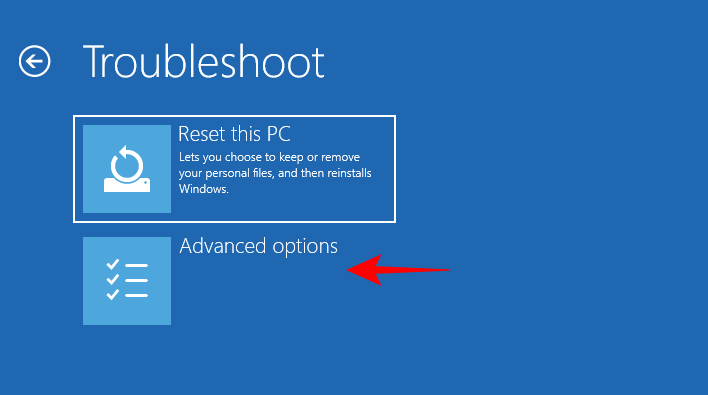
Kemudian pilih Tetapan Pelancaran.
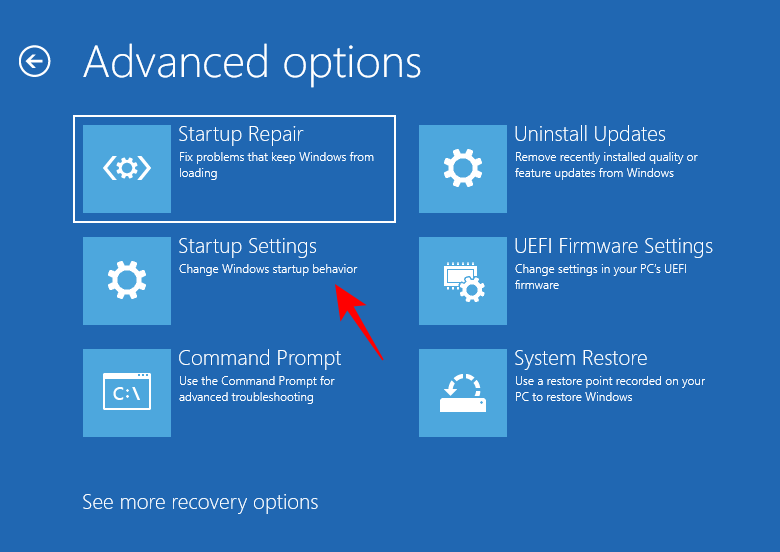
Klik Mulakan semula.
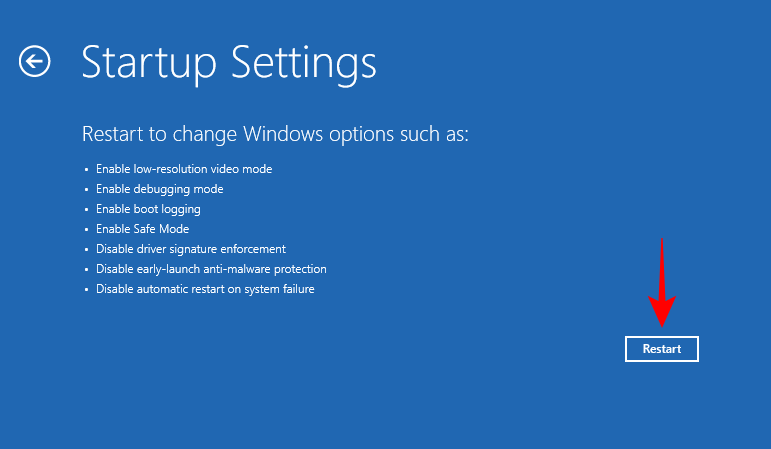
Sekarang apabila komputer dimulakan semula, tekan 4 untuk mendayakan mod selamat.
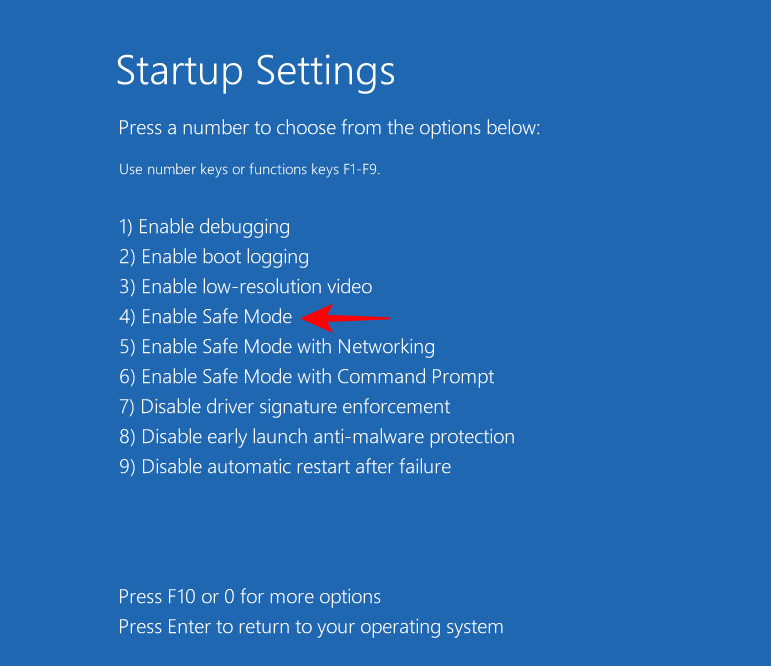
Selepas log masuk, anda akan memasuki mod selamat.
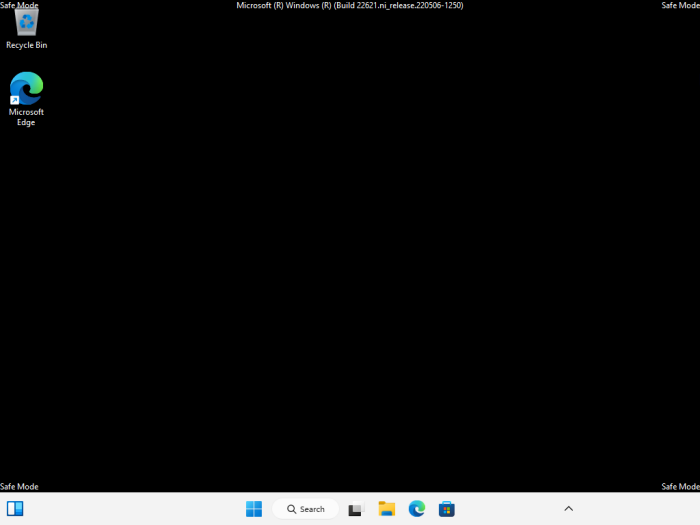
Kini anda boleh meneruskan untuk menukar keutamaan seperti yang ditunjukkan sebelum ini.
Betulkan 3: Matikan UAC
Tetapan Kawalan Akaun Pengguna boleh menyebabkan masalah apabila menukar tetapan Windows. Jika anda menukar keutamaan proses, anda mungkin mahu menutupnya juga. Itu sahaja:
Tekan Mula, taip UAC, kemudian pilih Tukar Tetapan Kawalan Akaun Pengguna.
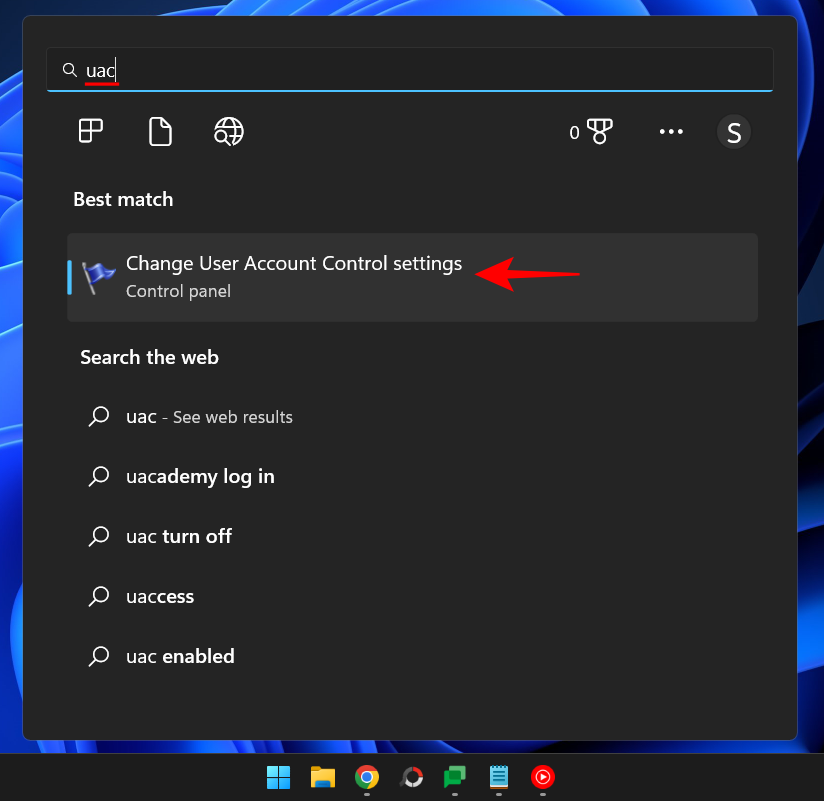
Kemudian gerakkan peluncur ke bawah ke "Jangan sekali-kali memberitahu."

Kemudian klik OK.
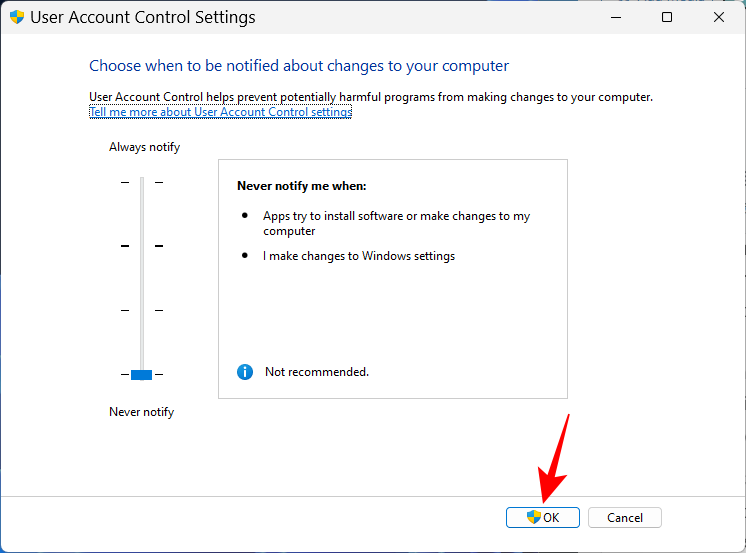
Sekarang cuba ubah keutamaan sekali lagi.
Mod Kecekapan dan Keutamaan Proses
Mod Kecekapan ialah ciri terbaharu yang membolehkan pengguna Windows mengurangkan memori dan penggunaan kuasa proses tertentu, sekali gus merendahkan jam CPU proses dan memanjangkan permulaan bateri masa. Tetapi menghidupkan mod kecekapan juga akan mengurangkan keutamaan proses. Jika anda mahu perubahan keutamaan anda berterusan, jangan hidupkan mod kecekapan untuk proses tersebut.
Soalan Lazim
Dalam bahagian ini, kami akan melihat beberapa soalan lazim tentang menukar keutamaan dalam Pengurus Tugas dan mencari jawapan.
Adakah menukar keutamaan dalam Pengurus Tugas melakukan apa-apa?
Ya, bergantung pada perubahan, komputer anda mungkin memperuntukkan lebih atau kurang sumber untuk proses tersebut.
Adakah selamat untuk menetapkan keutamaan tinggi dalam Pengurus Tugas?
Sekali lagi, ia bergantung. Jika anda mengehadkan keutamaan anda kepada satu atau dua program, anda sepatutnya tidak menghadapi sebarang masalah. Walau bagaimanapun, jika anda melakukan ini untuk banyak proses, anda mungkin akan menjadi beku atau ranap sistem anda kerana sumber perlu dialihkan daripada proses sistem yang penting.
Bagaimana untuk menetapkan keutamaan secara kekal dalam Windows 11?
Untuk menetapkan keutamaan program secara kekal, anda mesti menggunakan aplikasi pihak ketiga seperti Process Hacker.
Kami ingin anda boleh menggunakan Pengurus Tugas untuk menukar keutamaan sesuatu proses. Satu kata berhati-hati sebelum membuat kesimpulan: tukar keutamaan program sesedikit mungkin dan jangan sekali-kali menetapkannya ke tahap masa nyata. Untuk semua perkara lain, tetapan keutamaan lalai ialah cara yang perlu dilakukan.
Atas ialah kandungan terperinci Bagaimana untuk menukar keutamaan dalam Pengurus Tugas dalam Windows 11. Untuk maklumat lanjut, sila ikut artikel berkaitan lain di laman web China PHP!

