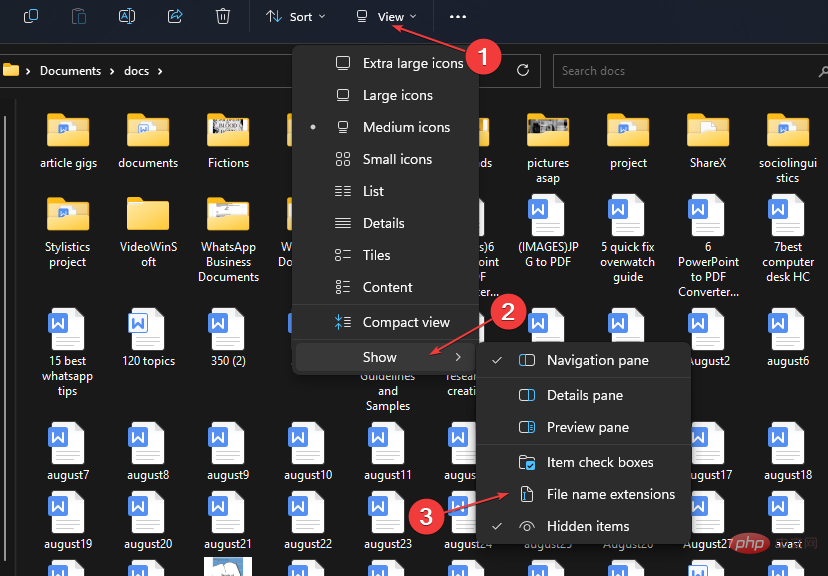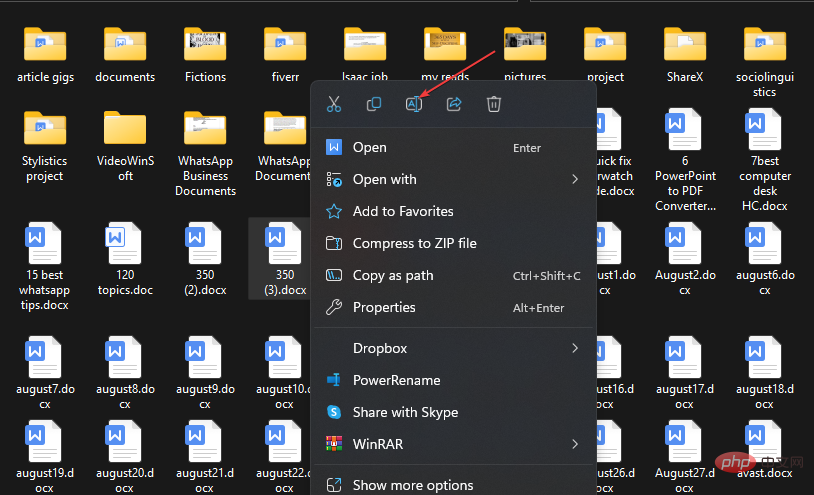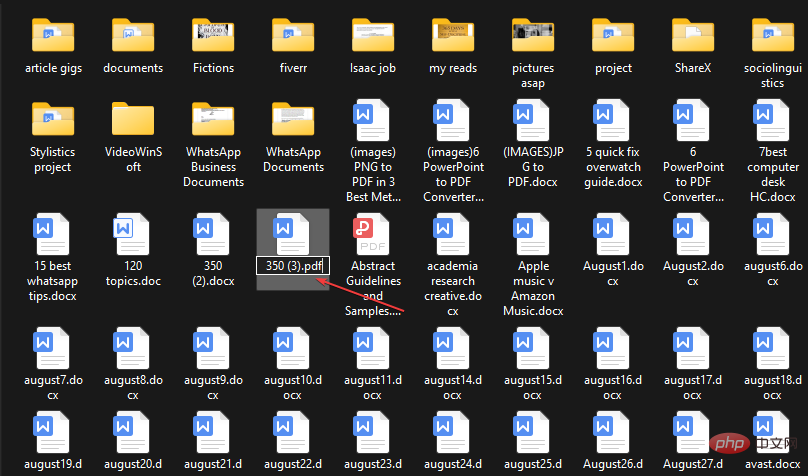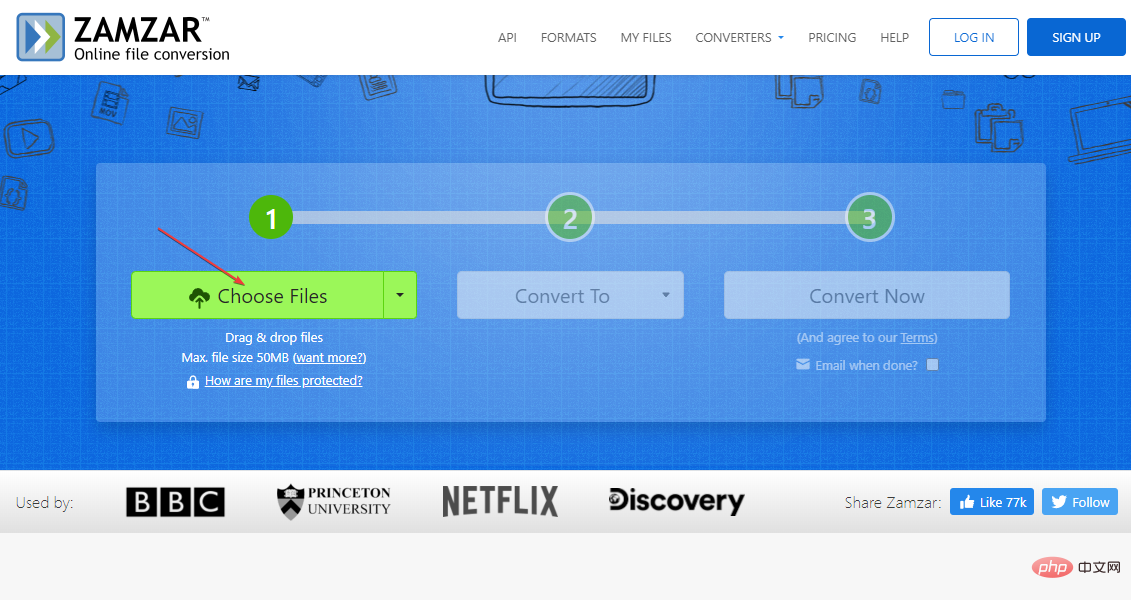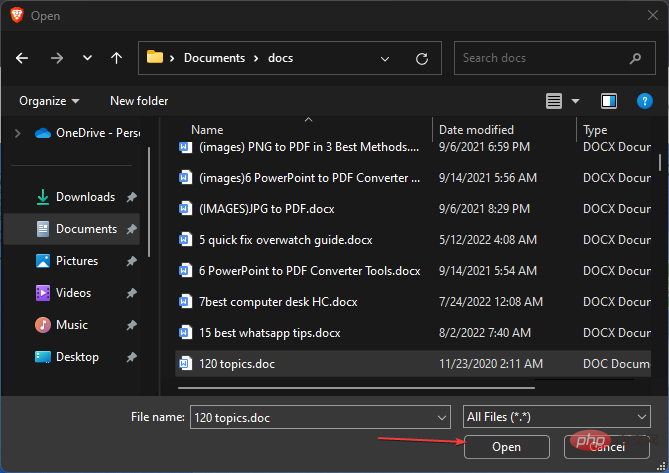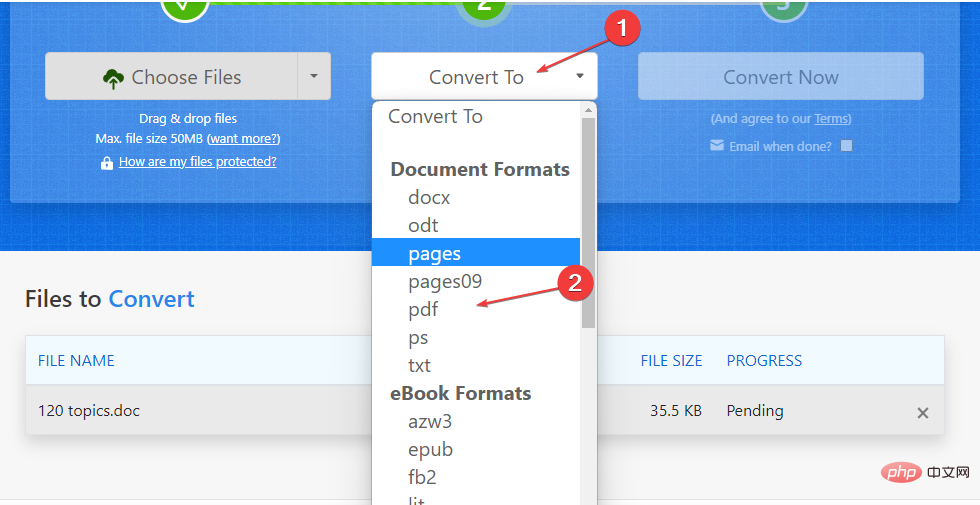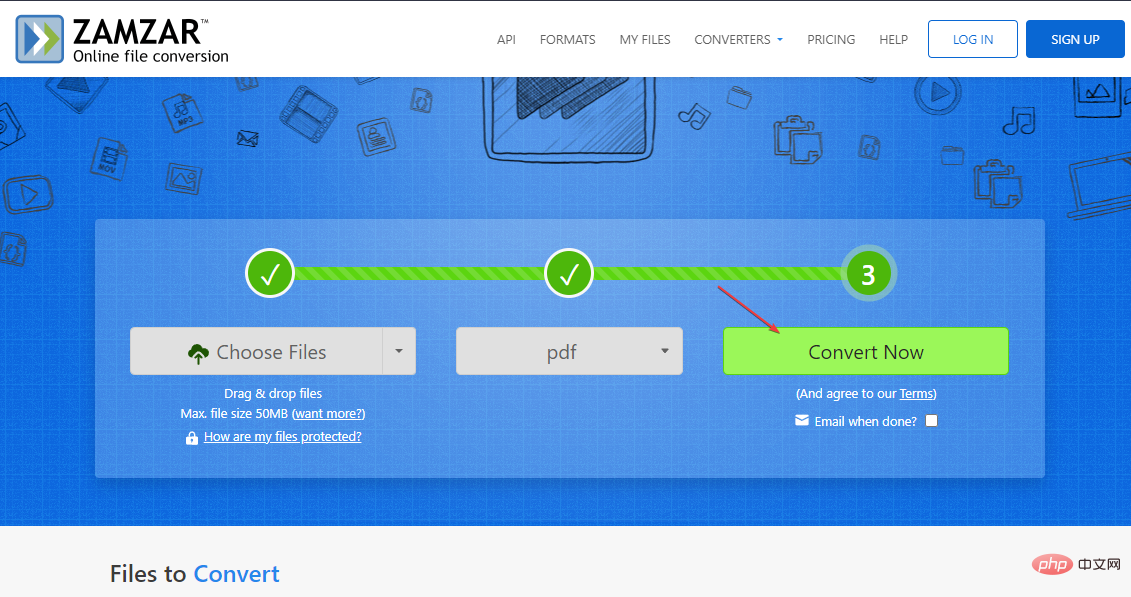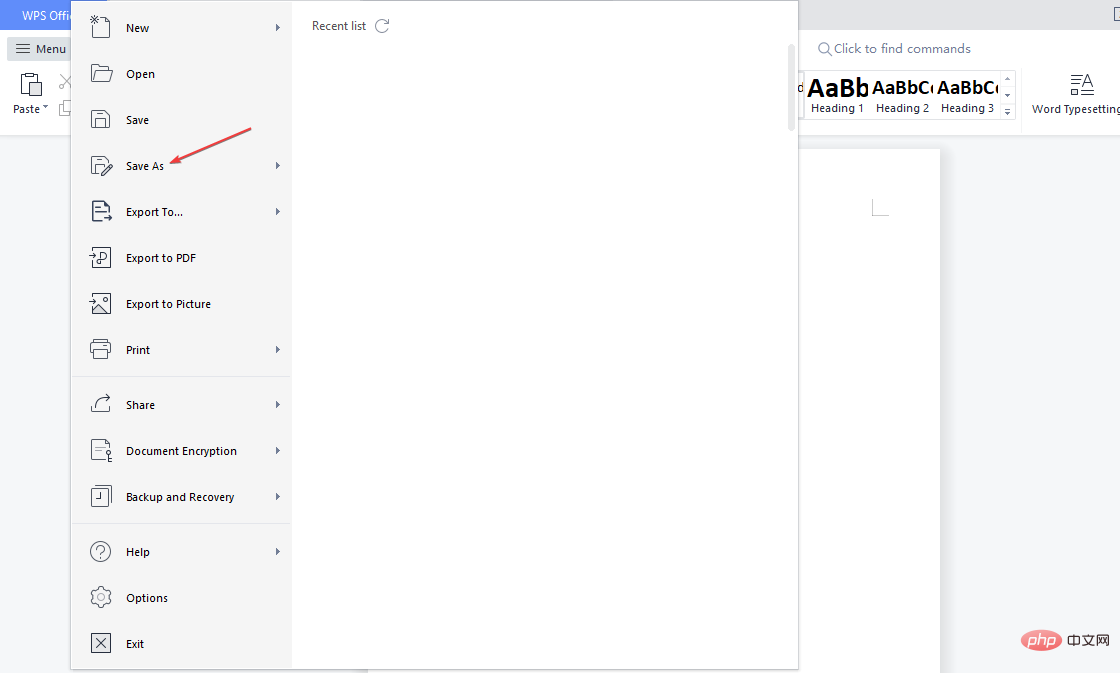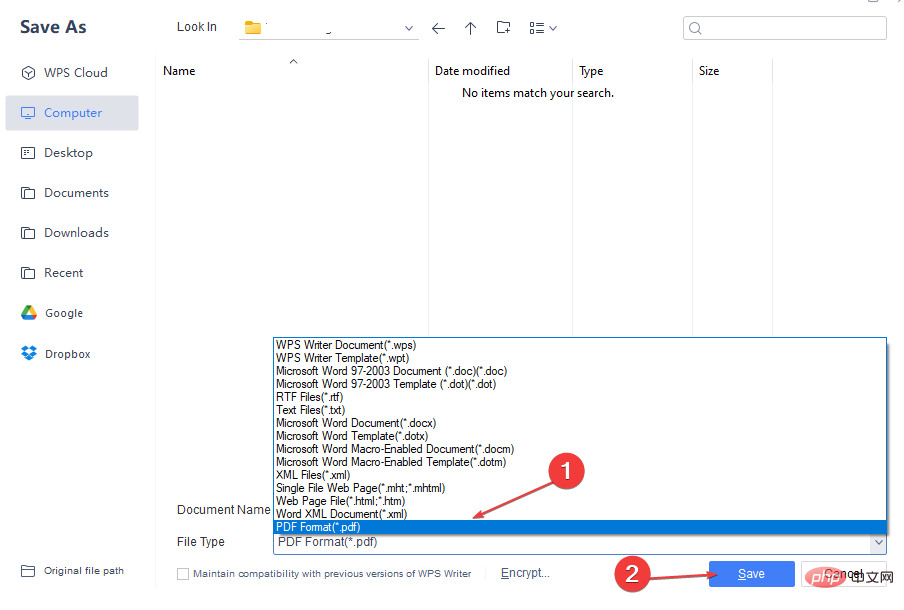Rumah >masalah biasa >3 cara paling mudah untuk menukar jenis fail pada Windows 11
3 cara paling mudah untuk menukar jenis fail pada Windows 11
- PHPzke hadapan
- 2023-05-16 13:16:0616784semak imbas
Sistem pengendalian boleh mengecam dan membuka mana-mana fail menggunakan sambungan fail projek yang sepadan. Walau bagaimanapun, fail kadangkala gagal dibuka jika ia tidak dalam format yang betul.
Oleh itu, anda perlu menukar jenis fail untuk menjadikan Windows membukanya dengan aplikasi yang sesuai. Dalam artikel ini, kami akan memberikan anda semua maklumat tentang cara menukar jenis fail Windows 11.
Mengapa saya perlu menukar jenis fail pada Windows 11?
Terdapat beberapa sebab mengapa anda mungkin perlu menukar jenis format fail pada PC Windows 11 anda. Kami telah membincangkan beberapa sebab ini, di bawah:
- Keserasian – Sesetengah aplikasi atau peranti mungkin memerlukan jenis fail tertentu untuk berfungsi dengan betul, menukar fail kepada Format ini membantu memastikan penyepaduan yang lancar .
- Kebolehaksesan – Satu lagi sebab yang mungkin untuk menukar jenis fail ialah ia meningkatkan kebolehcapaian untuk orang kurang upaya.
- Saiz Fail – Jenis fail yang berbeza mempunyai saiz yang berbeza, anda mungkin perlu menukar jenis fail untuk mengecilkan saiz fail. Menukar jenis fail boleh berguna apabila anda perlu menghantar fail besar melalui Internet atau menyimpannya pada peranti dengan kapasiti storan terhad.
- Tujuan Keselamatan – Menukar jenis fail juga boleh meningkatkan keselamatan. Contohnya, anda mungkin mahu menukar fail kepada fail ZIP yang dilindungi kata laluan untuk menghalang capaian yang tidak dibenarkan, atau menyulitkan fail untuk melindungi data sensitif.
- Mengedit – Sesetengah jenis fail mungkin tidak boleh diedit dalam format asalnya. Oleh itu, anda mungkin perlu menukarnya kepada format yang serasi dengan perisian penyuntingan imej pilihan anda.
- Mampatan – Dalam sesetengah kes, menukar jenis fail boleh membantu anda memampatkan fail anda tanpa kehilangan kualiti.
Sekarang anda mengetahui beberapa sebab yang berpotensi mengapa anda mungkin memerlukan bantuan menukar format fail, mari kita teruskan untuk mempelajari cara menukar jenis fail.
Bagaimana untuk menukar jenis fail pada Windows 11?
1. Namakan semula fail dalam File Explorer
- Tekan + untuk membuka File Explorer. WindowsE
- Klik pada tab Lihat di bahagian menu atas. Kemudian pilih Tunjukkan dan klik pada sambungan fail untuk menandakan kotak di sebelahnya.

- Sekarang, klik kanan pada fail dan klik pada nama semula ikon untuk menukar jenis fail.

- Seterusnya, tukar sambungan fail (semuanya selepas tempoh terakhir) kepada aksara jenis fail yang dikehendaki. Tekan untuk menyimpan perubahan. Enter

Walaupun ini adalah teknik yang berdaya maju untuk menukar jenis fail, anda tidak boleh menukar fail .doc kepada fail .wav.
Anda boleh menukar jenis fail dengan menamakan semulanya hanya jika kedua-dua jenis fail itu berkaitan atau cukup serupa sehingga fail itu masih akan dibuka selepas menamakan semula.
2. Gunakan alat penukaran dalam talian
Perhatikan bahawa proses ini telah diuji oleh pakar kami dan terbukti selamat.
- Pergi ke tapak web penukar dalam talian seperti Zamzar dan klik untuk memilih fail .

- Pilih fail yang ingin anda tukar dan klik "Buka".

- Pilih jenis fail.

- Kemudian, klik Tukar Sekarang.

- Selepas menukar fail, muat turunnya.
Anda juga boleh menyemak convertio.co, Ilovepdf.com, dsb. Di tapak ini, anda hanya perlu memuat naik fail dan pilih jenis fail baharu dan tukarkannya.
3. Gunakan fungsi Save As
- untuk membuka fail Word , dan kemudian klik menu "Fail" pada reben.
- Kemudian, pilih pilihan Simpan Sebagai dalam anak tetingkap kiri.

- Seterusnya, pilih lokasi di mana anda ingin menyimpan fail.
- Dalam tetingkap Simpan Sebagai, anda akan melihat kotak untuk menukar nama fail dan pilihan "Simpan sebagai jenis" atau "Format".
- Klik butang lungsur turun untuk melihat format yang tersedia dan pilih PDF (atau sesiapa sahaja yang anda suka).

- Akhir sekali, klik Simpan.
Ini akan menukar format fail kepada jenis fail pilihan anda serta-merta.
Atas ialah kandungan terperinci 3 cara paling mudah untuk menukar jenis fail pada Windows 11. Untuk maklumat lanjut, sila ikut artikel berkaitan lain di laman web China PHP!