Rumah >masalah biasa >Bagaimana untuk mengosongkan ruang pada iPhone
Bagaimana untuk mengosongkan ruang pada iPhone
- PHPzke hadapan
- 2023-05-16 10:58:052140semak imbas
Ruang storan iPhone anda adalah terhad dan anda tidak akan dapat menggunakan keseluruhan ruang storannya kerana iOS dan apl yang anda pasang pada peranti anda akan sentiasa menggunakan banyak ruang. Dengan penggunaan, bahagian storan yang tinggal akhirnya mungkin terisi. Ini mungkin termasuk foto yang anda ambil, fail yang anda simpan, video dan lagu yang anda strim dalam talian atau data yang dimuat turun untuk apl media sosial yang anda kerap gunakan.
Cara Kosongkan Ruang pada iPhone: Semua Yang Anda Perlu Tahu
Walaupun semua iPhone mungkin kelihatan dan berfungsi serupa, cara anda menggunakan peranti anda mungkin berbeza daripada orang di sebelah anda. Apa yang kami maksudkan ialah sebab iPhone anda kekurangan ruang storan mungkin berbeza daripada orang lain. Itulah sebabnya kami telah mengumpulkan semua kaedah di bawah yang boleh membantu anda menjimatkan ruang storan pada iPhone anda.
Kaedah 1: Semak perkara yang mengambil ruang pada iPhone anda dan padamkan data dengan sewajarnya
Sebelum anda mula membersihkan ruang terpakai pada iPhone anda, anda perlu mengetahui terlebih dahulu perkara yang mengambil iPhone anda ruang penyimpanan, yang Ini sangat penting. Untuk memudahkan urusan, Apple memberikan anda senarai semua yang disimpan pada iPhone anda dalam Tetapan iOS. Anda boleh melihat skrin ini dengan pergi ke Tetapan > Umum > Storan iPhone.

Pada skrin ini anda akan melihat graf bar yang menunjukkan jumlah storan yang anda gunakan daripada jumlah storan anda. Bar akan diserlahkan dalam warna yang berbeza untuk memberikan gambaran keseluruhan tentang jumlah ruang storan yang digunakan oleh jenis fail yang berbeza. Kebanyakan pengguna akan melihat bahagian storan yang boleh dilihat dilindungi oleh apl, foto, iOS dan data sistem.
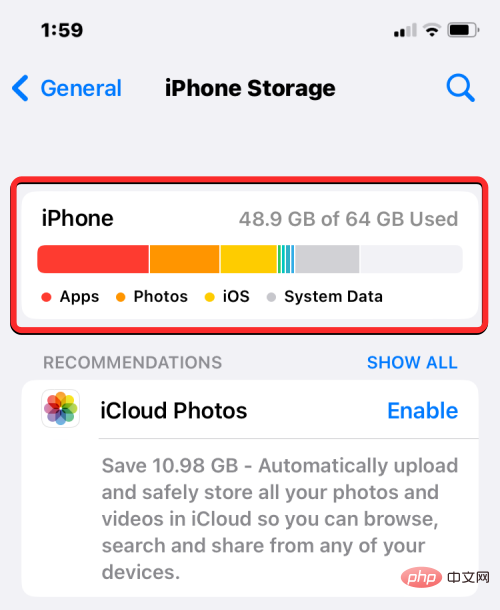
Berdasarkan jenis data yang anda simpan pada iPhone anda, iOS akan memberi anda cadangan yang boleh membantu anda mendapatkan lebih banyak ruang pada peranti anda. Anda boleh menyemak cadangan ini dalam bahagian Pengesyoran dan ikut arahan pada skrin yang disediakan oleh iOS untuk mengosongkan storan iPhone dengan cekap.
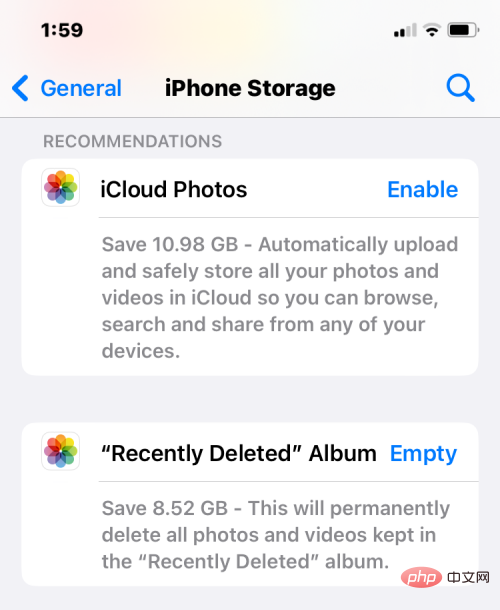
Kaedah 2: Sandarkan foto anda pada iCloud atau Google Photos, kemudian padamkan fail yang disandarkan
Kebanyakan iPhone moden disertakan dengan sekurang-kurangnya 128 GB ingatan, yang tidak mencukupi jika anda seorang yang mengambil banyak foto dan swafoto. Jika ingatan anda kerap terisi dalam masa beberapa hari selepas mengosongkannya, dan anda tidak bercadang untuk mengurangkan bilangan foto yang anda ambil, satu-satunya cara ke hadapan ialah menggunakan perkhidmatan storan awan yang boleh menyimpan foto anda.
Anda akan mendapat pilihan storan yang berbeza dalam pelbagai perkhidmatan storan awan. Secara percuma, Apple membenarkan anda menyimpan sehingga 5 GB data pada iCloud, manakala anda boleh menyimpan sehingga 15 GB dengan akaun Google. Bilangan gambar yang boleh anda simpan dalam perkhidmatan storan ini bergantung pada jumlah data lain yang anda simpan dalam akaun iCloud atau Google anda.
Anda boleh menghidupkannya dengan pergi ke Tetapan >Foto dan menghidupkan togol "iCloud Photos" di bawah sandaran iCloud iCloud untuk foto .
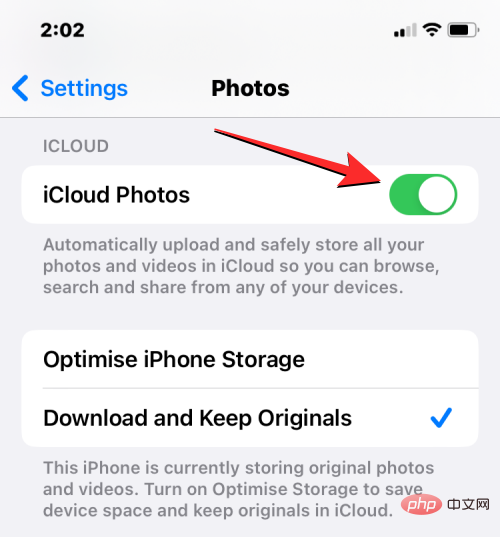
Jika anda mahu memuat naik foto ke Google Photos, pasang apl Google Photos pada iPhone anda dan bukanya. Dalam apl, pergi ke Gambar Akaun Anda>Buka Sandaran.
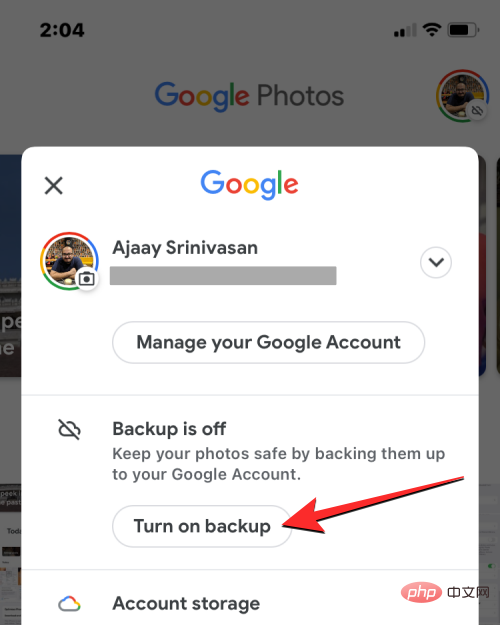
Satu kelebihan melanggan Google Photos melalui iCloud ialah anda boleh memilih kualiti imej yang anda muat naik daripada Google Photos. Aplikasi ini membolehkan anda menyimpan gambar dalam format "Penjimat Storan" untuk mengurangkan saiz imej supaya anda boleh memuat naik lebih banyak gambar dalam ruang storan yang terhad.
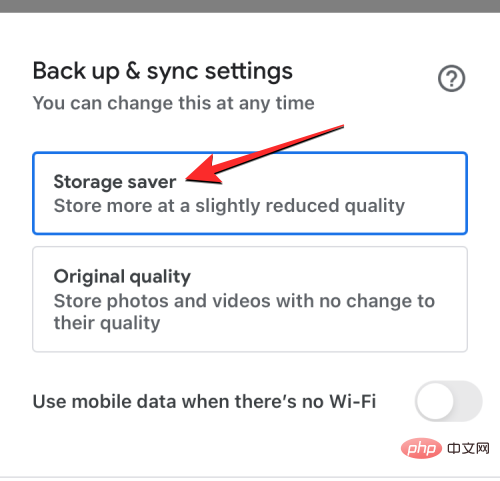
iCloud tidak menawarkan ciri ini kerana semua gambar dimuat naik dalam kualiti asalnya dan oleh itu mengambil ruang yang sama pada awan seperti pada iPhone.
Kaedah 3: Optimumkan foto dan video yang disimpan pada iPhone untuk mengurangkan penggunaan ruang
Jika anda telah menyandarkan gambar dari iPhone ke iCloud, anda boleh memadamkan versi asal gambar yang diambil dan Optimize ruang storan peranti anda dengan menggantikannya dengan imej yang lebih kecil dan berkualiti rendah. Ini membantu membersihkan kebanyakan storan anda, menjimatkan usaha anda untuk membersihkan apl atau storan lain.
Untuk mengoptimumkan foto dan video anda pada iPhone, pergi ke Tetapan > Foto dan pilih Optimumkan Storan iPhone”.
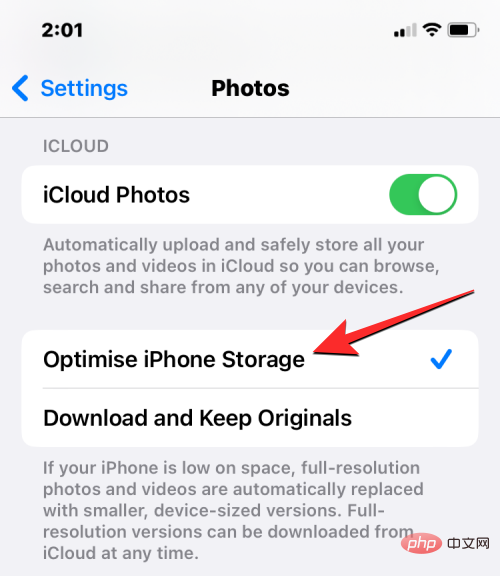
Apabila anda menggunakan pilihan ini, semua gambar yang anda muat naik ke iCloud akan digantikan dengan salinannya yang berkualiti rendah yang tidak menggunakan banyak ruang pada iPhone anda.
Kaedah 4: Padamkan gambar yang disandarkan
Jika anda telah menyandarkan foto anda ke iCloud atau Google Photos, tiada sebab untuk terus menyimpannya pada iPhone anda. Sebaik sahaja imej anda dimuat naik ke iCloud, anda boleh menggunakan kaedah 3 di atas untuk memadamkan imej asal secara automatik daripada iPhone anda, kualiti imej yang dipaparkan pada iPhone anda akan berkurangan, jadi anda tidak perlu risau tentang memadamkannya.
Jika anda memilih untuk menyandarkan foto anda pada Google Photos, anda mesti memadamkannya secara manual daripada iPhone anda. Untuk melakukan ini, buka apl Foto pada iPhone anda (anda juga boleh melakukannya pada Google Photos). Dalam Foto, ketik di penjuru kanan sebelah atas untuk memilih dan mula memilih foto yang telah anda sandarkan.
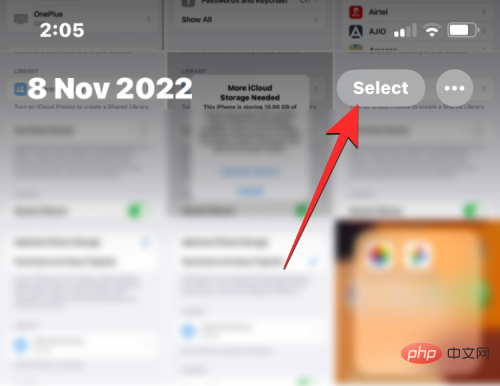
Selepas memilih gambar yang ingin anda padamkan, klik ikon tong sampah di penjuru kanan sebelah bawah.
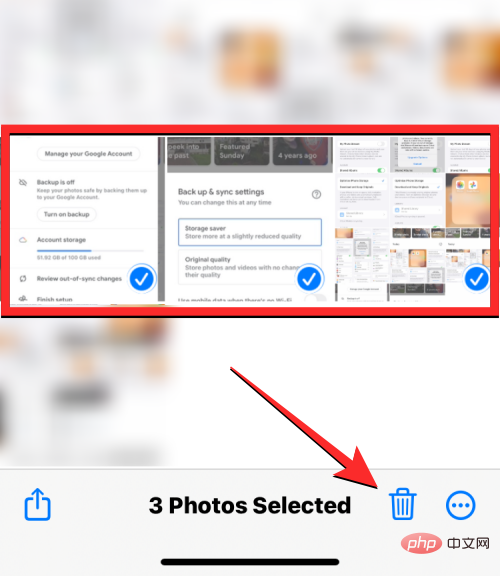
Anda akan diminta untuk mengesahkan tindakan ini dalam gesaan di bahagian bawah. Di sini, ketik Padam Foto untuk mengesahkan.
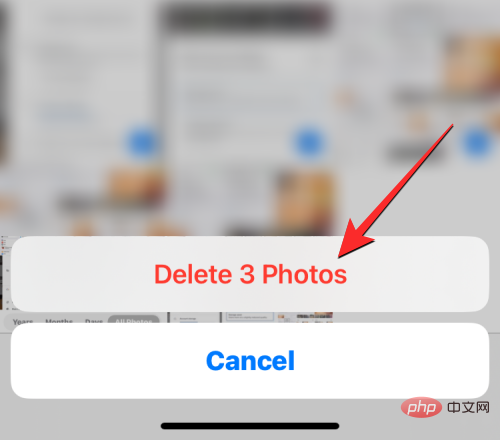
Item yang dipilih kini akan dihantar ke bahagian Terbaharu Dipadamkan dalam apl Foto dan akan kekal di sana sehingga 30 hari. Jika anda ingin memadamkan foto ini secara kekal, pergi ke Album > "Baru-baru Dipadamkan" daripada apl Foto.
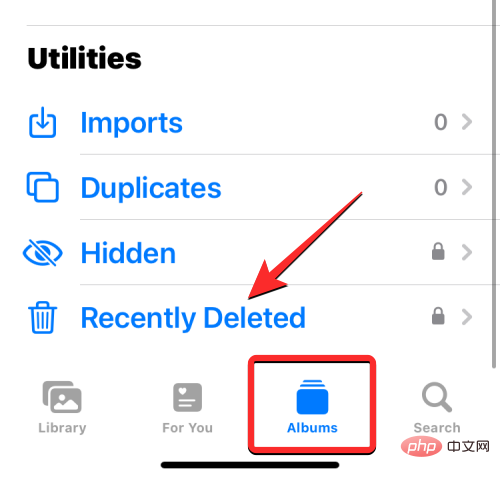
Di sini, pilih imej ini sekali lagi menggunakan pilihan Pilih dan ketik Padam di sudut kiri bawah untuk memadamkannya sepenuhnya daripada iPhone .
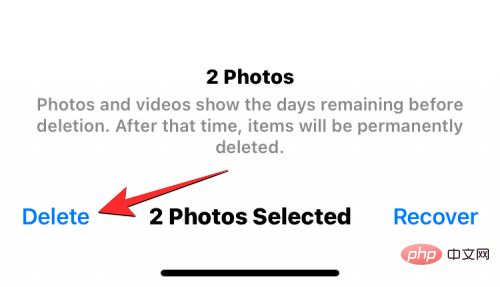
Kaedah 5: Benarkan iMessage memadam mesej lama
Jika anda seorang yang menerima dan menghantar banyak teks melalui iMessage, yang mungkin mengandungi banyak fail media, anda harus mempertimbangkan untuk tidak mengekalkan mesej yang pada masa ini lebih lama dan tidak berkaitan dengan perbualan anda. Untuk mengosongkan ruang, anda boleh memadamkan mesej secara individu atau memilih untuk meminta iOS memadamkannya secara automatik.
Untuk memadamkan mesej secara berasingan, buka apl Mesej, ketik dan tahan pada perbualan yang ingin anda padamkan dan pilih Padam. Dalam gesaan seterusnya, klik Padam untuk mengesahkan.
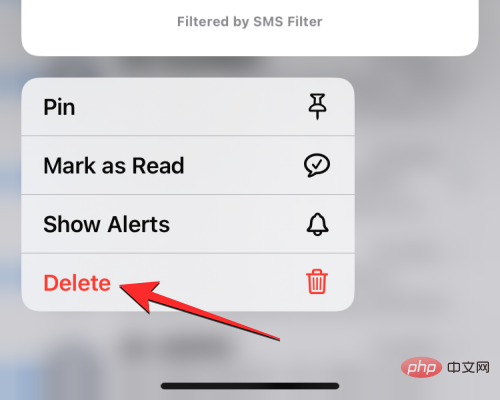
Jika anda mahu iOS memadamkan teks lama secara automatik daripada apl Mesej, pergi ke Tetapan > "Mesej ” > “Simpan maklumat ”.
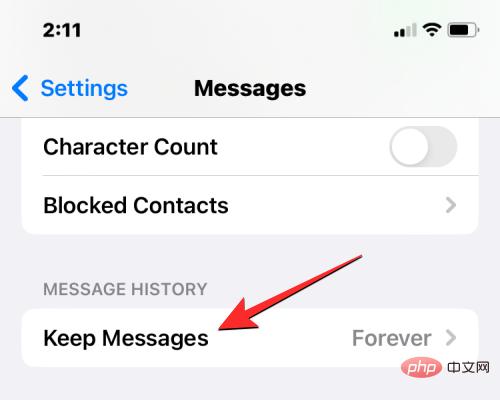
Di sini, pilih 30 hari atau 1 tahun bergantung pada berapa lama anda ingin menyimpan mesej lama anda.
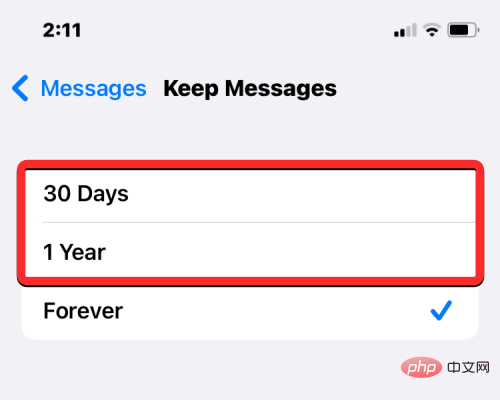
Selepas memilih pilihan pilihan, apl Messages akan memadamkan sebarang perbualan yang lebih lama daripada tempoh masa yang dipilih.
Kaedah 6: Padamkan kandungan yang dimuat turun daripada apl penstriman
Seperti kebanyakan kami, anda mungkin biasa menstrim atau memuat turun kandungan daripada apl pada iPhone anda. Lama kelamaan, iPhone anda boleh dipenuhi dengan lagu, video, filem dan rancangan TV yang anda muat turun daripada Apple Music, Spotify, YouTube, Netflix, Amazon Prime Video, YouTube Music dan apl lain. Untuk menjimatkan ruang pada peranti anda, anda mesti memadamkan kandungan yang dimuat turun sebelum ini dalam semua apl yang anda kerap tonton atau dengar.
Untuk memadamkan muat turun pada apl penstriman, anda perlu membuka apl tertentu dan pergi ke bahagian muat turunnya. Anda kemudiannya boleh mencari audio atau video yang disimpan pada iPhone anda dan memadamkannya dari sana menggunakan pilihan dalam apl. Proses ini berbeza dari satu aplikasi ke aplikasi; oleh itu, anda perlu menentukan sendiri lokasi bahagian muat turun berdasarkan aplikasi yang anda kerap menggunakan kandungan.
Untuk memberi anda demonstrasi, mari cuba padamkan kandungan yang kami muat turun daripada apl Apple TV. Untuk mengalih keluar kandungan yang dimuat turun daripada Apple TV anda, buka apl Apple TV dan pergi ke Pustaka>Dimuat turun.
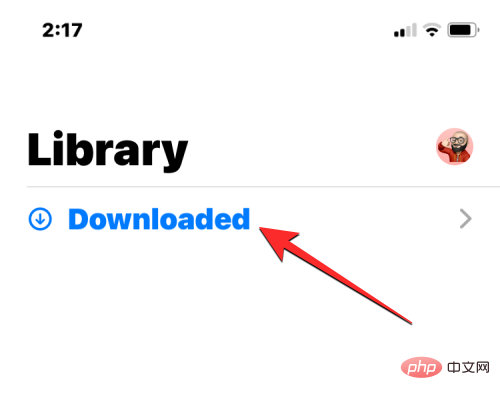
Apabila anda melihat kandungan yang dimuat turun sebelum ini pada skrin ini, klik Edit di penjuru kanan sebelah atas.
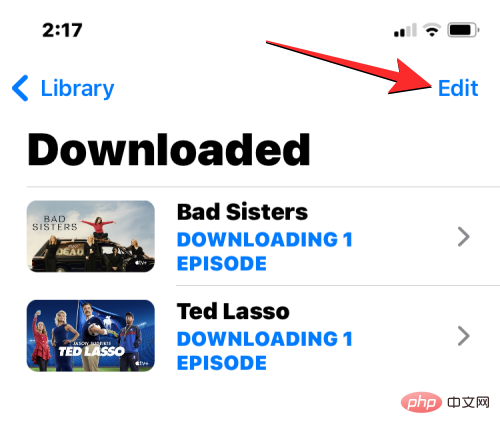
Sekarang pilih kandungan yang ingin anda padamkan dan klik Padam di penjuru kanan sebelah atas. Anda boleh mengesahkan tindakan anda dalam gesaan yang muncul, dan item yang dipilih akan dipadamkan daripada storan iPhone anda.
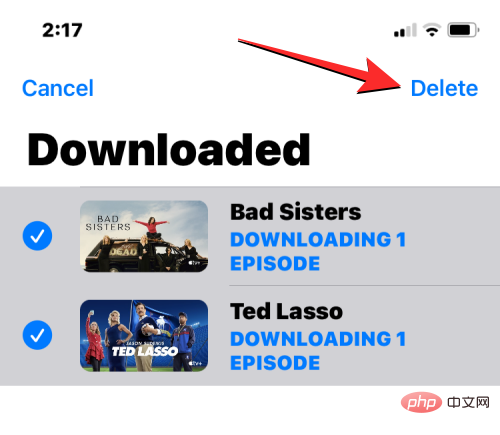
Prosesnya juga harus serupa pada apl pihak ketiga seperti Spotify. Untuk mengosongkan muat turun daripada apl ini, buka Spotify dan pergi ke Pustaka Anda>Telah Dimuat Turun.
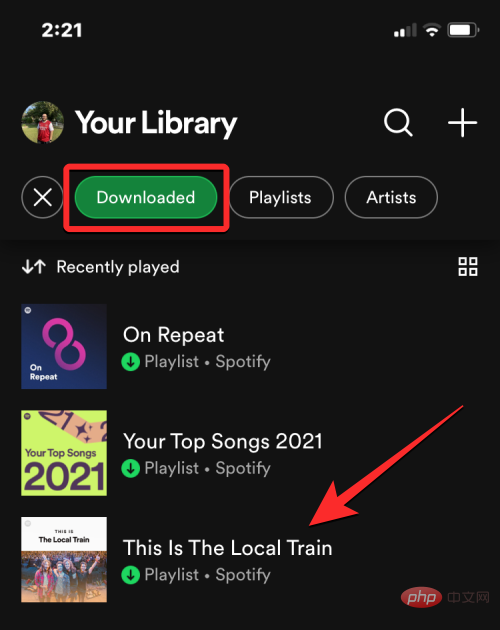
Dalam skrin ini, pilih kandungan yang ingin anda padamkan, ketik ikon 3 titik di dalam senarai main atau skrin album dan pilih Alih keluar muat turun daripada peranti ini .
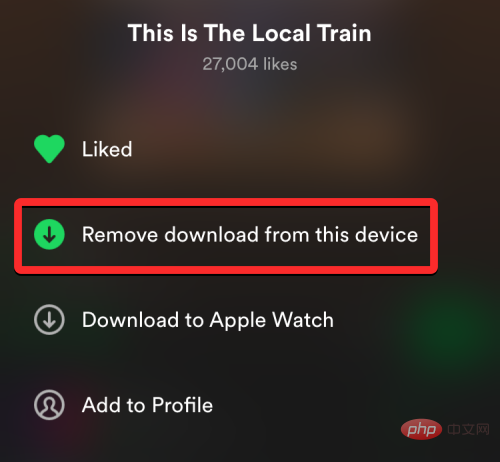
Dalam gesaan yang dipaparkan pada skrin, klik Padam untuk mengesahkan tindakan anda.
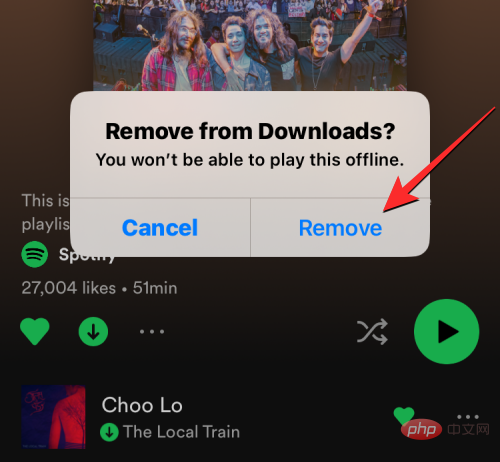
Anda boleh mengulangi ini untuk apl lain tempat anda menonton video atau mendengar muzik, tetapi langkahnya mungkin berbeza sedikit untuk setiap apl.
Kaedah 7: Nyahpasang Apl Tidak Digunakan
Pada iPhone anda, anda mungkin pernah memasang apl yang tidak lagi anda gunakan atau buka sekali-sekala. Jika anda mempunyai data atau fail yang dikaitkan dengan apl ini, pemadaman apl akan memadamkan semua data yang disimpan dalam apl. Untuk mengelakkan kehilangan data ini dan masih mengosongkan sedikit ruang pada iPhone anda, cara yang lebih mudah untuk menyelesaikan masalah ini ialah menyahpasang apl tersebut. Apabila anda menyahpasang apl daripada iPhone anda, iOS mengosongkan ruang yang diduduki oleh apl itu tanpa memadamkan data di dalamnya.
Untuk menyahpasang apl daripada iPhone anda, buka apl Tetapan" pada iOS dan pergi ke "Umum" > " Storan iPhone” .

Di sini, pilih apl yang ingin anda nyahpasang daripada peranti anda daripada senarai apl.
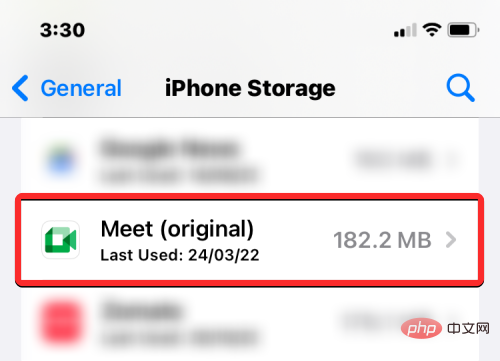
Pada skrin seterusnya, ketik Nyahpasang Apl untuk mengalih keluar apl daripada iOS tanpa memadamkan datanya.
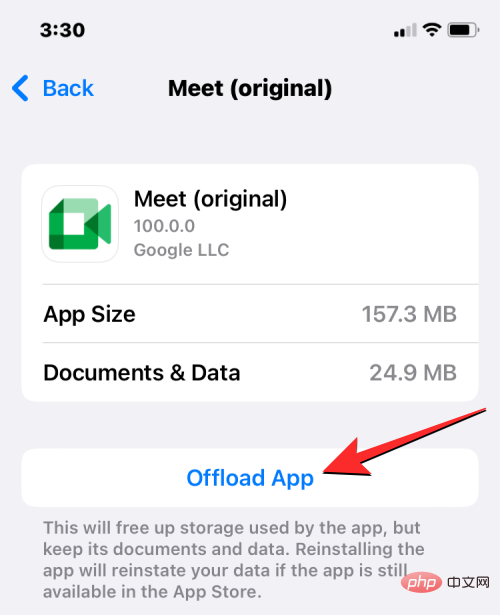
Untuk mengesahkan tindakan anda, pilih Nyahpasang apl daripada gesaan yang dipaparkan di bahagian bawah.
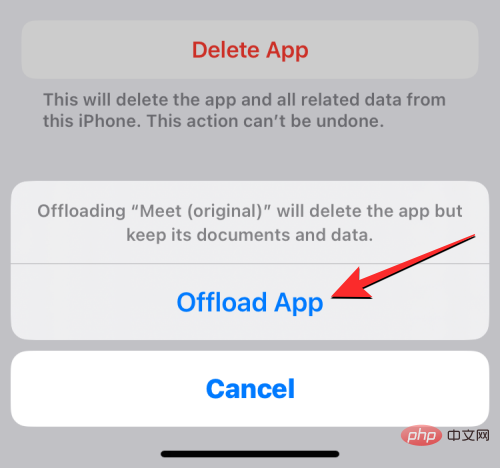
Anda juga boleh mengkonfigurasi iOS untuk menyahpasang apl secara automatik daripada iPhone anda. Untuk melakukan ini, pergi ke Tetapan> App Store dan hidupkan togol Nyah Muatkan Apl Tidak Digunakan di bahagian bawah.
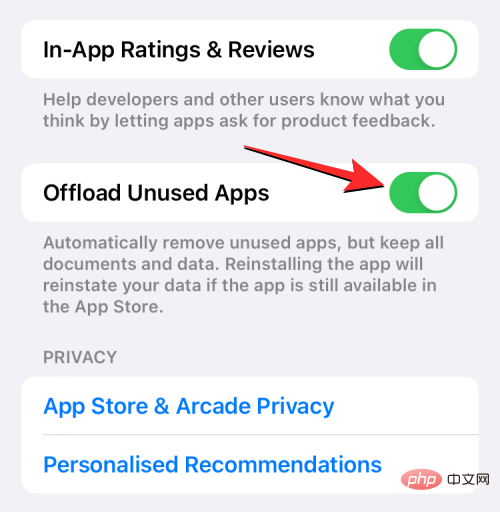
Apabila anda mendayakan pilihan ini, iOS akan memilih apl yang anda tidak gunakan untuk seketika dan menyahpasangnya daripada iPhone anda untuk mengosongkan ruang storan.
Kaedah 8: Nyahpasang apl yang tidak perlu atau tidak digunakan
Kaedah di atas boleh membantu anda mengosongkan ruang dalam iPhone anda dengan memadamkan apl yang jarang anda gunakan. Jika anda mendapati apl tidak lagi berguna, anda boleh memadamkannya daripada iOS untuk mendapatkan lebih banyak ruang dan memadamkan sebarang data yang dibuat atau disimpan oleh apl pada iPhone anda. Anda boleh memadamkan mana-mana apl daripada iPhone anda dengan menekan lama ikon apl dan memilih Padam Apl daripada menu limpahan yang muncul.
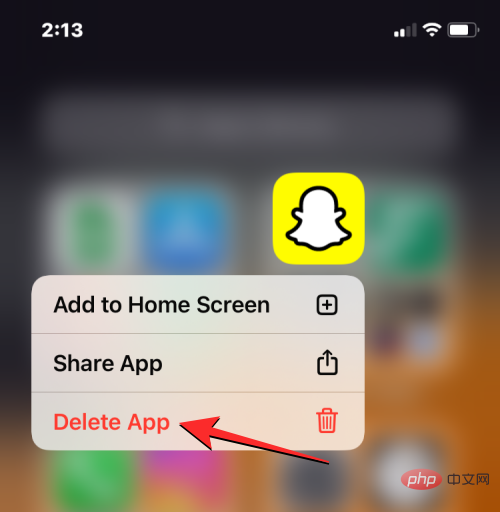
Walau bagaimanapun, anda boleh mencari apl yang menggunakan paling banyak ruang dalam iPhone anda dan memadamkannya dengan sewajarnya dalam apl "Tetapan" .

Dalam Tetapan, pergi ke "Umum" > "Storan iPhone" dan anda akan dapat melihat semua apl yang telah anda pasang pada iPhone anda, disusun mengikut ruang yang digunakan dalam tertib menurun. Memilih apl untuk dipadamkan daripada bahagian atas senarai ini akan mengosongkan lebih banyak ruang pada iPhone anda daripada memadamkan apl yang disenaraikan di bawah.
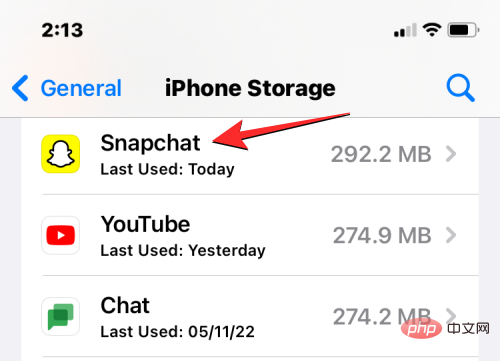
Setelah anda menemui apl yang ingin anda padamkan, pilih salah satu daripadanya dan klik Padam Apl.
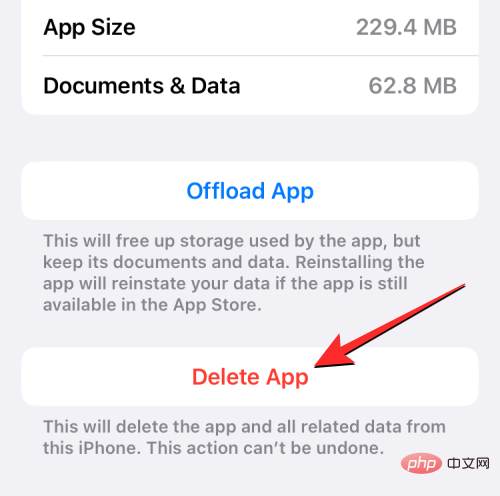
Anda perlu mengesahkan tindakan ini dengan mengklik Padam Apl sekali lagi dalam gesaan yang dipaparkan di bahagian bawah.

Kaedah 9: Padam data tapak web dan cache
Dari masa ke masa, iPhone anda mungkin mengumpul tapak yang telah anda lawati dalam data lalu, yang boleh mengambil banyak ruang pada peranti anda. Jika anda kehabisan storan atau mengalami pengalaman menyemak imbas yang perlahan, anda boleh memadamkan data tapak web Safari untuk mendapatkan sedikit storan pada iPhone anda. Untuk memadamkan data tapak web di Safari, pergi ke Tetapan> Safari dan klik Kosongkan Sejarah dan Data Tapak Web.
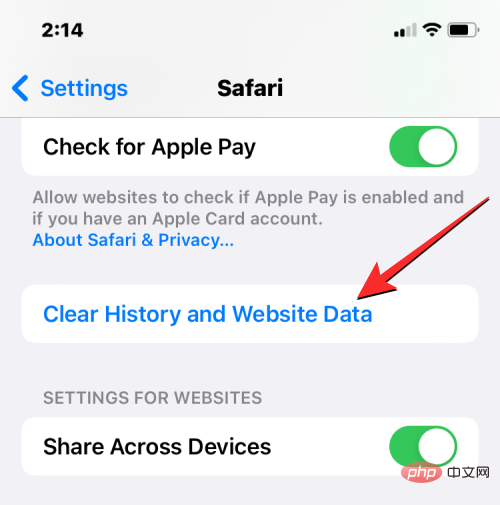
iOS kini akan menggesa anda untuk mengesahkan tindakan ini. Pada gesaan ini, pilih Kosongkan Sejarah dan Data untuk meneruskan.
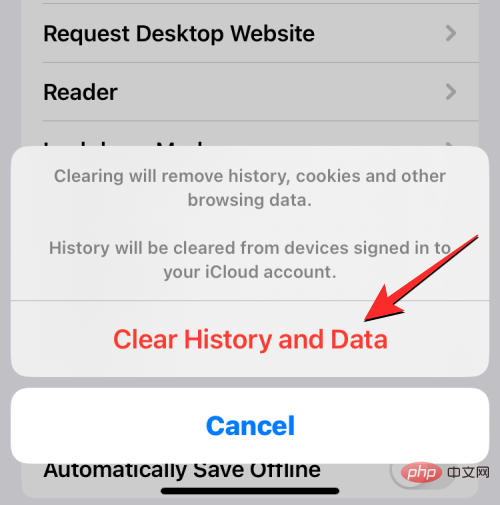
Langkah di atas hanya membantu mengosongkan data tapak web dalam Safari. Jika anda menggunakan mana-mana penyemak imbas web lain pada iPhone anda, anda perlu mengosongkan data di sana secara berasingan daripada tetapan apl. Contohnya, jika anda menggunakan Firefox untuk menyemak imbas internet, anda boleh melakukannya dengan membuka aplikasi Firefox dan pergi ke Menu Hamburger (3 baris ikon)>Tetapan > Pengurusan Data>Data Tapak Web untuk memadamkan data tapak webnya.
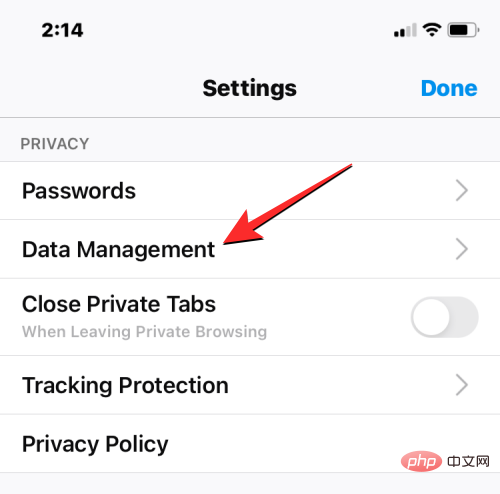
Dari sini, ketik Kosongkan Semua Data Tapak Web untuk memadamkan data tapak web Firefox daripada iPhone anda.
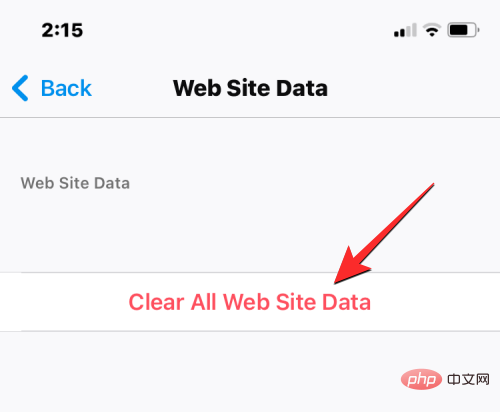
Ini mungkin berbeza sedikit bergantung pada aplikasi penyemak imbas yang ingin anda padamkan data tapak web.
Kaedah 10: Gunakan tapak web dan bukannya apl apabila boleh
Walaupun mungkin lebih mudah untuk menggunakan apl dengan kerap, anda boleh menjimatkan ruang pada iPhone anda dengan menggunakan tapak web mereka dan bukannya apl . Kebanyakan apl, seperti yang anda gunakan untuk media sosial, termasuk Facebook dan Twitter, menawarkan kandungan dan antara muka yang sama seperti rakan laman web mereka. Jika beralih ke tapak web masing-masing tidak menghalang pengalaman anda dalam apa cara sekalipun, anda boleh mengosongkan banyak ruang pada iPhone anda dengan hanya memadamkan tapak web mereka sebagai ganti aplikasi yang tersedia.
Anda juga boleh menggunakan tapak web dengan apl seperti Spotify, Uber, Pinterest, Telegram, Trivago, Tinder dan Twitter Lite. Selain itu, anda boleh mencipta ikon apl untuk pelbagai tapak web yang ingin anda akses daripada Safari dan menambahkannya terus ke skrin Utama anda untuk akses pantas pada bila-bila masa. Untuk mencipta pintasan skrin utama, buka tapak web di Safari, ketik ikon Kongsi dan pilih Tambah pada Skrin Utama.
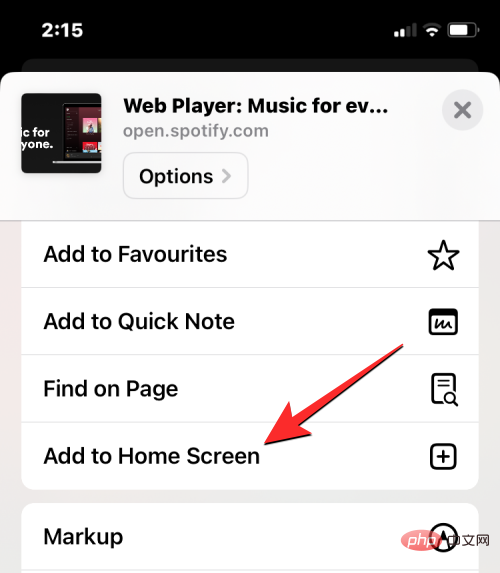
Menggunakan tapak web dan bukannya apl juga memudahkan anda memadam data sementara daripadanya, kerana anda boleh memadamkan data tapak web daripada penyemak imbas anda dan bukannya perlu memadamkannya semula dan sekali lagi padamkan data daripada aplikasi berkaitan.
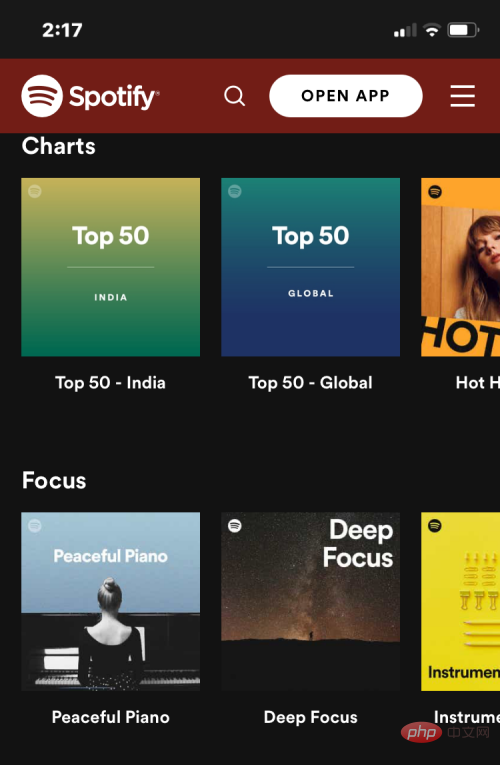
Kaedah 11: Alihkan Dokumen dan Fail daripada iPhone ke Peranti Lain, iCloud atau Google Drive
Storan awan akaun Apple atau Google anda boleh digunakan bukan sahaja untuk menyimpan foto dan video anda, tetapi juga oleh Muat naik dan simpan sebarang fail atau dokumen ke iPhone. Jika anda ingin memuat naik fail secara setempat daripada iPhone anda, anda sepatutnya boleh berbuat demikian dengan mendayakan iCloud Drive pada peranti anda. Untuk menggunakan iCloud Drive, buka apl Tetapan, pergi ke kad ID Apple anda> iCloud > iCloud Drive dan buka Segerakkan suis iPhone ini.
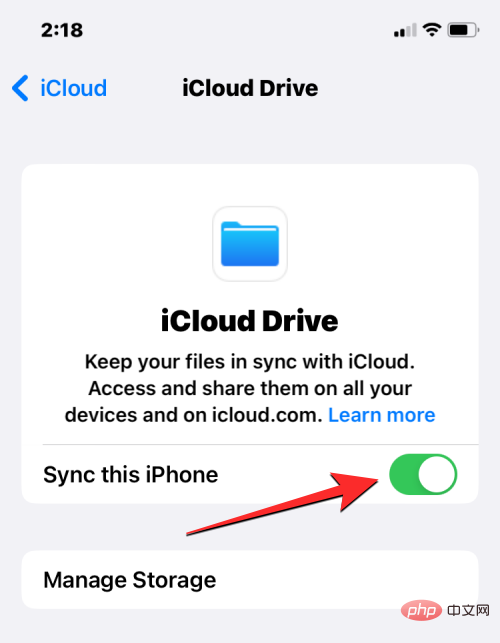
Apabila anda mendayakan pilihan ini, semua fail anda daripada iPhone akan dipindahkan secara automatik ke iCloud, di mana anda boleh memuat turunnya pada mana-mana peranti Apple (termasuk iPhone, iPad, Mac yang lain atau rangkaian) untuk mengaksesnya. Fail yang anda simpan di iCloud juga boleh dikongsi dengan mudah dengan rakan dan keluarga melalui pautan atau e-mel, dan anda boleh mengurus orang yang boleh melihat atau mengeditnya dengan mudah daripada iPhone anda.
Jika anda tidak menyukai kaedah ini, anda juga boleh memindahkan fail yang ingin anda alihkan daripada iPhone ke Google Drive. Untuk melakukan ini, anda boleh memasang apl Google Drive pada iPhone anda dan log masuk ke akaun Google anda.
Untuk berkongsi fail, gambar atau dokumen, buka apl Fail atau mana-mana apl yang anda boleh kongsi item dan ketik ikon Kongsi .
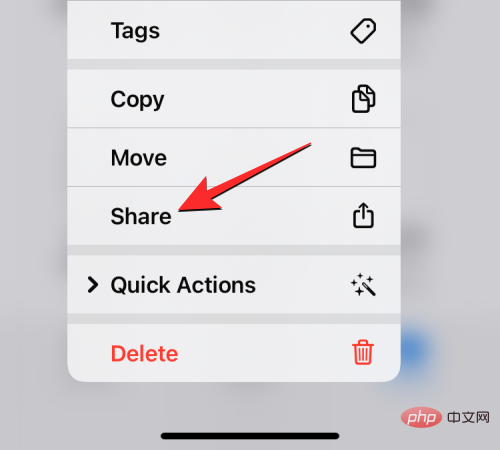
Dalam helaian kongsi yang dipaparkan, pilih Drive.
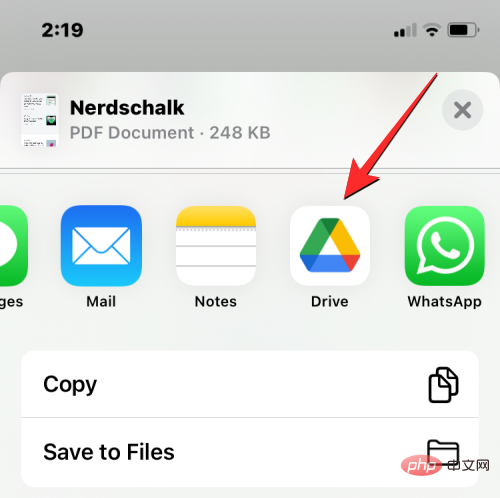
Anda kemudian boleh memilih lokasi dalam Google Drive dan klik Muat naik untuk menyimpannya dalam Akaun Google anda.
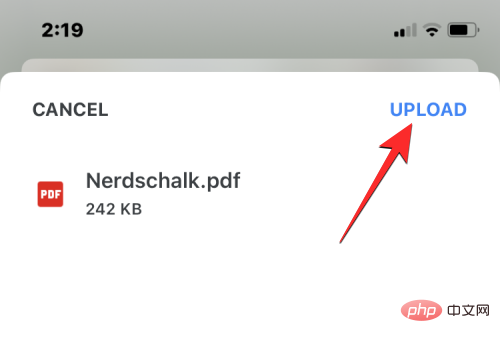
Selain pilihan storan awan, anda juga boleh memindahkan kandungan yang disimpan daripada iPhone ke komputer Mac atau Windows. Walaupun mungkin untuk mewujudkan sambungan antara iPhone dan Mac secara asli pada macOS, jika anda mempunyai komputer Windows, anda memerlukan apl iTunes untuk Windows. Anda kemudian boleh mengikuti tutorial dalam senarai pautan di bawah untuk mengalihkan fail dari iPhone ke komputer anda:
Kaedah 12: Tangkap Gambar dan Video pada Snapchat
Sesetengah daripada anda mungkin sudah menggunakan Snapchat pada iOS; walaupun anda tidak suka berkongsi foto anda pada platform, ada sebab anda mungkin mahu menggunakan Snapchat. Jika anda kekurangan ingatan dan terlupa mengosongkan storan iPhone anda sebelum anda pergi, anda boleh mengambil foto menggunakan kamera Snapchat dan bukannya apl kamera iOS. Dengan cara ini, gambar yang anda tangkap akan disimpan dalam bahagian Kenangan akaun Snapchat anda, hanya kelihatan kepada anda.
Apabila anda menyimpan memori pada apl, Snapchat menyimpan tangkapan anda pada pelayan awannya supaya gambar yang anda klik tidak menggunakan ruang pada iPhone anda. Anda boleh mengaksesnya kemudian dan memuat turunnya ke iPhone anda apabila anda mempunyai ruang storan yang mencukupi pada iPhone anda.
Untuk menangkap gambar pada Snapchat dan menyimpannya dalam awannya, buka apl Snapchat pada iPhone anda dan ketik Butang Pengatup.
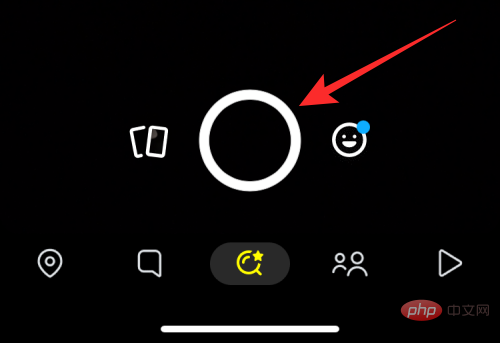
di penjuru kiri sebelah bawah untuk menyimpannya.
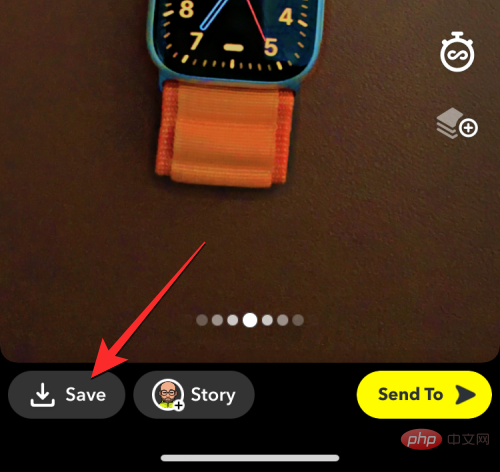
ikon x di penjuru kiri sebelah atas untuk menangkap lebih banyak gambar dan menyimpannya menggunakan pilihan "Simpan".
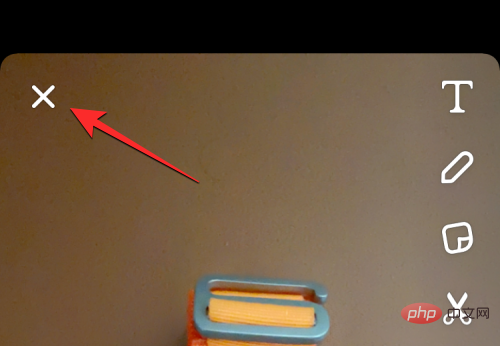
di sebelah kiri butang pengatup.
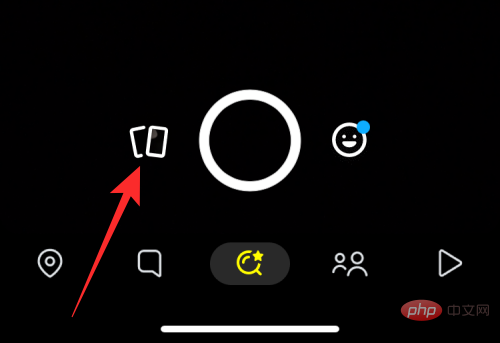
Mata Saya Sahaja di penjuru kanan sebelah atas. Anda akan diminta untuk memasukkan kata laluan Snapchat anda pada skrin.
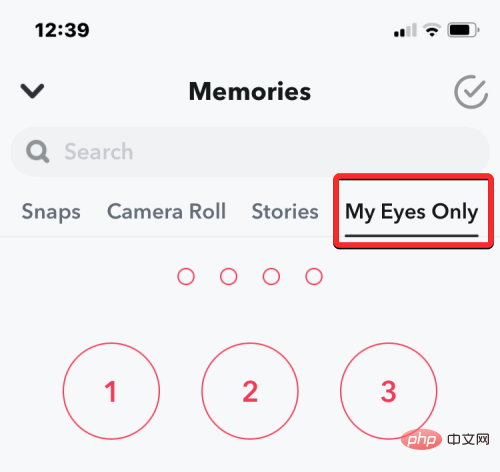
Selepas memasukkan kata laluan anda, anda akan melihat gambar yang anda simpan sebagai kenangan di Snapchat. Untuk menyimpan imej ini pada iPhone anda, tekan lama mana-mana imej dan mula memilih imej yang anda mahu muat turun. Selepas memilih imej, klik di bahagian bawah untuk mengeksport.
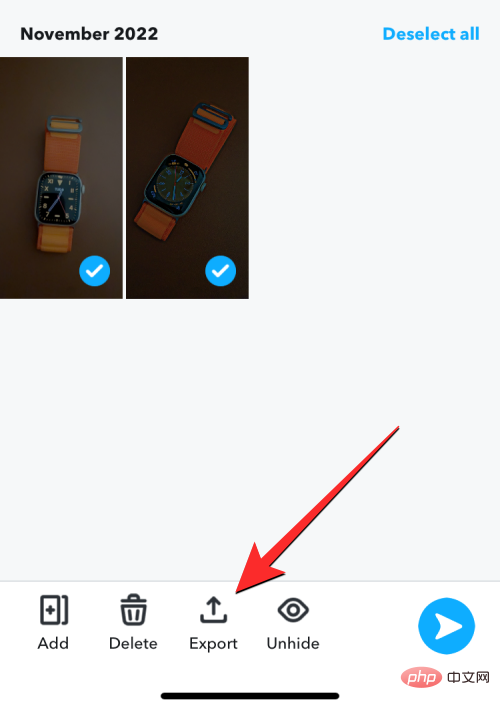
Dalam pilihan yang dipaparkan, klik Muat turun.
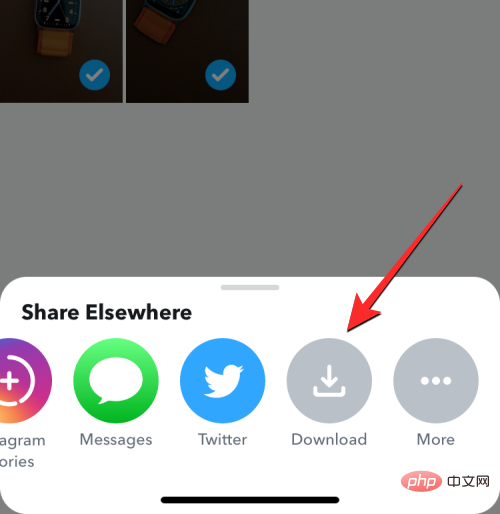
Foto yang dipilih kini akan muncul dalam Gulungan Kamera dalam apl Foto pada iPhone anda.
Kaedah 13: Lumpuhkan Strim Foto Saya
Apple menyediakan cara mudah untuk melumpuhkan Strim Foto Saya pada mana-mana peranti Apple lain yang dilog masuk ke Apple ID yang sama menggunakan Pilihan Strim Foto Saya Lihat foto terbaru (30 hari lalu) daripada iPhone. Walaupun ini adalah pilihan yang mudah untuk melihat gambar yang sama pada iPad atau Mac anda, menjadikan gambar anda kelihatan pada semua peranti akan mengambil memori pada iPhone anda, walaupun gambar yang anda tangkap datang daripada peranti lain.
Jika anda tidak mahu melihat gambar daripada peranti lain pada iPhone anda, anda boleh berbuat demikian dengan pergi ke Tetapan >Foto dan mematikan Strim Foto Saya"togol untuk melumpuhkan Strim Foto Saya.
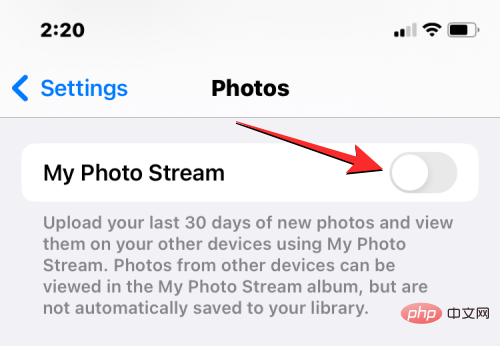
Kaedah 14: Padamkan Tangkapan Skrin daripada iPhone
Kami semua mengambil tangkapan skrin pada telefon kami apabila kami menemui sesuatu yang menarik atau menarik dalam talian. Dari masa ke masa, bilangan besar tangkapan skrin yang disimpan pada iPhone anda boleh mengambil banyak ruang storan. Apl Foto pada iPhone menawarkan anda cara mudah untuk mengosongkannya dengan menunjukkan tangkapan skrin dalam bahagian berasingan yang membolehkan anda memadamkannya.
Untuk memadamkan tangkapan skrin yang diambil pada iPhone, buka apl Foto dan pergi ke Album>Jenis Media> skrin Tangkapan skrin .
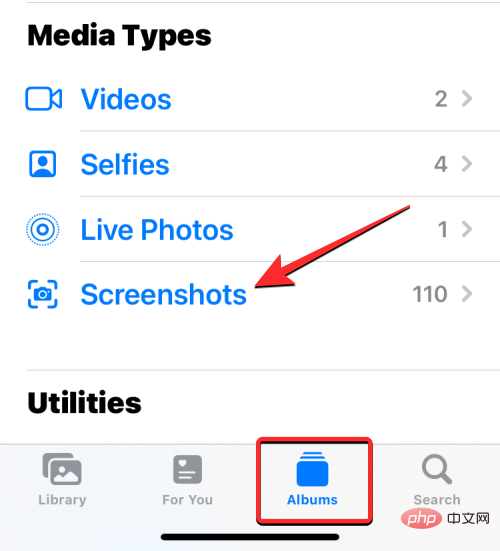
Pada skrin seterusnya anda akan melihat semua tangkapan skrin yang ditangkap pada masa lalu dan anda boleh memadamkannya dengan mengklik pada Pilih dan kemudian pilih Padamkannya Kemudian pilih ikon sampah.
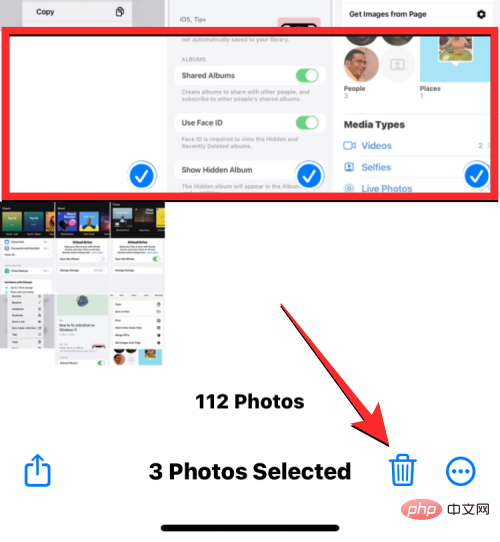
Kaedah 15: Pilih langganan iCloud+ atau Google One untuk storan tambahan
Anda boleh menggunakan kaedah 2 di atas untuk menyimpan gambar dan video dalam iCloud atau pada Google Photos . Memandangkan kedua-dua platform mempunyai storan terhad (masing-masing 5GB dan 15GB), anda perlu menambah storan tambahan padanya untuk terus menyimpan lebih banyak item pada masa hadapan. Nasib baik, kedua-dua iCloud dan Google Photos boleh digabungkan dengan perkhidmatan langganan mereka sendiri - iCloud+ dan Google One, yang membolehkan pengguna mengembangkan storan awan mereka supaya mereka boleh menyimpan lebih banyak kandungan dalam awan, manakala Simpan kurang kandungan pada telefon anda.
Untuk mendapatkan lebih banyak ruang storan pada iCloud, anda boleh melanggan perkhidmatan awan premium iCloud+ Apple untuk mengembangkan storan awan anda kepada 50 GB, 200 GB atau 2 TB masing-masing untuk $0.99 atau $9.99. Tiada pelan langganan tahunan untuk iCloud+.
Jika iCloud+ nampaknya tidak menarik, anda boleh memilih Google One, perkhidmatan storan awan khusus Google. Dengan langganan ini, anda boleh memuat naik foto anda terus daripada apl Google Photos dan menyimpannya di Google One. Anda boleh meningkatkan storan awan anda daripada kuota 15 GB anda kepada sehingga 100 GB, 200 GB atau 2 TB dengan harga $1.99, $2.99 atau $9.99 sebulan. Anda boleh memilih pelan yang sama untuk $19.99, $29.99 dan $99.99 setahun.
Dengan melanggan pilihan storan awan ini, anda bukan sahaja boleh menyandarkan foto dan video anda, tetapi juga menyimpan fail dan dokumen pada iPhone anda untuk mengosongkan lebih banyak ruang.
Berapa kerapkah anda perlu membersihkan storan iPhone?
Jadi, anda kini boleh mendapatkan ruang pada iPhone anda menggunakan kaedah yang disenaraikan di atas. Walau bagaimanapun, ini bukan proses sekali sahaja kerana iPhone anda tidak lama lagi akan diisi dengan lebih banyak data semasa anda menggunakannya setiap hari. Oleh itu, jika anda mempunyai ruang storan yang terhad, anda perlu mengosongkan storan iPhone anda dari semasa ke semasa.
Kekerapan anda perlu mengosongkan storan ini bergantung pada penggunaan telefon anda dan jumlah storan yang tersedia. Jika anda memiliki iPhone dengan storan 512GB atau 1TB, peranti anda akan mengambil sedikit masa untuk mengisi gambar dan fail. Jika anda tidak kerap mengklik gambar atau menyimpan fail pada telefon anda, anda mungkin tidak perlu mengosongkan ruang pada telefon anda. Jika anda mempunyai bajet dan anda membeli iPhone 128GB atau 256GB dan banyak mengambil gambar, anda mungkin perlu mengosongkan ruang setiap beberapa bulan atau minggu, dalam senario kes terburuk.
Atas ialah kandungan terperinci Bagaimana untuk mengosongkan ruang pada iPhone. Untuk maklumat lanjut, sila ikut artikel berkaitan lain di laman web China PHP!

