Rumah >masalah biasa >Bagaimana untuk melumpuhkan TPM dan But Secure dalam Rufus apabila mencipta pemacu USB boleh boot Windows 11
Bagaimana untuk melumpuhkan TPM dan But Secure dalam Rufus apabila mencipta pemacu USB boleh boot Windows 11
- 王林ke hadapan
- 2023-05-16 08:04:121887semak imbas
Microsoft membenarkan anda memasang Windows 11 melalui registry cracking, tetapi itu bukan satu-satunya cara untuk memintas semakan yang diperlukan untuk TPM 2.0, Secure Boot dan banyak lagi. Anda hanya boleh memadamkan fail appraiserres.dll dalam fail ISO Windows 11 untuk memastikan pemasang mengelakkan semakan ini dan memasang Windows 11 pada mana-mana perkakasan yang tidak disokong. Kaedah ini memerlukan anda mengedit fail ISO untuk mengalih keluar fail appraiserres.dll, yang tidak sukar, tetapi terima kasih kepada Rufus, anda mempunyai cara yang lebih mudah untuk melakukan ini.
Teruskan membaca untuk mengetahui cara melumpuhkan keperluan Windows 11 seperti TPM 2.0, Secure Boot, RAM, dll. untuk memasang Windows 11 pada PC yang tidak disokong.
Cara mencipta pemacu USB boleh boot Windows 11 dengan pemeriksaan TPM, Secure Boot dan RAM dilumpuhkan
Langkah 1: Lumpuhkan Secure Boot
Sebelum anda meneruskan tutorial di bawah, Kami dengan hormatnya meminta anda menyemak sama ada sistem anda mempunyai Secure Boot. Jika anda telah mendayakan Secure Boot pada sistem anda, anda perlu melumpuhkannya sebelum anda boleh memasang Windows 11 menggunakan kaedah berikut. Jika Secure Boot didayakan semasa pemasangan, Windows 11 secara automatik akan menyemak TPM 2.0 dan gagal proses jika ia tidak hadir.
Secure Boot biasanya dilumpuhkan dalam menu BIOS, kami mengesyorkan anda menyemak tapak web pengilang untuk langkah terperinci untuk melumpuhkan ciri ini. Setelah dilumpuhkan, anda boleh menggunakan langkah berikut untuk mencipta media but yang melumpuhkan semakan Windows 11. Mari mulakan.
Langkah 2: Buat pemacu USB boleh but Windows 11 dengan pemeriksaan TPM dan Secure Boot dilumpuhkan
Muat turun fail ISO Windows 11 daripada Microsoft di sini.
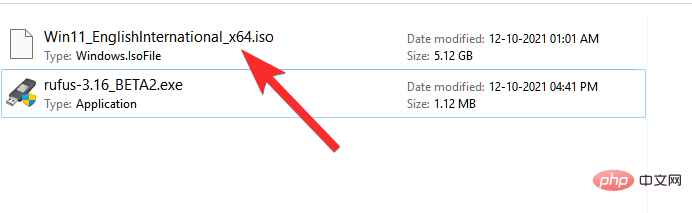
Palamkan pemacu pen USB ke PC anda.
Anda memerlukan Rufus v3.17 atau lebih tinggi untuk bekerja di luar kotak. Rufus mula-mula memperkenalkan ciri ini dalam v3.16 Beta2. Gunakan pautan di bawah untuk memuat turun versi terkini Rufus ke sistem anda.
- Muat turun: Rufus v3.17 | Pautan Muat Turun |. Simpan fail pada cakera dan klik dua kali untuk menjalankan Rufus. (Berikan akses pentadbir apabila ia bertanya dalam pop timbul.)
Anda akan melihat Rufus v3.17 dalam bar tajuk. 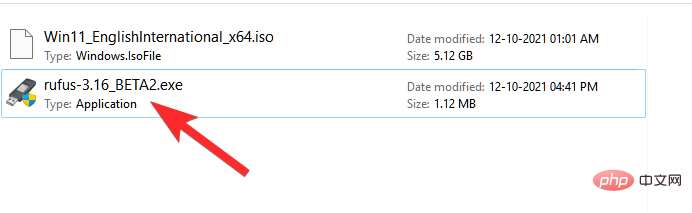
Rufus akan mengesan peranti USB anda secara automatik. Jika anda mempunyai berbilang peranti storan luaran yang disambungkan, anda boleh memilih peranti USB anda daripada menu lungsur turun pertama. 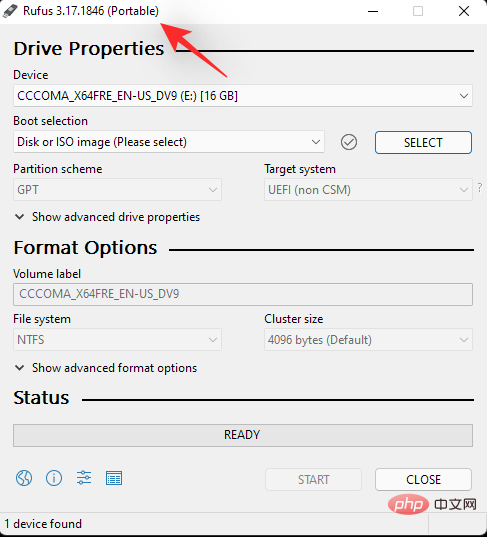
Sekarang, klik pada 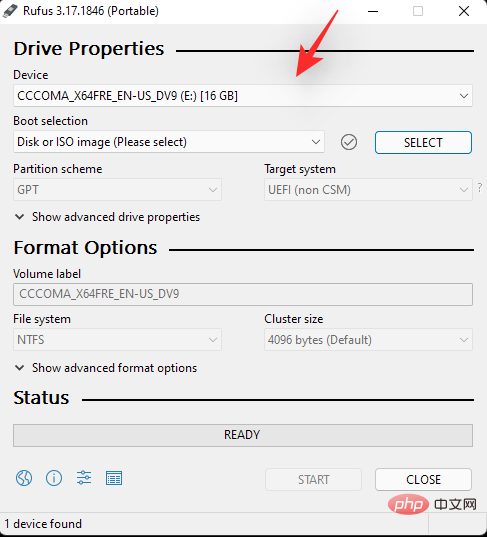 PILIH
PILIH
Semak imbas ke Windows 11 ISO yang dimuat turun dan klik 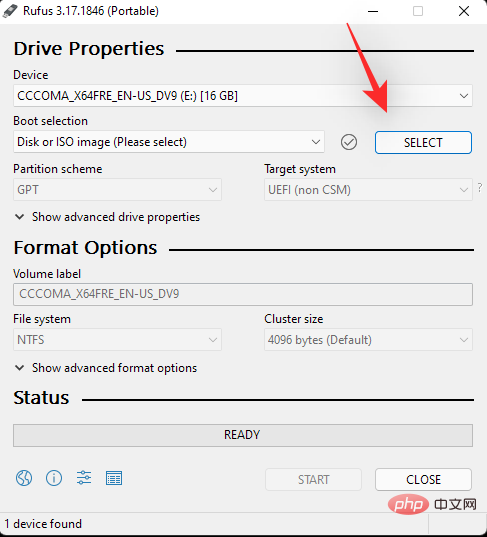 Buka
Buka
Selepas memuatkan fail ISO, Rufus akan mengkonfigurasi pilihan yang tinggal secara automatik. 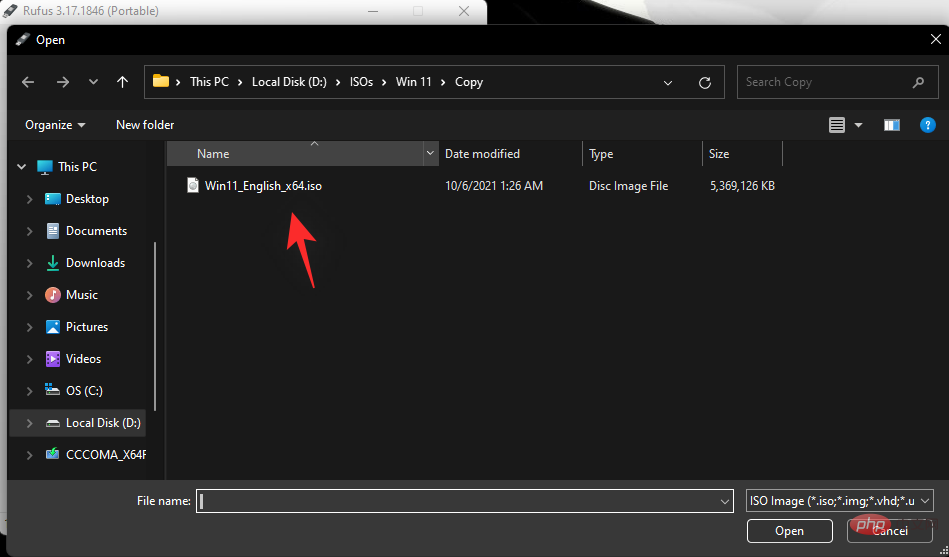
Pemasangan Windows 11 Lanjutan
(Tiada TPM/No Secure 800t/8G8-RAM)". Ya, tukar daripada pemasangan standard kepada pemasangan lanjutan.
Sekarang, pastikan 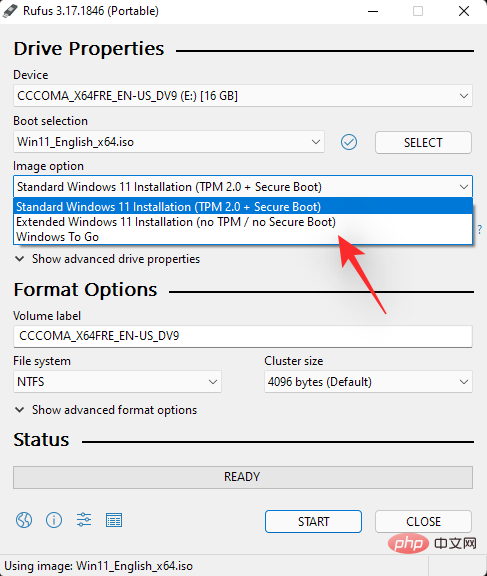 Skim Pembahagian
Skim Pembahagian
Sistem Sasaran ditetapkan kepada UEFI (bukan- CSM).
[Pilihan] Jika anda mahu, anda boleh menukar label pemacu pen anda di bawah "Volume Label". 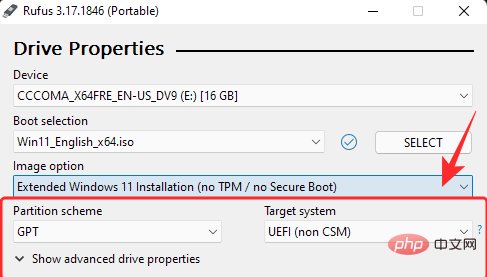
Mula
.
Apabila digesa, klik 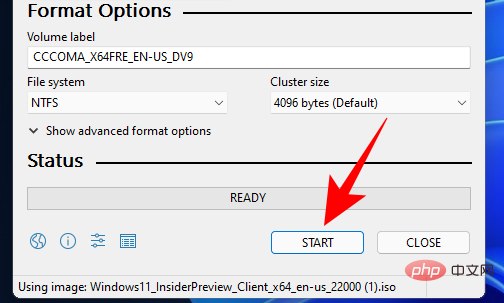 Ya
Ya
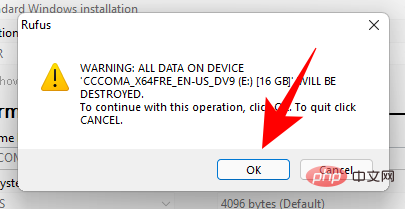
Proses ini akan mengambil sedikit masa. Setelah selesai, anda akan melihat mesej status "Sedia" bertukar menjadi hijau.
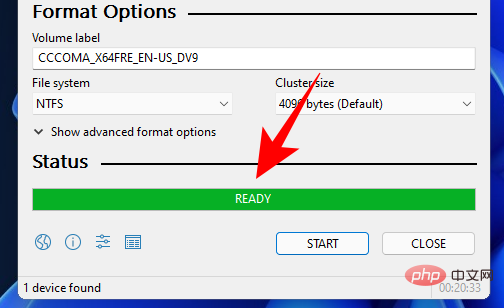
Anda kini telah mencipta peranti USB boleh boot Windows 11.
Langkah 3: Pasang Windows 11
Anda perlu memulakan PC anda dalam mod but dahulu.
Untuk melakukan ini, matikan PC anda dahulu. Pastikan anda telah menyimpan sebarang kerja yang belum disimpan. Kemudian, hidupkan semula dan tekan F8 pada skrin percikan untuk memulakan semula PC anda ke mod but.
Selepas memasuki mod but, klik Gunakan peranti.
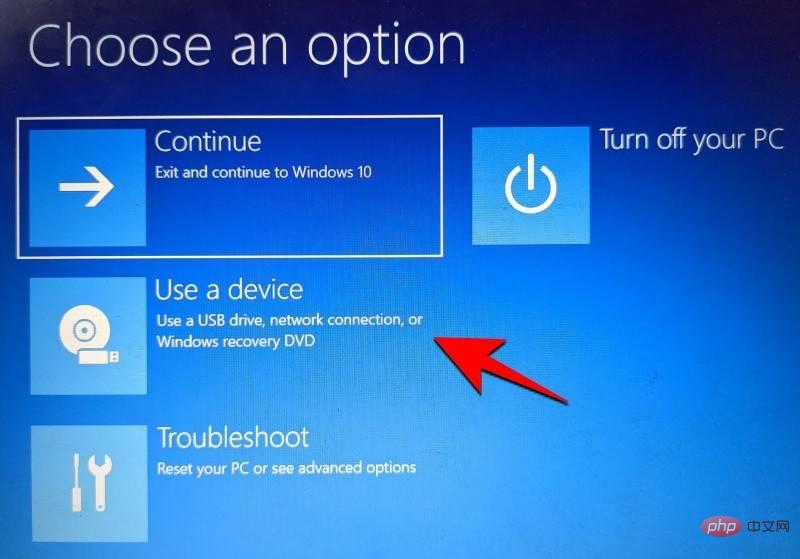
Kemudian pilih pemacu USB anda.
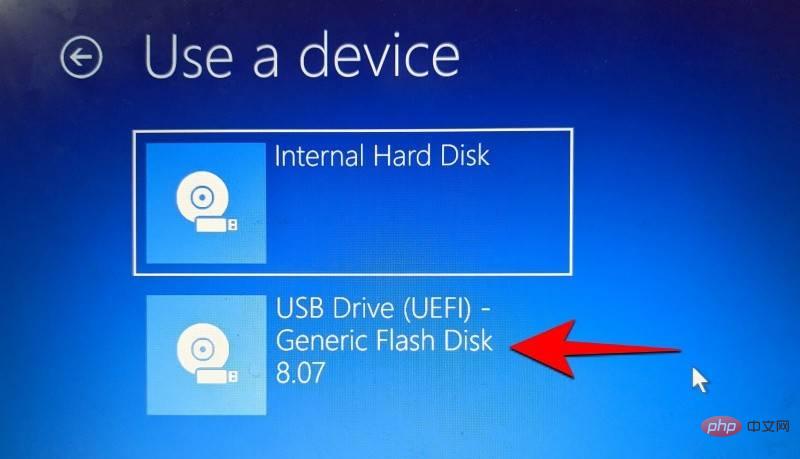
Pemasang Windows 11 sepatutnya bermula. Klik Seterusnya untuk meneruskan.
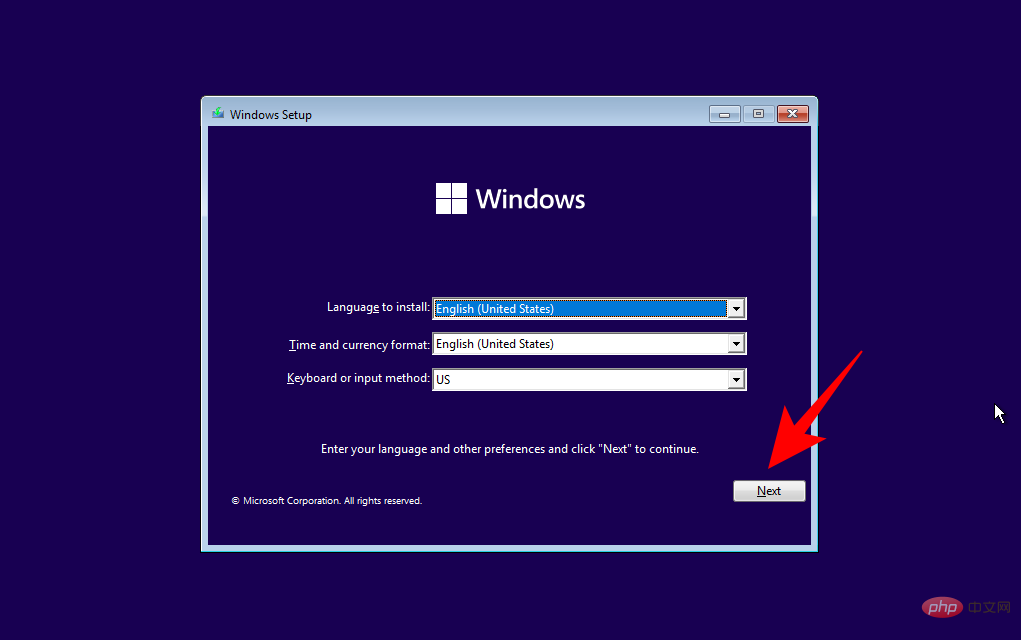
Klik Pasang Sekarang. Masukkan kunci produk anda. Jika anda tidak mempunyainya, klik Saya tidak mempunyai kunci produk di bahagian bawah .
Pilih versi Windows yang ingin anda pasang dan klik Seterusnya. Terima terma dan perjanjian dan klik Seterusnya.
Ini sekali lagi pilihan – naik taraf atau mulakan semula. Pilihan di tangan anda, tetapi kami akan melakukan pemasangan yang bersih, jadi pilih Tersuai: Hanya Pasang Windows .
Pilih partition anda dan klik Seterusnya.
Kini anda akan mendapat pengalaman persediaan luar kotak baharu di sini. Pilih negara anda dan klik Ya.
Pilih kaedah input dan klik Ya.
Pertama sekali, Windows kini membenarkan anda menamakan PC anda daripada tetapan itu sendiri. Masukkan nama dan klik Seterusnya.
Pautkan akaun Microsoft anda dan klik Seterusnya.
Jadi sila baca semua arahan pada skrin dengan teliti sehingga anda sampai ke proses pemasangan terakhir. Anda akan melihat baki langkah dan penanda peratusan di bahagian bawah.
Setelah proses selesai, komputer anda akan dimulakan semula dan Windows 11 akan berjalan pada PC anda.
Atas ialah kandungan terperinci Bagaimana untuk melumpuhkan TPM dan But Secure dalam Rufus apabila mencipta pemacu USB boleh boot Windows 11. Untuk maklumat lanjut, sila ikut artikel berkaitan lain di laman web China PHP!
Artikel berkaitan
Lihat lagi- Microsoft mengeluarkan apl perakam suara baharu untuk Windows 11 Insiders
- 4 pembetulan akan digunakan jika komputer dimatikan semasa imbasan virus
- Di mana untuk memohon penutupan kedai Kuaishou?
- Alat dengar AR/VR Apple yang akan datang akan menampilkan tiga paparan
- Tutorial tentang cara memulihkan tetapan kilang untuk versi win7 ultimate

