Rumah >masalah biasa >6 Cara untuk Melumpuhkan Antivirus Keselamatan Windows dalam Windows 11
6 Cara untuk Melumpuhkan Antivirus Keselamatan Windows dalam Windows 11
- WBOYWBOYWBOYWBOYWBOYWBOYWBOYWBOYWBOYWBOYWBOYWBOYWBke hadapan
- 2023-05-15 23:22:0414916semak imbas
- Klik untuk masuk: Navigasi pemalam alat ChatGPT
Bilakah anda perlu mematikan perisian antivirus Windows Security dalam Windows 11?
Sebab paling biasa untuk mematikan Windows Security ialah ia mula menandai fail tertentu sebagai ancaman dan menyekat akses kepada mereka. Jika anda tahu fail itu selamat dan ingin menghentikan antivirus daripada sampai ke sana, melumpuhkan sementara ia adalah satu-satunya cara untuk pergi.
Windows Security Antivirus juga sangat intensif sumber, dan pada sistem yang lebih lama, sistem anda pasti akan merasai masalah semasa berjalan di latar belakang. Keselamatan Windows juga menjadi berlebihan apabila suite antivirus pihak ketiga turut dipasang.
Kes 1: Matikan Windows Security (2 cara) buat sementara waktu
Melumpuhkan perlindungan masa nyata akan mematikan antivirus buat sementara waktu apabila anda tidak mahu menyingkirkan Pusat Keselamatan Windows secara kekal, tetapi cuma nak biarkan senyap sekejap software. Begini caranya:
Kaedah #1: Dari Windows Security
tekan Start, taip windows security dan tekan Enter.

Kemudian klik Perlindungan Virus & Ancaman dalam anak tetingkap kiri.

Tatal ke bawah dan klik Urus tetapan di bawah tetapan perlindungan Virus & ancaman.

Sekarang tukar suis di bawah Perlindungan masa nyata kepada Mati.

Perisian antivirus Windows anda kini dimatikan.
Kaedah #2: Daripada Tetapan
Satu lagi cara untuk mendapatkan tetapan perlindungan masa nyata ialah daripada apl Tetapan. Begini cara untuk ke sana:
Tekan Win+I untuk membuka tetapan. Kemudian klik Privasi & Keselamatan dalam anak tetingkap kiri.

Klik Keselamatan Windows.
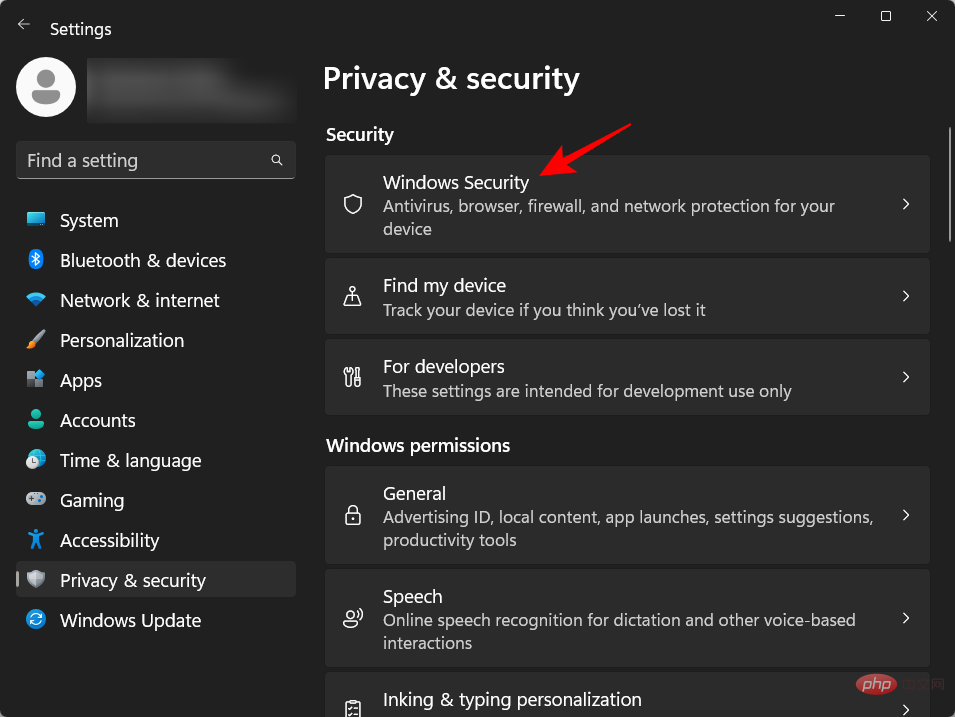
Kemudian klik Perlindungan Virus & Ancaman.
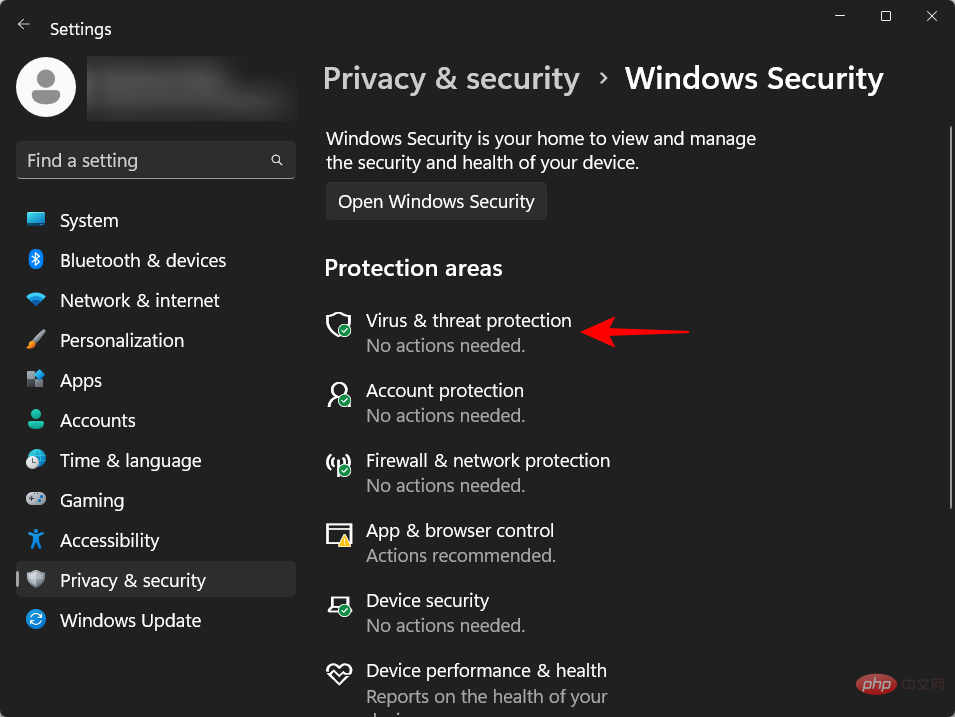
Ini akan membuka apl Windows Security. Sekarang, seperti sebelum ini, klik Urus tetapan di bawah Tetapan perlindungan Virus & ancaman dan matikan perlindungan masa nyata.

Antivirus anda akan kekal dimatikan sehingga permulaan seterusnya.
Kes 2: Matikan Windows Security secara kekal (4 cara)
Kaedah di atas ialah penyelesaian sementara yang baik untuk mematikan Windows Antivirus. Walau bagaimanapun, jika anda mencari penyelesaian yang lebih kekal, anda perlu melumpuhkan beberapa tetapan tambahan. Berikut ialah beberapa tutorial langkah demi langkah untuk melumpuhkan antivirus pada Windows:
Kaedah #1: Menggunakan Registry
Ikuti langkah-langkah yang diberikan di bawah untuk mengubah suai registry dan mematikan antivirus Windows secara kekal,
Langkah 1: Lumpuhkan perlindungan masa nyata dalam Pusat Keselamatan Windows
Buka Windows Security dari menu Mula seperti yang ditunjukkan sebelum ini.

Kemudian klik Perlindungan Virus & Ancaman dalam anak tetingkap kiri.

Klik Urus Tetapan di bawah Tetapan Perlindungan Virus & Ancaman.

Kemudian matikan Perlindungan Masa Nyata.

Langkah 2: Lumpuhkan Tamper Protection
Windows Security mempunyai ciri keselamatan yang dipanggil Tamper Protection yang menghalang perubahan yang tidak dibenarkan pada perisian antivirus anda. Oleh itu, sebelum menukar kunci pendaftaran untuk melumpuhkan perisian antivirus secara kekal, kami mesti melumpuhkan perlindungan gangguan terlebih dahulu. Begini cara untuk melakukannya:
Pada halaman Tetapan Perlindungan Virus & Ancaman yang sama dalam apl Windows Security, tatal ke bawah dan cari Perlindungan Tamper dan tukarkannya kepada Mati .

Langkah 3: Tukar pemilikan folder Windows Defender dalam registry
Sekarang, tekan Start, taip regedit, Kemudian tekan Enter.

Navigasi ke lokasi berikut:
HKEY_LOCAL_MACHINESOFTWAREMicrosoftWindows Defender
Sebagai alternatif, salin dan tampal perkara di atas ke dalam Registry Editor di alamat bar.
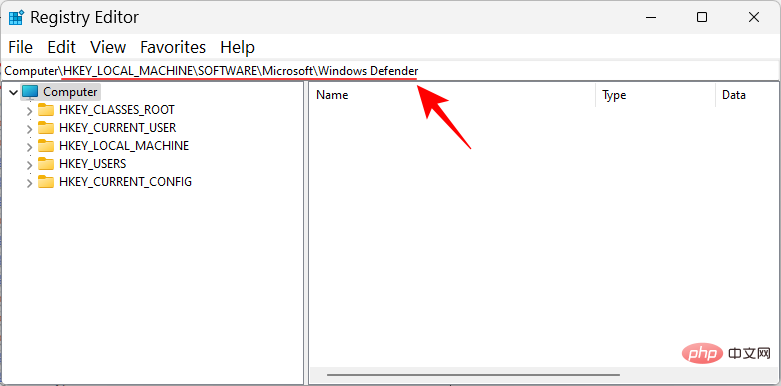
Kemudian tekan Enter.
Di sini kita kini mesti menukar kebenaran pemilikan folder "Windows Defender" untuk menukar kunci bawahannya. Untuk melakukan ini, klik kanan pada folder Windows Defender di anak tetingkap kiri dan pilih Kebenaran.
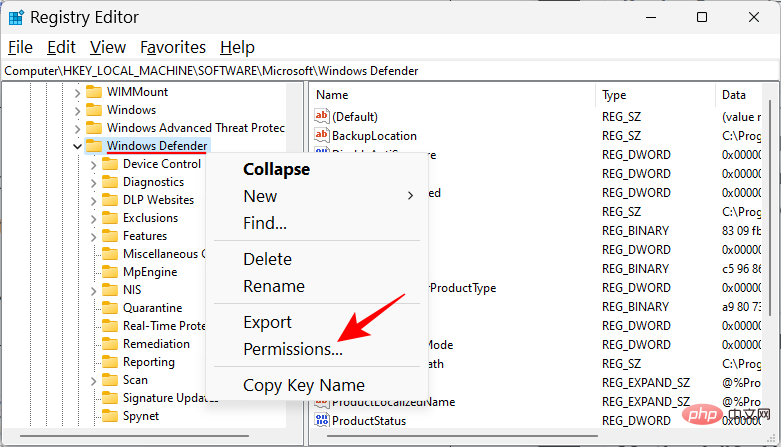
Klik Lanjutan.
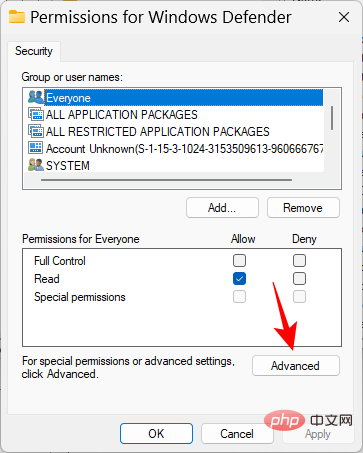
Sekarang klik Tukar dalam medan Pemilik.

Klik Lanjutan.
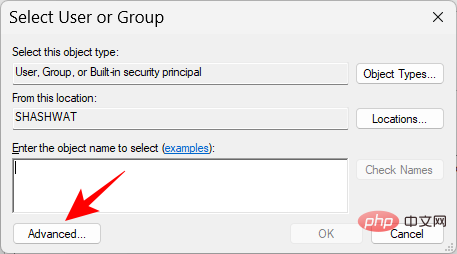
Klik untuk mencari sekarang.
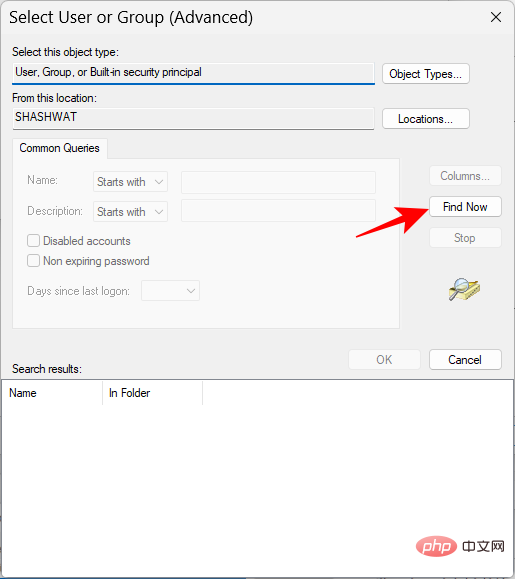
Tatal ke bawah dan pilih Semua orang, kemudian klik OK.
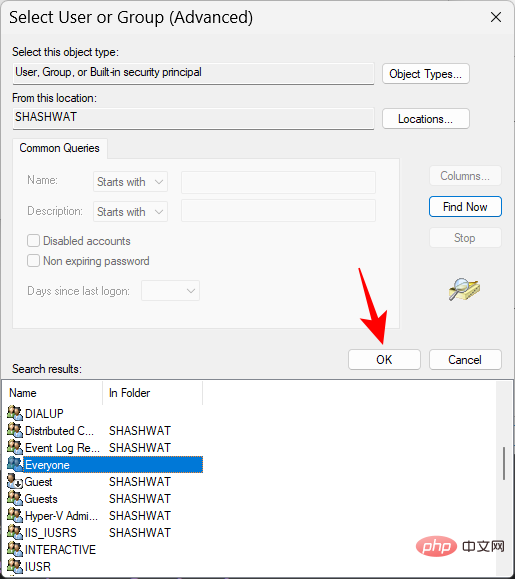
Klik OK.
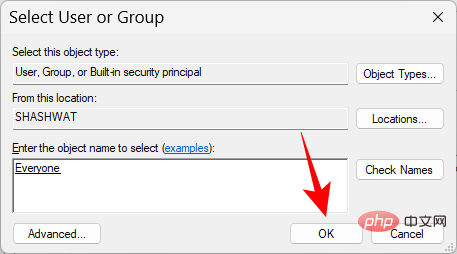
Sekarang klik pada kotak di sebelah Gantikan pemilik subbekas dan objek dan semaknya di sana.
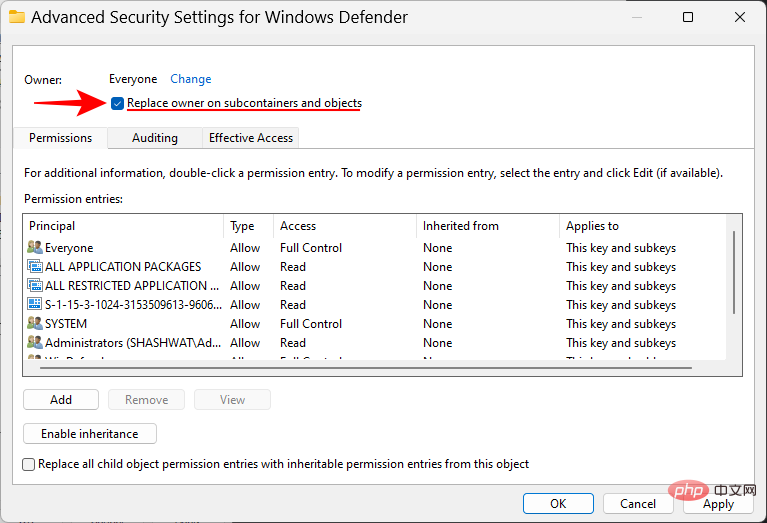
Klik Mohon.

Kemudian tandakan Ganti semua entri kebenaran sub-objek… di bahagian bawah. Kemudian klik Gunakan.
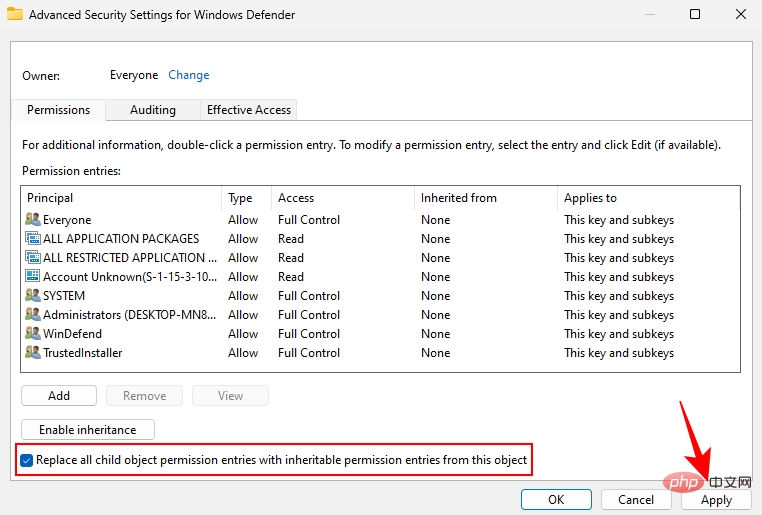
Apabila digesa, klik Ya.
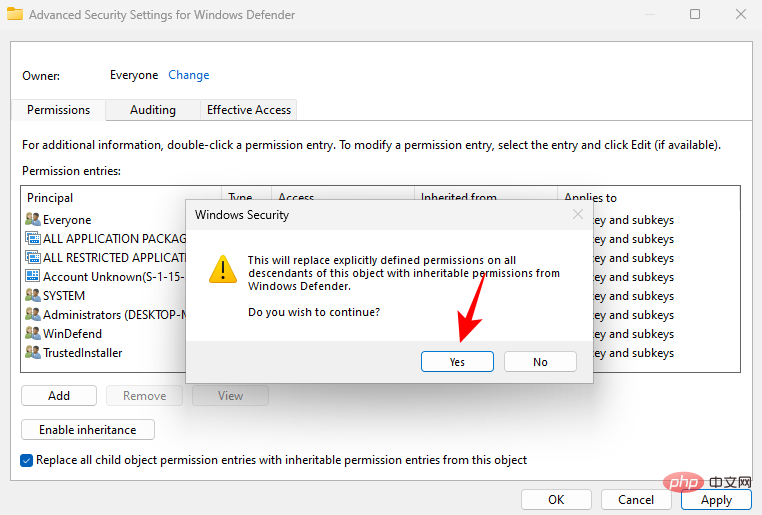
Klik OK.
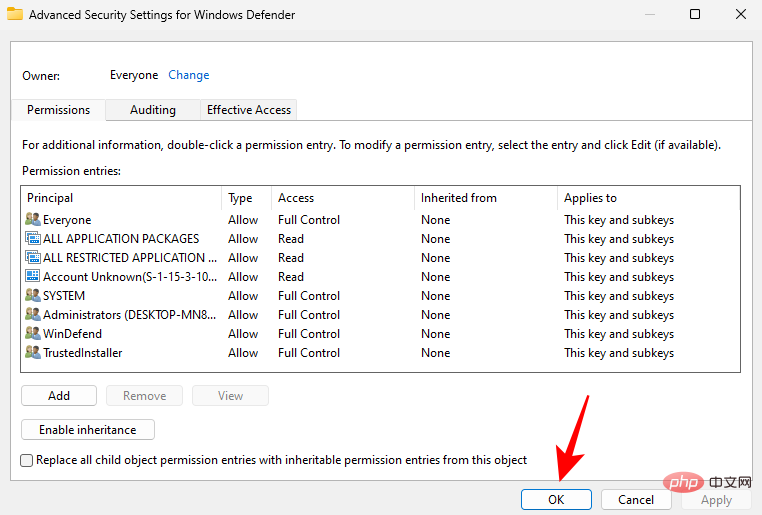
Sekarang, dalam tetingkap Kebenaran, tandai kotak "Benarkan " di sebelah "Kawalan Penuh" .

Kemudian klik OK.
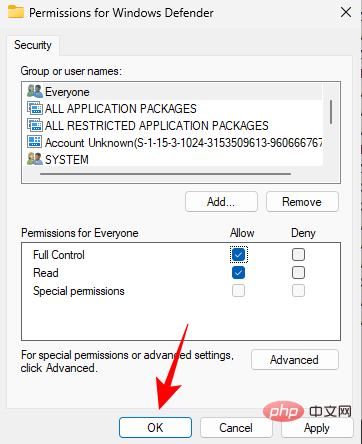
NOTA: Jika anda tidak dapat mendapatkan kebenaran dan menerima mesej ralat "Akses Ditolak", anda mesti but ke Mod Selamat dan ulangi langkah yang sama.
Langkah 4: Buat dan ubah suai nilai pendaftaran baharu
Sekarang, klik kanan pada ruang kosong di sebelah kanan, pilih Baharu, dan klik Nilai DWORD (32-bit).

Namakan kunci ini DisableAntiVirus.

Klik dua kali dan tukar nilainya kepada 1. Kemudian klik OK .
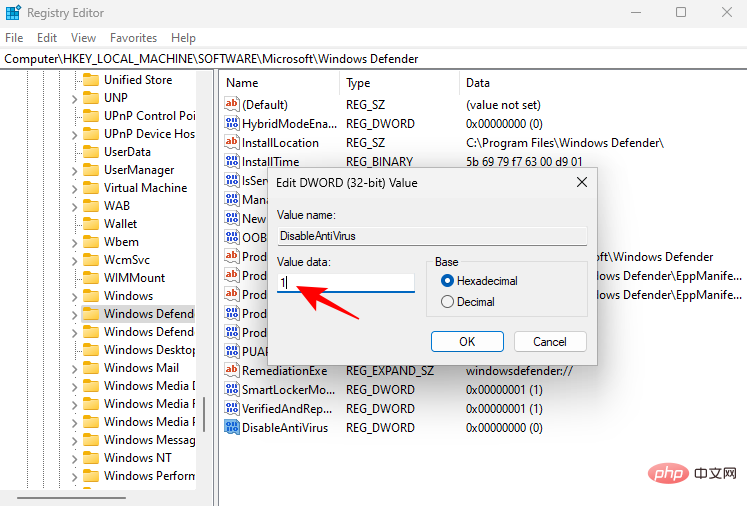
Begitu juga, buat dua lagi nilai DWORD (32-bit) dan namakannya DisableAntiSpyware dan ServiceStartStates dan namakannya Nilai ditukar kepada 1.
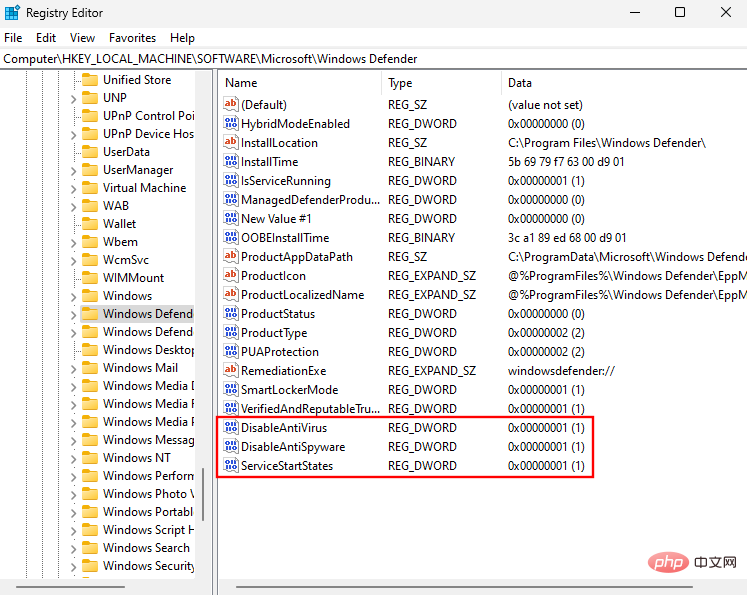
Selepas selesai, mulakan semula sistem seperti biasa. Perisian antivirus Windows Security anda kini akan dilumpuhkan secara kekal.
Kaedah #2: Gunakan Editor Dasar Kumpulan
Editor Dasar Kumpulan juga boleh digunakan untuk melumpuhkan perisian antivirus untuk Windows secara kekal. Begini caranya:
Langkah 1: Lumpuhkan perlindungan masa nyata dalam Pusat Keselamatan Windows
Pertama, lumpuhkan perlindungan masa nyata dalam Pusat Keselamatan Windows. Buka Windows Security dari menu Mula.

Kemudian klik Perlindungan Virus & Ancaman dalam anak tetingkap kiri.

Tatal ke bawah dan klik Urus Tetapan.

Matikan perlindungan masa nyata.

Langkah 2: Lumpuhkan Perlindungan Pengganggu
Seterusnya, untuk memastikan perlindungan masa nyata tidak dihidupkan secara automatik pada but seterusnya, kita juga perlu lumpuhkan perlindungan gangguan.
Dalam tetingkap Windows Settings yang sama, tatal ke bawah dan matikan Tamper Protection.

Langkah 3: Lumpuhkan sepenuhnya Windows Defender daripada Editor Dasar Kumpulan
Sekarang, tekan Mula, taip gpedit , dan kemudian klik " Edit Dasar Kumpulan" .

Selepas membuka Dasar Kumpulan, kembangkan Templat Pentadbiran.

Kemudian kembangkan Komponen Windows.
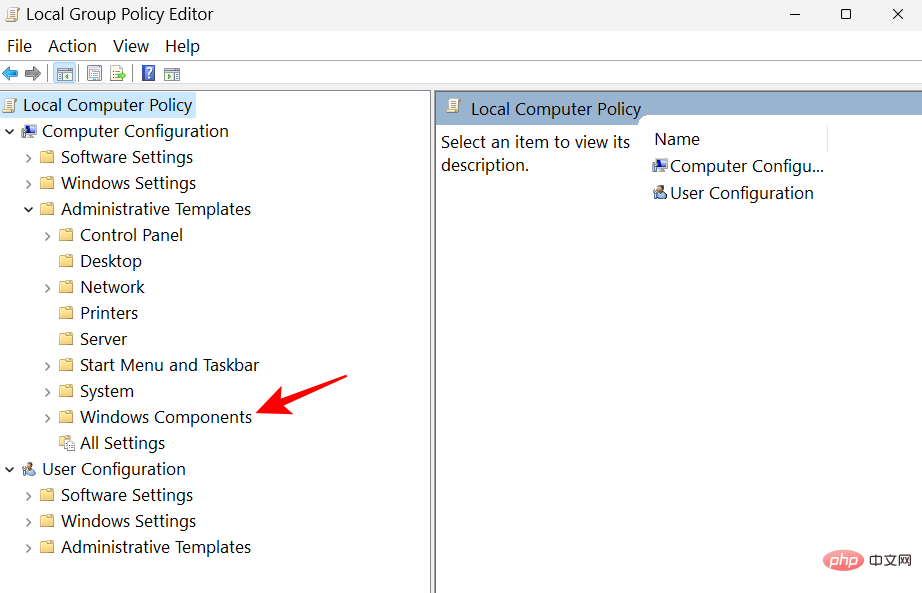
Kemudian klik Microsoft Defender Antivirus.

Kemudian, dwiklik di sebelah kanan untuk mematikan Microsoft Defender Antivirus .
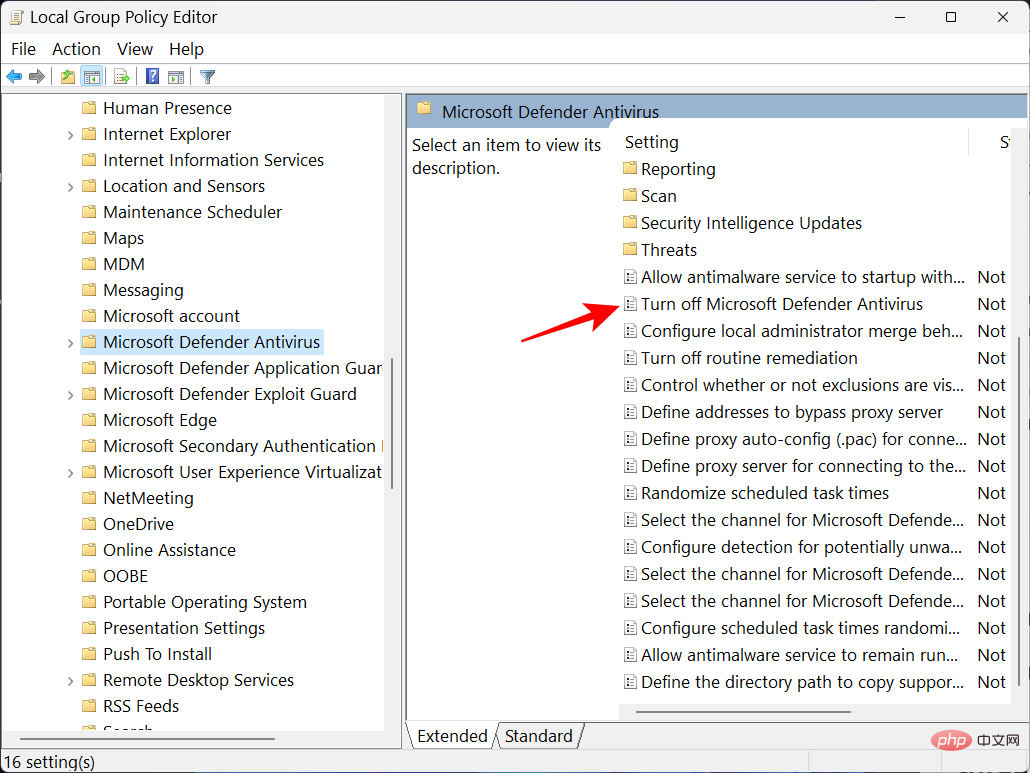
Klik Didayakan.

Kemudian klik OK.
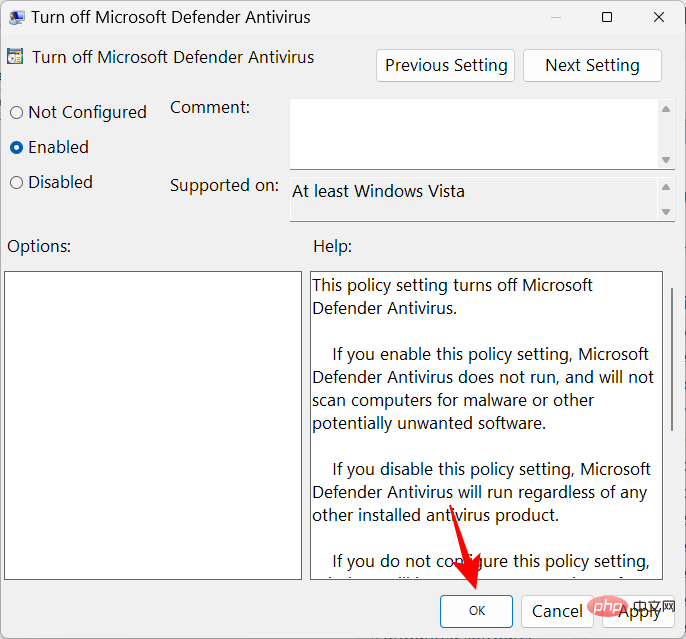
Langkah 4: Lumpuhkan Perkhidmatan Defender daripada Penjadual Tugas
Perkara terakhir yang perlu dilakukan sekarang ialah melumpuhkan memaksa defender untuk dimulakan semula semasa perkhidmatan Dimulakan. Begini caranya:
Tekan Mula, taip Penjadual Tugas, dan kemudian tekan Enter.
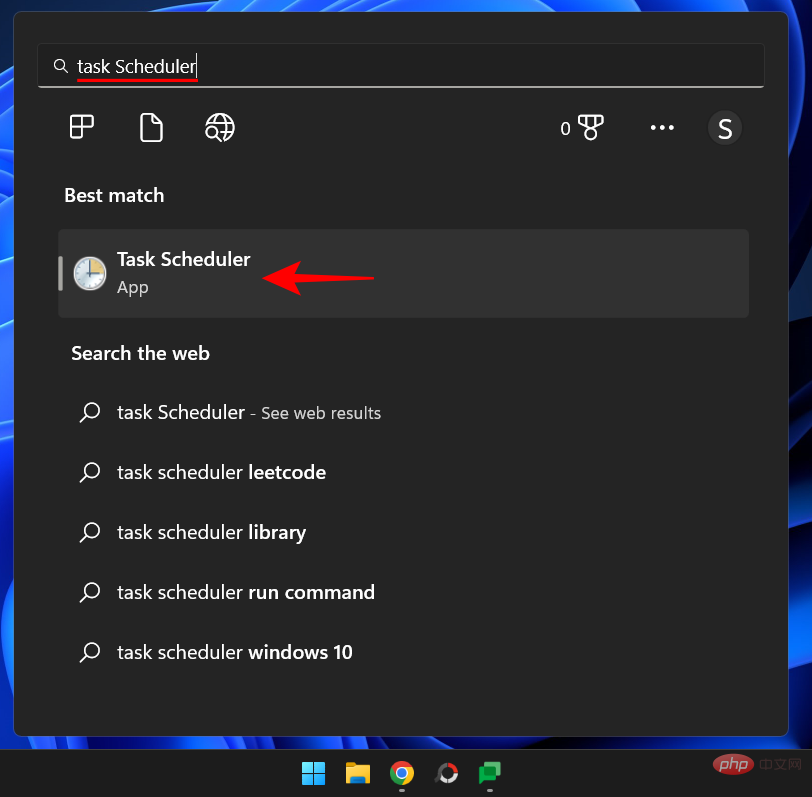
Kemudian kembangkan cawangan Perpustakaan Penjadual Tugas di sebelah kiri.
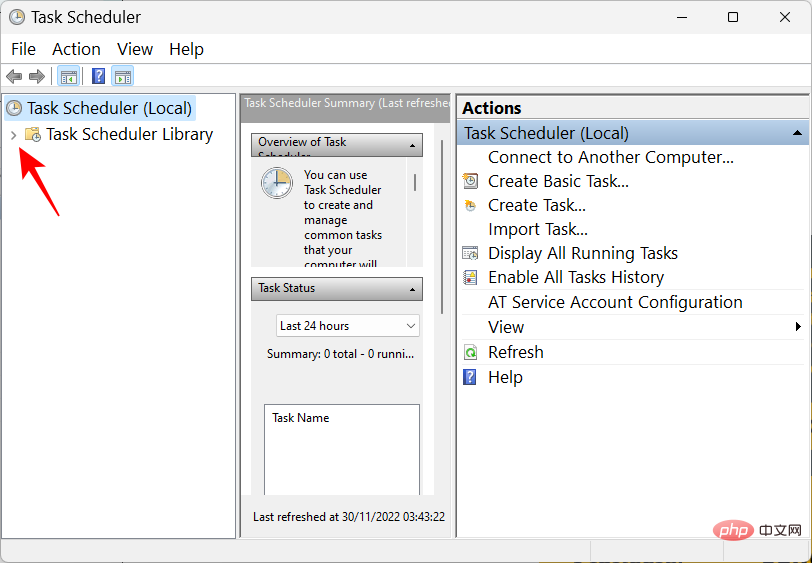
Kembangkan Microsoft.
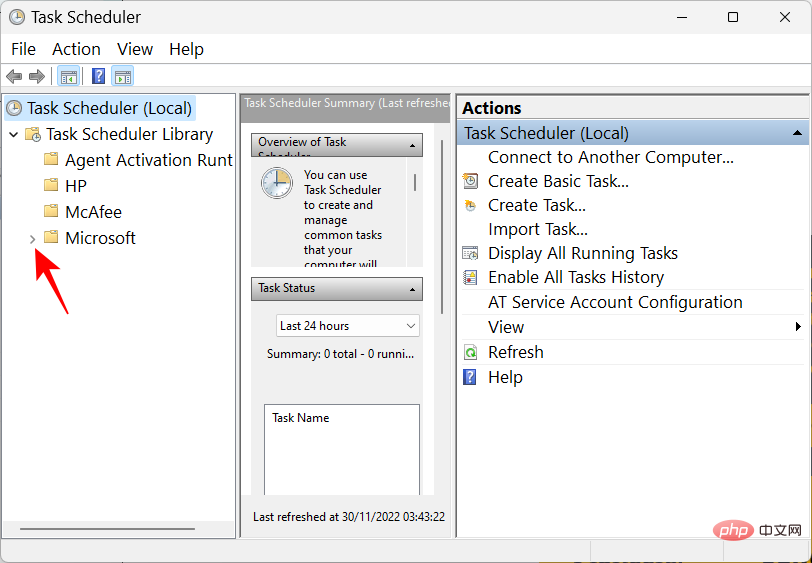
dan kemudian Windows.

Kemudian tatal ke bawah dan klik Windows Defender.
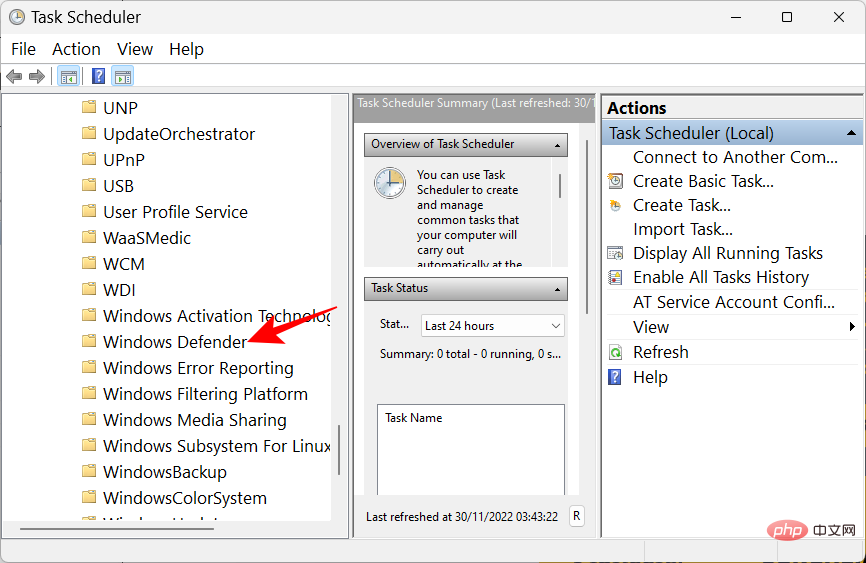
Di sebelah kanan, anda akan melihat empat tugasan berikut:
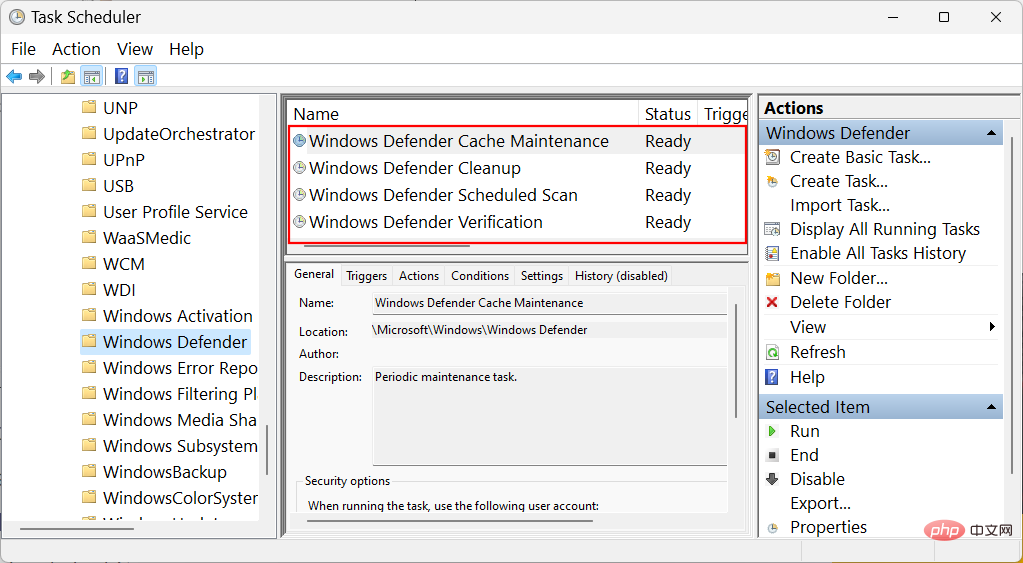
- Penyelenggaraan Cache Windows Defender
- Pembersihan Windows Defender
- Imbasan Berjadual Windows Defender
- Pengesahan Windows Defender
Klik kanan satu demi satu dan pilih Lumpuhkan .
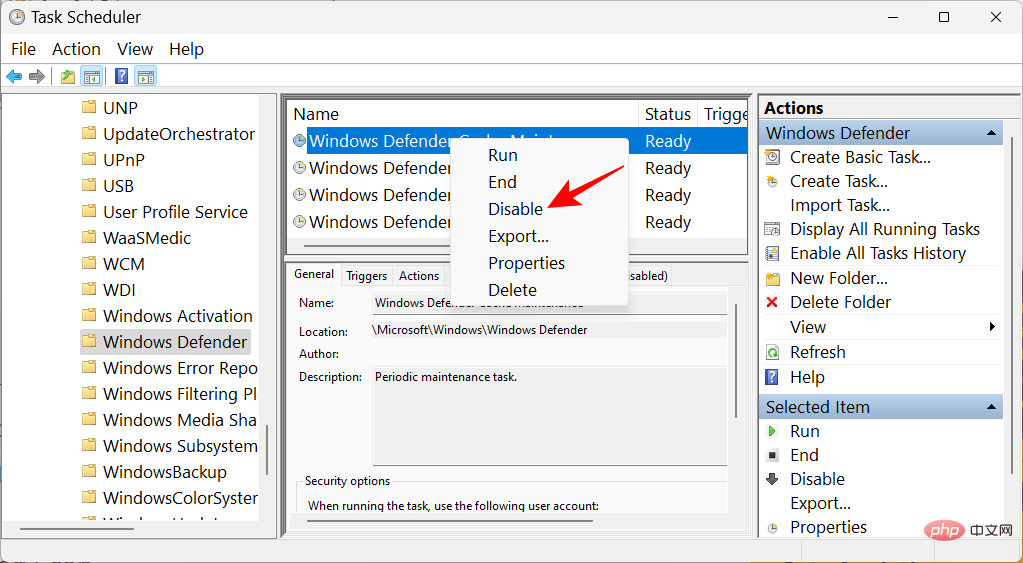
Lakukan ini untuk keempat-empat misi. Kemudian tutup Penjadual Tugas. Sekarang, untuk mengemas kini dasar, tekan Win+R dan buka kotak dialog RUN. Masukkan yang berikut:
gpupdate /force
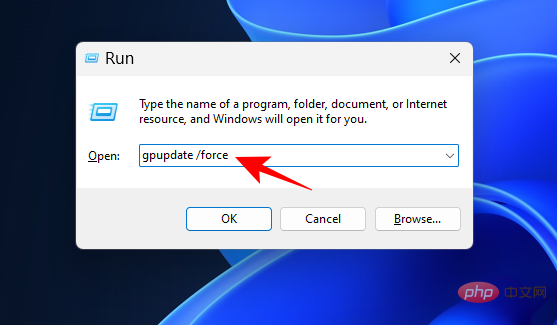
Tekan Enter. Tunggu kemas kini dasar.
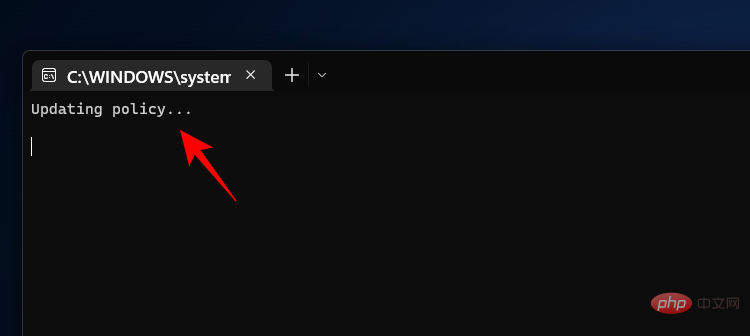
Kemudian mulakan semula sistem sekiranya berlaku kecemasan. Perisian antivirus Windows Security kini akan dilumpuhkan secara kekal.
Kaedah #3: Gunakan utiliti Autoruns untuk Windows
Autoruns ialah utiliti Windows yang boleh dimuat turun daripada Microsoft yang melumpuhkan perkhidmatan yang bertanggungjawab untuk memulakan semula Windows Defender pada permulaan. Begini cara untuk menggunakannya:
Pertama, seperti yang dinyatakan sebelum ini, lumpuhkan perlindungan masa nyata dan perlindungan gangguan daripada apl Windows Security.
Kemudian ikuti pautan di bawah untuk memuat turun utiliti Autoruns.
Autoruns | Muat Turun Pautan
Klik untuk memuat turun Autoruns dan Autorunsc.

Setelah dimuat turun, klik kanan pada fail dan pilih Ekstrak semua.
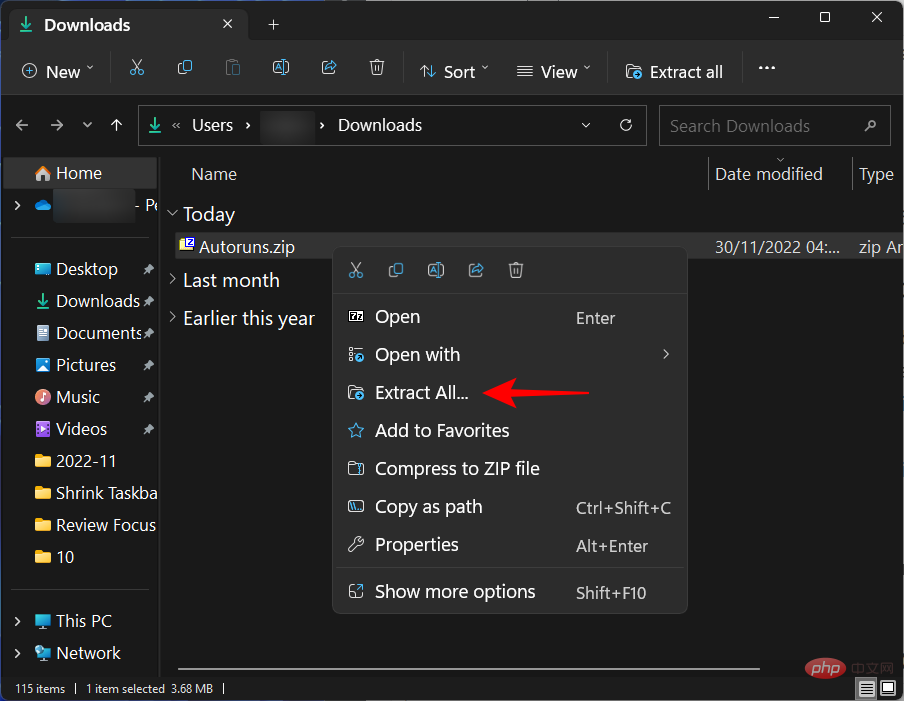
Dalam wizard pengekstrakan, klik Ekstrak.
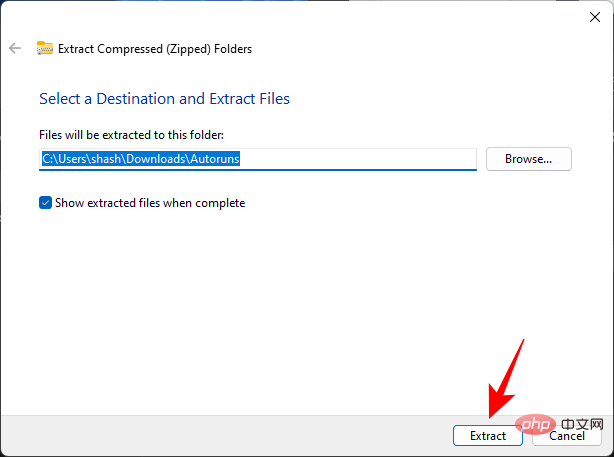
Setelah selesai, tiba masanya untuk but ke Mod Selamat. Untuk melakukan ini, tekan Mula, taip msconfig, dan tekan Enter.
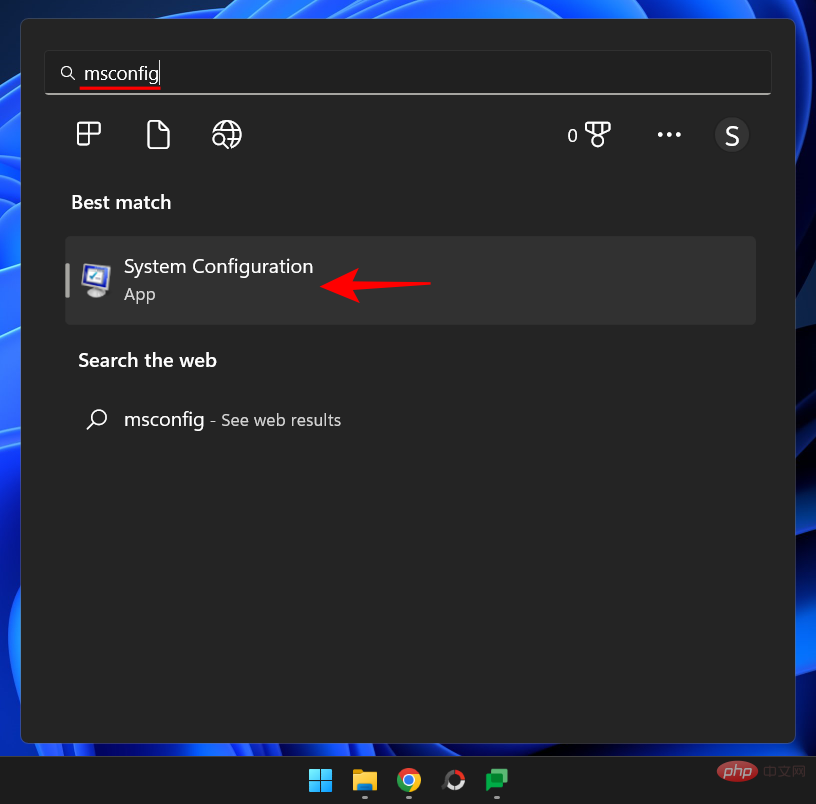
Klik pada tab "But " untuk beralih kepadanya.
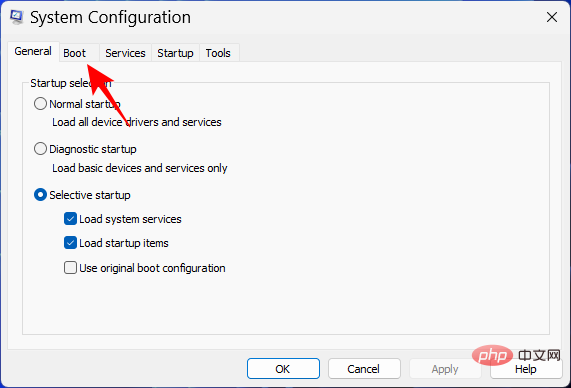
Kemudian pilih But Selamat di bawah "Pilihan Permulaan" dan pastikan pilihan "Permulaan Minimum" dipilih.

Kemudian klik OK.

Sekarang mulakan semula komputer anda dan anda akan but terus ke mod selamat. Buka folder tempat Autoruns diekstrak. Kemudian klik dua kali Autoruns64.exe.
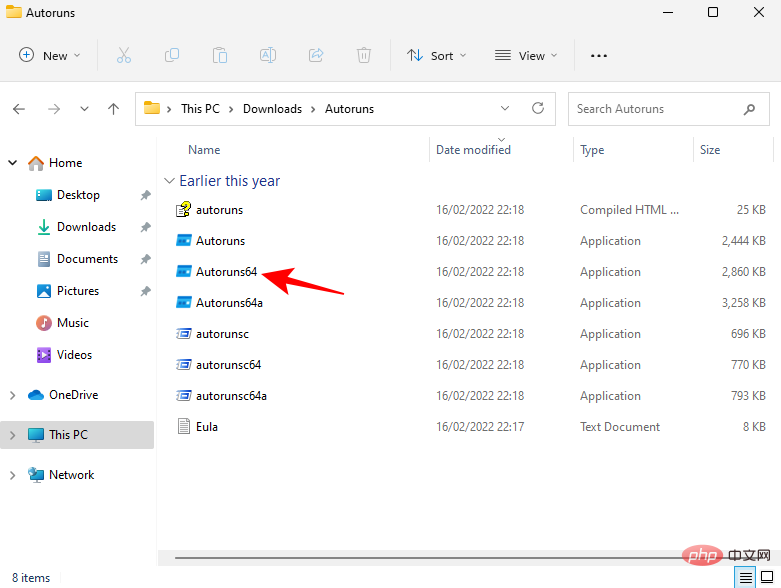
Klik Setuju.
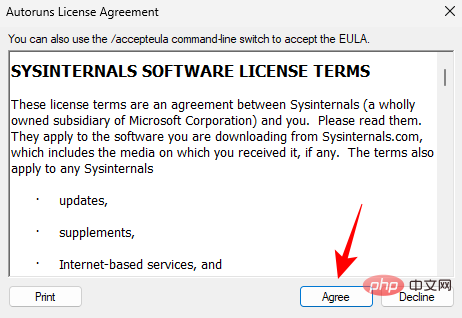
Selepas Autoruns dibuka, klik pada tab "Perkhidmatan ".
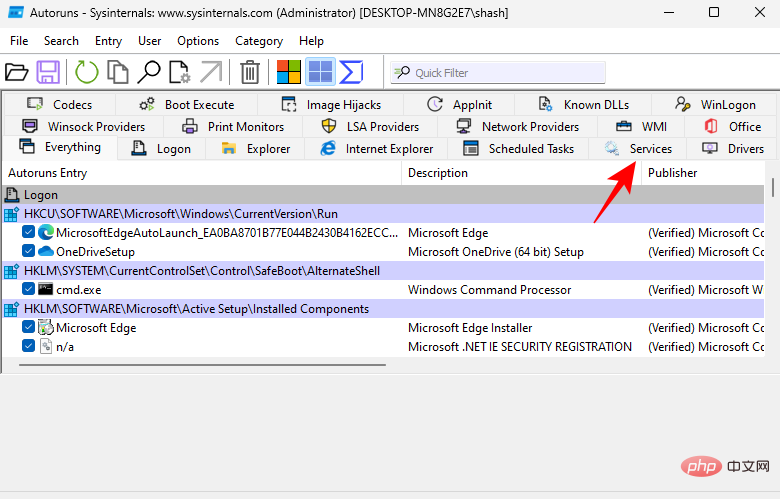
Secara lalai, perkhidmatan Windows disembunyikan. Untuk melihatnya, klik pada Pilihan.
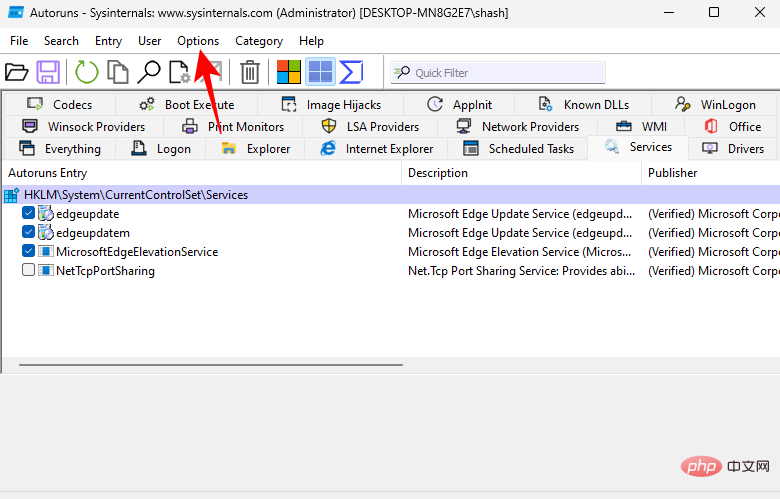
Kemudian nyahtanda Sembunyikan Entri Windows.
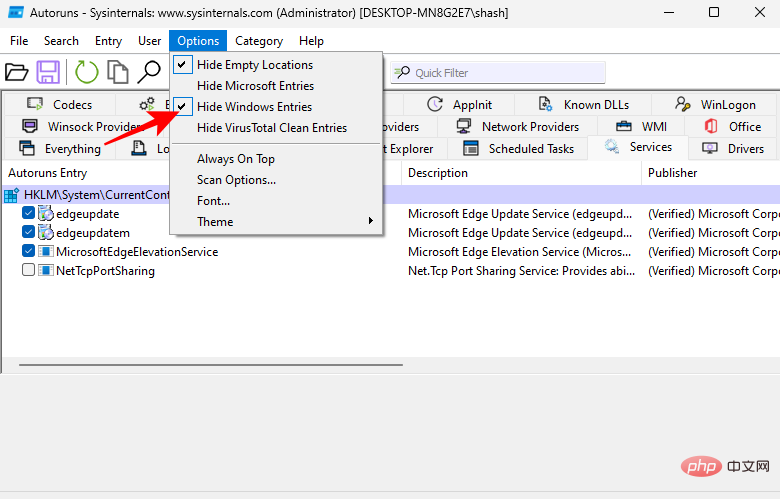
Sekarang tatal ke bawah dan nyahtanda WinDefend.

Tutup Autoruns dan buka aplikasi Konfigurasi Sistem sekali lagi (cari msconfig dalam Mula). Kemudian pilih Mula seperti biasa dan klik OK.
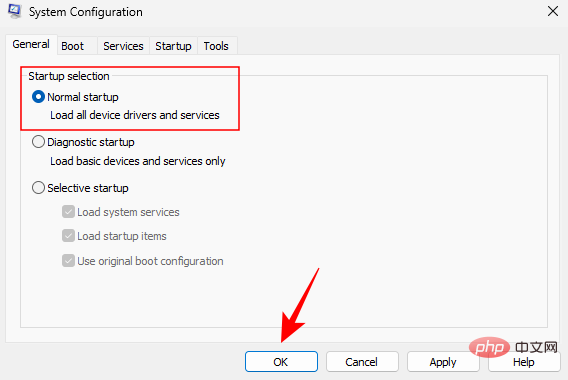
Mulakan semula sistem.
Selepas dilancarkan, anda boleh menyemak untuk mengesahkan sama ada perubahan itu sah. Buka aplikasi Windows Security. Anda sepatutnya melihat "Tidak Diketahui" di bawah "Perlindungan virus & ancaman" pada halaman Sekilas Pandang Keselamatan.

Jangan klik padanya kerana ia akan mengemas kini maklumat dan menjalankan perkhidmatan sekali lagi, membatalkan semua yang telah anda lakukan setakat ini.
Kaedah #4: Dengan memasang aplikasi antivirus pihak ketiga
Perisian antivirus Windows Defender ialah bahagian penting dalam keselamatan komputer dan oleh itu tidak boleh dinyahpasang. Walau bagaimanapun, Windows Defender dimatikan sendiri apabila anda memasang perisian antivirus pihak ketiga. Jadi, teruskan dan pasang program antivirus kegemaran anda untuk melumpuhkan perisian antivirus Windows.
Selepas pemasangan, anda boleh menyemak sama ada Windows Defender dimatikan. Untuk melakukan ini, buka Windows Security dan klik Tetapan di sudut kiri bawah.

Kemudian klik Urus Penyedia di bawah Penyedia Keselamatan.
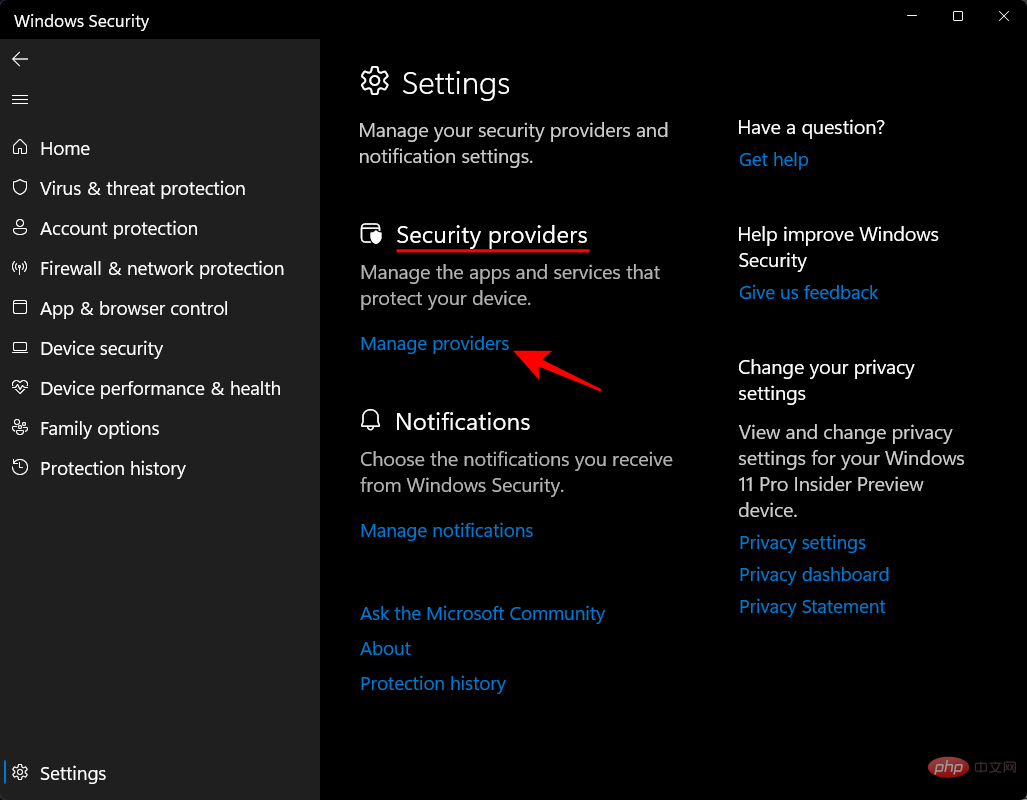
Anda sepatutnya melihat "Microsoft Defender Antivirus dimatikan".
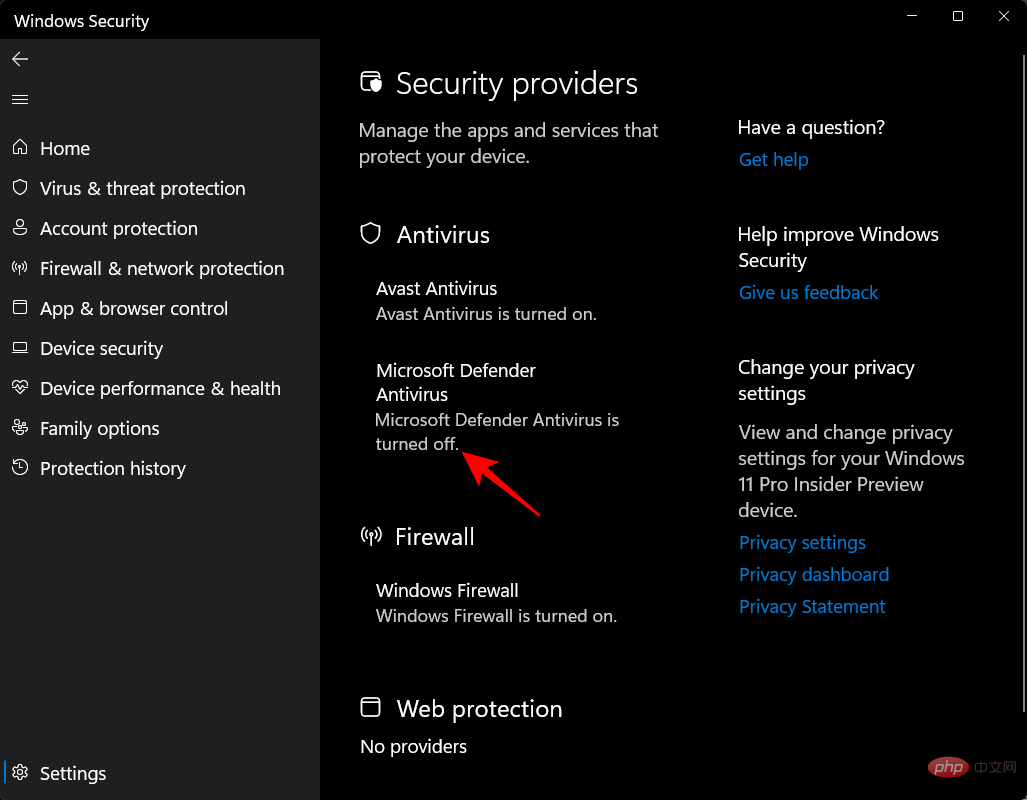
Sediakan imbasan Microsoft Defender Antivirus untuk ancaman secara kerap
Walaupun anda telah mematikan Antivirus Microsoft Defender dan mengutamakan antivirus anda, anda masih boleh Menghidupkan imbasan berjadual dalam perisian antivirus Windows untuk lapisan keselamatan tambahan. Untuk melakukan ini, tekan Mula, taip Windows Security, dan kemudian tekan Enter.

Sekarang klik pada Perlindungan Virus & Ancaman.

Di sini anda akan melihat mesej "Antivirus dihidupkan". Di bawahnya, klik pilihan Microsoft Defender Antivirus.
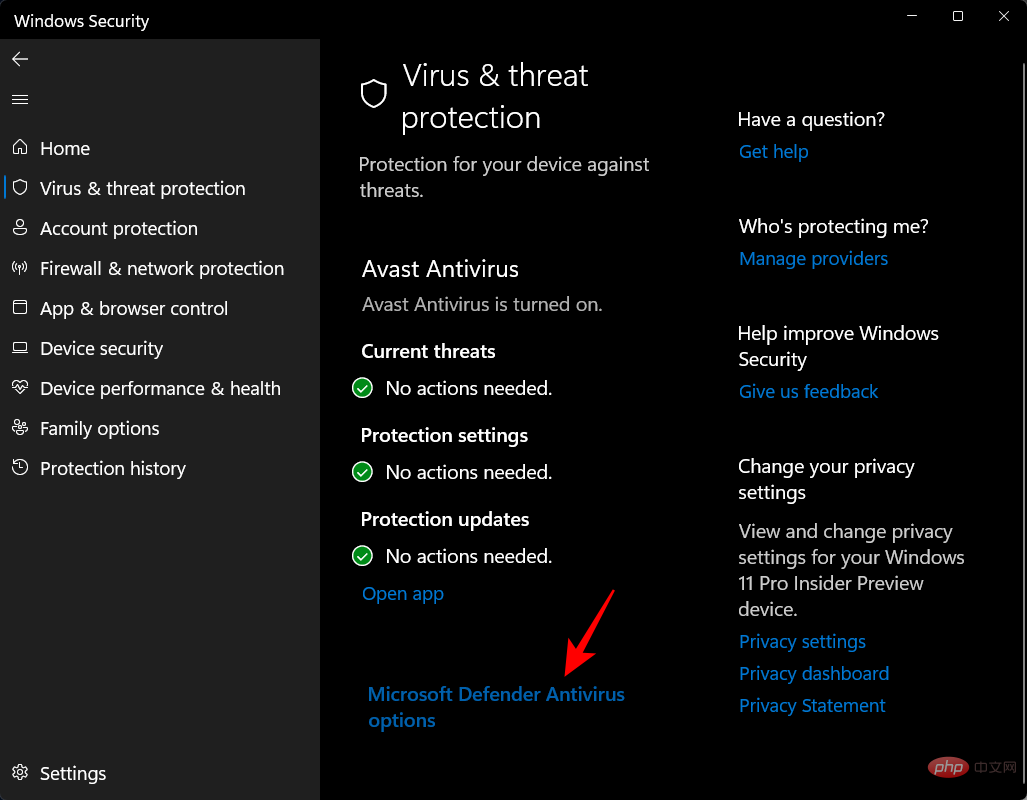
Kemudian hidupkan Imbasan Berkala.

Cara Menetapkan Semula Windows Defender
Jika anda telah membuat perubahan yang ingin anda buat, pilihan terbaik anda ialah menetapkan semula Windows Defender.
Begini caranya:
Tekan Win+I untuk membuka tetapan. Kemudian klik pada Apl dalam anak tetingkap kiri.
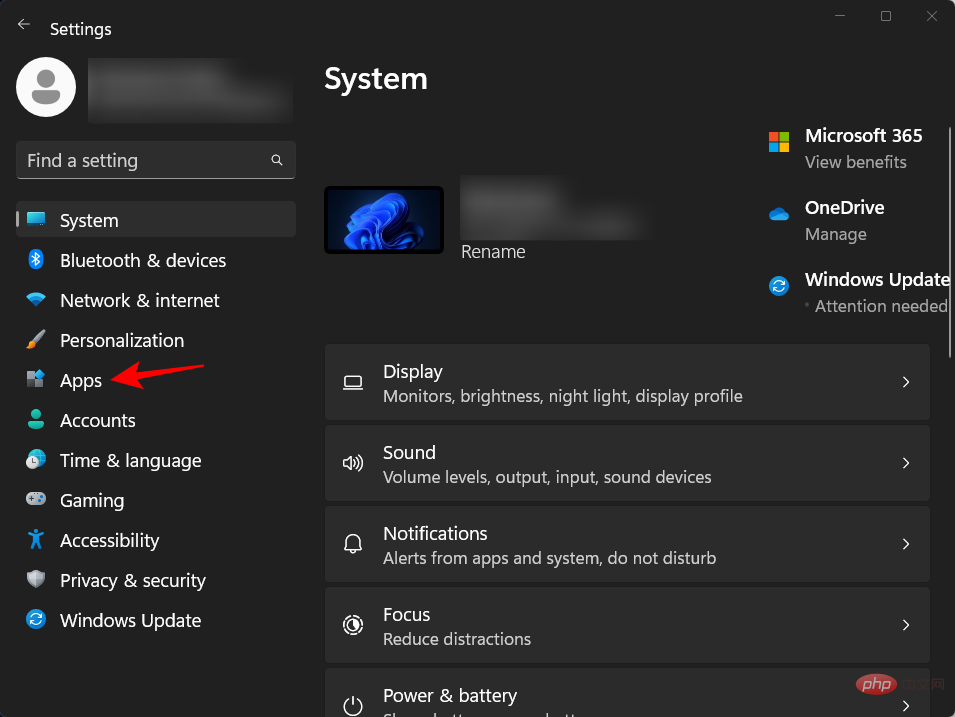
Klik pada Apl Dipasang.

Kemudian cari Windows Security dalam bar carian di atas. Klik menu tiga titik di sebelah Windows Security.
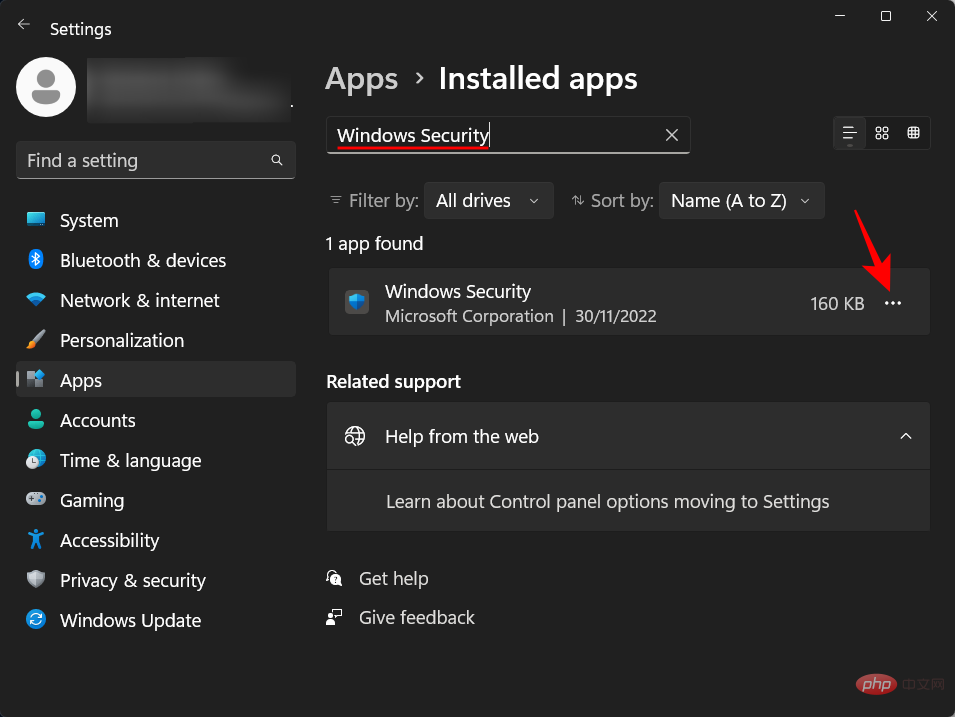
Klik Pilihan Terperinci.
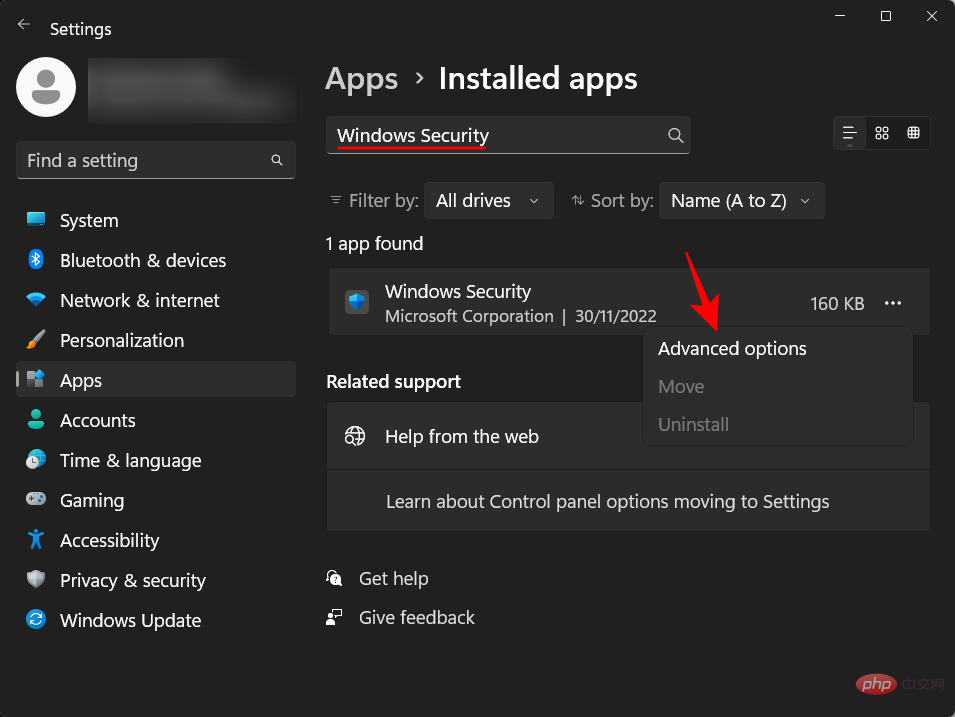
Sekarang tatal ke bawah dan klik Tetapkan Semula.

Klik Tetapkan semula sekali lagi untuk mengesahkan.
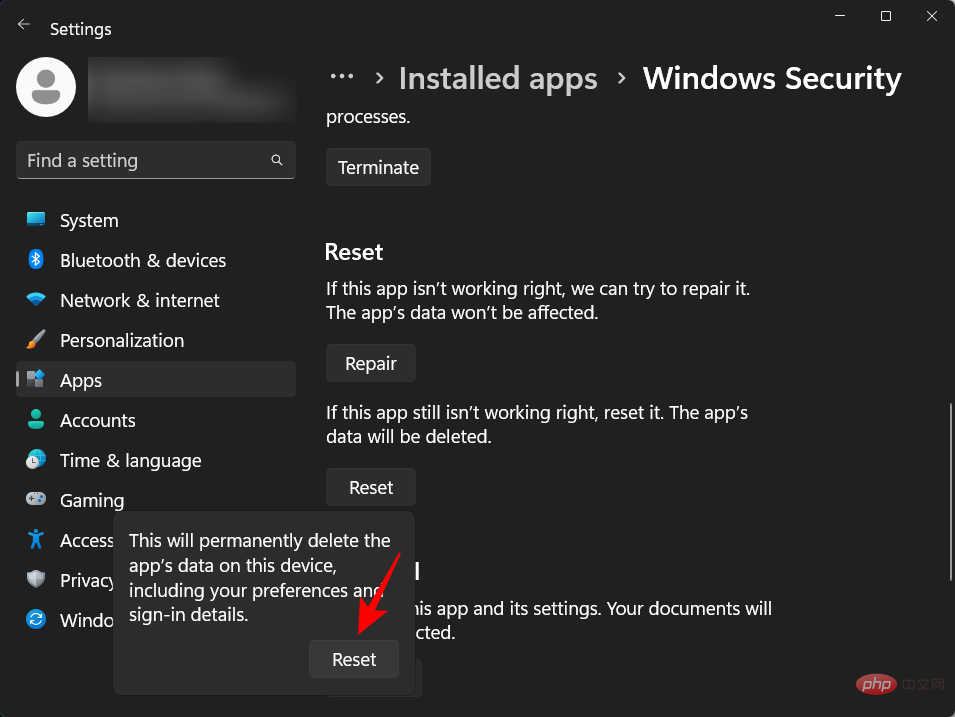
Setelah selesai, anda akan melihat tanda semak di sebelah pilihan Tetapkan Semula.
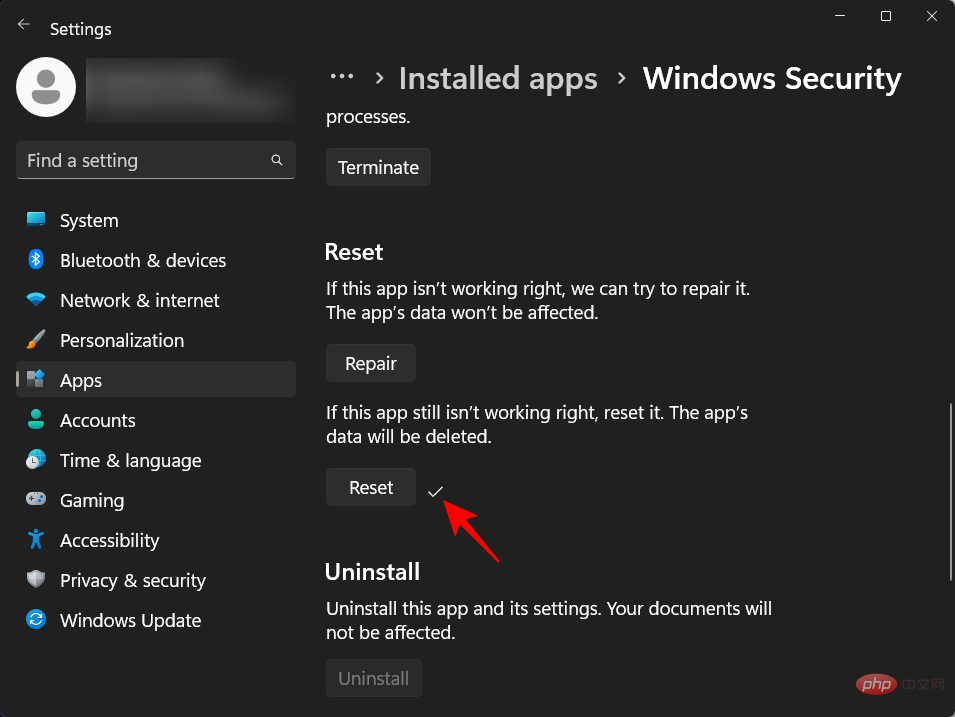
Atas ialah kandungan terperinci 6 Cara untuk Melumpuhkan Antivirus Keselamatan Windows dalam Windows 11. Untuk maklumat lanjut, sila ikut artikel berkaitan lain di laman web China PHP!
Artikel berkaitan
Lihat lagi- Microsoft mengeluarkan apl perakam suara baharu untuk Windows 11 Insiders
- Apakah yang boleh dilakukan oleh pelaburan langsung Xiaomi?
- Di mana untuk memohon penutupan kedai Kuaishou?
- 4 pembetulan akan digunakan jika komputer dimatikan semasa imbasan virus
- Tutorial terperinci sama ada win7 boleh dinaik taraf terus kepada win11

