Rumah >masalah biasa >Bagaimana untuk mengedit dokumen Word pada iPhone
Bagaimana untuk mengedit dokumen Word pada iPhone
- 王林ke hadapan
- 2023-05-15 22:28:0415422semak imbas
Kaedah #01: Gunakan Halaman Apple untuk Mengedit Dokumen Word pada iPhone
Apl Halaman asli Apple sebenarnya melakukan kerja yang cukup baik apabila ia datang untuk mengedit fail perkataan pada iPhone. Memandangkan apl itu percuma dan diprapasang pada semua iPhone, anda mungkin sudah sedia dan boleh diakses untuk mengedit dokumen Word anda.
Buka fail Word pada Halaman
Untuk bermula, buka apl Apple Pages pada iPhone anda.
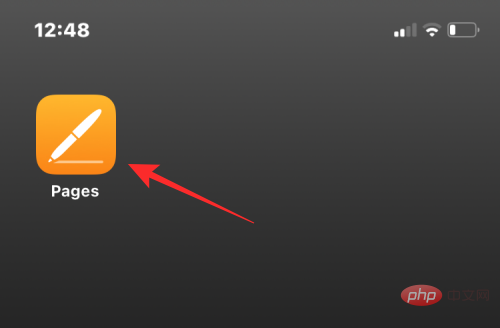
Apabila apl dibuka, ketik tab Semak imbas di bahagian bawah.
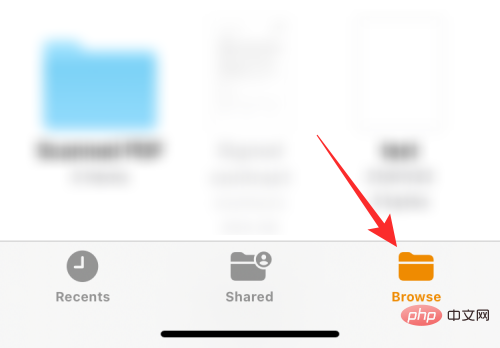
Pada skrin ini, navigasi ke lokasi di mana anda menyimpan dokumen Word yang ingin anda edit. Apabila anda menemui fail yang ingin anda edit, klik padanya untuk membukanya dalam Halaman.
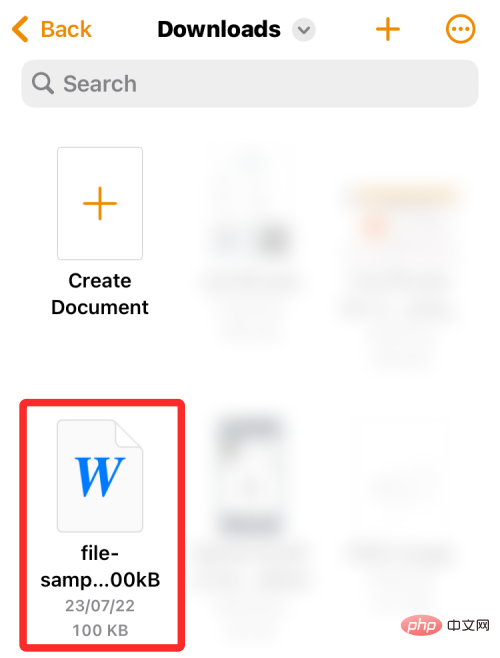
Halaman kini akan membuka dokumen dalam paparan Bacaan. Untuk mula menukarnya, klik Edit di penjuru kanan sebelah atas.
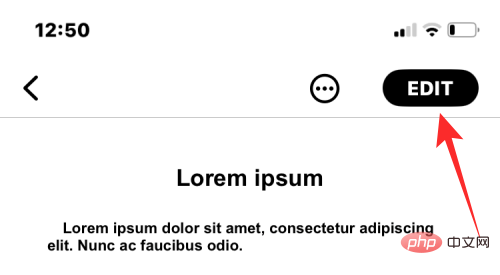
Apabila anda memasuki mod edit dalam Halaman, anda akan melihat sekumpulan alatan di bahagian atas dan di atas papan kekunci.
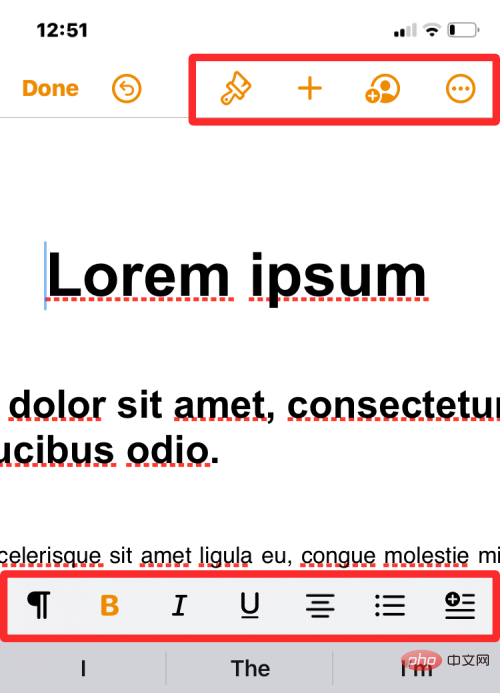
Anda boleh mencubit masuk dan keluar dari skrin untuk mendapatkan kesan zum yang diingini.
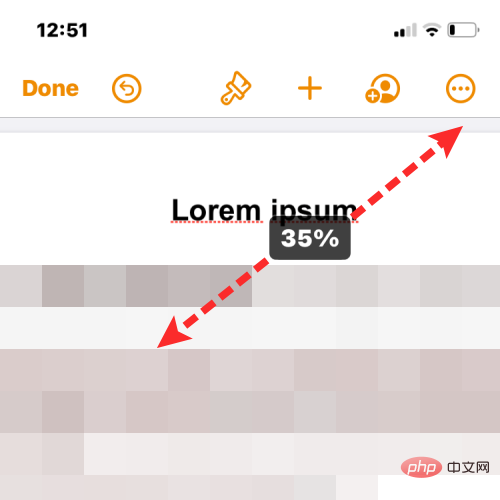
Jika anda ingin mengedit dokumen anda dengan lebih cekap, anda boleh bertukar kepada paparan skrin. Untuk melakukan ini, klik pada ikon 3 titik di penjuru kanan sebelah atas.
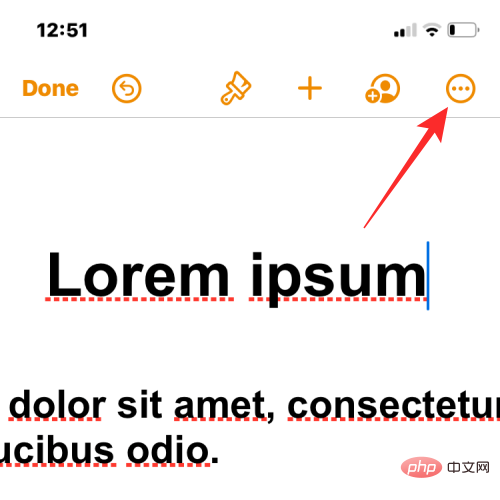
Pada skrin seterusnya, hidupkan suis Paparan Skrin.
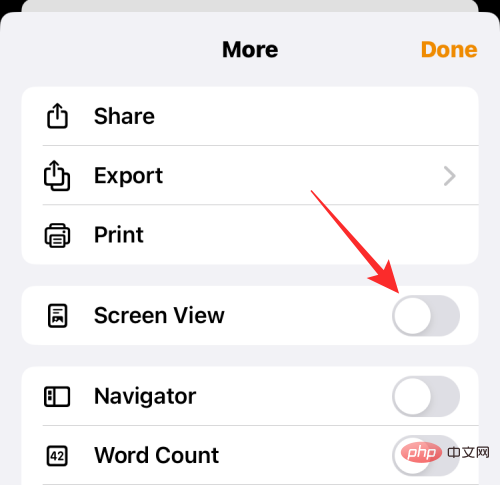
Dokumen kini akan bertukar kepada paparan skrin, dengan semua kandungannya dimuatkan pada skrin anda.
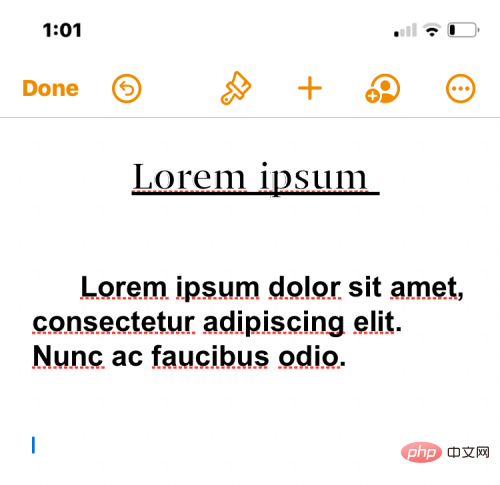
Pengeditan Asas
Untuk pengeditan segera, Pages menawarkan beberapa pilihan untuk mengubah suai dokumen anda dengan cepat. Perkara pertama yang anda mungkin mahu lakukan semasa mengedit dokumen ialah memilih teks di dalamnya. Untuk memilih teks dalam Apple Pages, klik perkataan yang anda mahu pilih dan ia akan diserlahkan secara automatik.
Untuk mengembangkan pilihan ini, seret kursor pada kedua-dua belah perkataan sehingga semua perkataan yang anda mahu pilih diserlahkan.
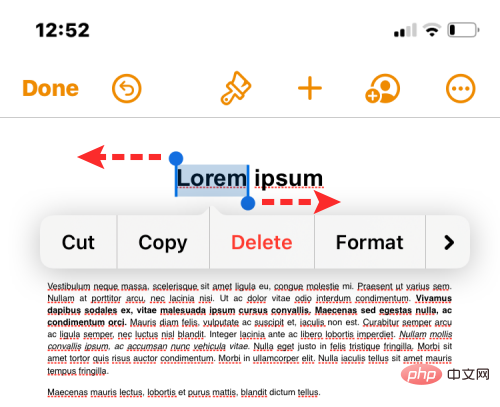
Apabila anda membuat pilihan, anda akan melihat tindakan segera di bahagian atas. Pilihan ini membolehkan anda memotong, menyalin, memadam dan memformat teks yang dipilih. Anda boleh mengakses lebih banyak tindakan ini dengan mengklik pada anak panah di penghujungnya.
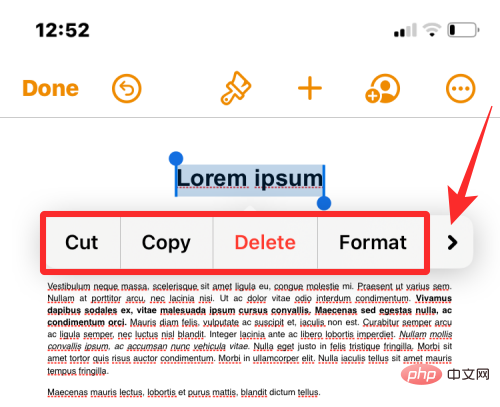
Ini akan menunjukkan kepada anda lebih banyak tindakan yang boleh anda gunakan pada teks yang dipilih, termasuk menterjemah, pautan, penanda halaman, sorotan, ulasan dan menukar gaya.
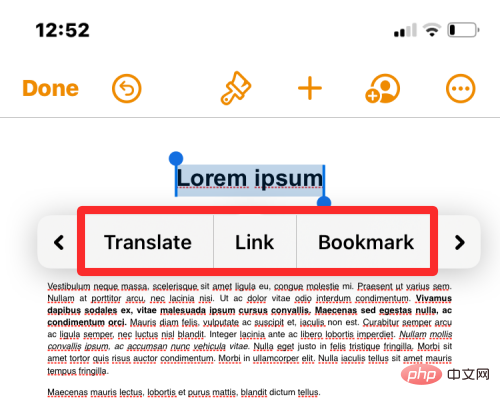
Selain itu, tindakan ini membolehkan anda melaraskan teks dalam dokumen anda menggunakan bar alat yang muncul di atas papan kekunci anda.
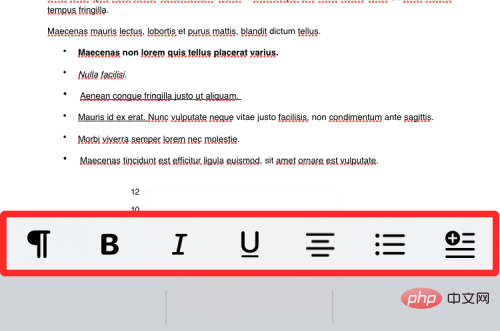
Bar alat ini membolehkan anda menggunakan huruf tebal, condong dan garis bawah pada teks yang dipilih atau menukar penjajarannya ke kiri, tengah, kanan atau wajar.
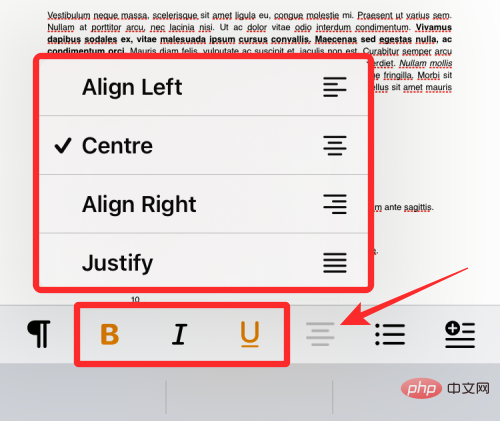
Anda boleh mengklik pada ikon perenggan untuk melaraskan cara bahagian dokumen yang berlainan dipaparkan.

Apabila anda mengklik pada alat ini, anda akan melihat gaya perenggan yang berbeza untuk digunakan - Tajuk, Subtajuk, Tajuk 1/2/3, Normal, Tajuk, Tajuk , pengaki, dll.
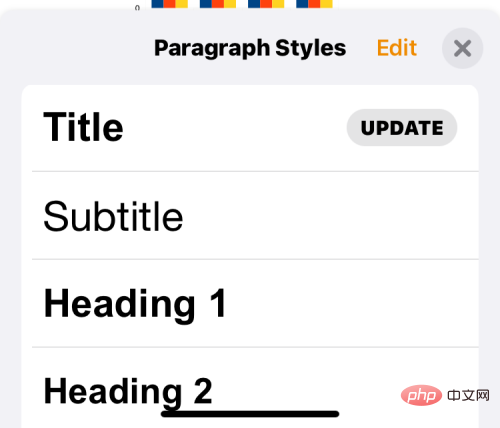
Selain itu, anda boleh menambah senarai bertitik tumpu atau bernombor menggunakan bar alat dengan mengklik pada ikon senarai.
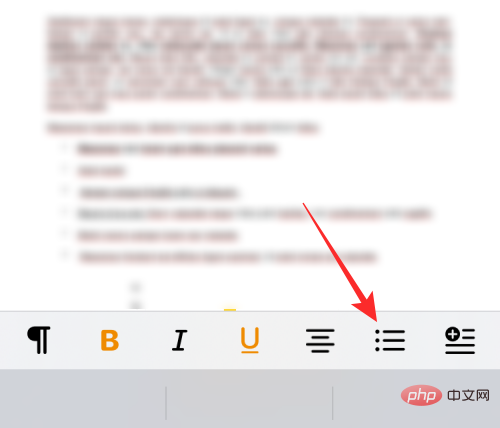
Anda kemudian boleh memilih jenis senarai yang anda mahu tambah dan melaraskan lekukannya pada skrin seterusnya.
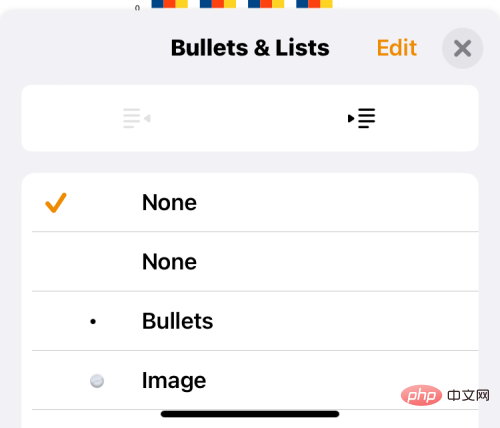
Anda juga boleh memasukkan elemen ke dalam dokumen dengan mengklik ikon "Sisipkan" di hujung sebelah kanan bar alat.
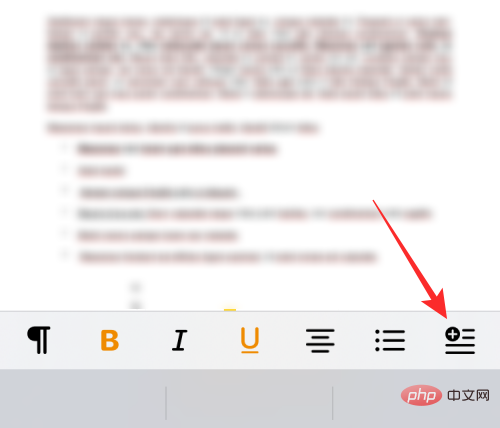
Apabila anda melakukan ini, anda akan mendapat pilihan tab sisipan, halaman/baris/bahagian/lajur, nombor halaman, pautan, penanda halaman, nota kaki atau Direktori.
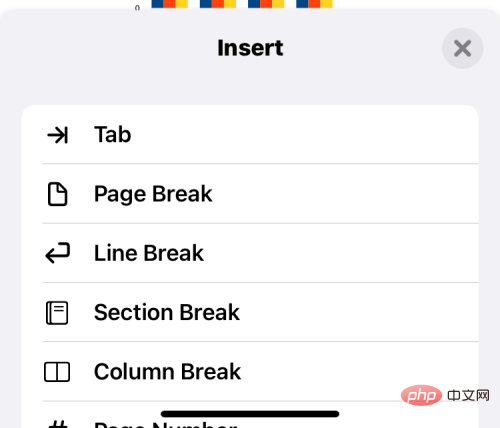
Pengeditan Lanjutan
Jika anda mahukan kawalan yang lebih terperinci untuk mengedit dokumen Word anda pada Halaman, anda boleh berbuat demikian dengan memilih yang dikehendaki daripada bar alat atas alat untuk mencapai ini.
Formatkan teks dan perenggan
Untuk mengedit teks dalam dokumen, klik ikon berus dalam bar alat ini.
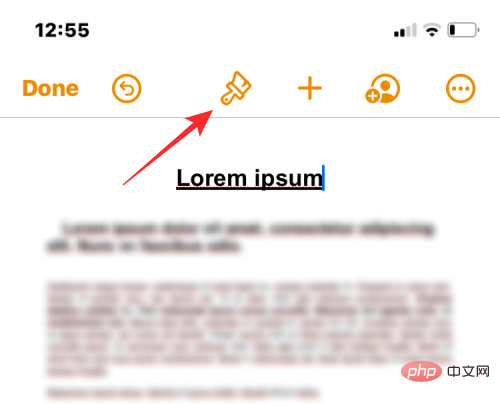
Anda akan melihat menu teks muncul pada bahagian bawah skrin.
Gaya Perenggan:
Jika anda ingin menukar cara teks dalam perenggan muncul dalam dokumen, klik kotak Gaya Perenggan.
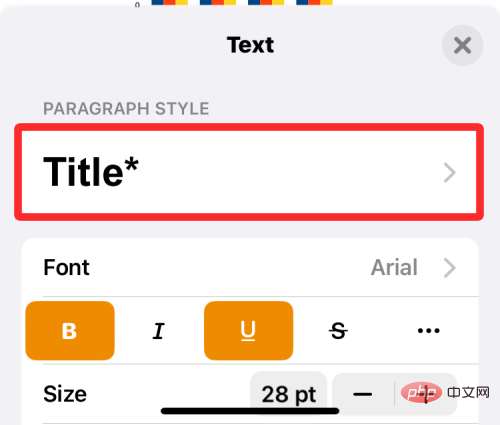
Pada skrin seterusnya, pilih gaya yang anda mahu gunakan pada perenggan yang dipilih.
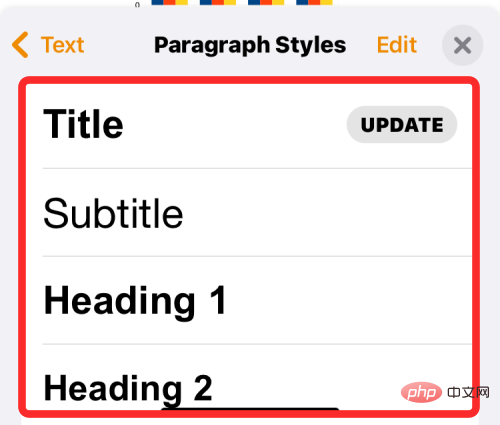
Jenis Fon:
Anda boleh memilih "Fon" dalam menu Teks Tukar jenis fon digunakan dalam dokumen.
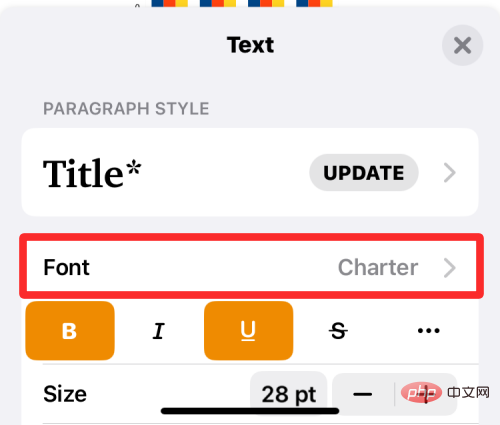
Pada skrin seterusnya anda boleh memilih daripada beberapa pilihan yang boleh digunakan pada teks anda.
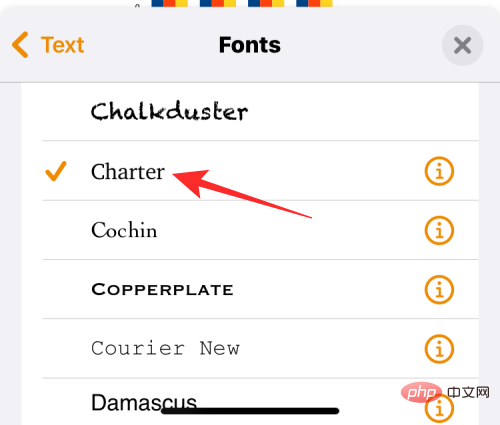
Tebal, condong, garis bawah dan coretan:
Di bawah pilihan fon anda akan dapat menggunakan Pemformatan teks asas yang berbeza, seperti tebal, italik, garis bawah dan menolak.
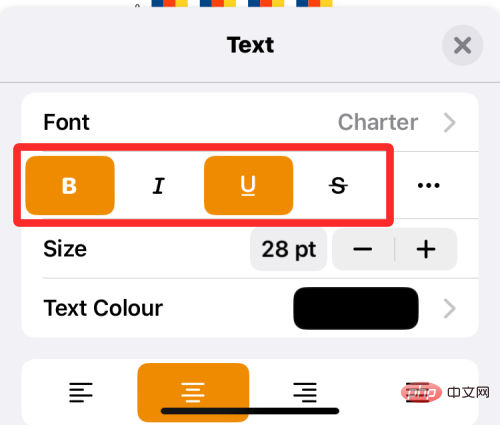
Lagi pilihan teks:
Dalam baris yang sama seperti pilihan di atas, anda boleh mengklik pada ikon 3 titik untuk mengakses pilihan teks tambahan.
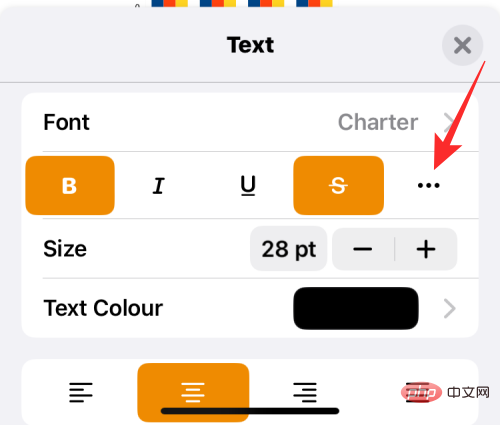
Dalam menu yang dipaparkan di sebelah, anda boleh memilih gaya aksara, garis dasar, huruf besar, garis besar dan latar belakang teks.
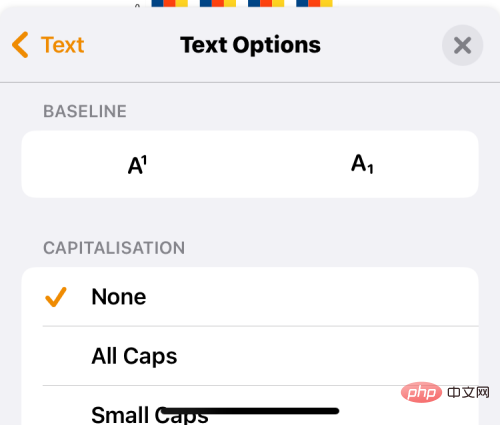
Saiz Teks:
Dalam menu teks, anda boleh menukar saiz dengan mengklik ikon – dan + bersebelahan dengan kotak saiz untuk menukar saiz fon yang dipilih.
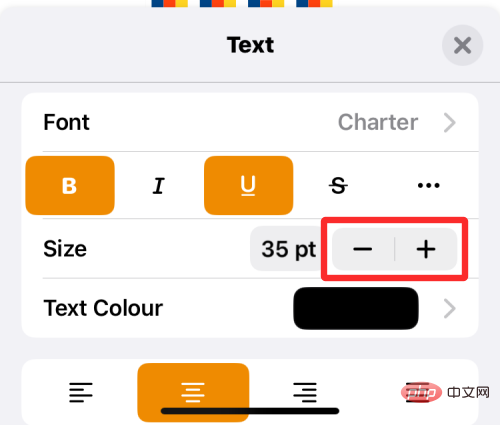
Warna Teks:
Apabila anda mengklik Warna Teks anda akan dapat pilih Warna yang digunakan pada teks yang dipilih dalam dokumen.
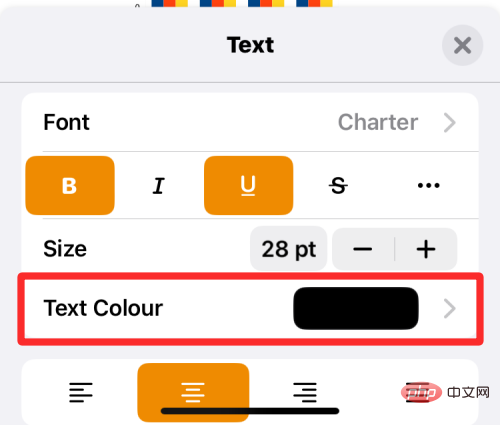
Penjajaran Teks:
Anda boleh klik daripada pilihan di bawah untuk menjajarkan ke kiri, menjajarkan ke kanan, ke tengah atau menjajarkan model perenggan .
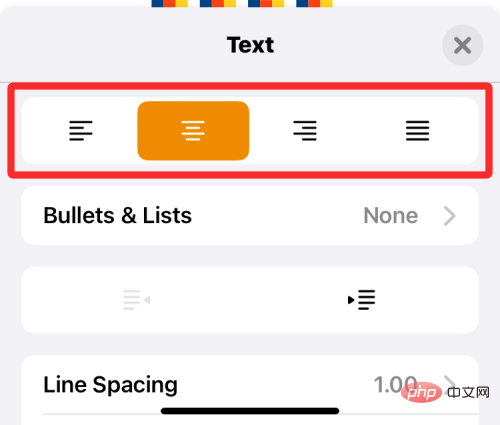
Bulet dan Senarai:
Jika anda ingin menambah senarai pada dokumen anda, klik dalam menu teks Peluru dan senarai.
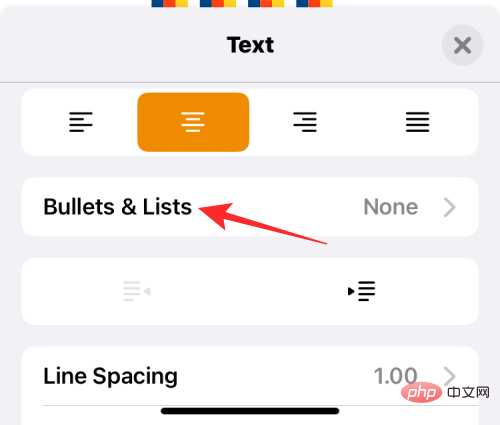
Daripada pilihan yang muncul, pilih jenis senarai yang ingin anda tambahkan, seperti titik tumpu, imej, huruf, nombor, dsb.
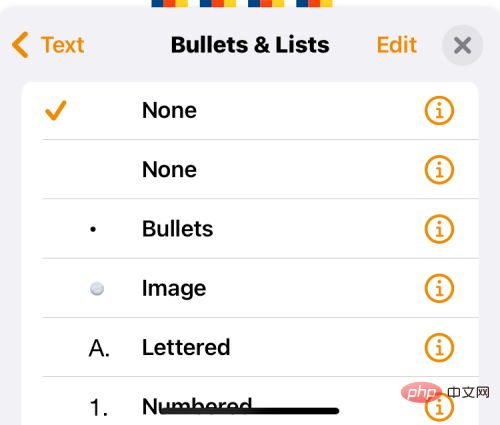
Inden :
Untuk mengalihkan teks yang dipilih ke kanan atau kiri, klik Inden kiri atau ikon inden kanan.
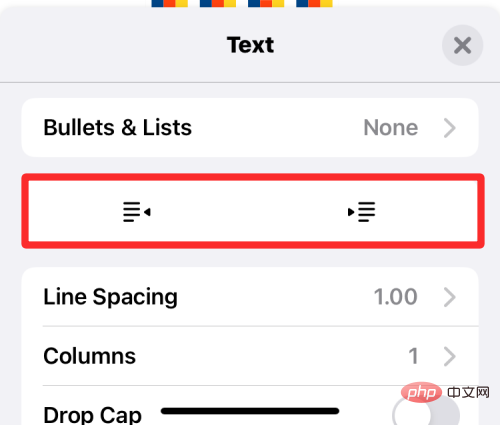
Jarak baris :
Anda boleh melaraskan ruang yang diduduki oleh setiap baris dalam dokumen Word anda dengan mengklik Jarak Baris .
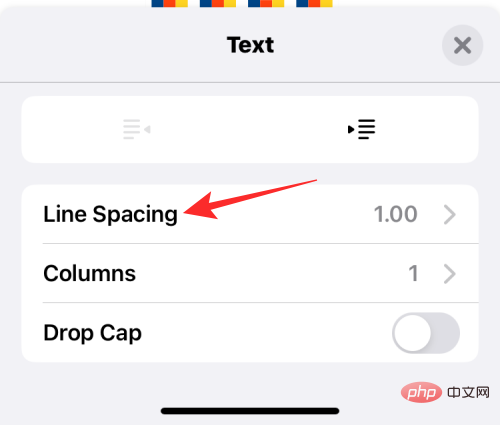
Sekarang, laraskan jarak antara, sebelum dan selepas baris dari skrin seterusnya.
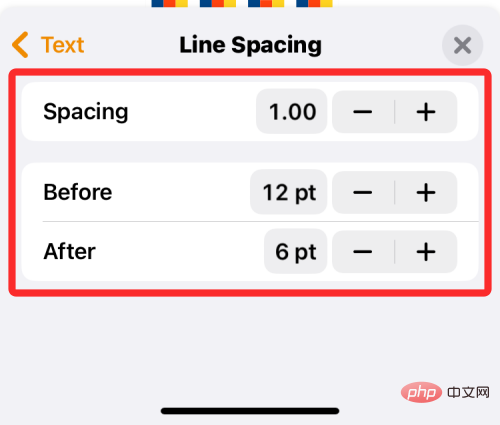
Lajur:
Secara lalai, teks dalam dokumen akan dipaparkan dalam satu lajur. Jika anda ingin mempunyai berbilang lajur teks pada satu halaman, klik Lajur dalam menu teks.
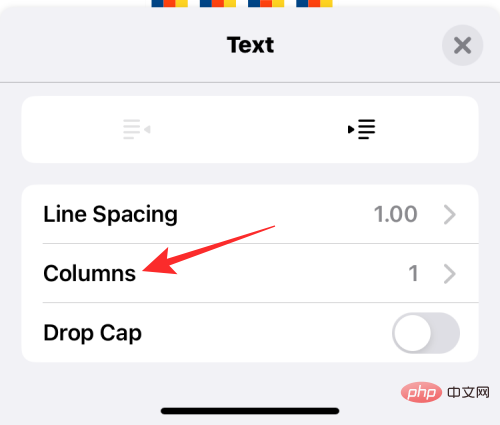
Pada skrin seterusnya, ketik ikon + atau ikon - untuk menambah atau mengurangkan lajur dalam nombor dokumen masing-masing.
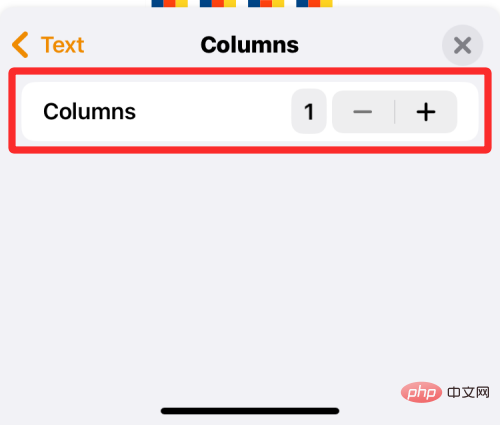
Tudung Sinki :
Jika anda ingin menyerlahkan huruf pertama perenggan dengan jelas, hidupkan huruf pertama SingkiTogol. Apabila pilihan ini didayakan, anda boleh memilih daripada gaya berbeza yang boleh digunakan pada perenggan.
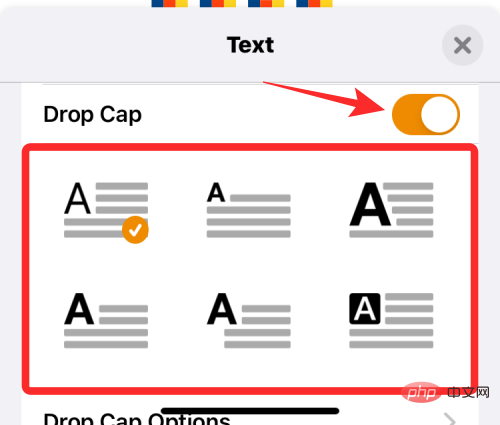
Sisipkan imej, video, lukisan, carta, jadual, objek dan banyak lagi
Selain mengedit dan memformat teks dalam dokumen anda, anda juga boleh tambah lagi Pelbagai elemen untuk menjadikannya lebih bermaklumat dan interaktif. Anda boleh memasukkan elemen ke dalam dokumen anda pada Halaman dengan mengklik butang + pada bar alat atas.
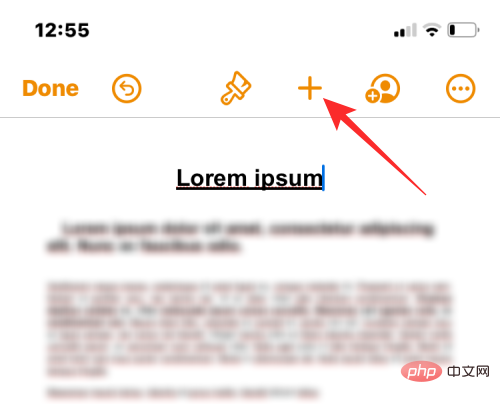
Daripada menu Sisip yang terbuka, anda boleh menambah jadual, carta, objek dan imej pada dokumen anda.
Jadual:
Untuk menambah jadual pada dokumen anda, klik tab Jadual di bahagian atas. Dari sini, anda boleh memilih jadual yang ingin anda tambahkan pada dokumen anda.
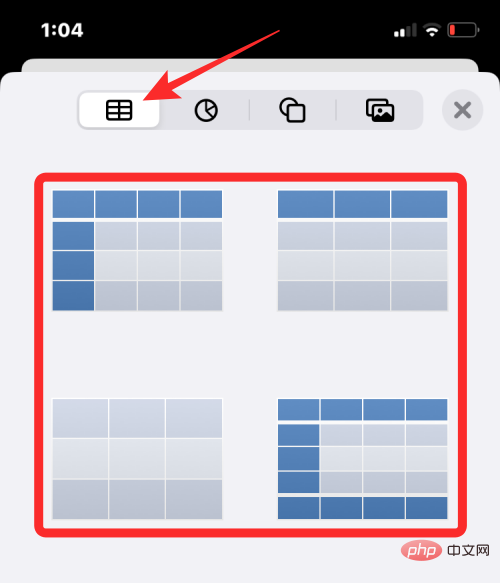
Carta:
Anda boleh menambah carta pada carta dengan mengklik pada tab Carta di bahagian atas dalam dokumen. Apabila anda melakukan ini, anda boleh memilih carta untuk disisipkan daripada kategori yang berbeza termasuk 2D, 3D dan interaktif.
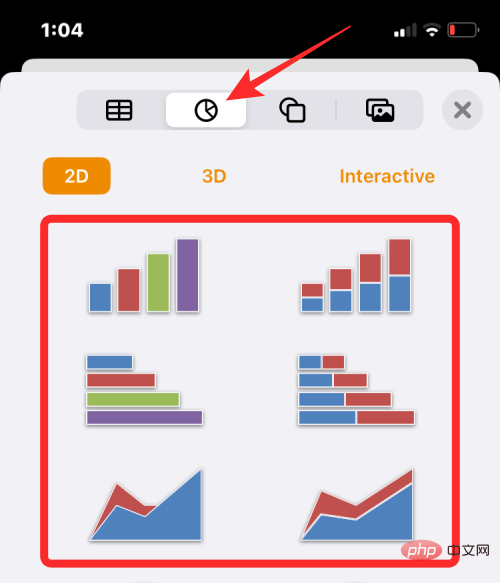
Beginilah rupa carta dalam dokumen Halaman.
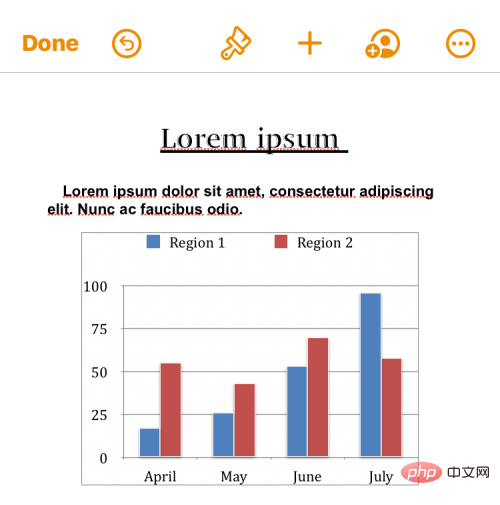
Objek:
Apl Halaman membenarkan anda melakukan ini dengan mengklik pada tab "Objek" di bahagian atas daripada menu "Sisipkan" untuk menambah sebarang objek yang anda mahu paparkan dalam dokumen.
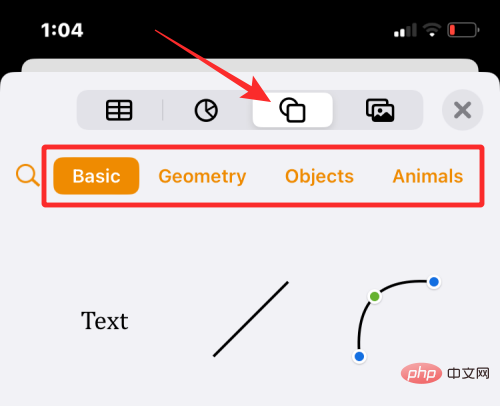
Anda kemudiannya boleh mengklik kategori objek yang ingin anda pilih dan pilih objek yang ingin anda masukkan ke dalam fail Word.
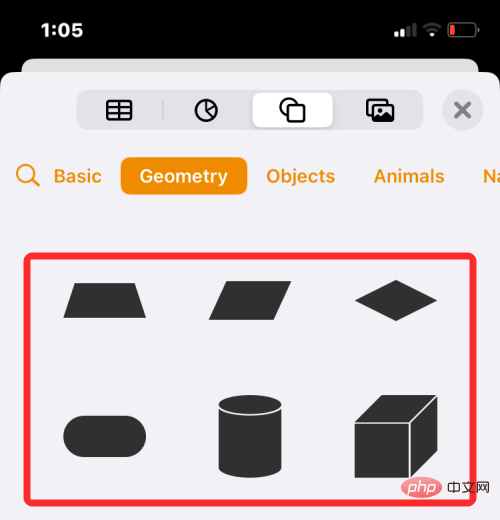
Imej, Video dan Lukisan:
Untuk menambah imej, video atau lukisan, klik pada bahagian atas menu Sisip Tab Imej". Pada skrin ini anda boleh menambah gambar dan video daripada kamera atau galeri iPhone anda.
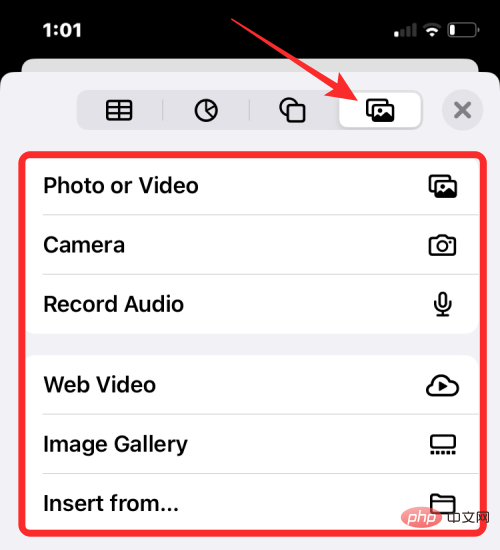
Seterusnya, anda boleh menangkap perkara yang anda mahu tambah daripada kamera atau memilihnya daripada pustaka anda.
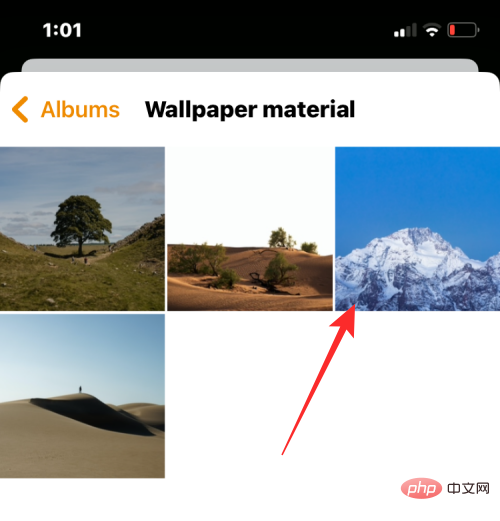
Setelah dipilih, anda akan dapat melihatnya muncul dalam dokumen anda.
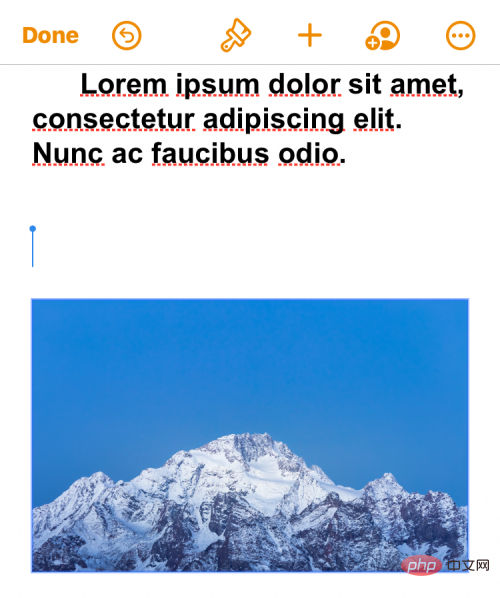
Begitu juga, anda juga boleh menambah persamaan dan plot pada dokumen anda dengan mengklik pada pilihan ini.
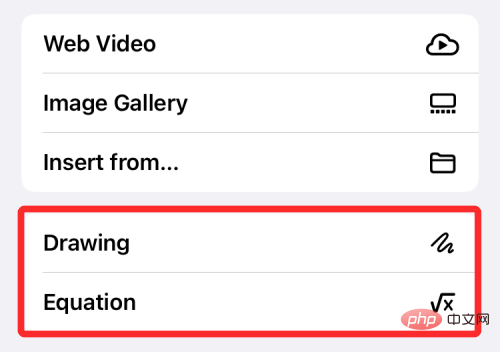
Dalam contoh ini, kami menambahkan lukisan dengan Halaman pada dokumen anda.
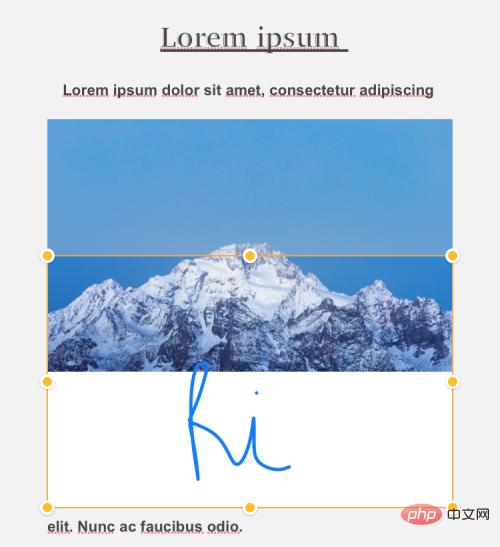
Kaedah #02: Edit Dokumen Word dengan Microsoft Word pada iPhone
Jika anda tidak berpuas hati dengan produk Apple, anda sentiasa boleh kembali ke apl Microsoft Word yang asal dan dipercayai. Apl Word adalah percuma pada iPhone dan iPad yang berukuran lebih kecil daripada 10 inci. Anda boleh menggunakannya untuk mengedit apa sahaja dalam dokumen anda seperti yang anda lakukan pada komputer anda, kerana ia menyokong carta, jadual, imej, persamaan, nota kaki dan banyak lagi.
Log masuk ke apl Microsoft pada Word
Anda boleh mula menggunakan apl Microsoft Word selepas memasangnya. Selepas pemasangan, buka apl Microsoft Word pada iPhone anda.
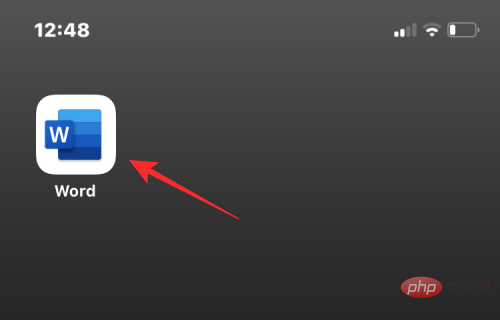
Apabila apl dibuka, anda akan melihat skrin baharu yang membolehkan anda membuat dokumen dari dalam apl. Memandangkan anda sedang mengedit fail Word sedia ada di sini, anda perlu log masuk ke akaun Microsoft anda untuk mengedit dokumen. Jika anda tidak memilikinya, anda boleh membuat akaun Microsoft secara percuma tanpa sebarang langganan, kerana kawalan pengeditan Microsoft Word adalah percuma pada semua iPhone.
Untuk log masuk ke akaun Microsoft anda, klik ikon gambar akaun di penjuru kiri sebelah atas.
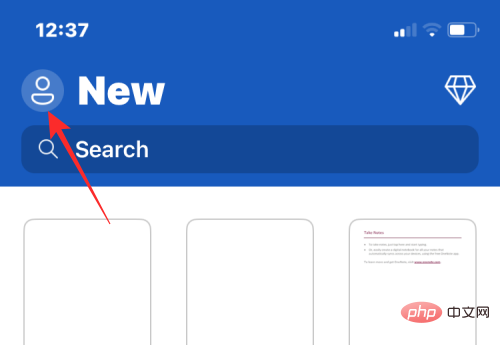
Dalam bar sisi yang muncul di sebelah kiri, klik Log masuk.
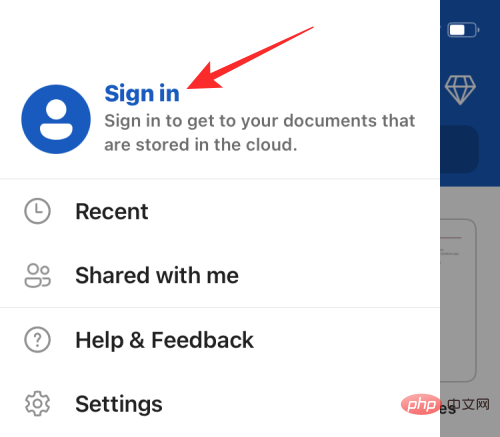
Anda perlu mengisi nama pengguna akaun anda pada skrin seterusnya dan klik Seterusnya.
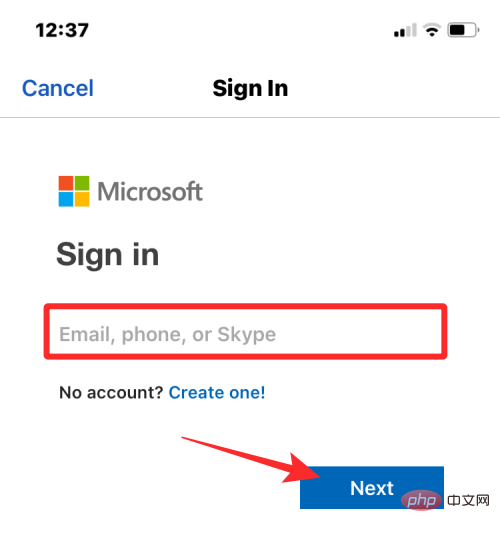
Anda kemudian boleh log masuk ke akaun Microsoft anda pada skrin seterusnya selepas memasukkan kata laluan yang anda tetapkan untuk akaun anda. Selepas memasukkan kata laluan anda, klik Log Masuk untuk meneruskan.
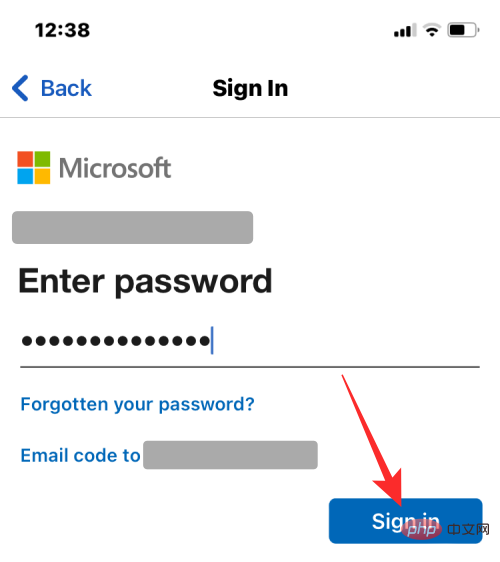
Anda kini akan dilog masuk ke akaun Microsoft anda pada aplikasi Word.
Buka fail Word untuk mengedit
Untuk mula mengedit fail, klik ikon folder di penjuru kanan sebelah bawah.
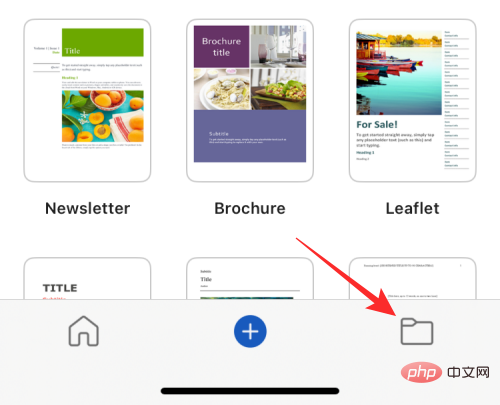
Ini akan membawa anda ke skrin Buka di mana anda perlu memilih lokasi dokumen Word yang ingin anda edit. Jika dokumen itu disimpan dalam apl Fail pada iPhone anda, pilih apl Fail di bawah "Lokasi lain."
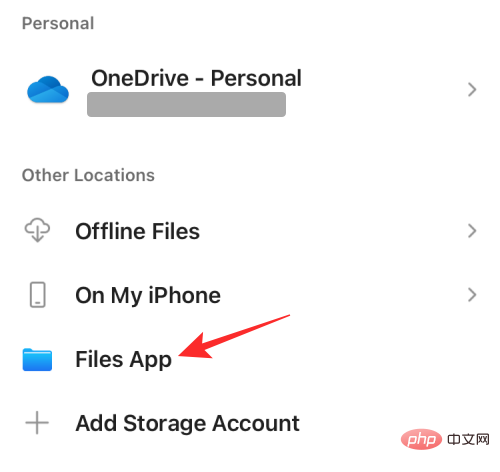
Pada skrin seterusnya, navigasi ke folder di mana dokumen Word terletak. Apabila anda berada dalam folder, klik pada fail Word yang ingin anda edit.
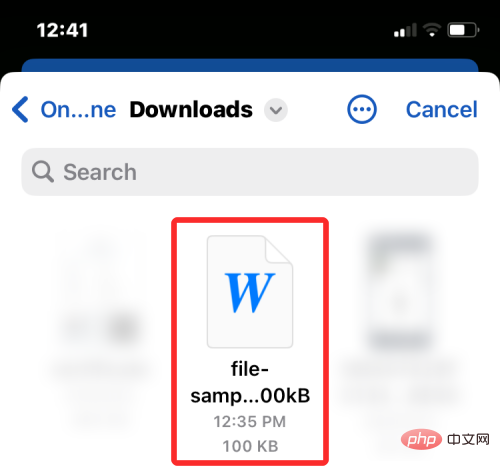
Dokumen kini akan dibuka dalam paparan penuh pada skrin anda.
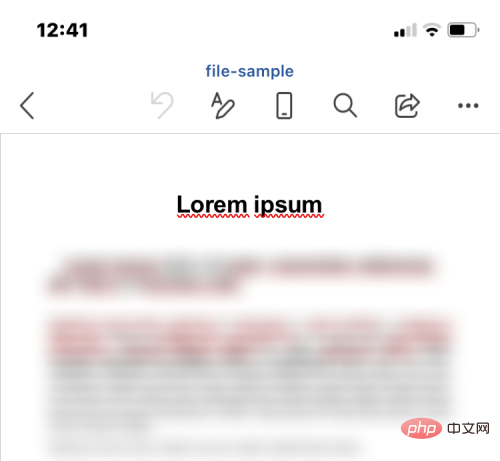
Pengeditan Asas
Untuk memudahkan anda mengedit dokumen anda, klik ikon Reka Letak dalam bar alat atas. Ikon ini membolehkan anda bertukar antara reka letak cetakan dan paparan mudah alih. Menukar reka letak kepada paparan mudah alih akan memberi anda paparan dekat dokumen anda, menjadikan semua teks dan elemen lain boleh dilihat dengan jelas pada skrin.
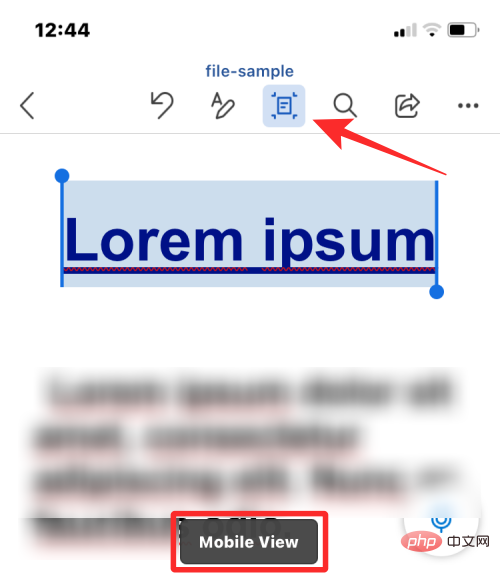
Anda boleh mula mengedit sekarang. Perkara pertama yang anda mungkin mahu lakukan semasa mengedit dokumen ialah pilih teks di dalamnya. Untuk memilih teks dalam Microsoft Word, klik perkataan yang ingin anda pilih. Untuk memilih perkataan, klik Pilih di atas perkataan yang baru anda klik. Jika anda ingin memilih keseluruhan dokumen, klik Pilih Semua.
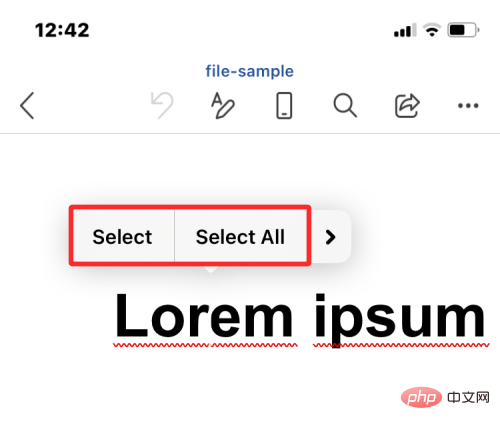
Selepas memilih perkataan, anda boleh mengubah suai pilihan untuk memasukkan lebih atau kurang dengan menyeret kursor pada kedua-dua belah perkataan.
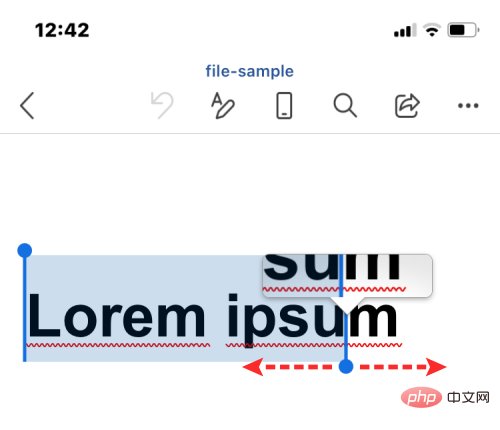
Apabila anda membuat pilihan, anda akan melihat tindakan segera di bahagian atas. Pilihan ini membolehkan anda memotong, menyalin, memadam, memaut, mengulas dan mencari teks yang dipilih.
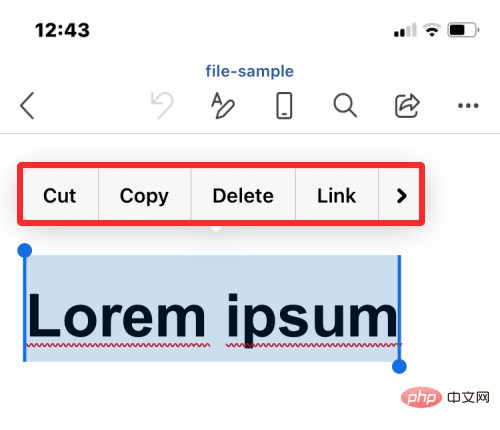
Anda juga boleh menggunakan pilihan pemformatan dengan segera daripada bar alat yang muncul di atas papan kekunci. Bar alat ini membolehkan anda menggunakan tebal, italic dan garis bawah.
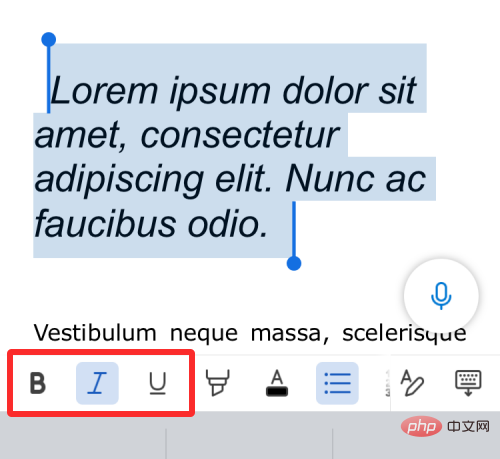
Anda juga boleh menambah penyerlahan dan warna teks pada teks yang dipilih dengan mengklik ikon serlahkan atau ikon A yang bergaris bawah.
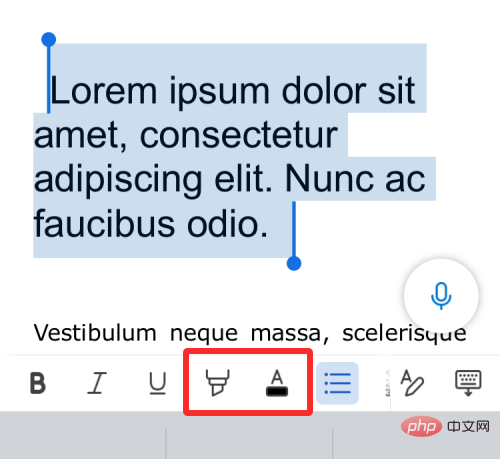
Dalam pilihan yang muncul di sebelah, anda boleh memilih warna yang anda mahu gunakan pada teks atau serlahkan.
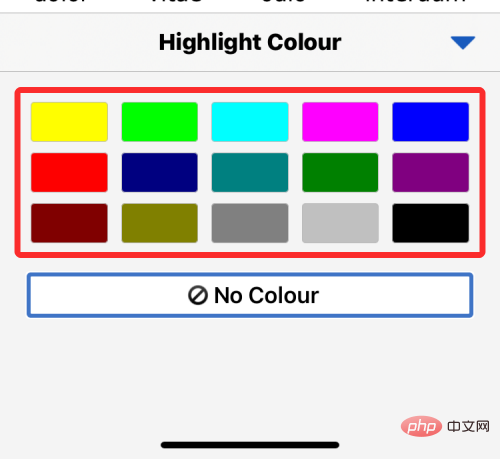
Anda boleh mengklik ikon senarai titik tumpu atau ikon senarai bernombor untuk memasukkannya ke dalam dokumen anda.
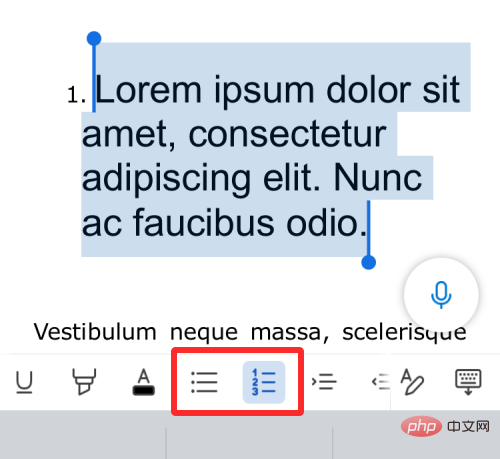
Apabila anda meleret pada bar alat ini, anda akan mendapat ikon inden dengan mengklik pada inden kiri atau ikon inden kanan Pilihan untuk mengesot teks ke kiri atau kanan.
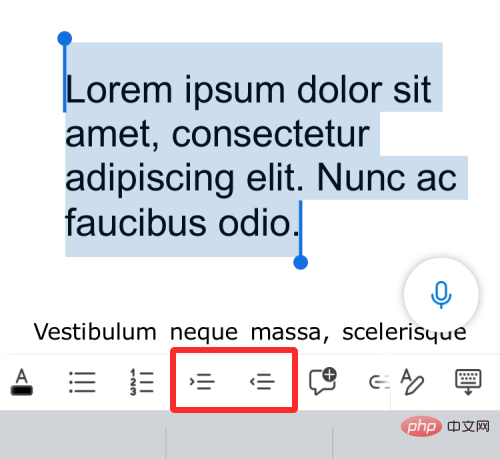
Selain itu, anda boleh memasukkan nota, pautan, imej, grid dan jadual daripada pilihan berikut.
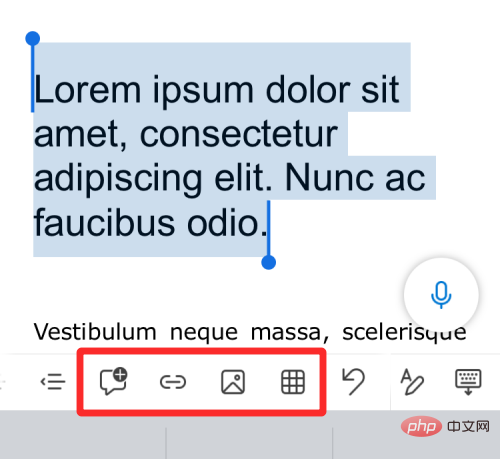
Pengeditan Terperinci
Jika anda mahukan kawalan yang lebih terperinci untuk mengedit dokumen Word anda, anda boleh melakukannya dengan mengklik " Butang Edit Teks (ditandakan dengan ikon A dan pensel) untuk mengaksesnya.
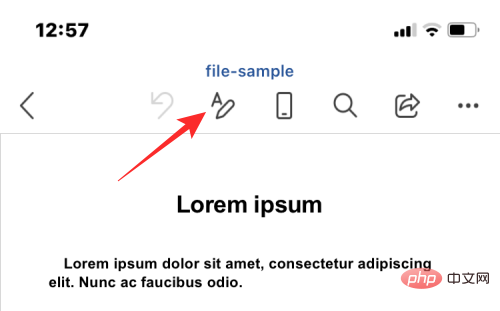
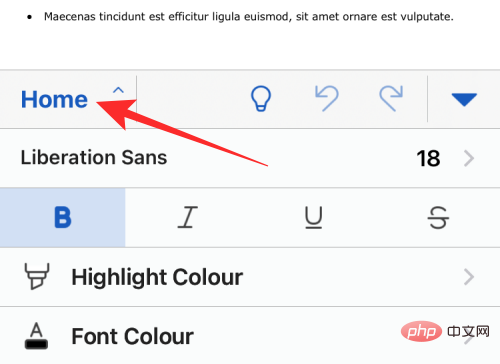
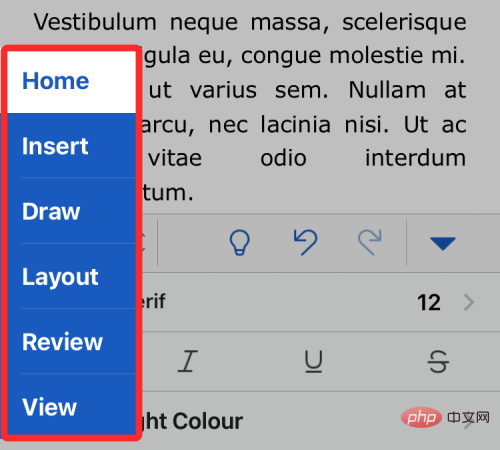
tab Laman Utama anda boleh menukar jenis dan saiz fon, menggunakan pemformatan dan warna teks serta menambah item Simbol, selaraskan dan teks inden, format perenggan dan banyak lagi.
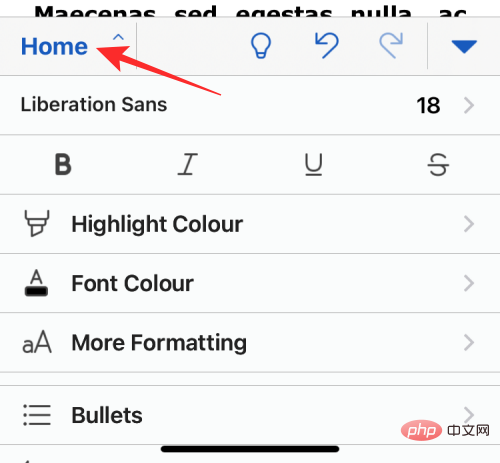
Fon : Dari halaman utama, anda boleh menukar jenis dan saiz fon dengan mengklik pada jenis fon yang digunakan di bahagian atas.
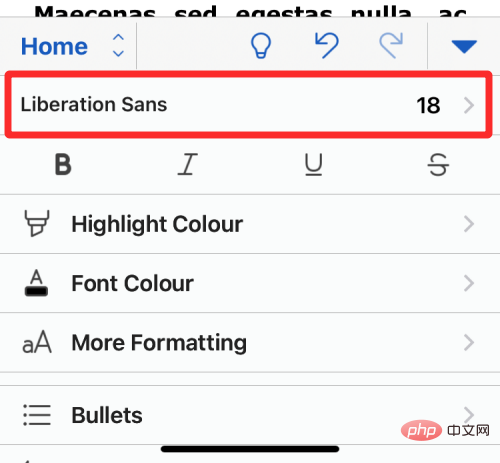
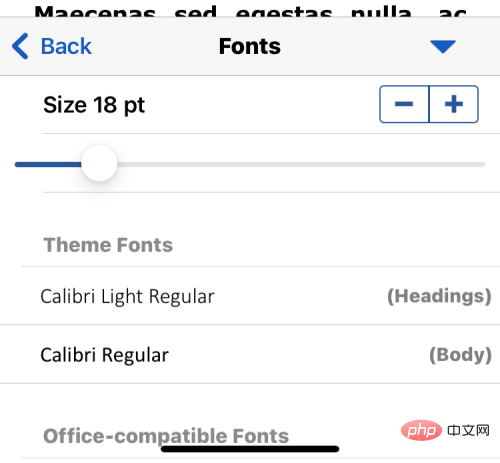
Tebal, Condong dan Garis bawah: Anda juga boleh mengklik pada Tebal, dalam tab Laman Utama Italic , gariskan dan ikon coretan untuk menggunakan pemformatan teks yang berbeza.
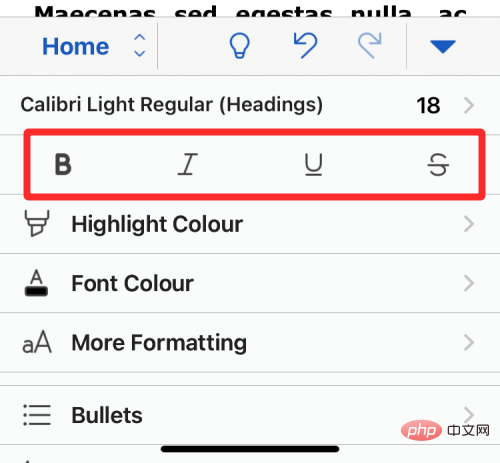
Warna Serlahkan : Klik bahagian ini untuk menggunakan warna pada latar belakang teks yang dipilih.
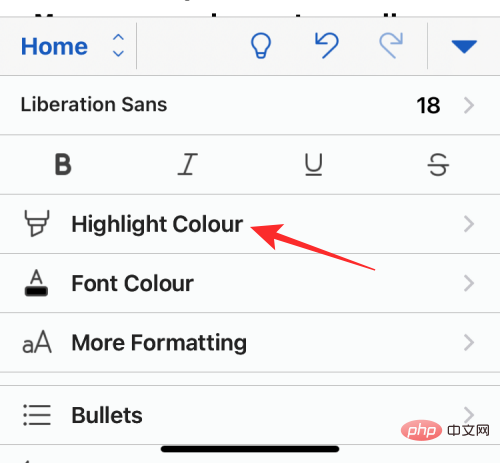
Warna Fon : Pilih pilihan ini untuk menggunakan warna kegemaran anda pada teks.
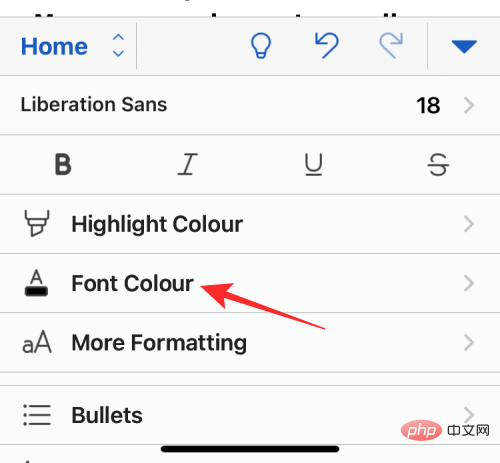
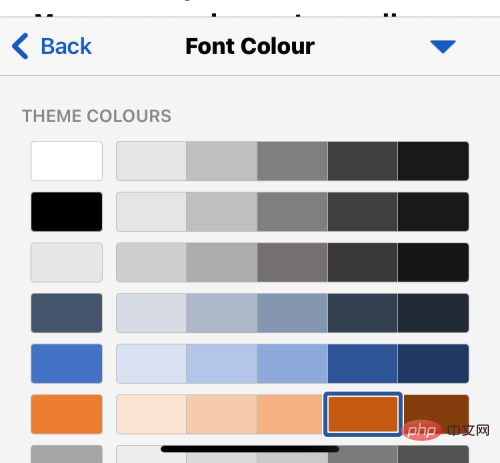
Lebih banyak pemformatan: Apabila anda memilih pilihan ini, anda akan mendapat pilihan untuk menambah teks subskrip atau superskrip, menukar huruf besar, menggunakan gaya WordArt dan pilihan untuk mengalih keluar sebarang pemformatan yang digunakan.
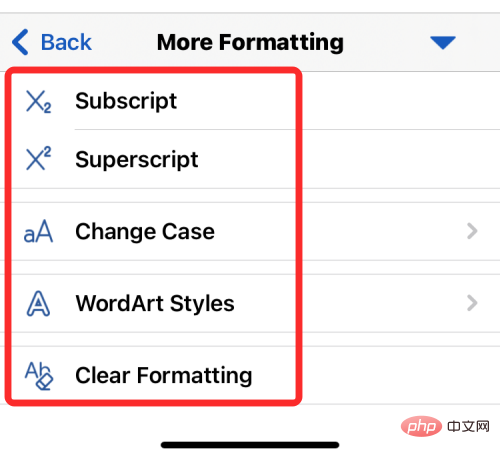
Bullet : Apabila anda memilih Bullet, anda boleh menambah bullet point pada dokumen anda.
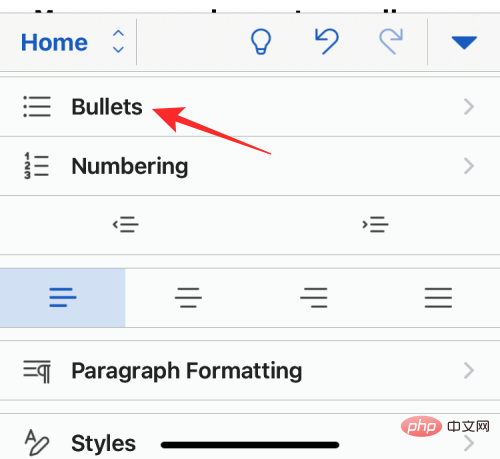
Pada skrin seterusnya anda akan dapat memilih bentuk atau reka bentuk mata peluru anda.
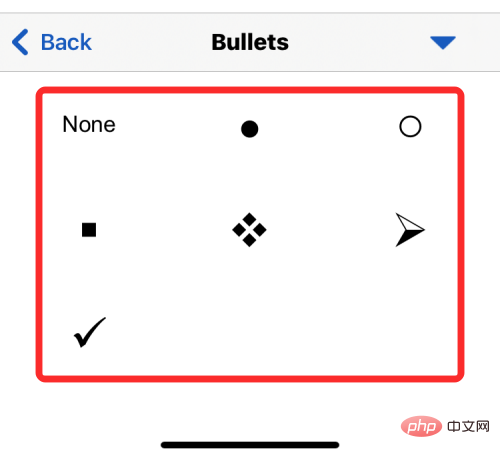
Penomboran: Apabila anda memilih penomboran, anda sebenarnya menambah senarai mata pada dokumen dalam format bernombor.
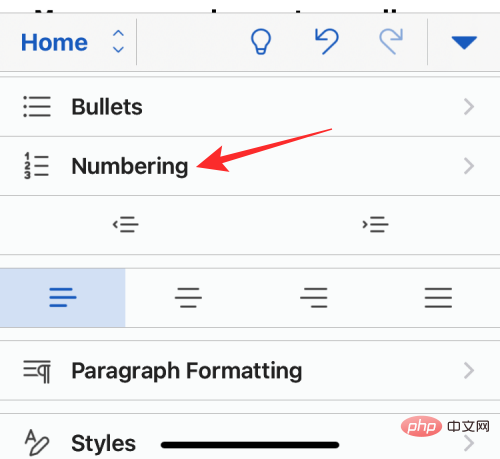
Pada skrin seterusnya anda akan dapat memilih gaya nombor yang hendak digunakan.
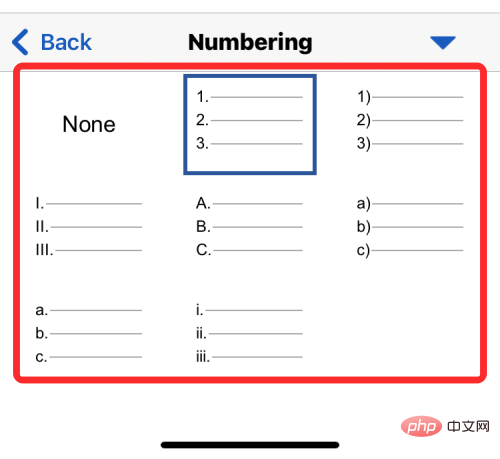
Inden: Klik ikon inden kiri atau ikon inden kanan ke Permulaan perenggan diletakkan semula ke kiri atau kanan.
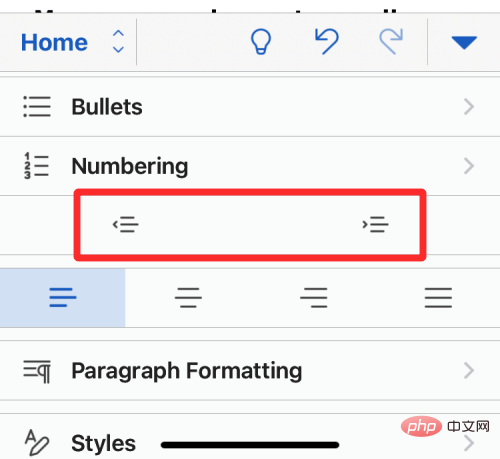
Penjajaran: Pilih daripada pilihan yang tersedia untuk menjajarkan teks ke kiri/kanan, tengah atau wajar.
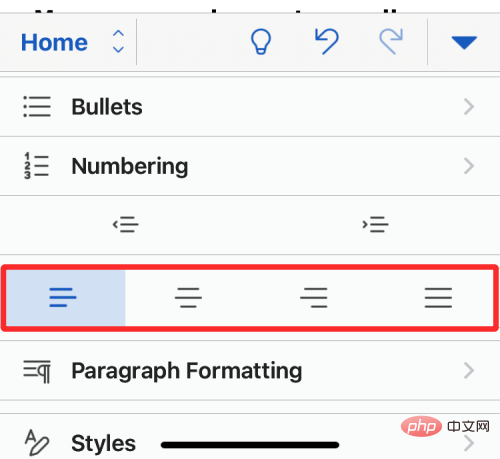
Format Perenggan : Pilih pilihan ini jika anda ingin melaraskan penampilan perenggan anda.
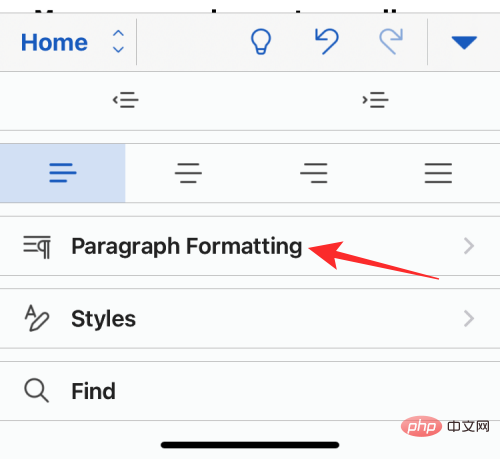
Di sini anda akan mendapat pilihan untuk menggunakan inden khas, melaraskan jarak baris, menambah penanda perenggan dan menambah/mengalihkan ruang antara perenggan.
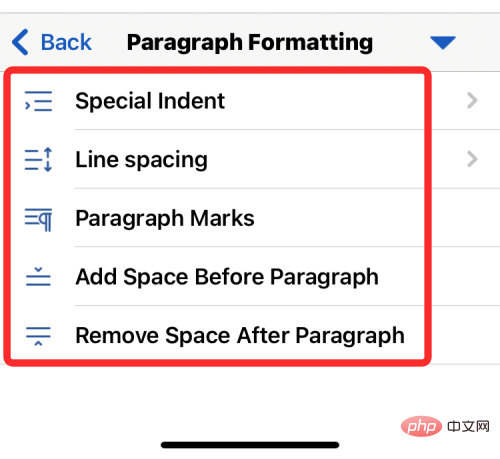
Gaya : Di sini anda boleh menggunakan pelbagai jenis pemformatan pada tajuk atau tajuk dokumen anda.
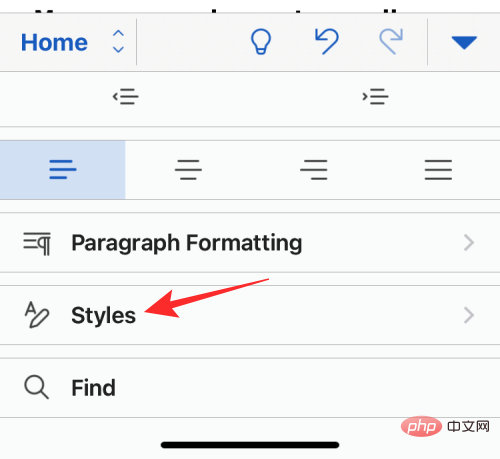
Anda boleh memilih daripada pilihan di bawah untuk memohon.
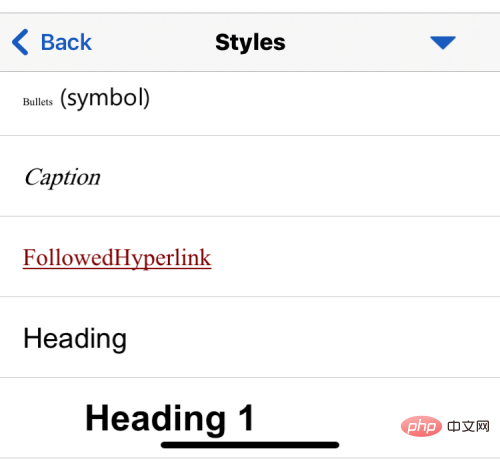
Sisipkan jadual, gambar, bentuk, teks, dll.
Apabila anda mengklik pada tab "Sisipkan" dalam bahagian "Edit" , anda akan melihat sekumpulan pilihan untuk dimasukkan ke dalam dokumen anda.
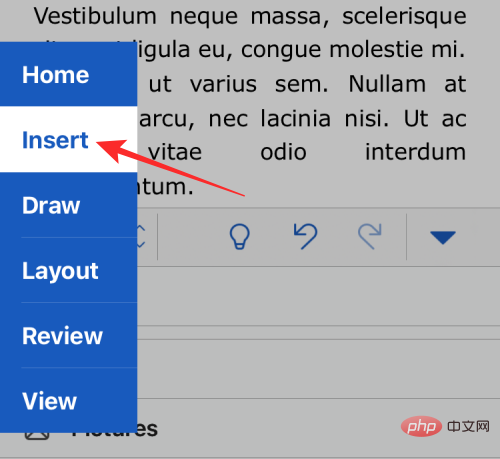
Anda boleh memilih untuk memasukkan terus daripada kamera, bentuk, kotak teks, ikon, model 3d, pautan, ulasan, persamaan, pengepala dan pengaki, nota kaki dan nota hujung Jadual, angka dan imej. Anda boleh menambah mana-mana elemen ini atau berbilang elemen pada dokumen anda mengikut keperluan.
Sebagai contoh, jika anda ingin menambah imej pada teks kandungan, pilih Imej daripada tab Sisipkan.
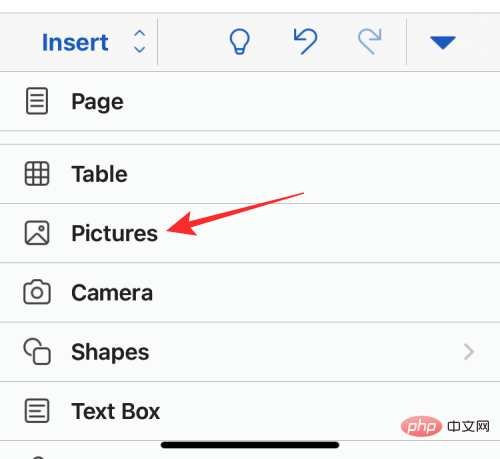
Pada skrin yang dipaparkan, pilih foto yang anda mahu tambah daripada apl Foto iPhone anda.
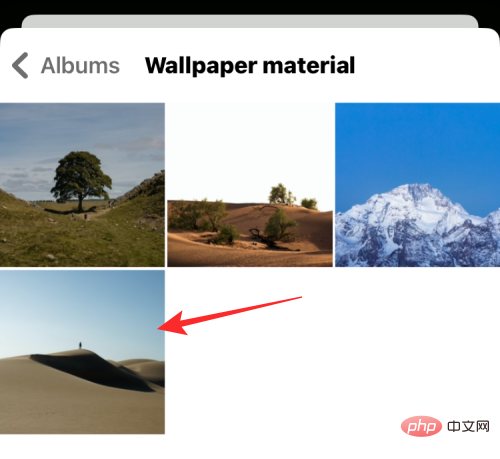
Apabila anda menambahkannya, dokumen anda kini akan mengandungi imej yang anda masukkan.
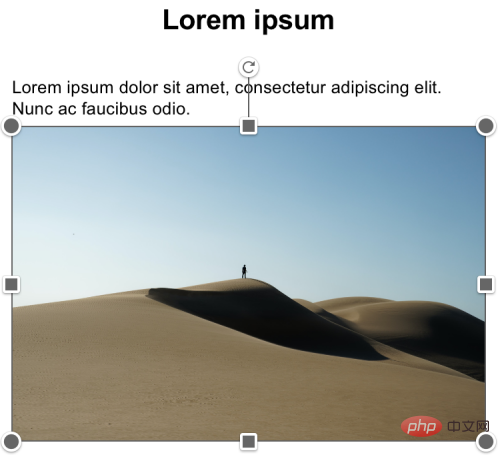
Begitu juga, anda boleh memasukkan jadual, nota, pautan dan lebih banyak elemen ke dalam dokumen anda.
Lukis Objek
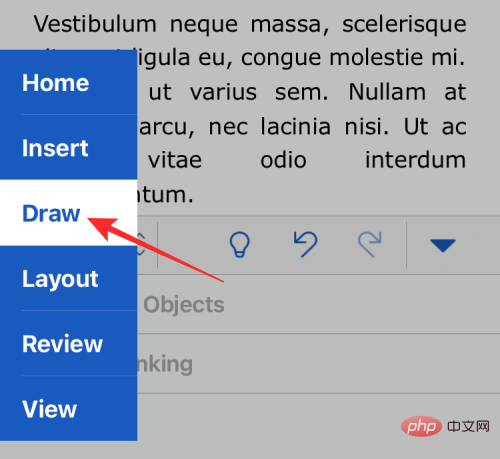
Apabila anda mengklik pada tab Lukisan dalam alat Edit Teks, anda akan dapat Lukis di mana-mana sahaja dokumen itu, pilih dan alihkannya.
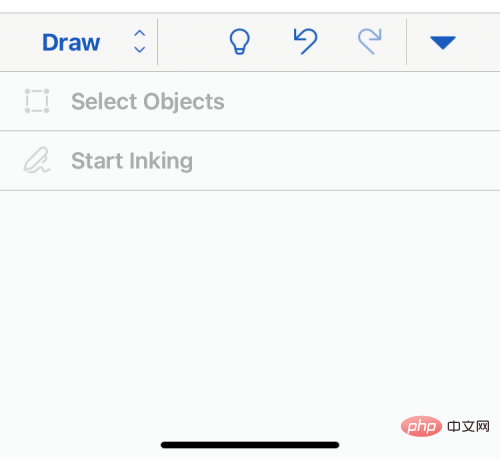
Tukar jidar, orientasi, saiz, lajur dan pemisah
Apabila anda memilih tab Reka Letak dalam alat Edit Teks , anda akan melihat pilihan tambahan untuk menukar cara teks muncul dalam dokumen.
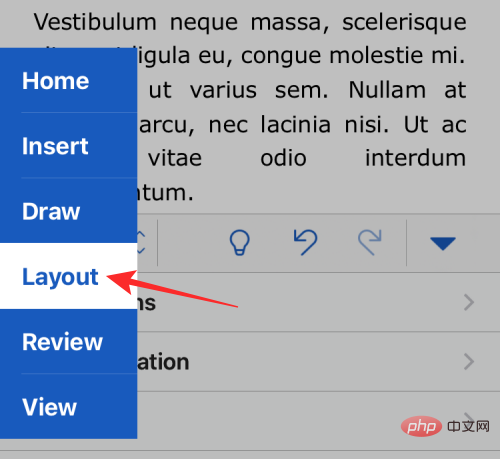
Ini termasuk:
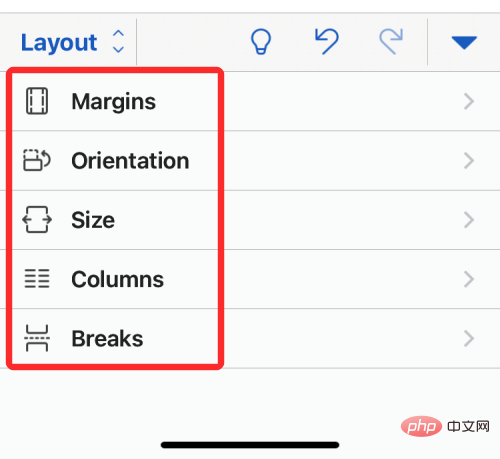
Margin: Memilih ini akan menunjukkan lebih banyak pilihan , anda boleh tetapkan pilihan ini untuk margin atas, bawah, kiri dan kanan.
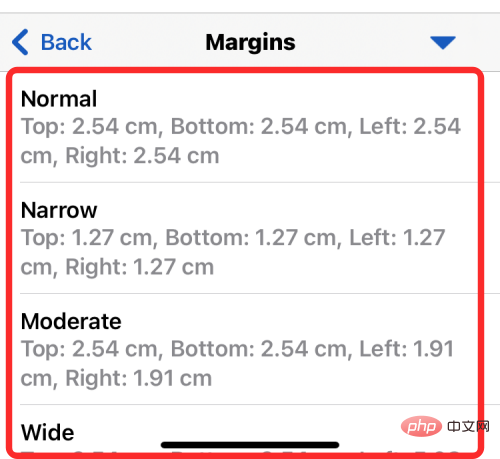
Orientasi : Dalam bahagian ini, anda boleh memilih orientasi dokumen anda dan bertukar antara mod potret dan landskap.
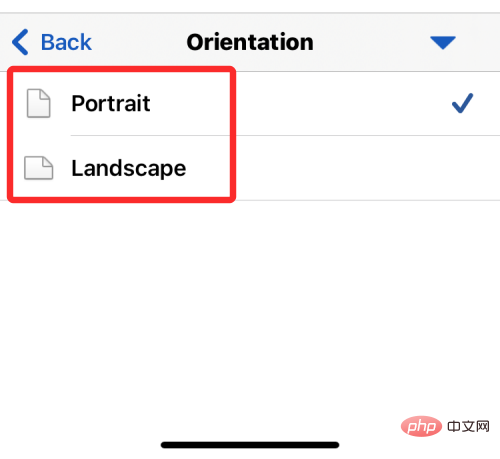
Saiz: Di sini anda boleh memilih saiz halaman dokumen. Anda boleh memilih daripada pilihan berikut - Letter, Legal, A3, A4, A5, JIS B4 dan JIS B5.
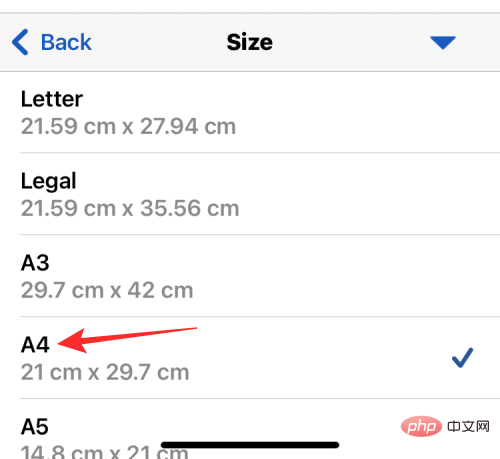
Lajur: Apabila anda memilih pilihan ini, anda boleh memilih bilangan lajur untuk menjajarkan teks kepada satu halaman dokumen. Anda boleh memilih daripada tetapan berikut untuk digunakan pada halaman anda - Satu, Dua, Tiga, Kiri dan Kanan.
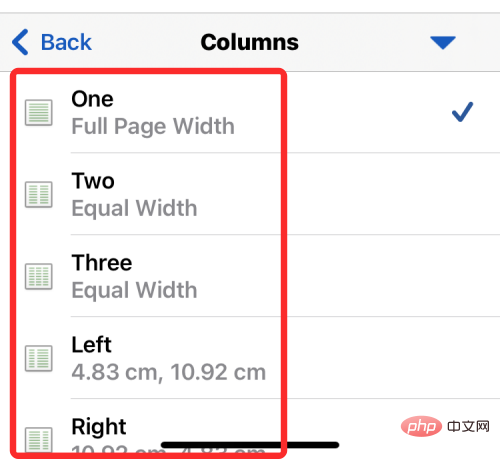
Pecah: Bahagian ini ialah tempat anda mengkonfigurasi pemisah halaman dan pemisah bahagian untuk dokumen yang anda edit.
Apabila menukar halaman, anda boleh memilih daripada pilihan berikut - Halaman, Lajur dan Balutan Teks.
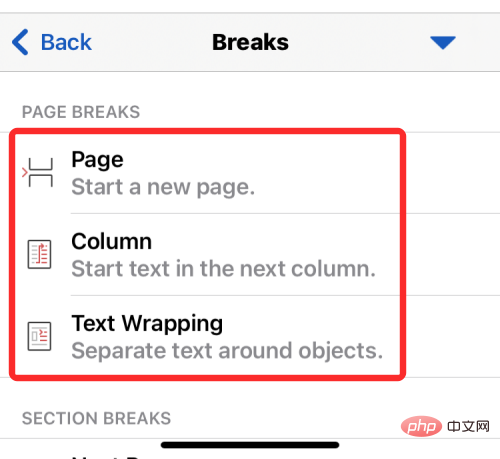
Apabila menukar bahagian, anda boleh menggunakan pilihan berikut - Halaman Seterusnya, Berterusan, Halaman Genap dan Halaman Ganjil.
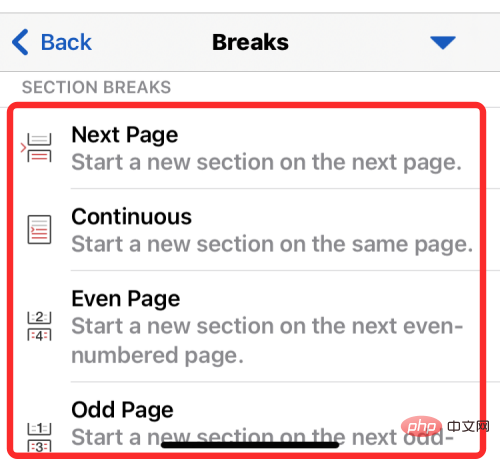
Lihat dokumen dengan pembacaan pruf, carian dan kiraan perkataan
Anda boleh memilih tab Semakan dalam alat Edit Teks untuk lebih lanjut pilihan untuk menyemak dan membetulkan bahasa dalam dokumen anda.
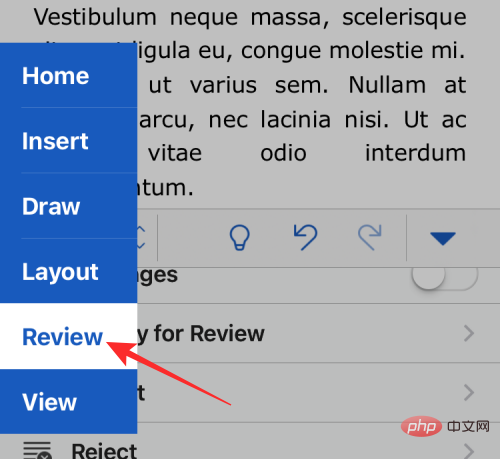
Sebaik sahaja anda sampai di sini, anda akan mendapat pilihan untuk membaca pruf, mencari, membaca, mengulas, menjejaki perubahan, meluluskan/menolak pembetulan atau menyemak jumlah perkataan.
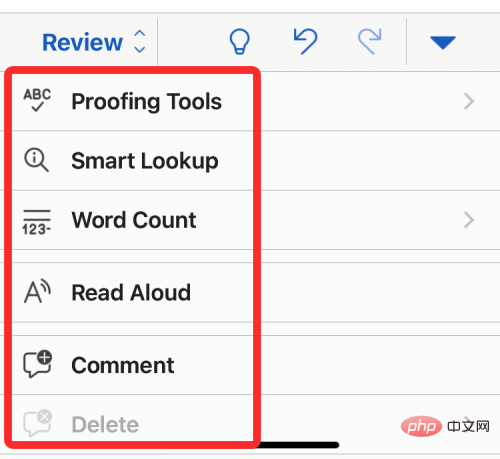
Togol reka letak, tajuk, pembaris dan zum
Apabila anda memilih tab Lihat dalam alat Edit Teks , anda akan lihat pilihan untuk menukar cara dokumen muncul pada skrin dan bukannya menukar penampilannya.
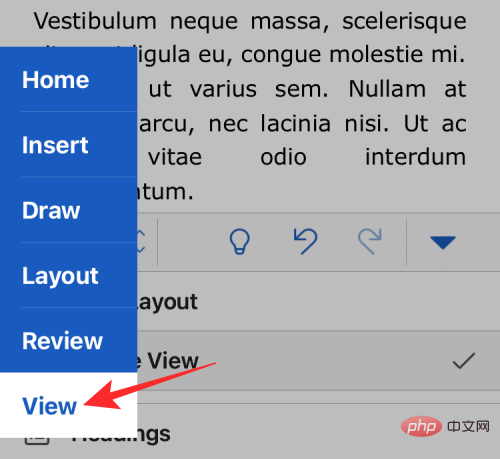
Anda boleh memilih untuk menukar paparan halaman dokumen antara reka letak cetakan dan paparan mudah alih, gunakan pengepala, dayakan/lumpuhkan pembaris dan zum masuk/keluar daripada dokumen dalam paparan.
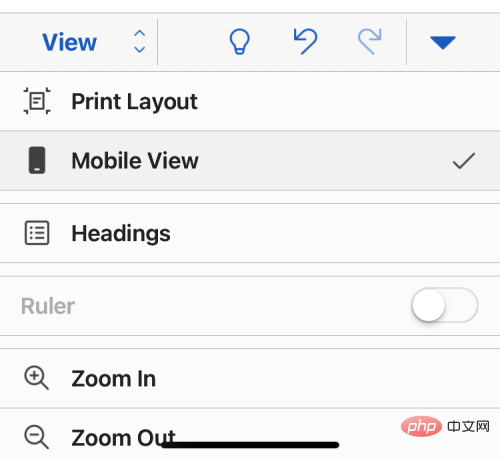
Atas ialah kandungan terperinci Bagaimana untuk mengedit dokumen Word pada iPhone. Untuk maklumat lanjut, sila ikut artikel berkaitan lain di laman web China PHP!

