Rumah >masalah biasa >Cara memasang PHP Composer pada Windows 11 atau 10
Cara memasang PHP Composer pada Windows 11 atau 10
- WBOYWBOYWBOYWBOYWBOYWBOYWBOYWBOYWBOYWBOYWBOYWBOYWBke hadapan
- 2023-05-15 19:40:043969semak imbas
Langkah-langkah untuk memasang PHP Composer pada Windows 11 atau 10
Langkah-langkah yang diberikan di sini boleh digunakan untuk memasang PHP Composer pada Windows 11 dan 10 untuk mula membangun dan menguji pelbagai aplikasi PHP yang memerlukan perpustakaan tambahan untuk menjalankan program .
Terdapat dua cara untuk memasang Komposer pada Windows, satu baris arahan tulen, satu lagi menggunakan antara muka pengguna grafik. Di sini kami akan menunjukkan kepada anda berdua.
1. Buka Terminal Windows
Klik kanan pada butang Mula dan jalankan Windows Terminal (Pentadbir). Pengguna Windows 10 boleh menggunakan PowerShell (pentadbir).
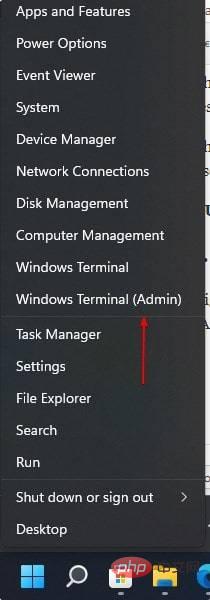
2. Sediakan Chocolatey
Chocolatey ialah pengurus pakej Windows yang popular. Ia membantu kami memasang pelbagai pakej menggunakan hanya satu arahan. Jadi, mula-mula, sediakannya menggunakan arahan yang diberikan:
Set-ExecutionPolicy Bypass -Scope Process -Force; [System.Net.ServicePointManager]::SecurityProtocol = [System.Net.ServicePointManager]::SecurityProtocol -bor 3072; iex ((New-Object System.Net.WebClient).DownloadString('https://community.chocolatey.org/install.ps1'))3. Pasang PHP pada Windows 10 atau 11
Nah, Komposer memerlukan PHP untuk berfungsi. Oleh itu, kami tidak boleh menyediakan Komposer selanjutnya tanpa memasang PHP. Salah satu cara termudah untuk mendapatkannya ialah dengan Choco. Mari gunakan pengurus pakej Windows ini dan pasangkannya dengan cepat.
choco install php
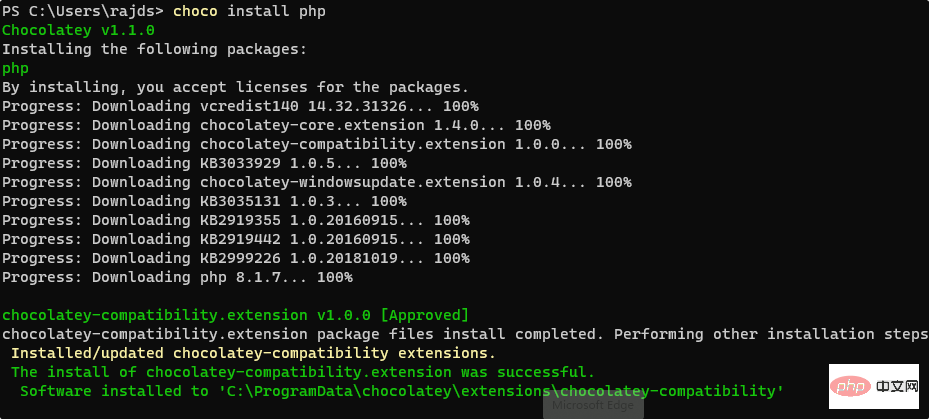
Sekarang, tutup Command Prompt atau Powershell dan buka semula sekali lagi.
Untuk menyemak versi PHP, gunakan:
php -v

Kaedah 1 #Gunakan Prompt Perintah atau Terminal
3. Pemasangan baris perintah Komposer pada Windows 11 atau 10
Kini, kami telah memasang versi terkini PHP pada Windows 11 atau 10. Sekarang, gunakan pengurus pakej Choco sekali lagi untuk memasang versi terkini Komposer pada sistem anda.
choco install composer
Tutup Prompt Perintah atau Powershell dan buka semula sekali lagi.
Untuk menyemak versi komposer yang dipasang, gunakan:
composer -v
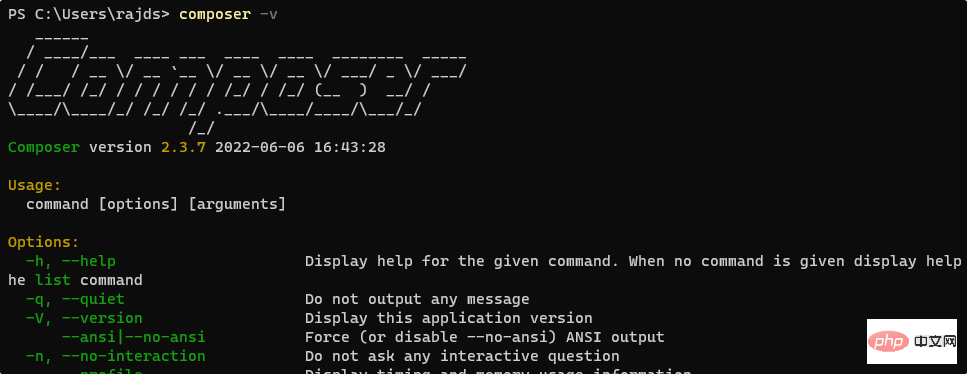
Kaedah #2: Menggunakan GUI
4. Muat Turun Komposer untuk Windows 11 atau 10
Setelah PHP dipasang pada sistem anda, kami boleh memasang Komposer menggunakan antara muka GUI. Untuk melakukan ini, lawati tapak web rasmi Komposer dan muat turunnya untuk Windows.
Klik – Composer-Setup.exe untuk memuat turun pemasangnya.
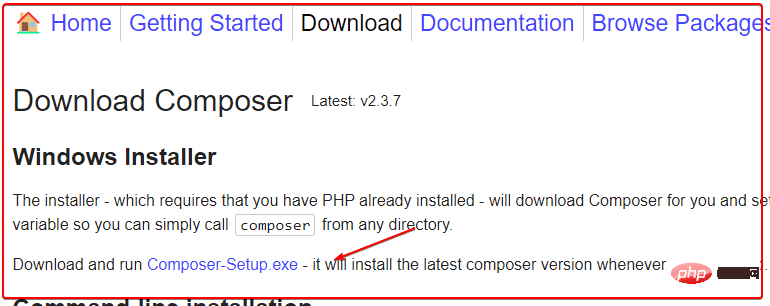
Kemudian klik pilihan "Pasang untuk semua pengguna (disyorkan) ".
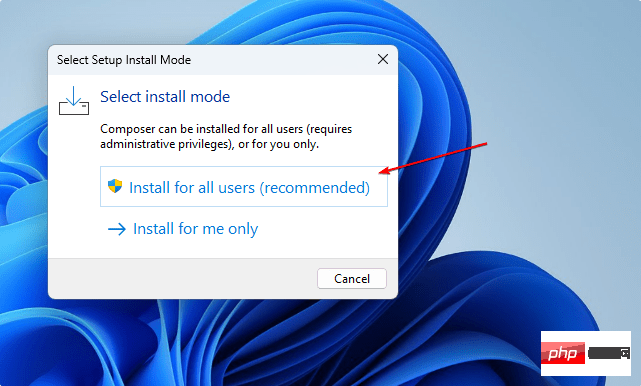
5. Pilih versi PHP untuk Komposer
Ikut wizard dan apabila ia meminta untuk memilih baris arahan PHP, pemasang akan mengesan Choco Have yang terkini secara automatik versi PHP yang dipasang pada sistem anda. Biarkan ia seperti sedia ada, melainkan anda mempunyai berbilang versi dan mahu menggunakan mana-mana versi tersebut. Selepas itu klik butang "Seterusnya" dan selesaikan proses pemasangan Komposer.
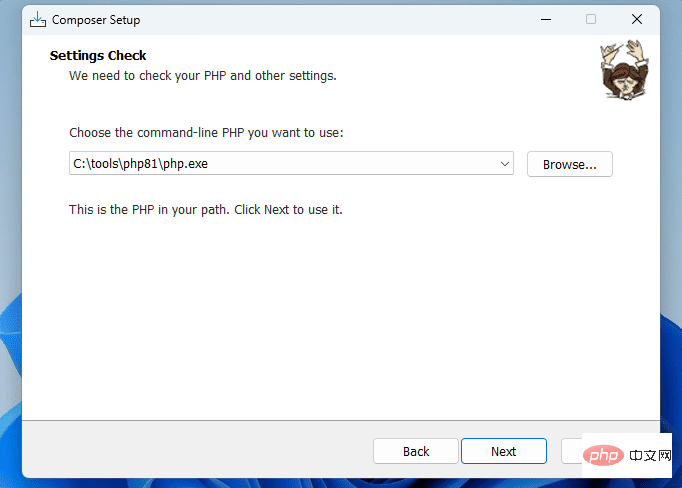
Selepas itu, anda boleh menyemak versinya. Hanya buka terminal arahan dan jalankan:
composer -v
6. Nyahpasang atau alih keluar komposer
Nah, jika anda tidak perlu memasang PHP dan Komposer pada sistem anda menggunakan pengurus pakej Choco, Sila gunakan arahan yang diberikan untuk menyahpasangnya.
choco uninstall phprrree
Pengguna yang memasang Komposer menggunakan fail pemasangan boleh laku GUI.
Atas ialah kandungan terperinci Cara memasang PHP Composer pada Windows 11 atau 10. Untuk maklumat lanjut, sila ikut artikel berkaitan lain di laman web China PHP!

