Rumah >masalah biasa >7 Cara untuk Mengakses Folder Kongsi pada Windows 11 (Dan 6 Pembetulan jika Anda Tidak Boleh)
7 Cara untuk Mengakses Folder Kongsi pada Windows 11 (Dan 6 Pembetulan jika Anda Tidak Boleh)
- 王林ke hadapan
- 2023-05-15 18:28:1645288semak imbas
Berkongsi folder dan mengakses folder ialah dua bahagian proses. Jika folder telah dikongsi melalui rangkaian, penerima masih perlu mengaksesnya daripada sistemnya. Terdapat banyak cara untuk melakukan ini, dan terdapat banyak perangkap terbina dalam untuk mengekalkan keselamatan.
6 Cara untuk Mengakses Folder Kongsi pada Windows 11
Berikut ialah tujuh cara untuk mengakses folder kongsi pada Windows 11, dalam urutan kesukaran menaik.
Kaedah 1: Dari Penjelajah Fail (anak tetingkap sisi Rangkaian)
Mengakses folder kongsi melalui Penjelajah Fail ialah cara paling mudah. Apa yang anda perlu lakukan ialah:
Tekan Win+E untuk membuka File Explorer.
Klik Rangkaian di panel sisi.
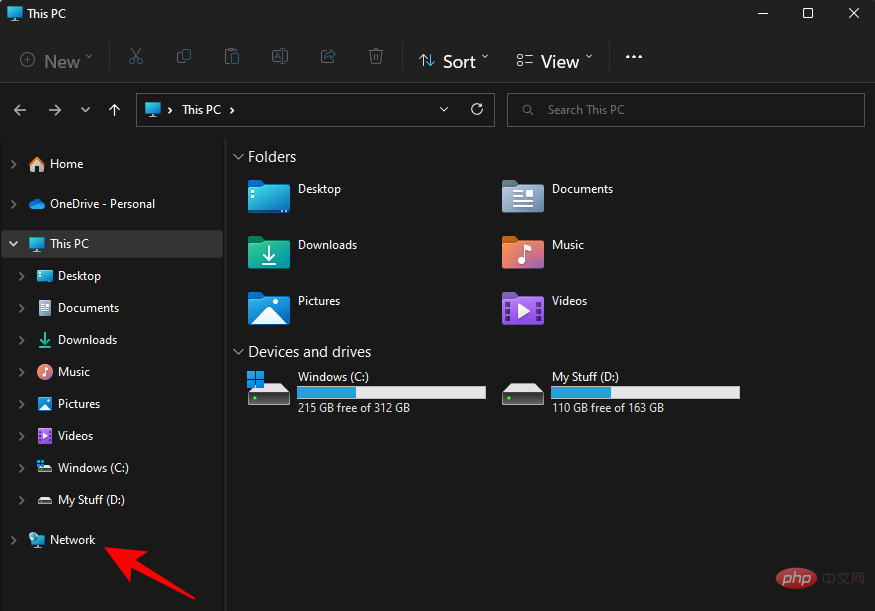
Klik dua kali pada nama komputer folder kongsi.
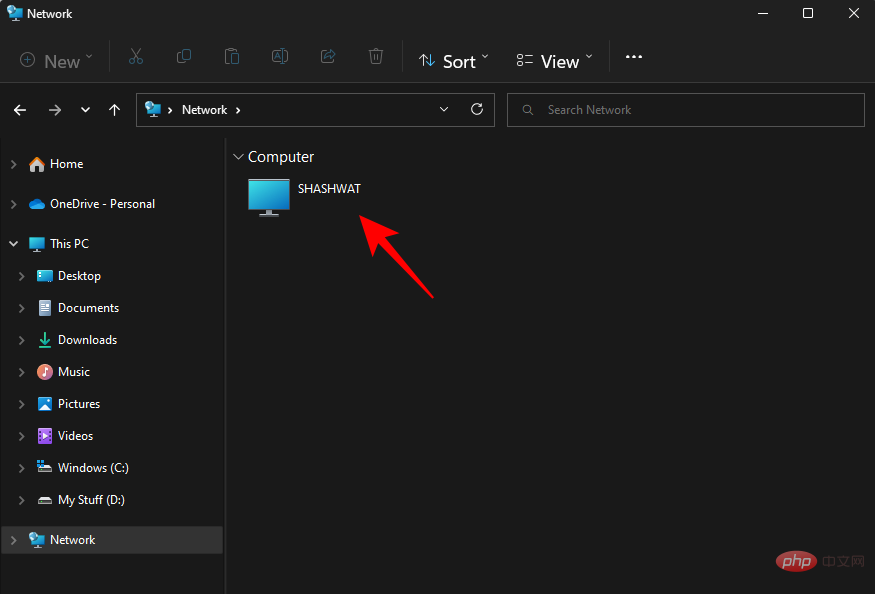
Jika digesa, log masuk dengan akaun yang berkongsi folder. Anda kini boleh mengakses folder kongsi.
Kaedah 2. Dari File Explorer (dengan alamat IP)
Jika anda mempunyai alamat IP komputer yang anda kongsi, anda boleh menggunakannya untuk mencari folder dari File Explorer itu sendiri . Kaedah pengendalian adalah seperti berikut:
Tekan Win+E untuk membuka File Explorer.
Kemudian klik pada bar alamat.
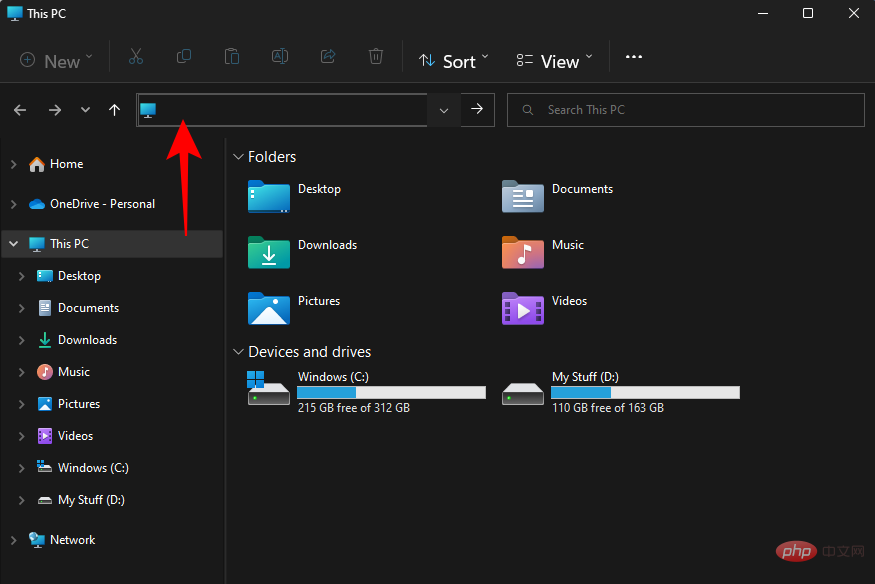
Sekarang taip dua garis miring ke belakang diikuti dengan alamat IP.
\IPaddress
Ia sepatutnya kelihatan seperti ini:
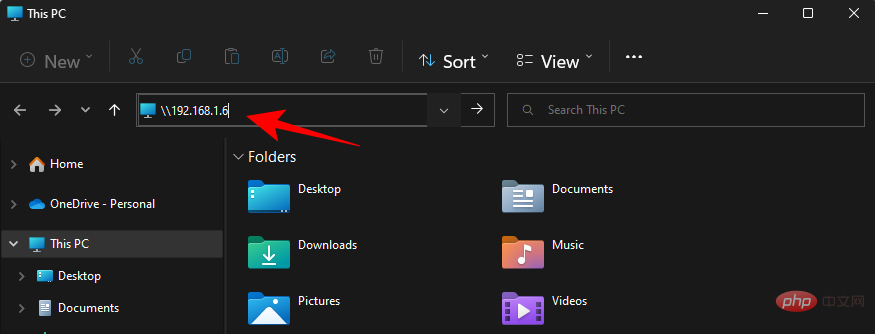
Tekan Enter. Ini akan membolehkan PC anda mencari rangkaian untuk komputer dengan alamat IP ini.
Sebagai alternatif, anda boleh menaip komputer dan nama folder seperti berikut:
\ComputerNameSharedFolder
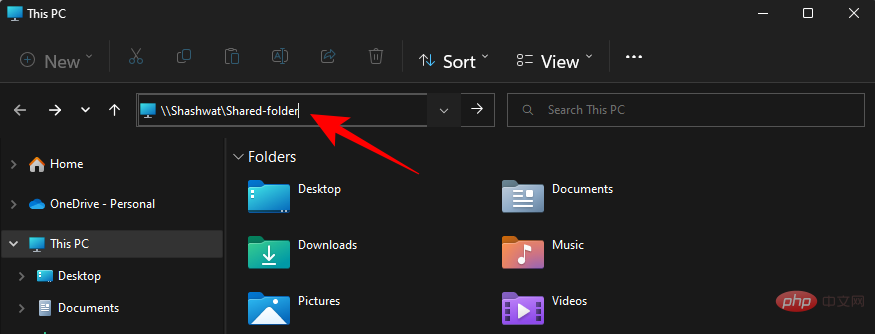
dan tekan Enter.
Anda kini sepatutnya boleh mengakses folder kongsi.
Kaedah 3: Dengan memetakan pemacu rangkaian (dengan alamat IP)
Penjelajah Fail juga mempunyai pilihan "Pemacu Rangkaian Peta" yang menarik yang membolehkan penerima melekapkan folder kongsi sebagai pemacu berasingan . Begini caranya.
Tekan Win+E untuk membuka File Explorer. Pilih PC Ini.
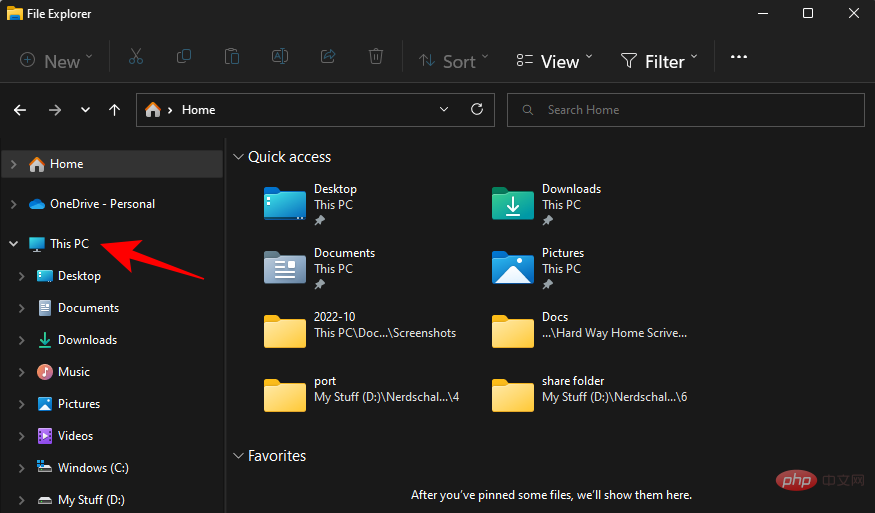
Klik pada menu tiga titik dalam bar alat atas.
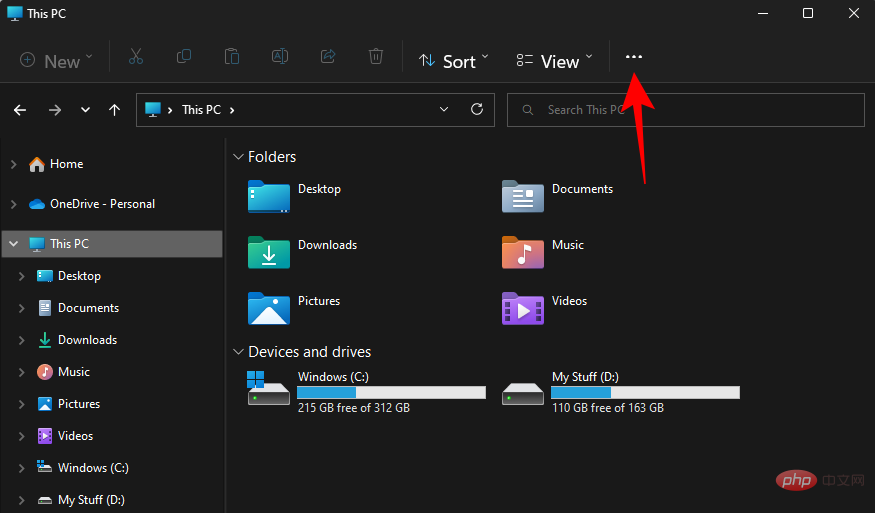
Kemudian pilih Pemacu Rangkaian Peta.
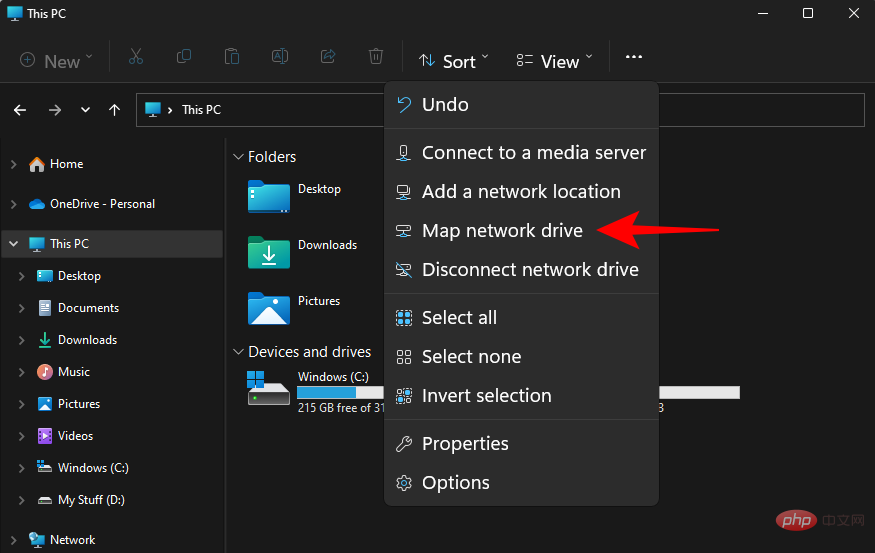
Di sini, masukkan alamat IP dan folder kongsi dalam format berikut:
\IPaddresssharedfolder
Juga pastikan Semak pilihan Sambung semula semasa log masuk .
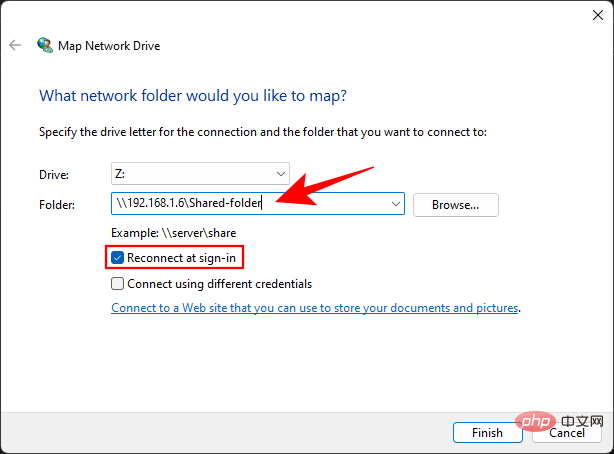
Klik untuk melengkapkan.
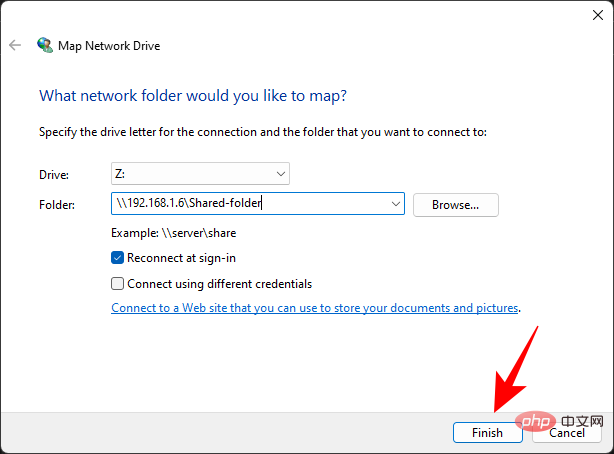
Folder kongsi akan dipasang sebagai pemacu dan boleh diakses daripada halaman PC Ini dalam Penjelajah Fail.
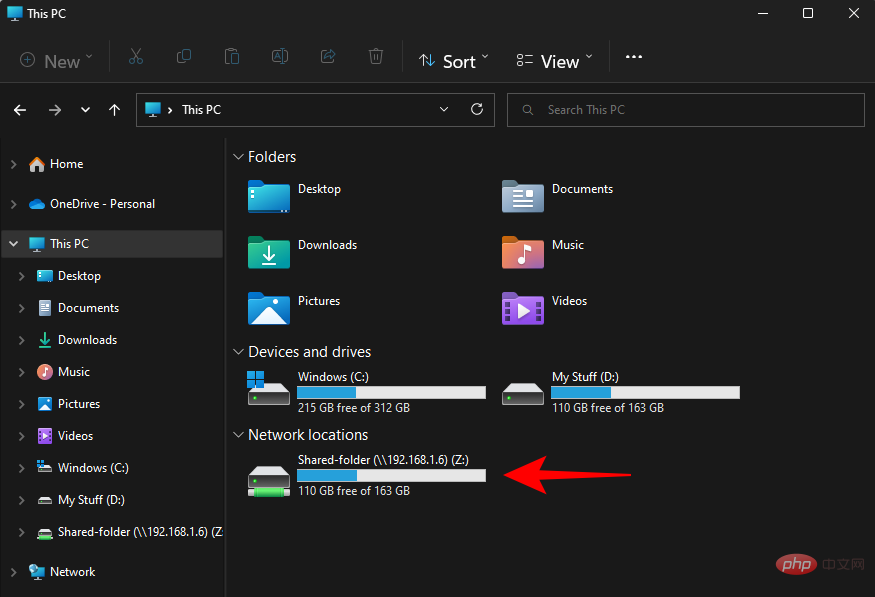
Jika anda ingin memutuskan sambungan pemacu rangkaian kemudian, kembali ke menu tiga titik yang sama daripada PC Ini dan pilih Putuskan sambungan Pemacu Rangkaian .
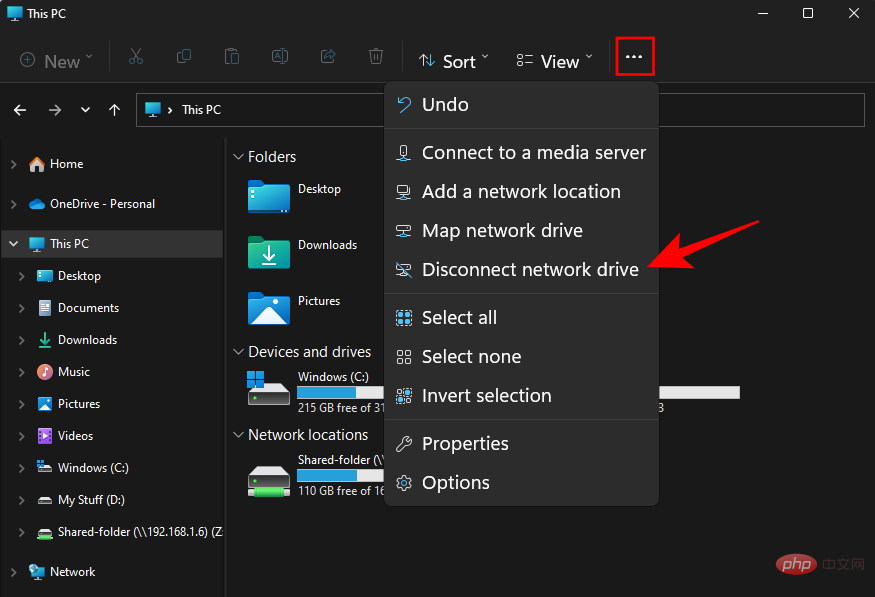
Kemudian pilih pemacu rangkaian anda dan klik OK.
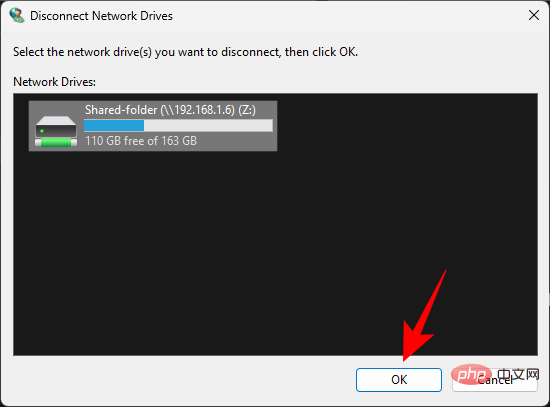
Kaedah 4: Gunakan laluan rangkaian dengan arahan RUN
Jika anda tahu alamat IP, atau jika anda tahu nama komputer dan folder kongsi, maka Anda boleh menggunakan arahan RUN. Itu sahaja:
Pertama tekan Win+R untuk membuka kotak run. Sekarang taip laluan ke folder kongsi:
\ComputerNameSharedFolder
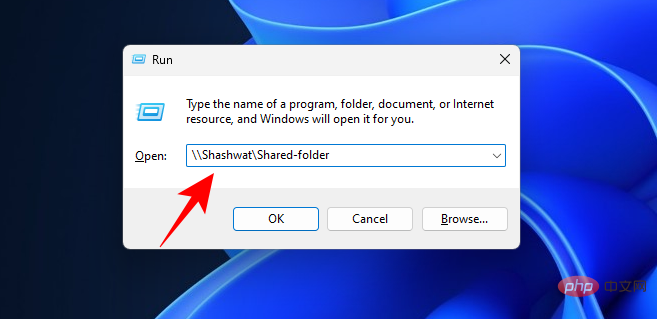
dan tekan Enter. Sebagai alternatif, taip alamat IP seperti berikut:
\IPaddress
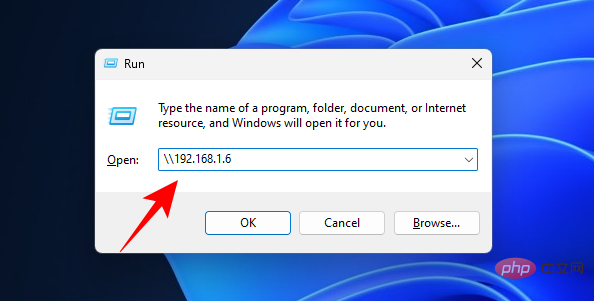
dan tekan Enter. Anda kini boleh mengakses folder kongsi.
Kaedah Lima: Pengurusan Komputer
Pengurusan Komputer bukan sahaja membenarkan anda mengakses folder kongsi, tetapi juga menyediakan maklumat lain seperti laluan folder, bilangan sambungan klien dan fail yang sedang dibuka.
Ikuti langkah ini untuk mengakses folder kongsi melalui aplikasi Pengurusan Komputer:
Tekan Mula, kemudian taip dan pilih Pengurusan Komputer.

Selepas dibuka, klik Folder Kongsi di panel kiri.
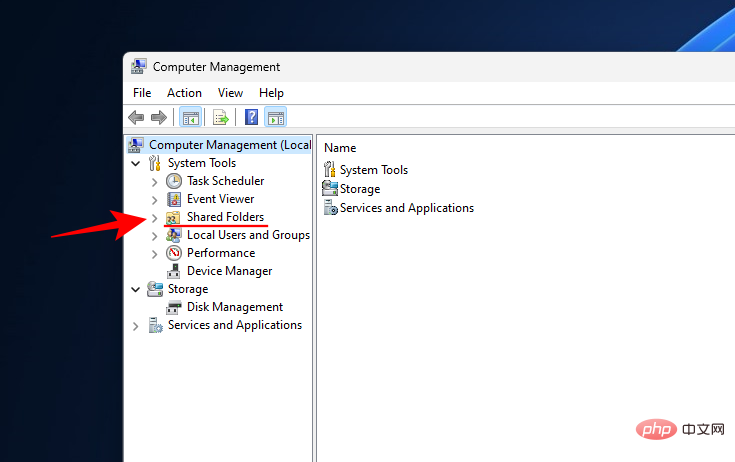
Kemudian dwiklik Kongsi.
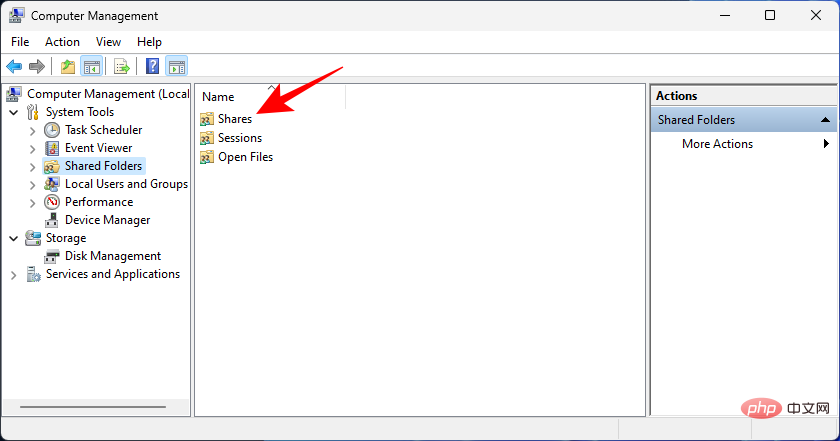
Di sini anda akan melihat semua folder kongsi, laluannya dan bilangan sambungan pelanggan.
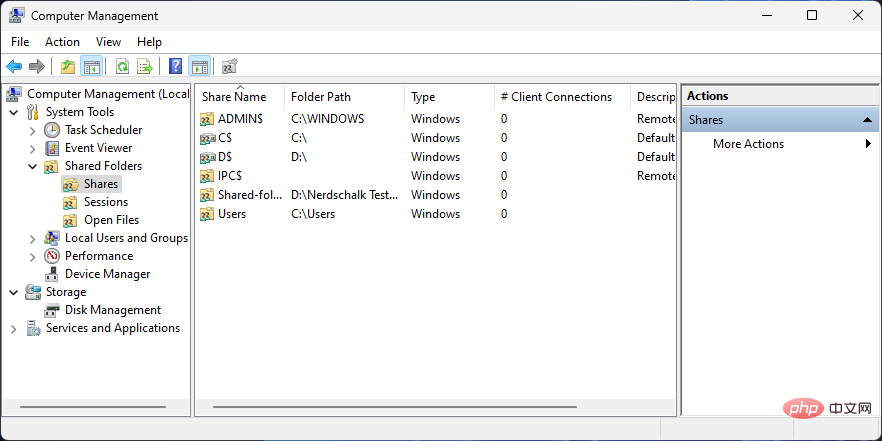
Jika anda ingin mengetahui komputer yang sedang disambungkan ke rangkaian anda, pilih Sesi dari anak tetingkap kiri.
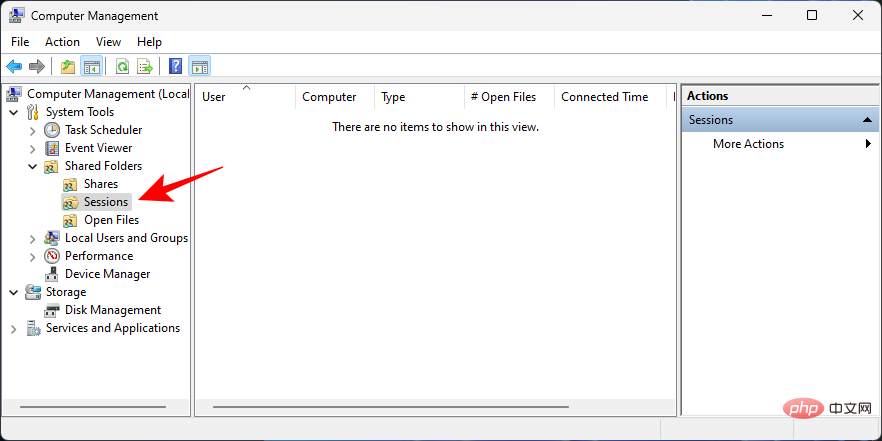
Jika anda ingin mengetahui fail dalam folder yang sedang dibuka, klik Buka dalam dokumen anak tetingkap kiri .
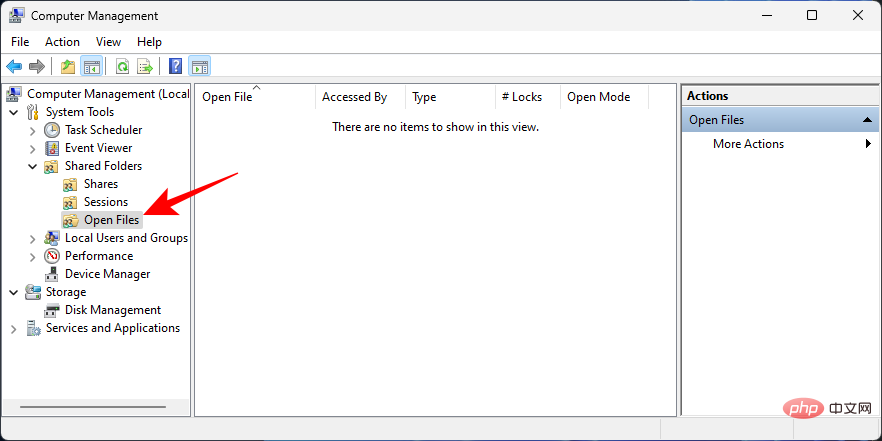
Kaedah 6: Akses folder dan fail kongsi melalui command prompt
Terminal arahan seperti command prompt juga boleh digunakan untuk mengakses folder kongsi dan fail pada rangkaian Kongsi fail. Untuk melakukan ini, anda memerlukan nama komputer dan folder.
Tekan Mula, taip "Command Prompt", klik kanan padanya dan pilih "Run as administrator" .
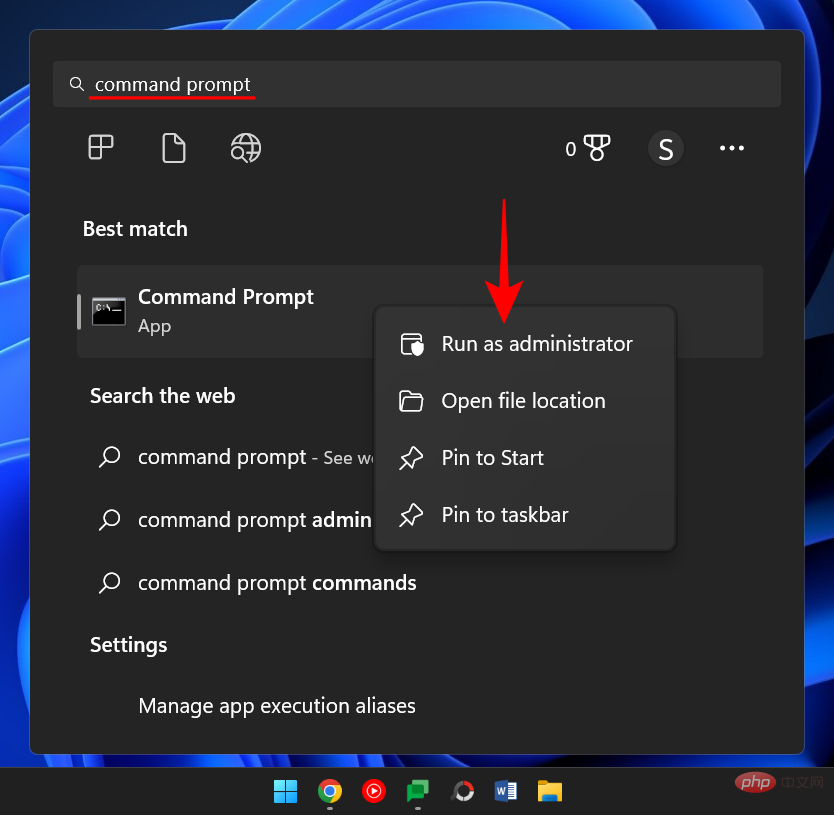
Sekarang taip arahan berikut untuk menyenaraikan semua folder kongsi yang tersedia:
net view \computername
Pastikan anda menggunakan nama komputer sebenar Gantikan nama komputer.
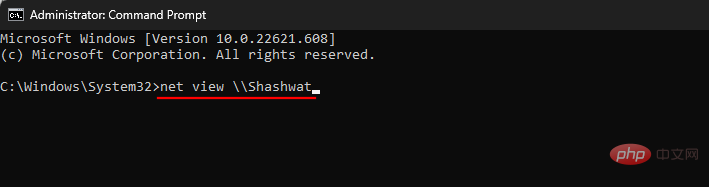
Tekan Enter.
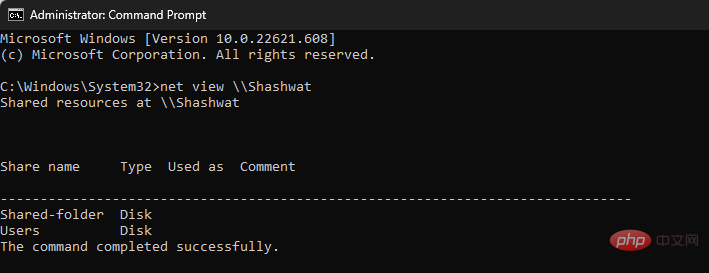
Untuk mengakses folder kongsi, taip arahan berikut:
<code><em>pushd \computernamefoldername</em>pushd \computernamefoldername
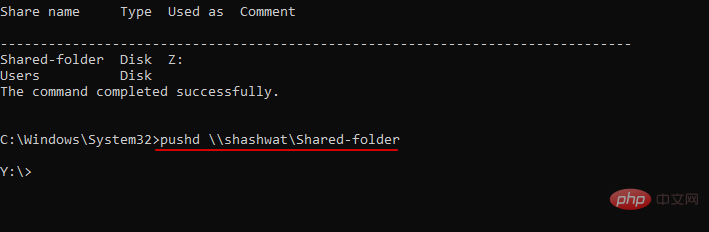
Untuk melihat fail yang dikongsi dalam folder, taip arahan berikut:
dir

Tekan Enter. Anda kini sepatutnya melihat senarai fail dalam folder, termasuk maklumat tentang bila ia dicipta dan saiznya.
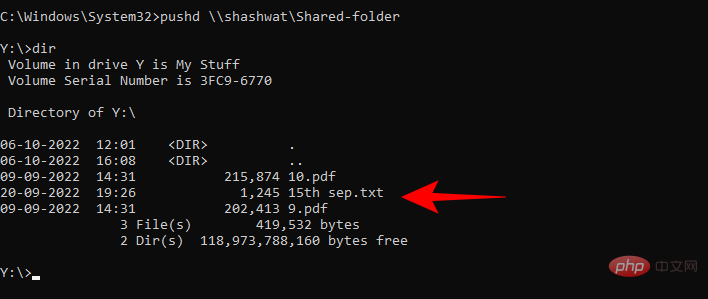
Kaedah 7: Lekapkan folder kongsi sebagai pemacu melalui gesaan arahan
Gesaan arahan juga boleh digunakan untuk melekapkan folder kongsi sebagai pemacu , sama seperti yang kita lihat dalam Kaedah 3. Begini caranya:
Buka Command Prompt (lihat di atas) dan taip arahan berikut:
net use X: \computernamefoldername
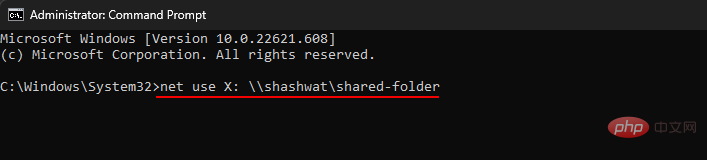
Ini , X ialah huruf pemacu yang akan digunakan oleh Windows untuk memasang folder. Anda boleh menggunakan mana-mana huruf sebagai pemacu kecuali yang anda sedang gunakan. Tekan Enter selepas memasukkan arahan.
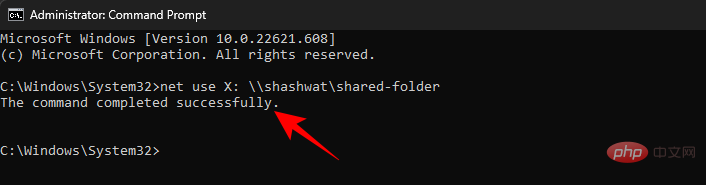
Anda kini boleh mengakses folder kongsi sebagai pemacu daripada File Explorer.
Betulkan: Tidak dapat mengakses folder kongsi pada rangkaian
Ketidakupayaan untuk mengakses folder kongsi pada rangkaian adalah masalah biasa. Ini terutamanya kerana terdapat pelbagai proses di latar belakang yang boleh menjadi salah. Walau bagaimanapun, terdapat cara untuk menyelesaikan semua masalah ini. Diberikan di bawah adalah beberapa penyelesaian yang boleh membantu menyelesaikan masalah tersebut. Anda disyorkan supaya cuba mengakses folder selepas setiap pembaikan untuk melihat sama ada ia berfungsi.
Pembetulan 1: Hidupkan ciri Windows
Pembetulan pertama ini akan memastikan ciri Windows yang sesuai dihidupkan. Begini caranya:
Tekan Mula, taip Ciri Windows, dan pilih "Hidupkan atau matikan ciri Windows."
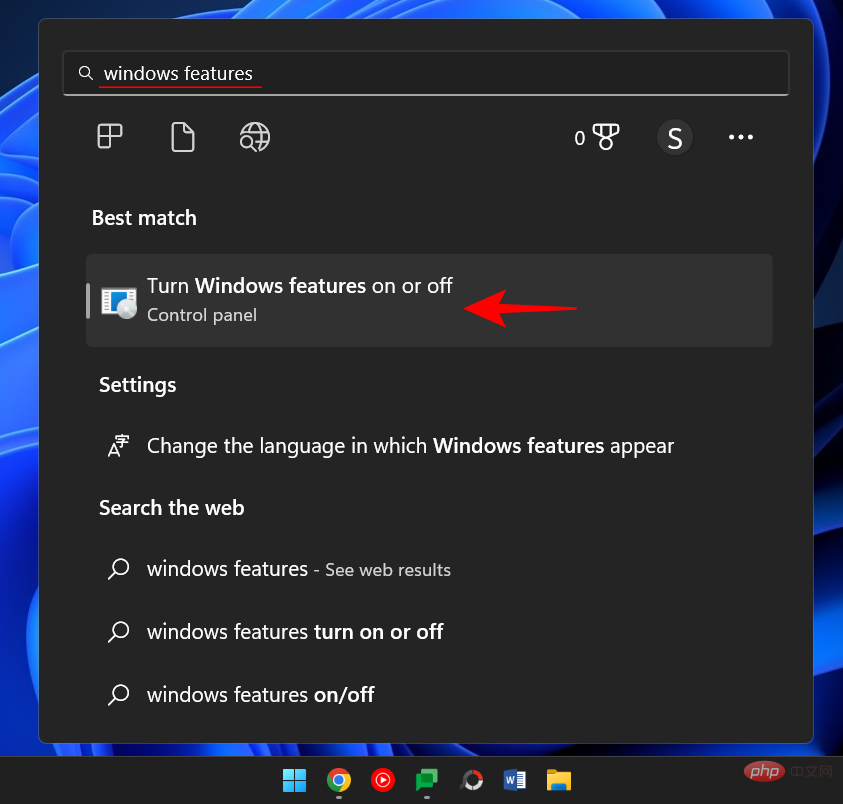
Kemudian tatal ke bawah ke SMB 1.0/CIFS File Share Support dan klik tanda "+" untuk mengembangkannya.
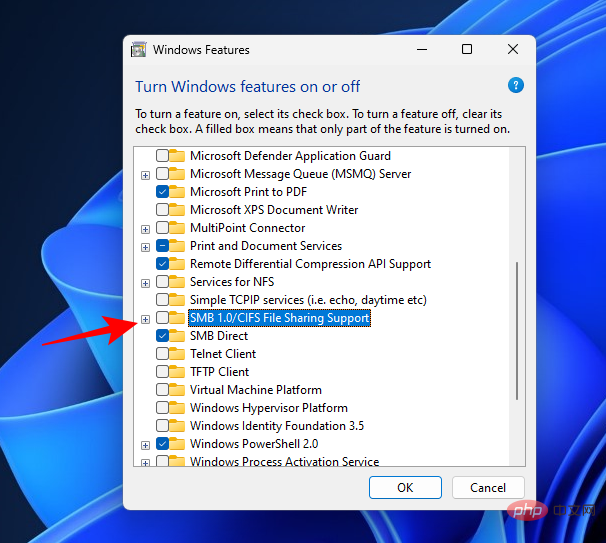
Kemudian semak SMB 1.0/CIFS Client.
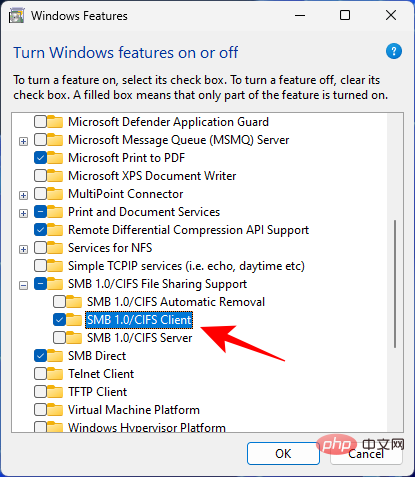
Klik OK.
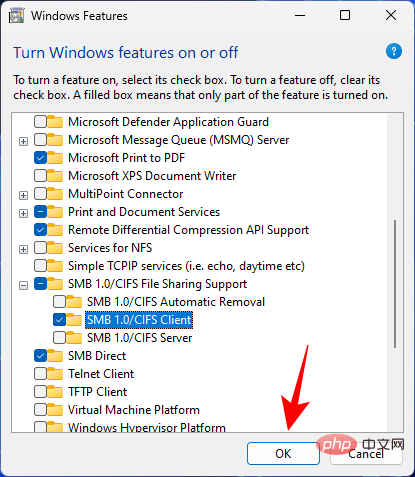
Sekarang semak sama ada anda boleh mengakses folder daripada salah satu kaedah yang disenaraikan di atas.
Betulkan 2: Tukar kebenaran untuk semua orang
Anda mungkin tidak dapat mengakses folder kerana anda tidak mempunyai kebenaran untuk berbuat demikian. Ini mungkin kerana tetapan perkongsian tidak betul. Untuk membetulkan masalah ini, anda perlu menghubungi orang yang bertanggungjawab untuk folder kongsi dan minta mereka melakukan perkara berikut:
Klik kanan folder yang ingin anda kongsi dan pilih Properties.
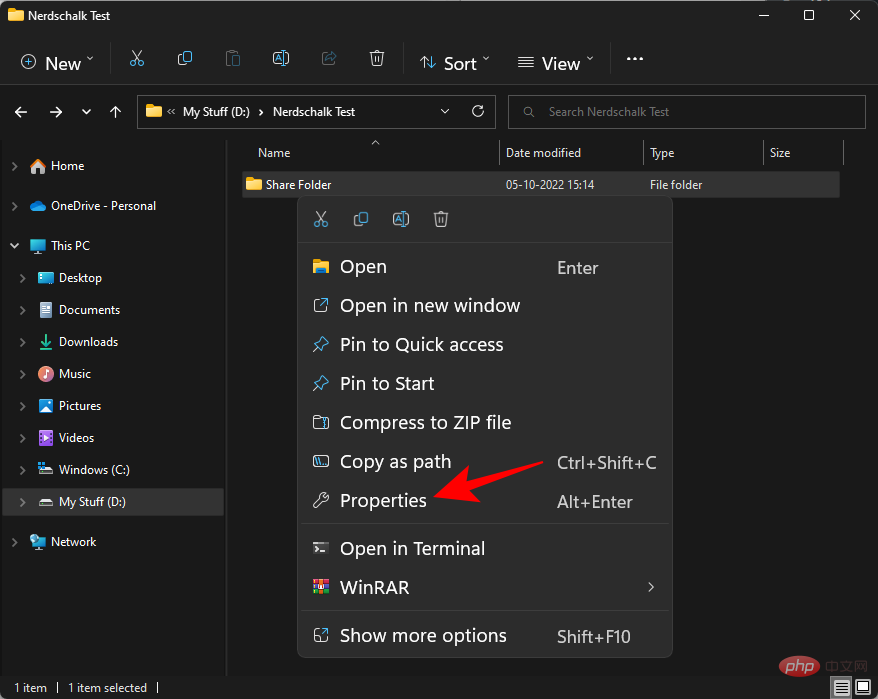
Kemudian klik pada tab "Kongsi" .
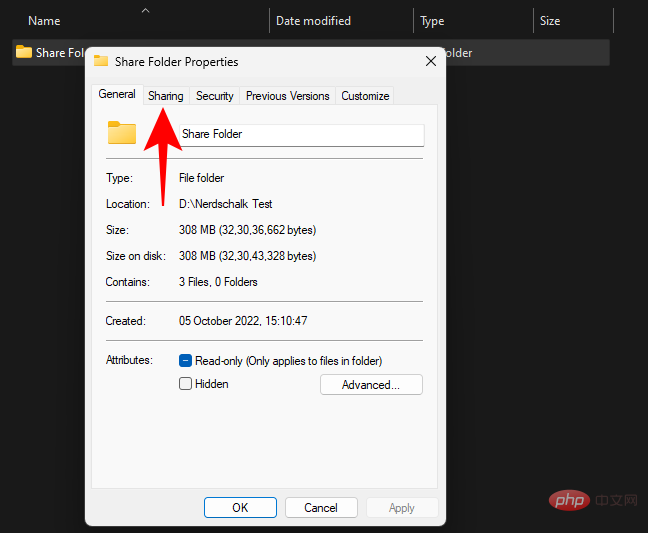
Klik Perkongsian Terperinci.
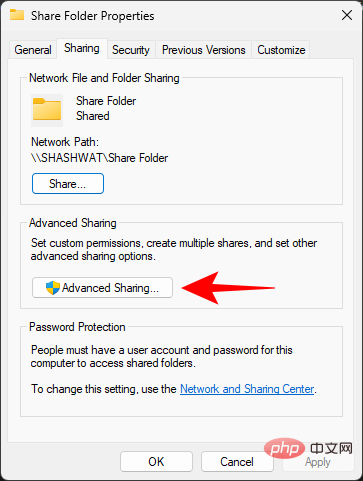
Pastikan kotak pilihan di sebelah Kongsi folder ini ditandakan. Kemudian klik Kebenaran.
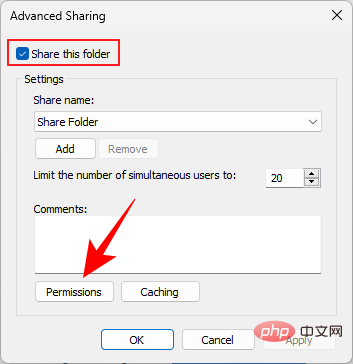
Pilih Semua orang, ubah suai kebenaran dan klik OK.
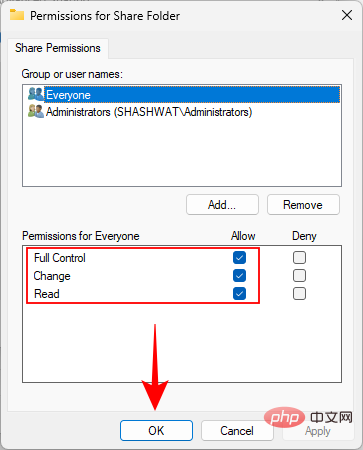
Klik "OK" sekali lagi.
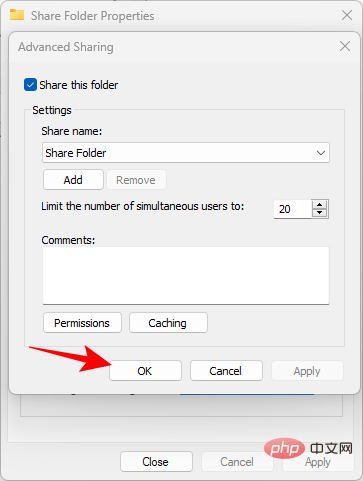
Semak sama ada anda boleh mengakses folder kongsi.
Betulkan 3: Dayakan penemuan rangkaian
Selalu ada kemungkinan penemuan rangkaian akan dimatikan. Untuk menyelesaikan isu ini, ikut langkah berikut:
Tekan Win+I untuk membuka tetapan. Kemudian klik pada Rangkaian & Internet.
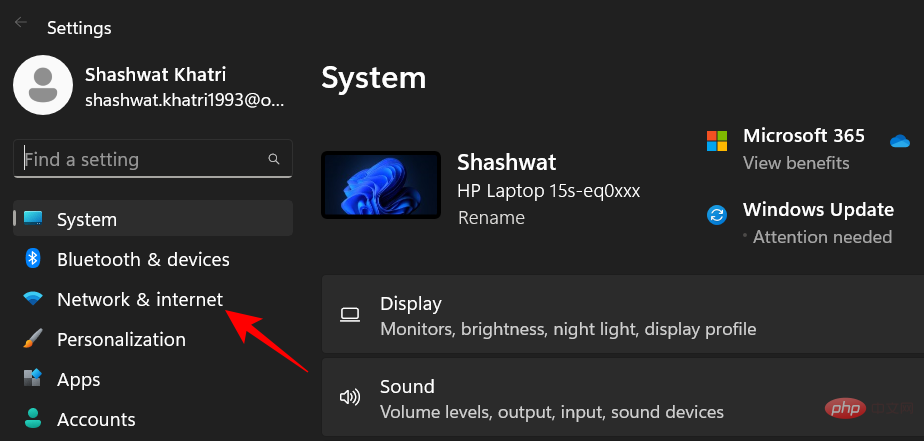
Klik Tetapan Rangkaian Terperinci.
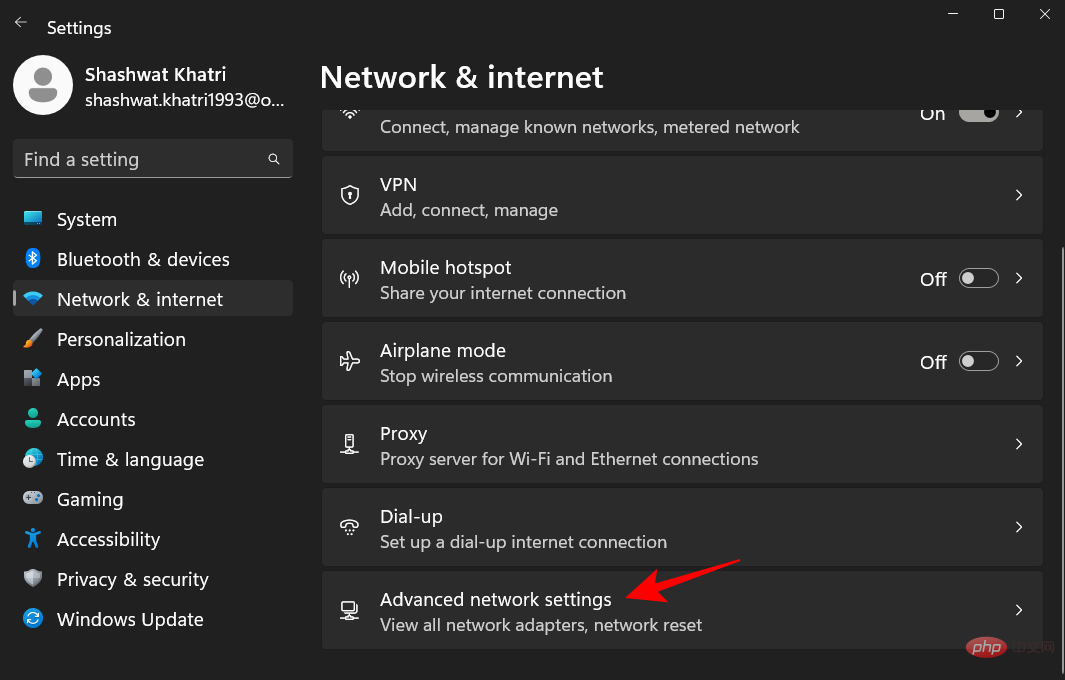
Klik Tetapan Perkongsian Terperinci.
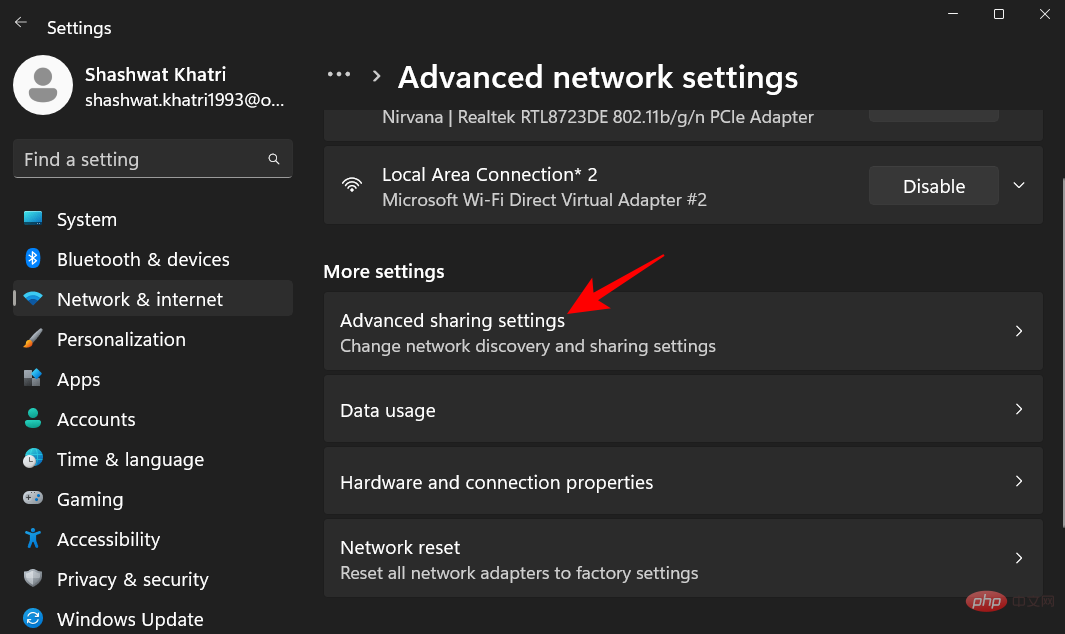
Pastikan Penemuan Rangkaian dan Perkongsian Fail dan Pencetak di bawah Rangkaian Peribadi dihidupkan.
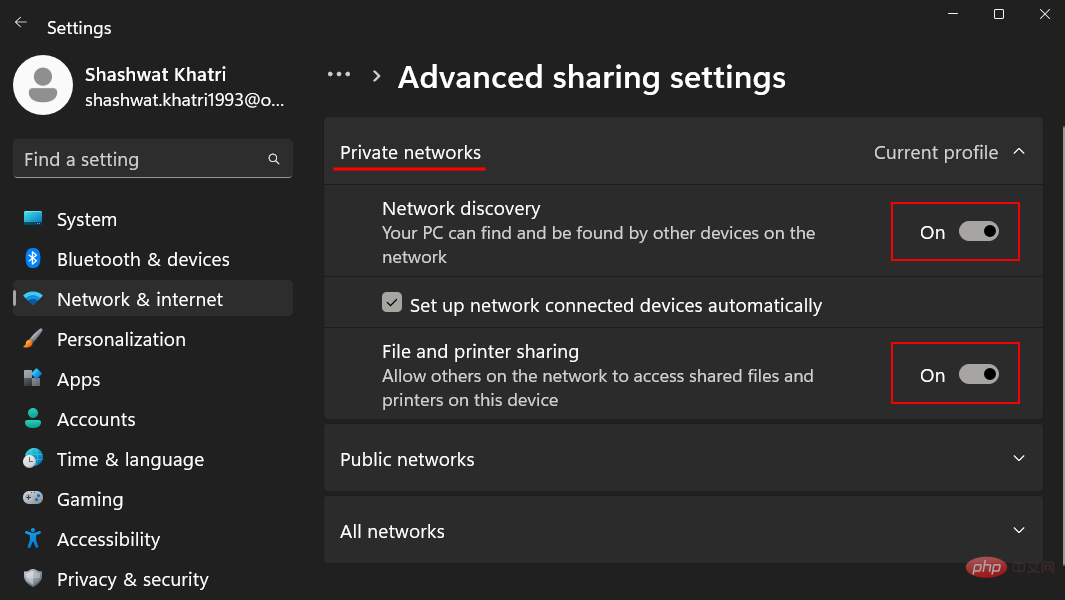
Kemudian klik pada Rangkaian Awam untuk mengembangkannya.
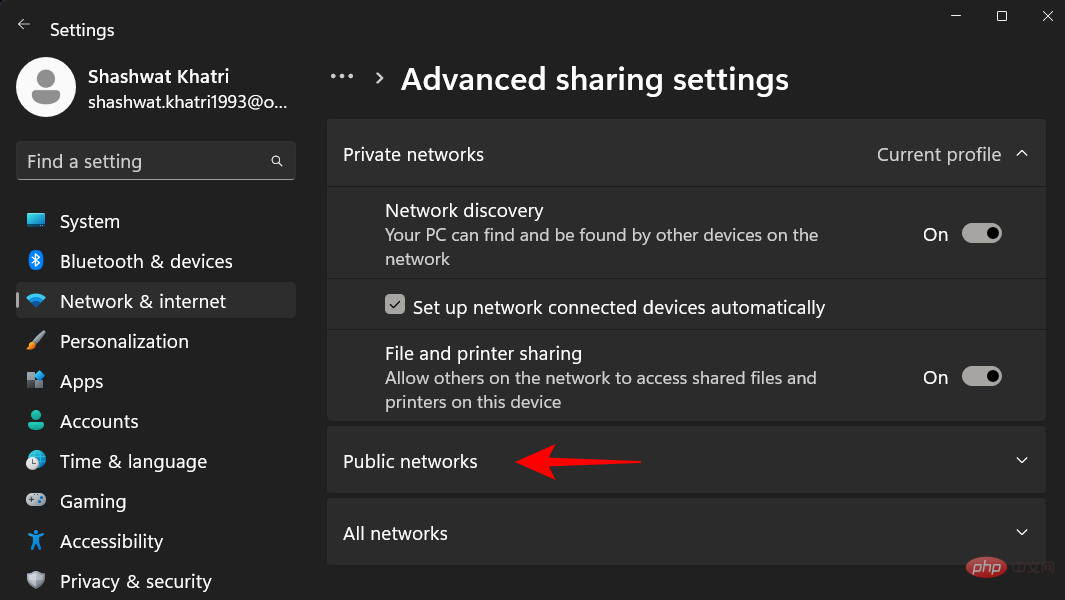
Kemudian buka Penemuan Rangkaian dan Perkongsian Fail dan Pencetak.
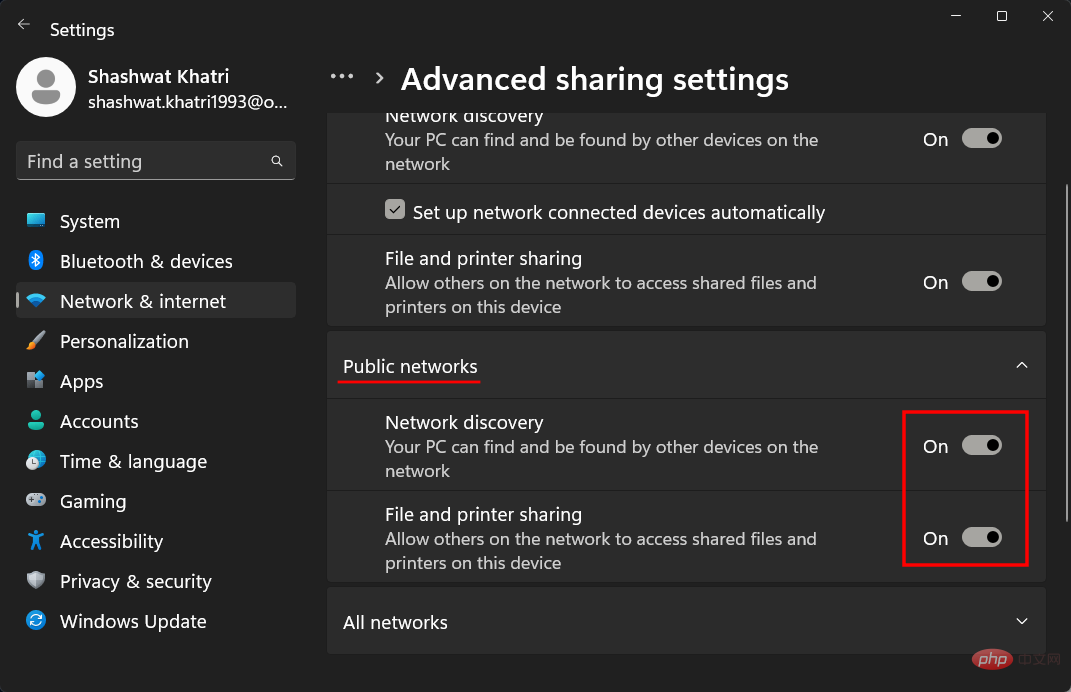
Sahkan sama ada masalah telah diselesaikan.
Betulkan 4: Mulakan perkhidmatan
Mengakses folder kongsi melalui rangkaian memerlukan mendayakan beberapa perkhidmatan terlebih dahulu. Begini caranya:
Tekan Mula, taip Perkhidmatan, dan kemudian tekan Enter.
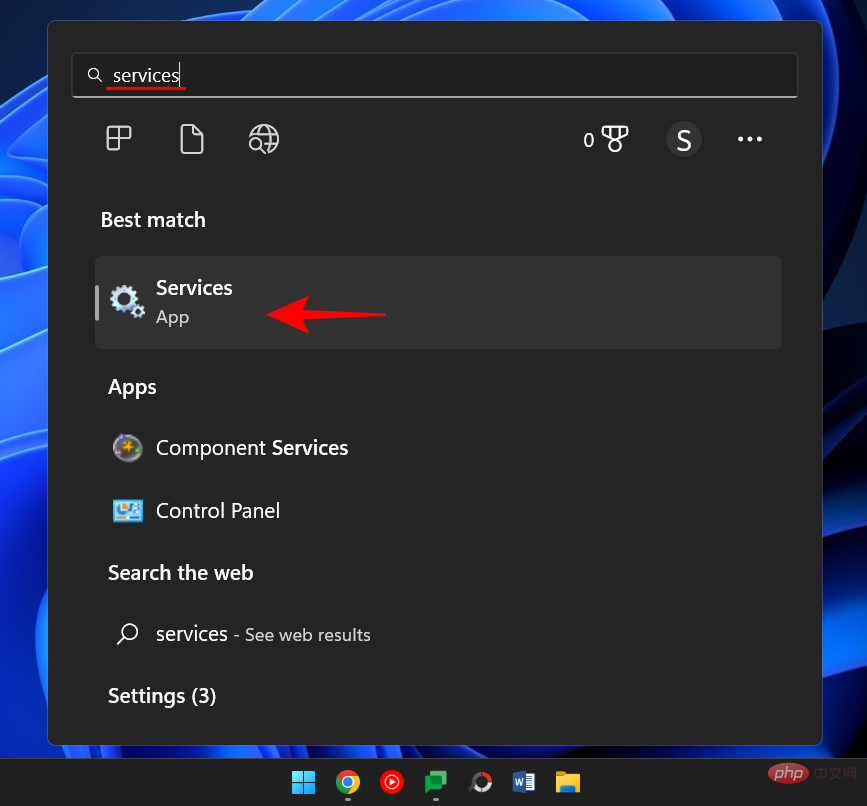
Cari Penemuan Fungsi Hos Pembekal dan klik dua kali padanya.
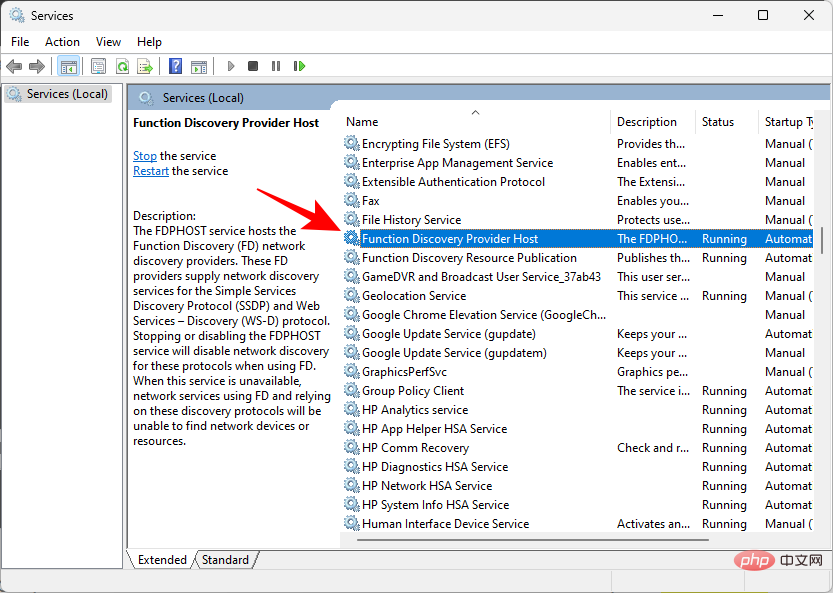
Klik menu lungsur di sebelah "Jenis permulaan".
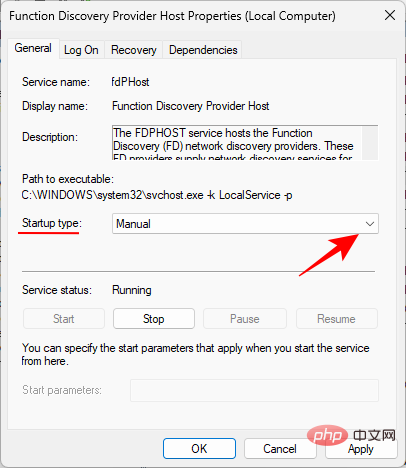
Tetapkan kepada Automatik.
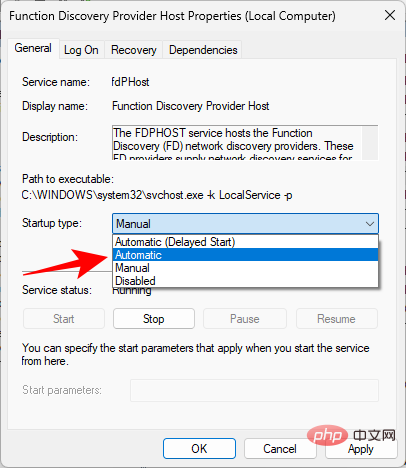
Kemudian, di bawah Status Perkhidmatan, klik Mula.
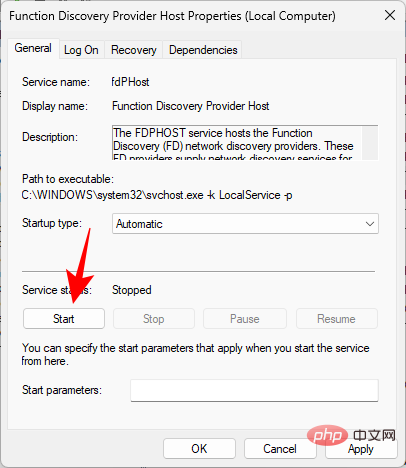
Kemudian klik OK.
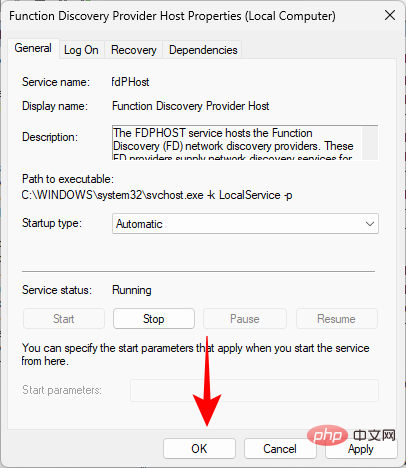
Kemudian lakukan perkara yang sama untuk ketiga-tiga perkhidmatan ini ——Penerbitan Sumber Penemuan Fungsi, Penemuan SSDP, UPnP Hos Peranti.
Setelah selesai, mulakan semula komputer anda dan semak sama ada anda kini boleh mengakses folder kongsi.
Betulkan 5: Editor Pendaftaran
Jika anda masih tidak dapat mengakses folder kongsi anda, anda mungkin perlu menukar dasar perkongsian komputer anda. Ini boleh dilakukan melalui Editor Pendaftaran. Begini cara untuk melakukannya:
Tekan Win+R untuk membuka kotak RUN, taip regedit dan tekan Enter.
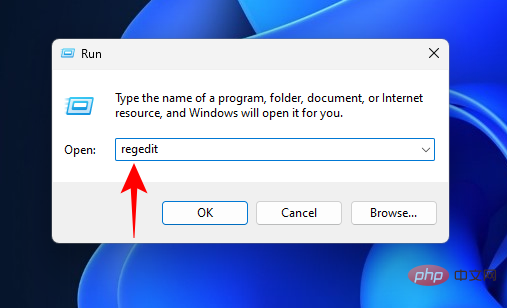
Klik bar alamat dan navigasi ke alamat berikut:
ComputerHKEY_LOCAL_MACHINESOFTWAREPoliciesMicrosoftWindowsLanmanWorkstation
Sebagai alternatif, anda boleh menyalin alamat di atas dan Tampalkannya ke dalam bar alamat.
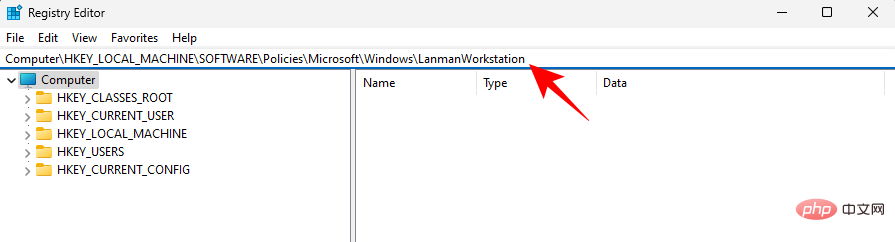
Kemudian tekan Enter.
Jika anda tidak dapat mencari kekunci LanmanWorkstation, pergi ke kekunci "Windows" dalam alamat yang diberikan, klik kanan padanya dan pilih "Baharu" >
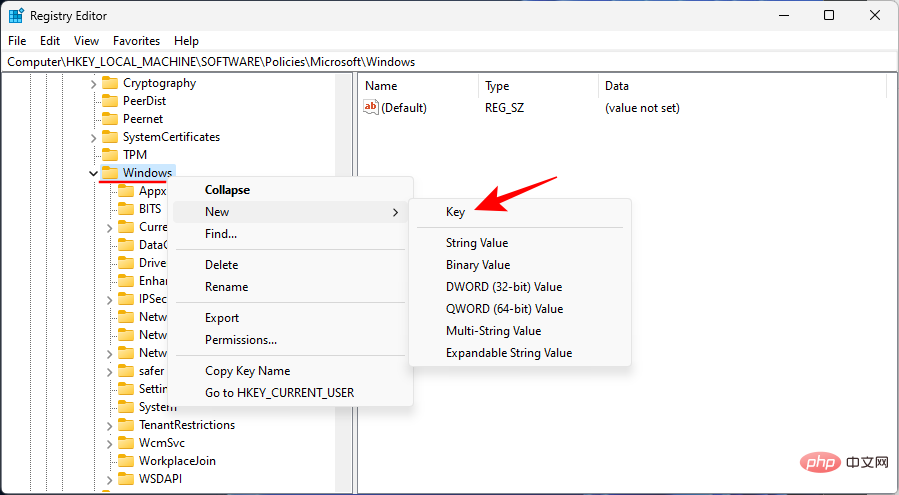
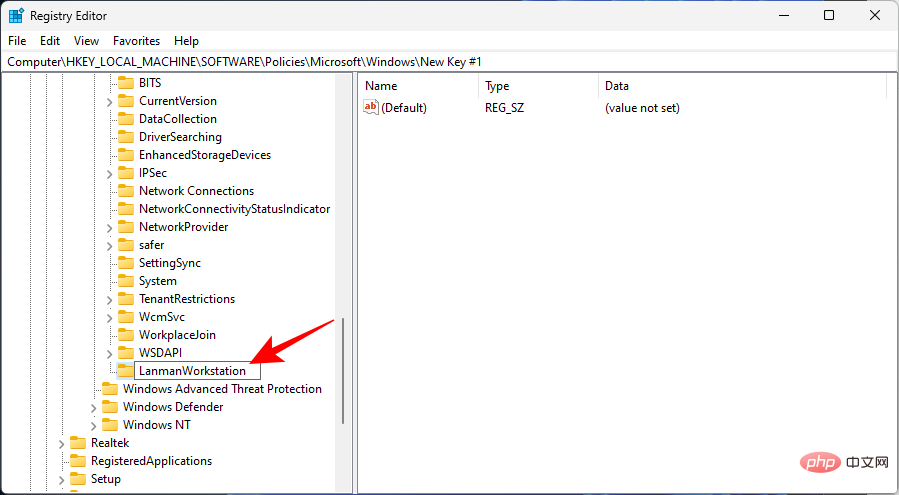
Nilai > DWORD (32-bit) Baharu.
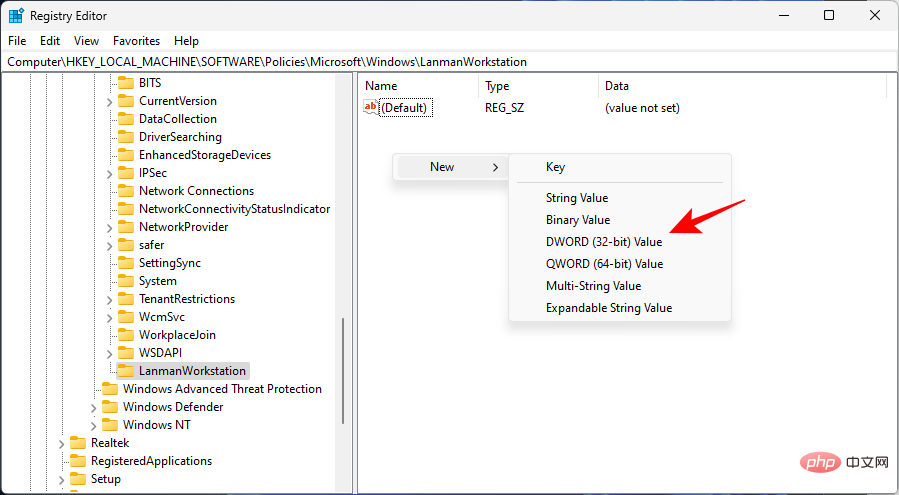
AllowInsecureGuestAuth.
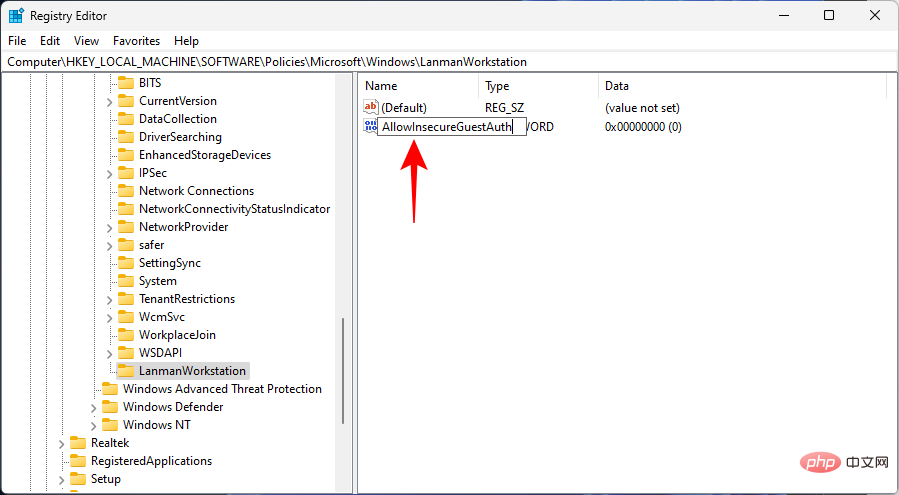
1.
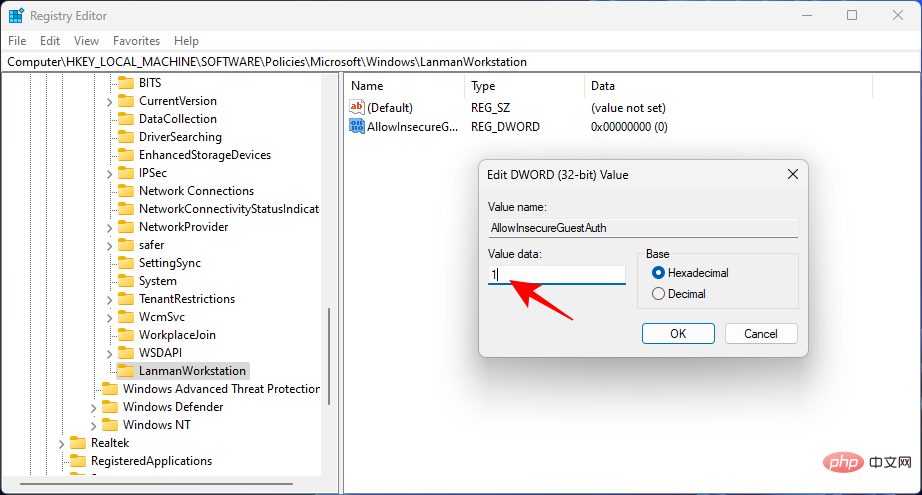
OK.
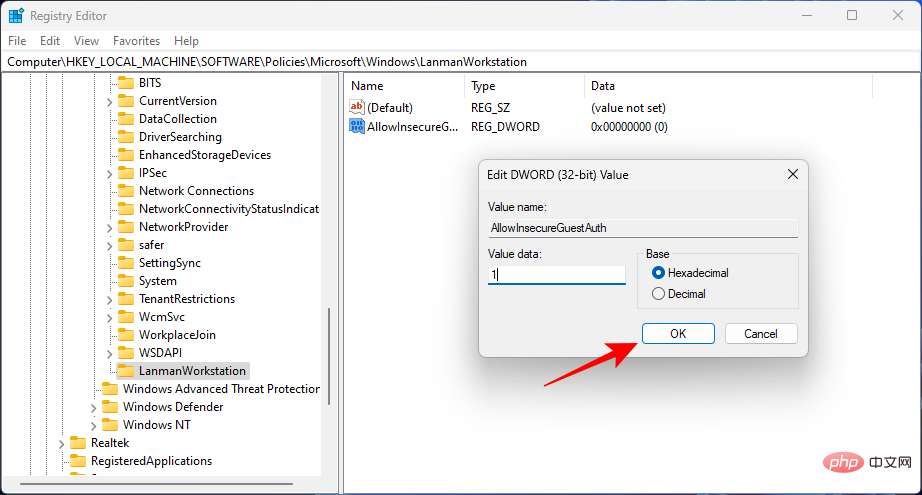
Atas ialah kandungan terperinci 7 Cara untuk Mengakses Folder Kongsi pada Windows 11 (Dan 6 Pembetulan jika Anda Tidak Boleh). Untuk maklumat lanjut, sila ikut artikel berkaitan lain di laman web China PHP!

