Rumah >masalah biasa >Betulkan Ralat Windows 10: Windows tidak boleh memulakan peranti perkakasan ini kerana maklumat konfigurasinya (dalam pendaftaran) tidak lengkap atau rosak. (Kod 19)
Betulkan Ralat Windows 10: Windows tidak boleh memulakan peranti perkakasan ini kerana maklumat konfigurasinya (dalam pendaftaran) tidak lengkap atau rosak. (Kod 19)
- 王林ke hadapan
- 2023-05-15 18:10:0619644semak imbas
Sistem pengendalian Windows ialah sistem pengendalian yang paling menuntut di kalangan orang kerana ciri-cirinya yang sangat baik. Walau bagaimanapun, secara teknikal tiada perisian atau perkakasan yang sempurna disebabkan oleh pepijat dan perkara yang sama berlaku dengan Windows, kali ini dengan kod ralat 19 yang bermaksud "Windows tidak boleh memulakan peranti perkakasan ini kerana maklumat konfigurasinya tidak lengkap atau rosak".
Jadi, jika anda tertanya-tanya penyelesaian "Cara Membetulkan Ralat Kod 19" maka anda sudah berada di jalan yang betul. Di sini anda akan mendapat penyelesaian yang terbaik dan berkesan untuk masalah anda. Jadi, mari kita mulakan perjalanan.
Apakah itu kod ralat 19?
Kod ralat 19 ialah salah satu daripada pelbagai kod ralat pengurus peranti. Ralat ini boleh menyebabkan peranti perkakasan pada sistem pengendalian tidak berfungsi, khususnya pemacu CD/DVD. Sebagai ralat pendaftaran, ia mungkin serupa dengan perkakasan anda yang rosak. Sebab utama di sebalik ralat ini ialah pendaftaran Windows yang rosak, yang mengandungi pemacu dan maklumat lain tentang peranti perkakasan tertentu itu.
Mengapa kod ralat 19 muncul pada skrin?
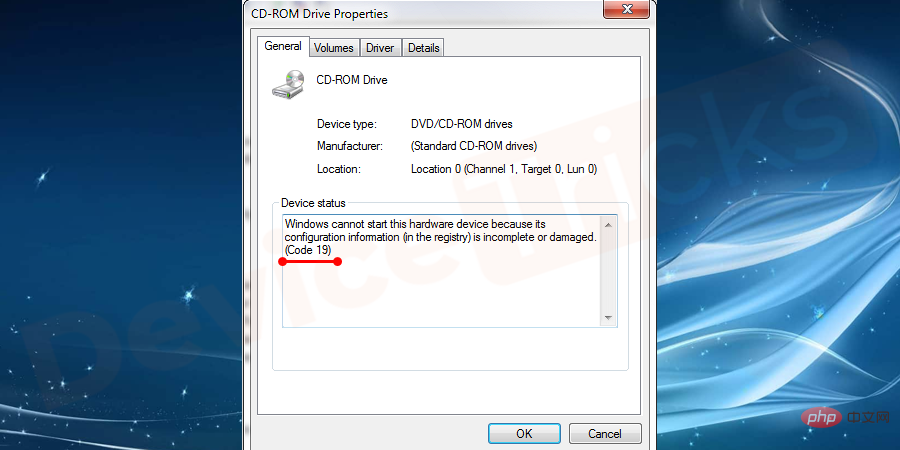
Pendaftaran ialah pangkalan data yang menyimpan tetapan sistem pengendalian dan ralat kod 19 ialah isu pendaftaran di mana peranti perkakasan tidak dapat mengakses sistem dengan betul. Jika tidak dibaiki, ini boleh menyebabkan kerosakan serius pada peranti perkakasan. Jadi, semak penyelesaian yang disenaraikan di bawah dan selesaikan isu tersebut sebelum masa tamat. Terdapat beberapa ralat lain yang juga berkaitan dengan Windows Registry, seperti Broken Registry Items.
Apakah rupa ralat Kod 19?
Ralat kod 19 akan sentiasa muncul dalam salah satu cara berikut:
Windows tidak boleh memulakan peranti perkakasan ini kerana maklumat konfigurasinya (dalam pendaftaran) tidak lengkap atau rosak. Untuk menyelesaikan isu ini, anda harus menyahpasang atau memasang semula peranti perkakasan. (Kod 19) Windows tidak boleh memulakan peranti perkakasan ini kerana maklumat konfigurasinya (dalam pendaftaran) tidak lengkap atau rosak. Untuk menyelesaikan isu ini, anda boleh cuba menjalankan wizard penyelesaian masalah dahulu. Jika ini tidak berfungsi, maka anda harus menyahpasang atau memasang semula peranti perkakasan. (Kod 19)Bagaimana untuk membetulkan ralat Kod 19 dalam Windows?
Jangan marah jika anda tidak dapat mengakses peranti perkakasan pada komputer anda dan menghadapi isu "Windows tidak boleh memulakan peranti perkakasan ini". Harap bersabar dan ikuti langkah-langkah di bawah dengan teliti.
Pasang Semula Pemacu CD/DVD
Ini ialah tugas mudah yang juga akan membantu anda menyelesaikan isu anda serta-merta. Tugas anda ialah mencari pemacu, kemudian nyahpasang dan memasangnya semula. Nah, itu sahaja, kini tiba masanya untuk mencari penyelesaian ringkas.
- Klik menu "Mula", masukkan "Pengurus Peranti" dalam bar carian dan tekan "Enter".
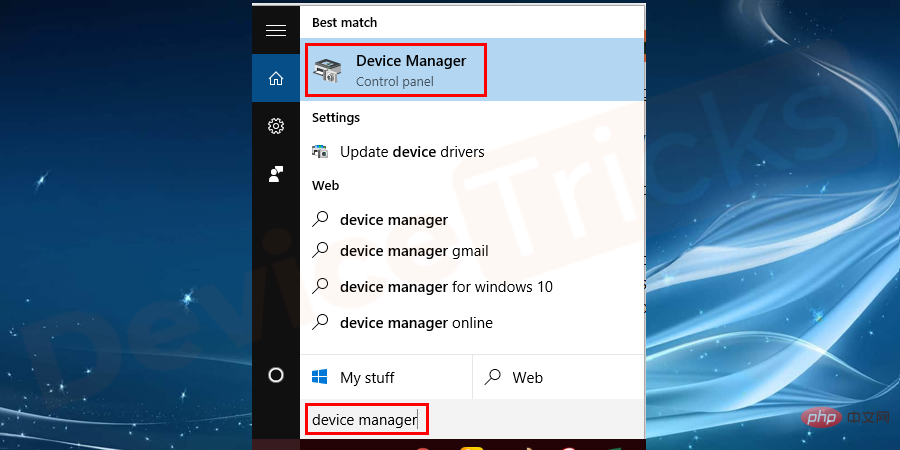
- Sekarang, beralih ke bahagian "Pemacu DVD/CD-ROM", klik pada butang anak panah dan Kembangkannya.
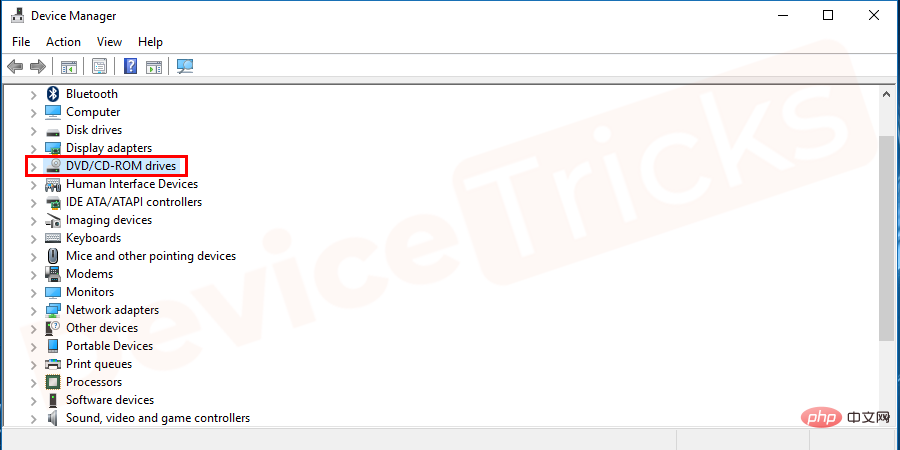
- Selepas ini anda akan mendapat senarai pemandu, pilih satu, klik kanan padanya dan pilih pilihan Nyahpasang peranti.
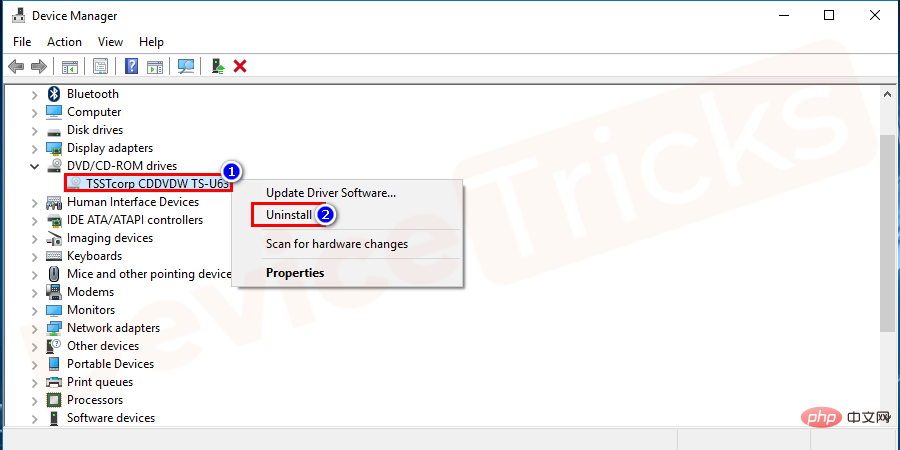
- Sekarang, tunggu untuk beberapa lama dan biarkan Windows menyelesaikan tugasnya.
- Selepas menyahpasang pemacu, mulakan semula komputer anda.
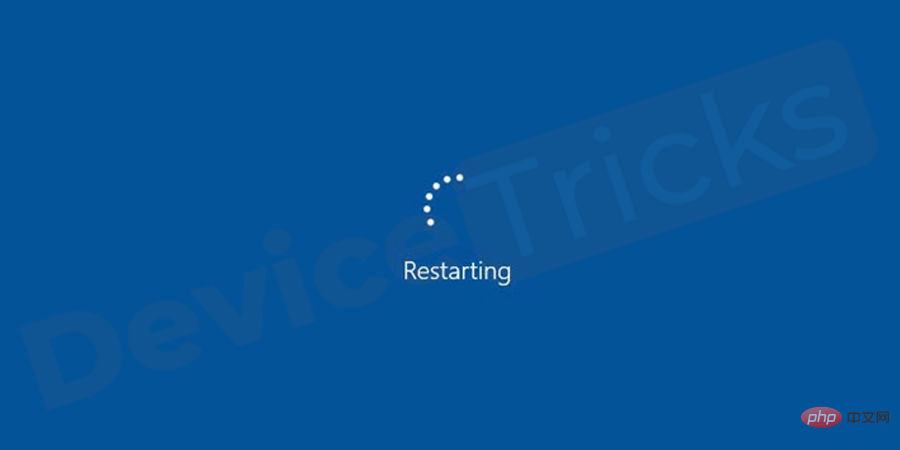
- Selepas memulakan semula komputer anda, tuding kursor tetikus anda pada menu "Mula", klik kanan padanya dan pilih "Pengurus Peranti" daripada menu yang ditampilkan.
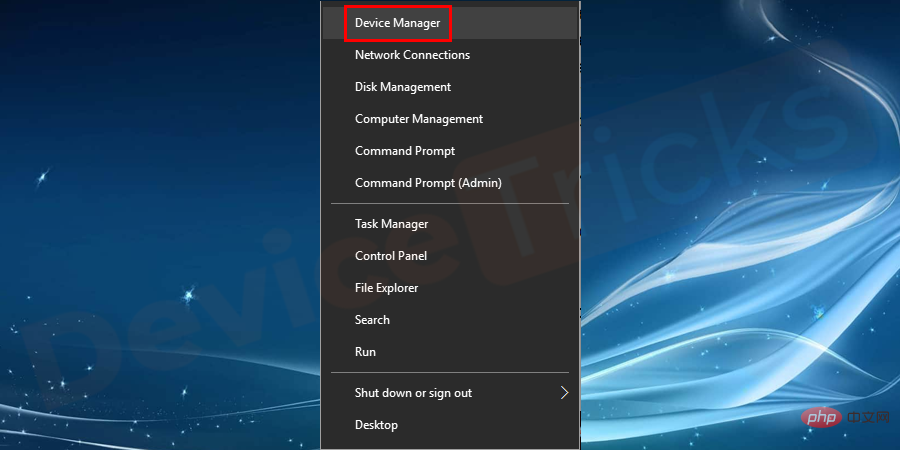
- Tidak lama kemudian tetingkap pengurus peranti akan dibuka dan ia akan memberikan anda pilihan yang mencukupi, klik pada "Tindakan" " tab dan pilih "Imbas untuk perubahan perkakasan" daripada menu lungsur.
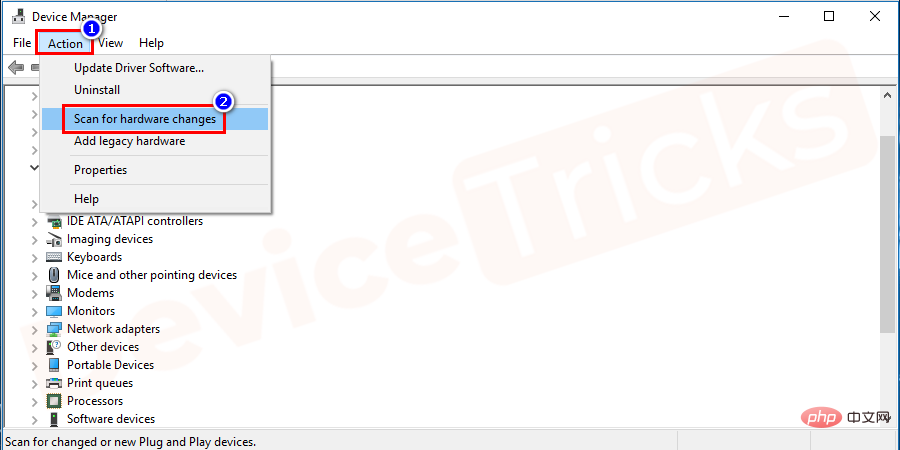
- Kini, jika terdapat sebarang perubahan, anda akan digesa untuk mengikut arahan untuk memasang pemacu DVD/CD-ROM. untuk melengkapkan proses.
Padam fail pendaftaran
Ini adalah penyelesaian utama, sebelum pergi ke fail pendaftaran pastikan anda log masuk sebagai pentadbir pada komputer anda. Mengubah suai fail pendaftaran ialah tugas teknikal, jadi ikuti langkah di bawah dengan teliti atau anda mungkin mengalami masalah besar dengan komputer anda.
- Mula-mula, anda perlu membuka kotak "Run" dan kemudian tekan kekunci "Tetingkap" dan kekunci "R " kunci serentak .
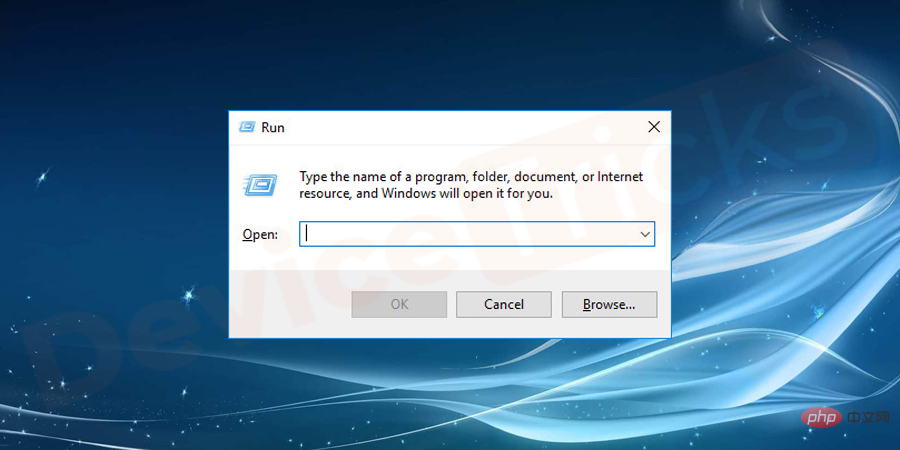
- Sekarang, taip "regedit" pada ruang yang disediakan dalam kotak dan klik pada OK butang.
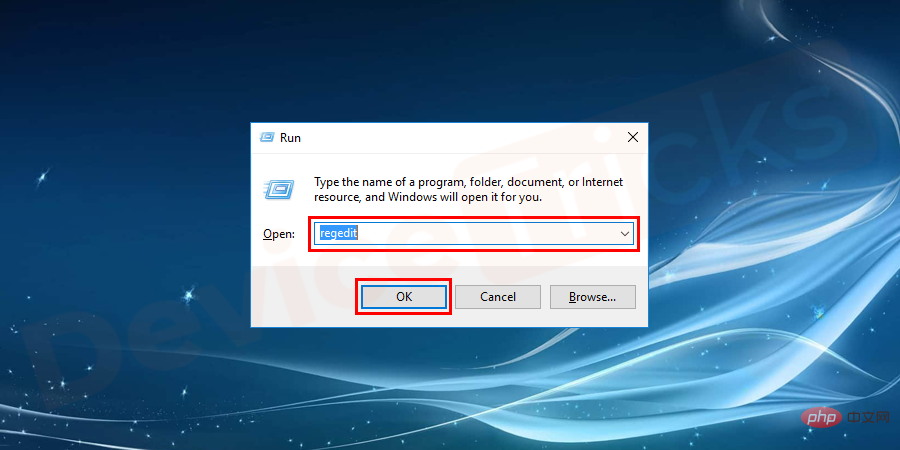
- Baiklah, bersedialah untuk bermain sembunyi-sembunyi kerana anda perlu meneroka beberapa fail penting dalam pendaftaran. Jadi, pertama sekali, sila beri perhatian kepada "HKEY_LOCAL_MACHINE".
- Sekarang, kembangkan foldernya dengan mengklik pada butang anak panah dan navigasi ke folder " SYSTEM".
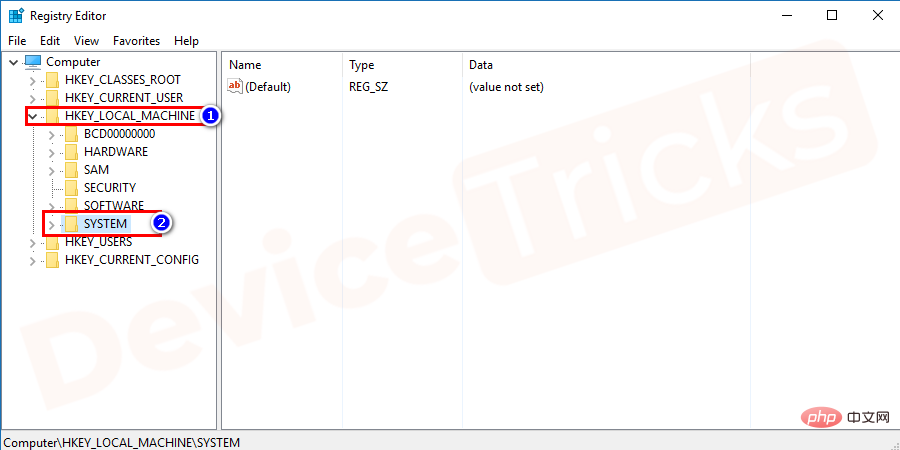
- Dalam folder "SYSTEM" anda akan mendapat beberapa folder, tugas anda ialah mencari "CurrentControlSet folder ”. Sebaik sahaja anda menemui kandungan yang sama, klik butang "Control" dan pilih "Class" daripada pilihan yang ditampilkan yang disediakan oleh folder "Control".
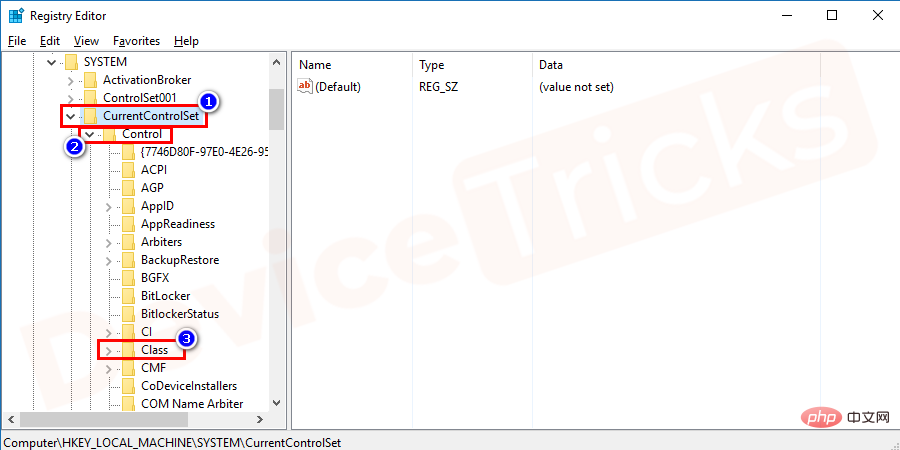
- Dari sini ia akan menjadi sukar kerana anda akan berada dalam folder "Kelas" Terdapat banyak sub -folder ditemui dalam dan daripada folder ini anda perlu memilih {4D36E965-E325-11CE-BFC1-08002BE10318}.
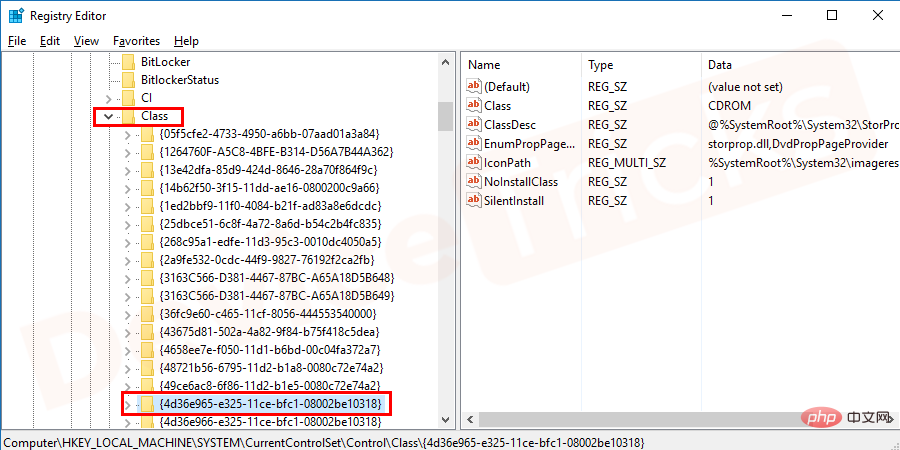
- Sekarang klik pada folder dan anda akan menemui beberapa fail pada panel kanan. Jika anda melihat "Penapis Atas" pada panel, kemudian klik kanan padanya dan pilih pilihan "Padam". Walau bagaimanapun, jika anda menemui " penapis bawah " dalam panel kanan, padamkannya.
- Jika sekiranya anda tidak menjumpai mana-mana pilihan ini, padamkan keseluruhan fail daripada folder.
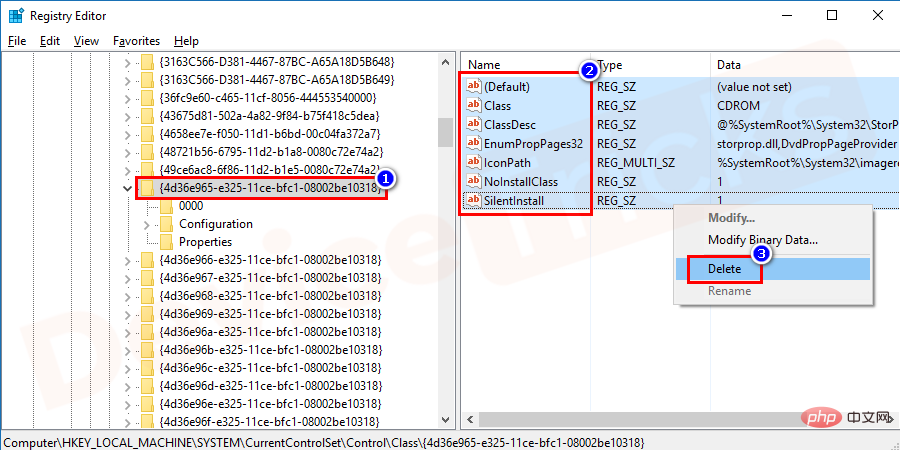
- Semasa proses pemadaman anda akan diminta untuk mengesahkan, klik pada butang "Ya" dan teruskan.
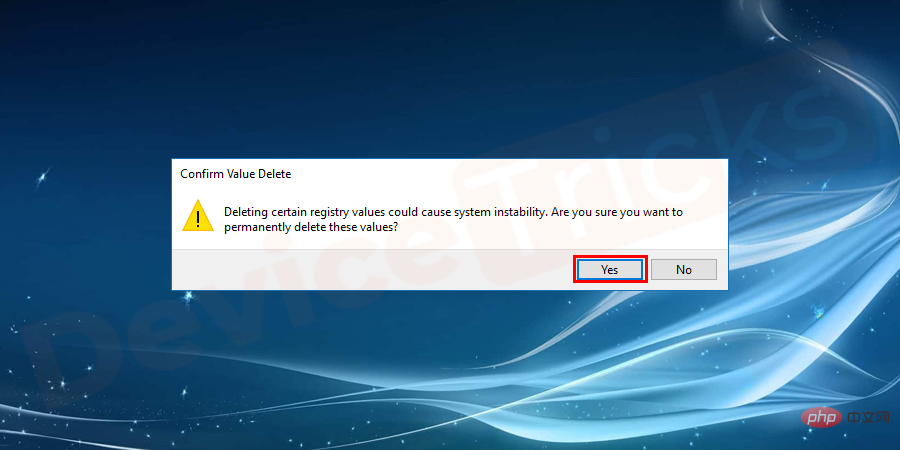
- Selepas menyelesaikan tugasan di atas, tutup "Registry Editor" dan mulakan semula komputer anda.
- Ini akan menyelesaikan masalah anda.
Kemas Kini Pemacu
Kadangkala, kekurangan kemas kini juga boleh menjadi punca isu "Ralat peranti perkakasan tetingkap-Kod 19". Oleh itu, pastikan pemacu peranti anda dikemas kini. Jika tidak, ikuti langkah yang disenaraikan di bawah.
- Jika anda pengguna Tetingkap 10, klik kanan pada ikon "Mula" dan pilih "Pengurus Peranti" daripada senarai aplikasi.
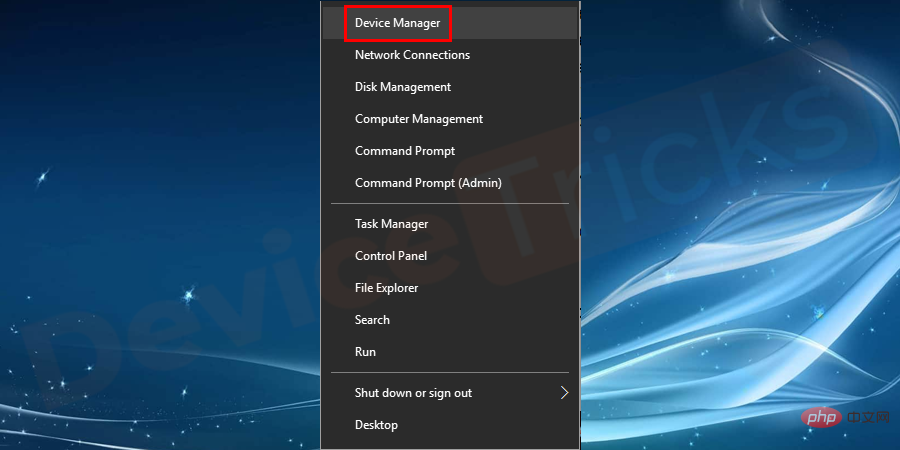
- Walau bagaimanapun, jika anda tidak menggunakan Windows 10, maka klik sahaja pada menu "Mula", dalam carian bar Taipkan "Pengurus Peranti" ke dalam "Pengurus Peranti" dan tekan " Enter
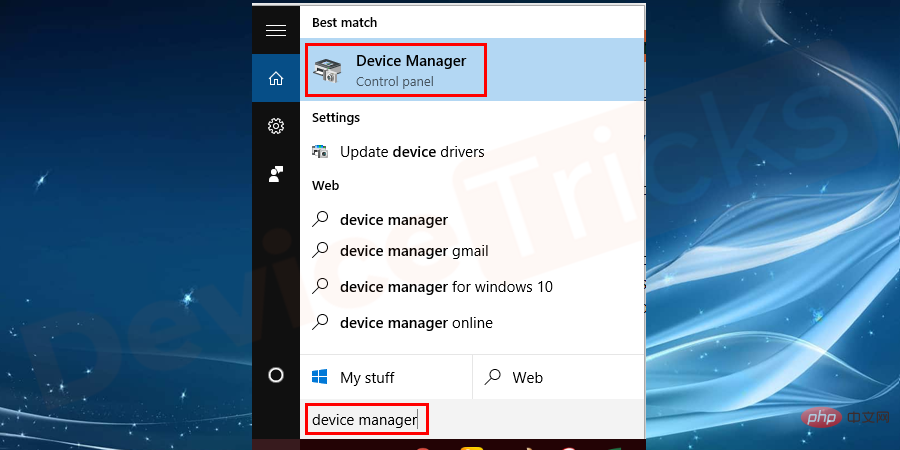
- Dalam tetingkap "Pengurus Peranti" anda akan mendapat beberapa pilihan dan tugas anda adalah untuk mengetahui " Bahagian DVD/CD-ROM
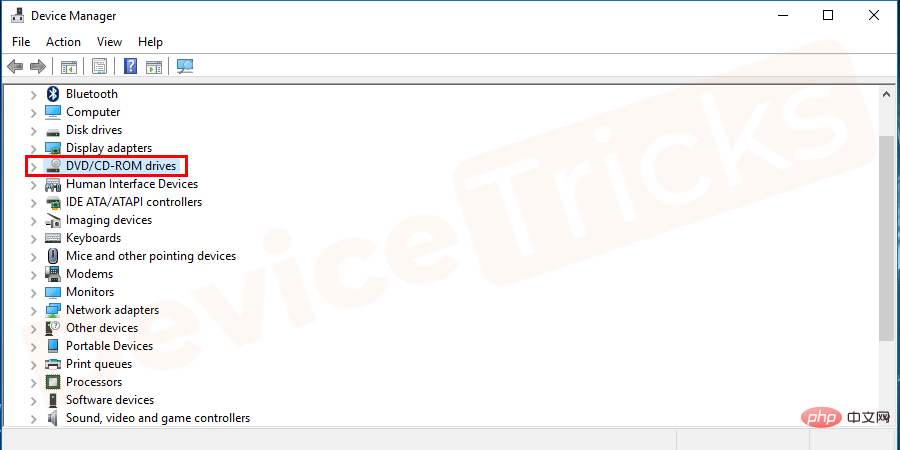
- Setelah anda menemui pemacu, pilihnya dan klik kanan padanya. Selepas ini, menu lungsur turun akan muncul yang akan memberikan anda beberapa pilihan, pilih " Kemas Kini Pemandu
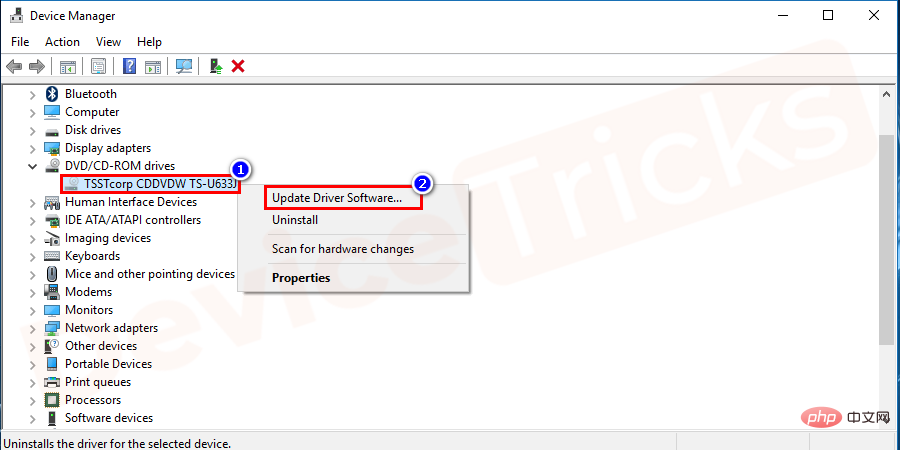
Betulkan iTunes
- iTunes sudah pasti merupakan aplikasi yang hebat, tetapi kadangkala ia merosakkan fail pendaftaran dan menyebabkan "Windows tidak dapat memulakan peralatan perkakasan ini" isu. Jadi, jika anda menggunakan iTunes dan mendapat ralat sedemikian pada skrin Windows anda, betulkan iTunes.
- Klik menu "Mula", taip "Panel Kawalan" dalam bar carian, dan kemudian tekan " Enter
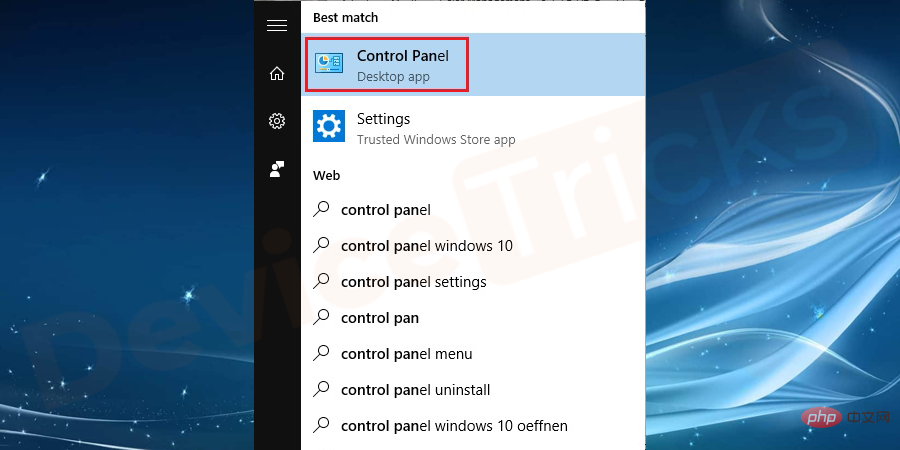
- Selepas ini, tetingkap baharu akan dibuka dengan banyak pilihan, pilih Program
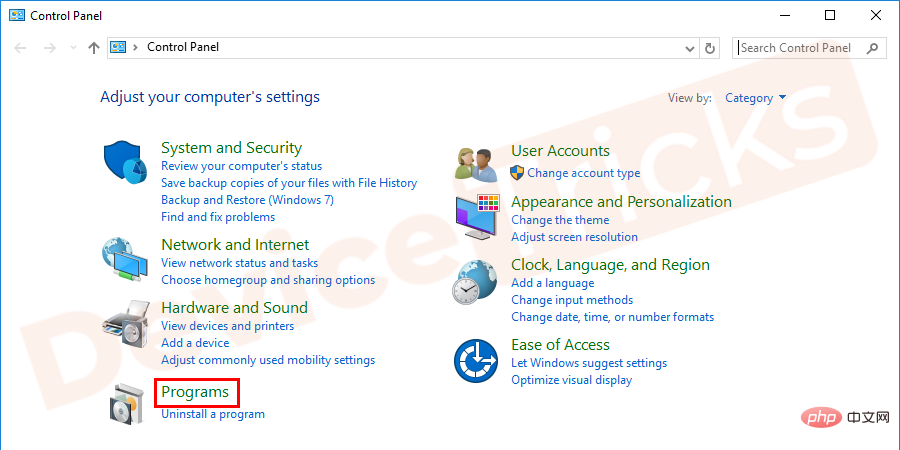
- Selain itu, anda perlu memasukkan Program dan ciri
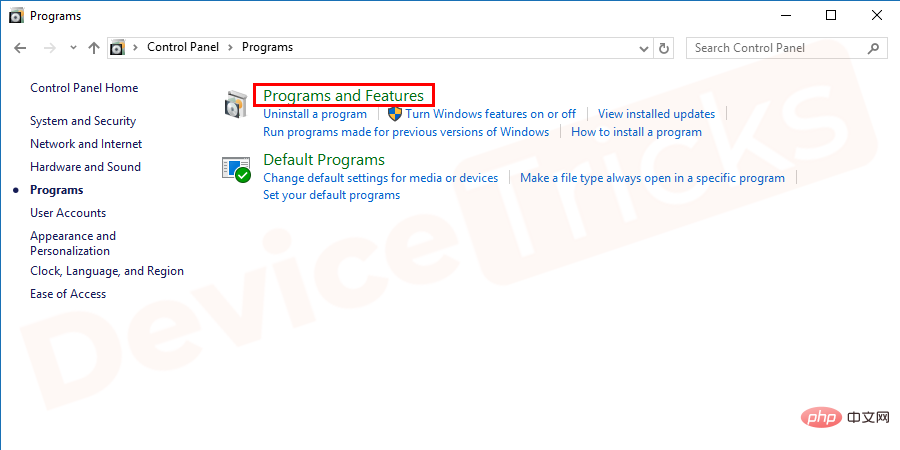
- Dalam senarai program, anda perlu mencari iTunes, kemudian klik kanan padanya dan pilih " Repair
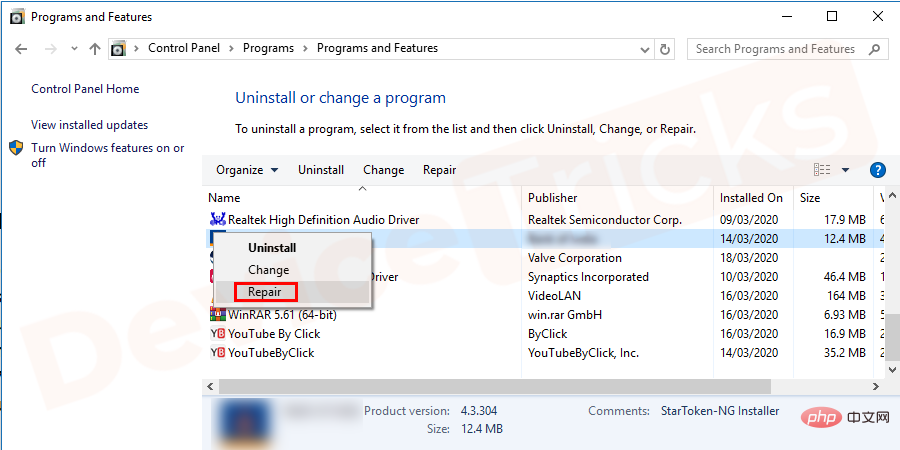
- Selepas menyelesaikan tugas, mulakan semula komputer anda.
Gunakan Penyelesai Masalah Windows untuk membetulkan ralat Kod 19
- Klik pada menu "Mula" dan kemudian klik pada butang "Kuasa" dengan ikon gear ” ikon “Tetapan” di atas menu.
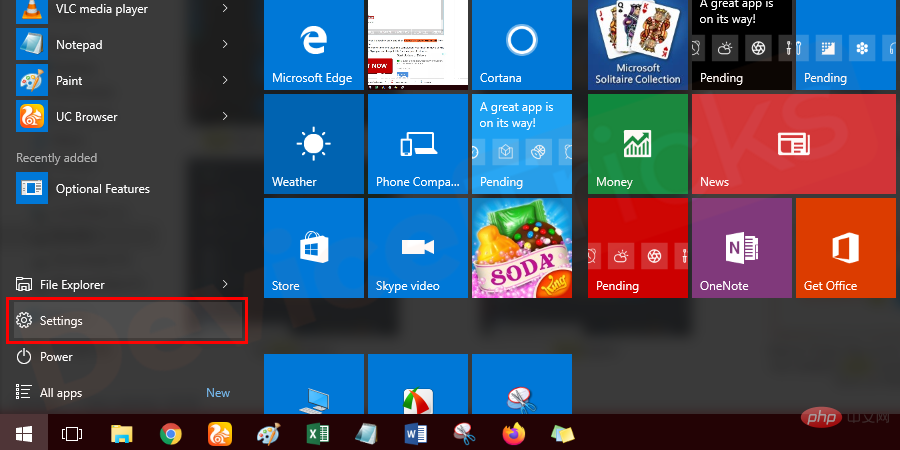
- Tidak lama lagi, tetingkap Tetapan akan dibuka dan anda perlu klik pada "Kemas Kini dan Selamat ”.
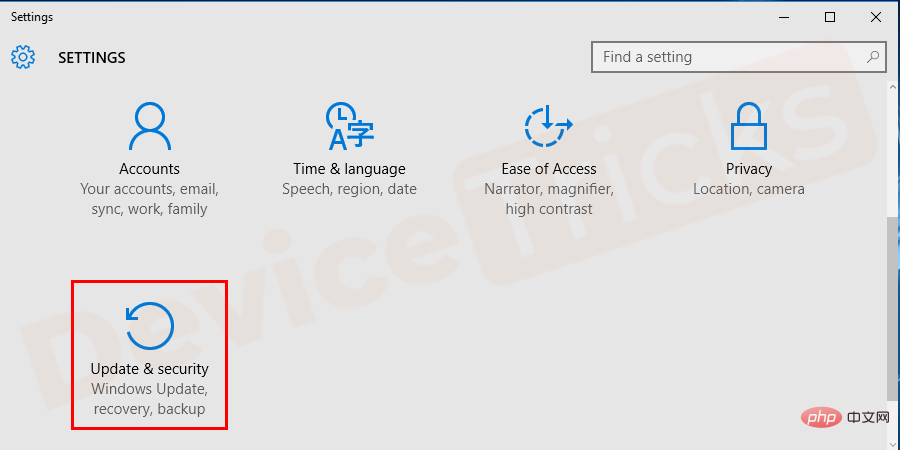
- Di panel kiri halaman Kemas Kini & Keselamatan anda akan mendapat pilihan "Penyelesaian Masalah" , klik padanya.
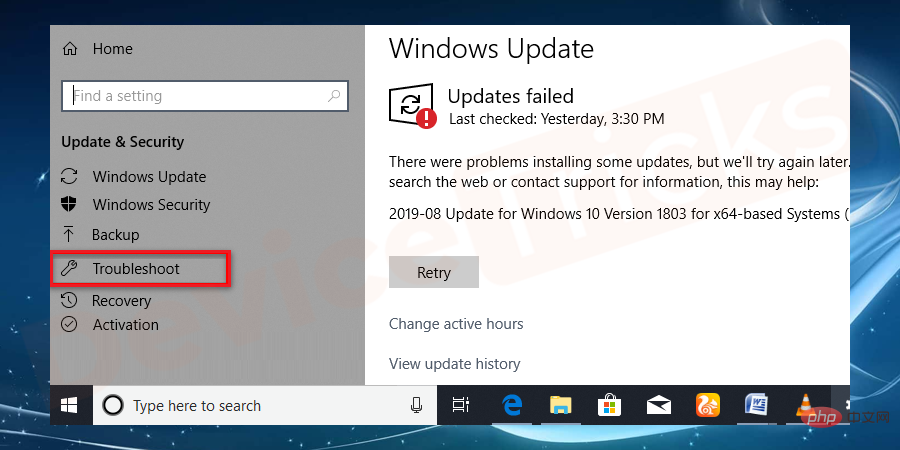
- Sekarang navigasi ke “Perkakasan dan Peranti” dan setelah anda menemui perkara yang sama, klik padanya.
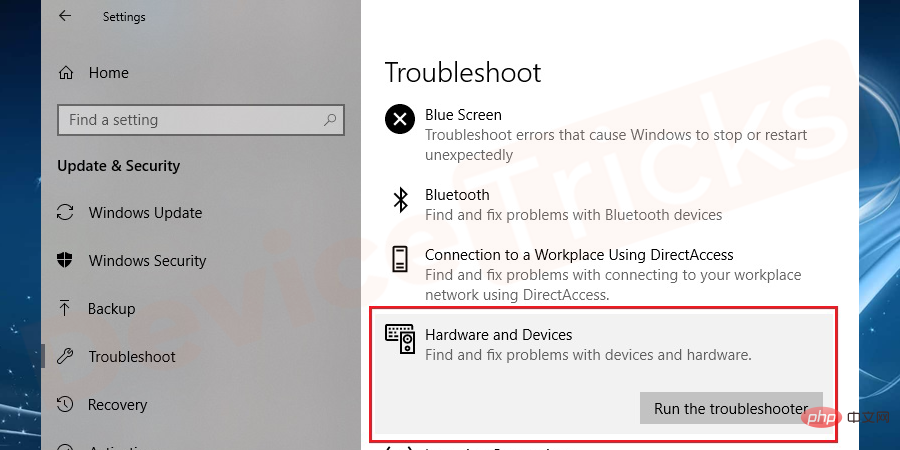
- Selepas ini, anda akan mendapat pilihan “Jalankan penyelesai masalah”, klik padanya.
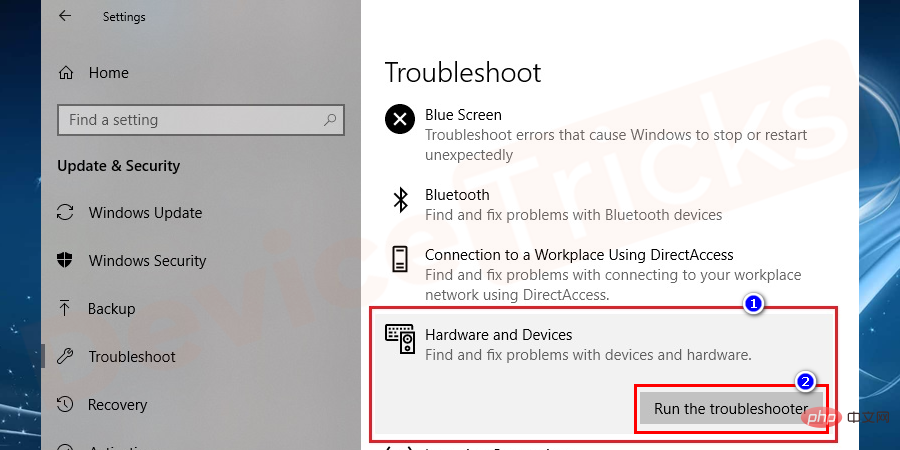
- Selesai sahaja kerja anda dan berikan Windows sedikit masa untuk menyelesaikan masalah.
- Selepas menyelesaikan proses penyelesaian masalah, anda akan mendapat pilihan "Gunakan pembetulan ini" yang perlu anda klik.
- Sekarang, mulakan semula komputer anda.
Tingkatkan memori sistem
Jika memori sistem tidak mencukupi, ia boleh menyebabkan masalah "Windows tidak boleh memulakan peranti perkakasan ini" Untuk menyelesaikan masalah ini, anda perlu menambah RAM komputer anda. Walau bagaimanapun, sebelum itu, anda perlu menganalisis memori sistem anda dan proses untuk perkara yang sama disediakan di bawah.
- Tuding kursor tetikus anda pada "Taskbar", klik kanan padanya dan pilih "Task Manager".
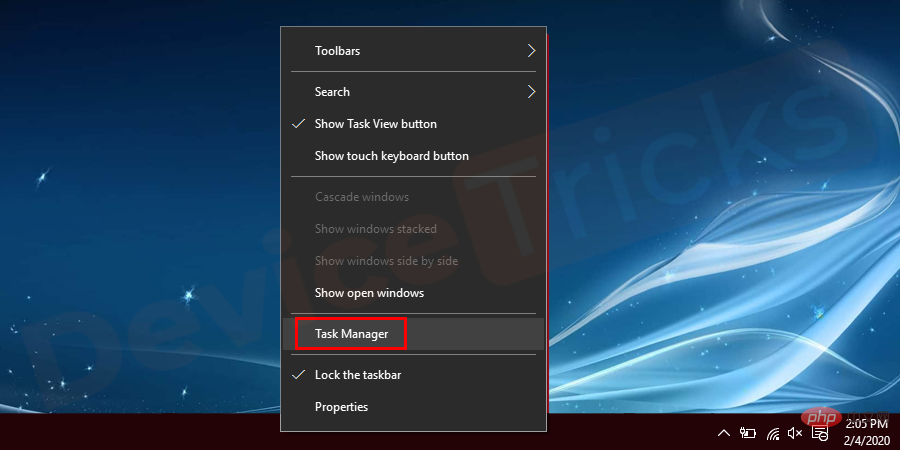
- Tidak lama lagi, tetingkap Pengurus Tugas akan dibuka dan anda perlu mengklik pada tab "Prestasi" yang terletak di bahagian atas menu bar.
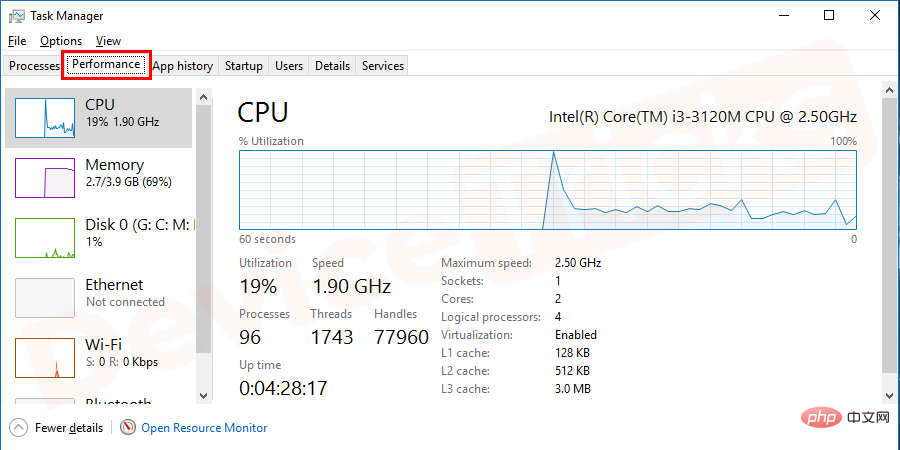
- Di hujung kiri tetingkap anda akan menemui beberapa pilihan, klik pada "Memori".
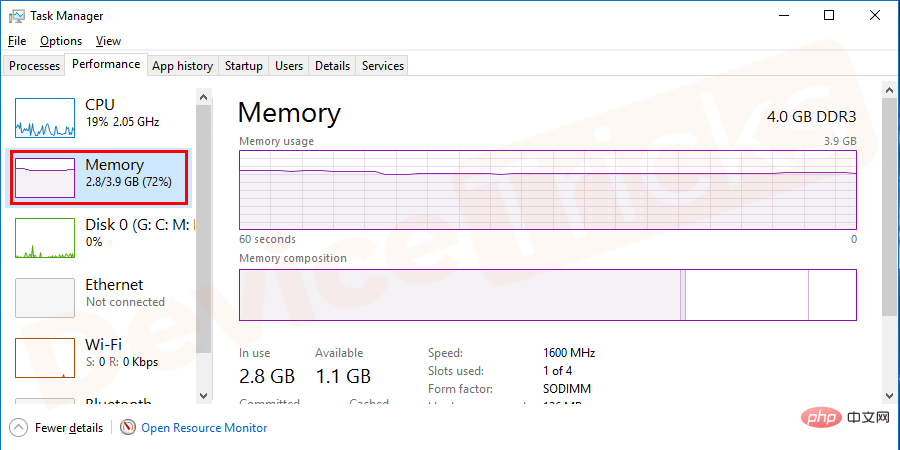
- Selepas ini, anda akan mendapat butiran memori sistem. Jika ia kelihatan terlalu tinggi, ini bermakna anda perlu menambah lebih banyak RAM pada PC anda.
Kembali pemacu ke versi sebelumnya
Ia ialah alat terbalik terbina dalam sistem pengendalian Windows yang boleh memulihkan pemacu anda kepada keadaan versi berfungsi sebelumnya. Kaedah ini sangat penting untuk menyelesaikan isu ini dan langkah-langkah untuk perkara yang sama disenaraikan di bawah.
- Tuding kursor tetikus anda pada menu "Mula", klik kanan padanya dan kemudian klik "Pengurus Peranti" .
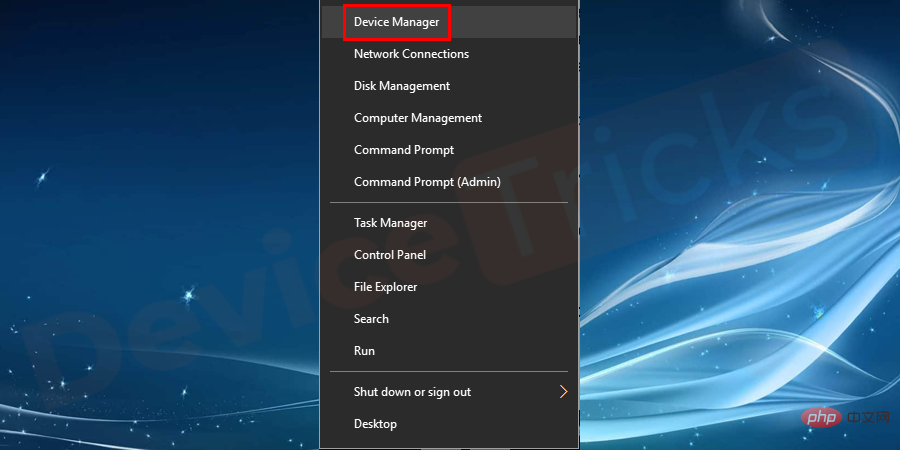
- Tidak lama lagi, anda akan mendapat tetingkap Pengurus Peranti dan anda perlu memilih "DVD/CD-ROM". Sekarang, klik pada DVD/CD-ROM untuk mengembangkannya dan pilih pemacu.
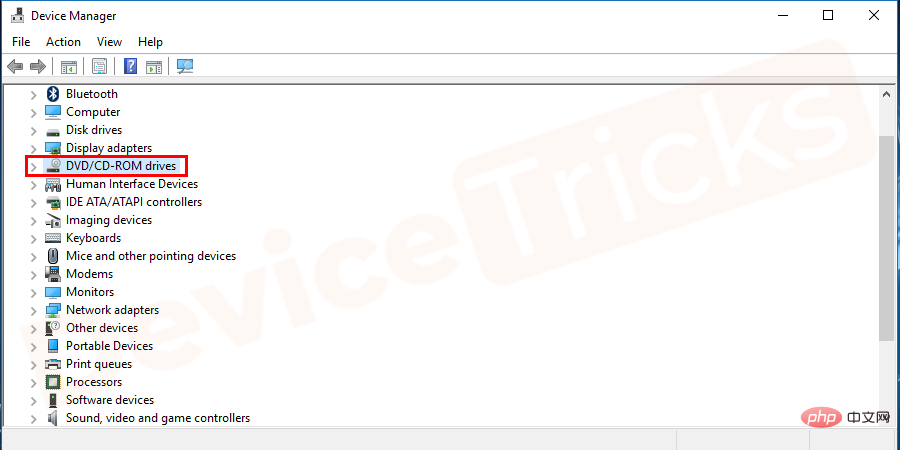
- Selepas memilih pemacu, klik kanan padanya dan pilih pilihan "Properties" daripada menu lungsur turun.
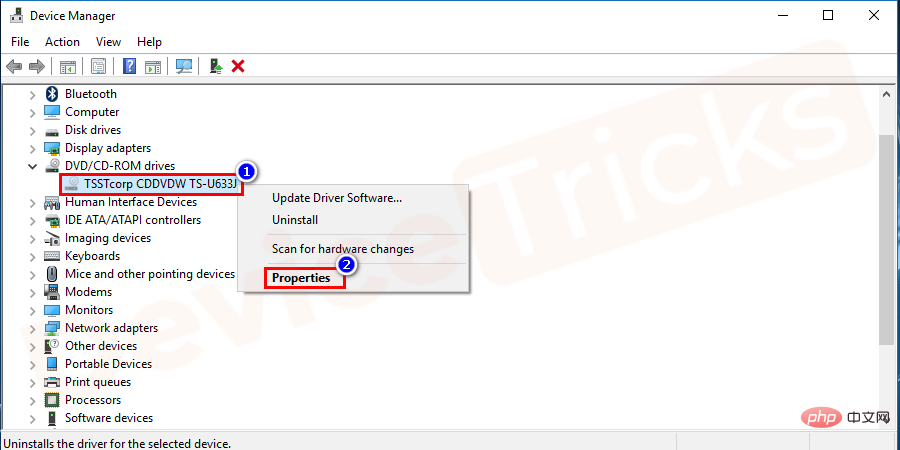
- Selepas ini, tetingkap pop timbul baharu akan dibuka dan anda perlu klik pada "Pemandu" yang terletak di bahagian atas tab bar menu.
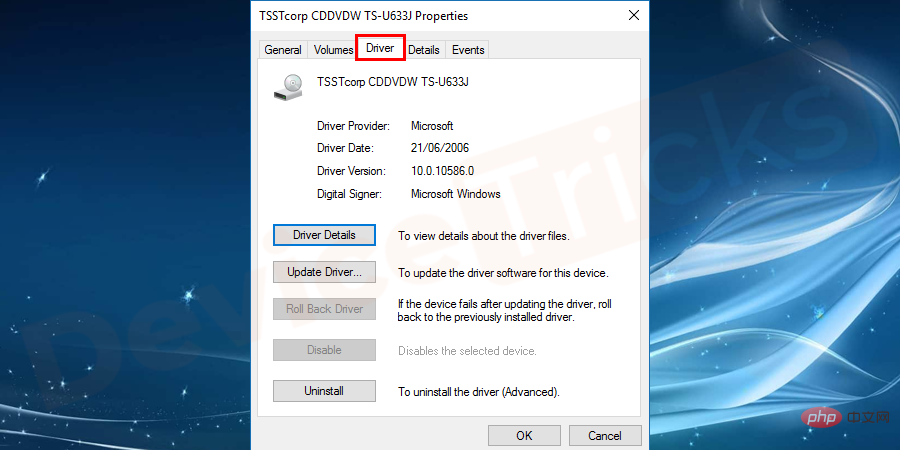
- Sekarang, klik pada pilihan "Rollback Driver". Walau bagaimanapun, jika pilihan dikelabukan, ini bermakna sistem pengendalian Windows tidak mempunyai pemacu untuk versi sebelumnya dan anda tidak akan dapat melaksanakan tugas ini.
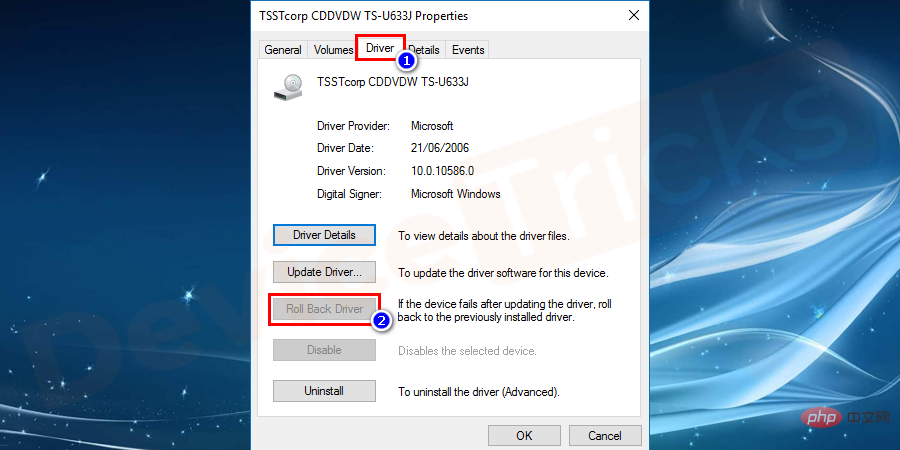
- Jika anda berjaya mengklik pada pilihan "Roll Back Driver", maka sejurus selepas itu, anda akan mendapat pengesahan operasi, dalam kes ini, Anda perlu klik pada butang "Ya".
- Proses akan mengambil sedikit masa, setelah selesai, pop timbul "Tetapan Sistem Berubah" akan muncul pada skrin dan anda perlu mengklik pada "Ya" butang.
- Selepas ini, komputer anda akan dimulakan semula secara automatik.
Lakukan Tugasan Pemulihan Sistem
Pemulihan Sistem adalah seperti mesin masa yang memulihkan PC anda kepada keadaan berfungsi. Walau bagaimanapun, jika anda telah mencipta titik sedemikian sebelum ini, anda boleh mengakses fungsi ini. Pemulihan Sistem ialah pilihan terbaik untuk membetulkan Kod Ralat Windows 19 dan langkah terperinci untuk kaedah ini disediakan di bawah.
- Klik menu Mula, taip Panel Kawalan dalam bar carian, dan kemudian tekan kekunci "Enter".
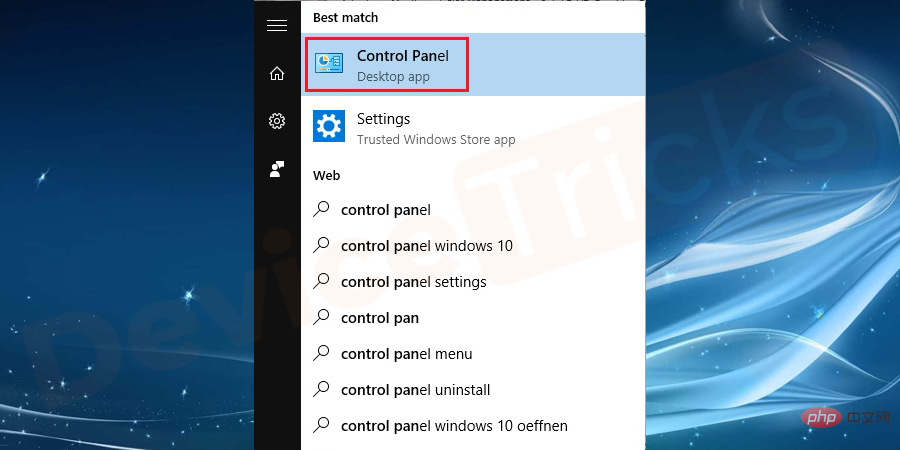
- Tidak lama lagi, anda akan mendapat tetingkap panel kawalan, klik pada "Sistem dan Keselamatan".
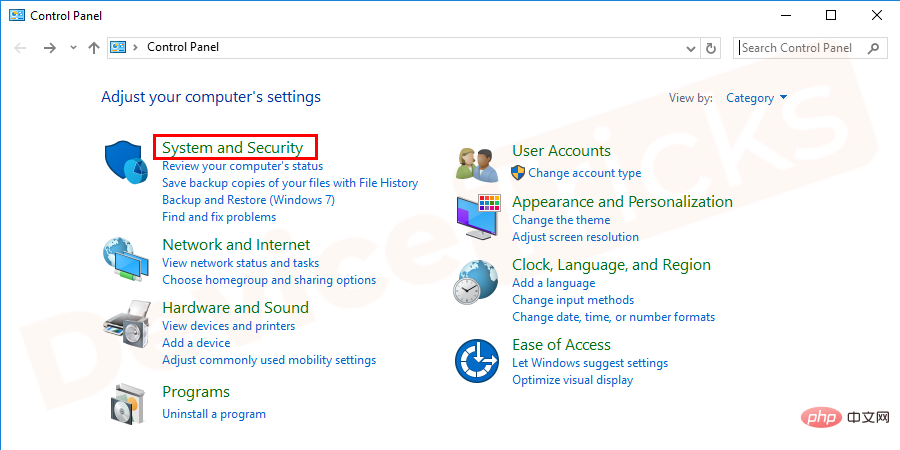
- Dalam bahagian “Sistem dan Keselamatan” anda akan mendapat pilihan yang mencukupi, klik pada pilihan “Sistem”.
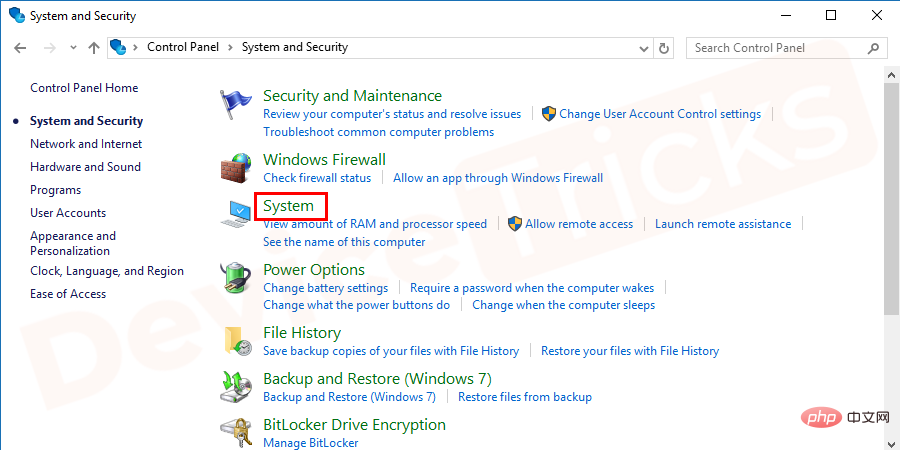
- Di panel kiri tetingkap Sistem anda akan mendapat pilihan tambahan, klik pada "Perlindungan Sistem" Pautan.
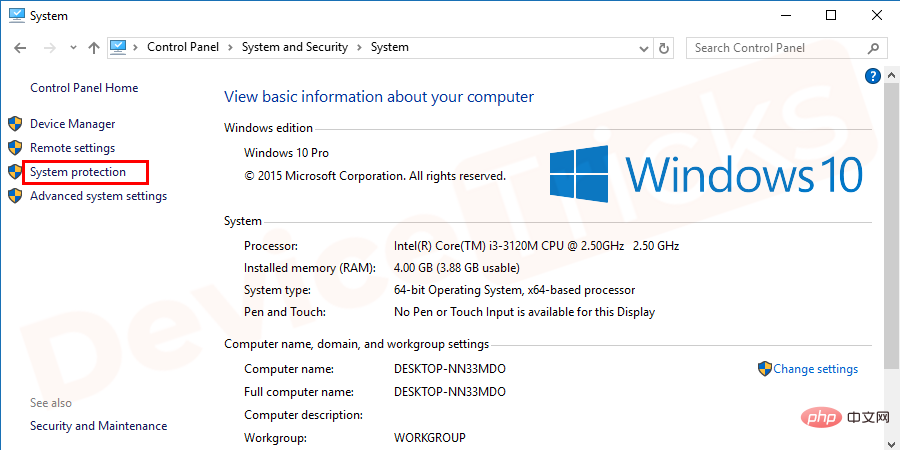
- Selepas ini, tetingkap "System Properties" akan dibuka dan di sini anda akan mendapat "System Restore butang ", klik padanya.
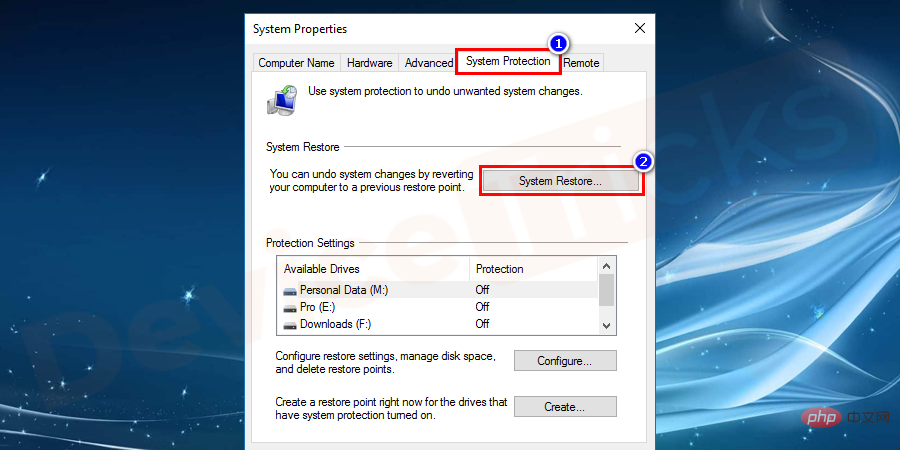
- Tetingkap pop timbul baharu akan dibuka dan anda perlu mengklik butang "Seterusnya" untuk meneruskan.
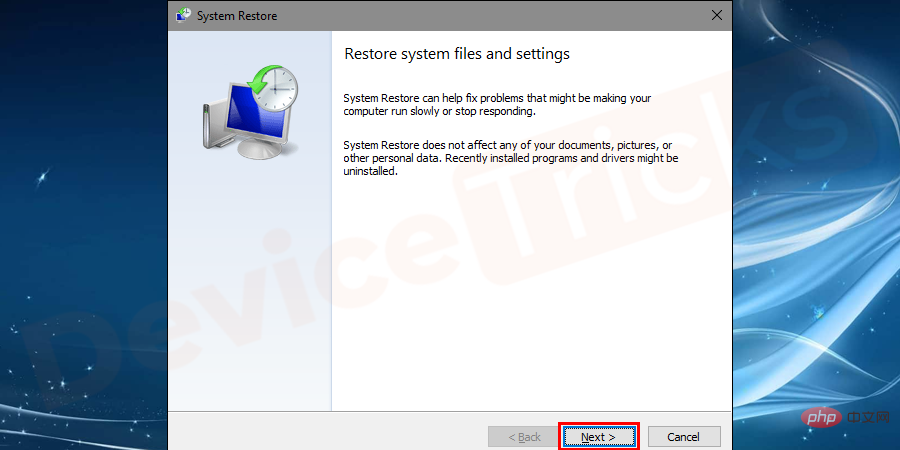
- Selepas itu, anda akan mendapat senarai titik pemulihan (jika anda menciptanya sebelum ini). Pilih titik pemulihan dan klik butang "Seterusnya".
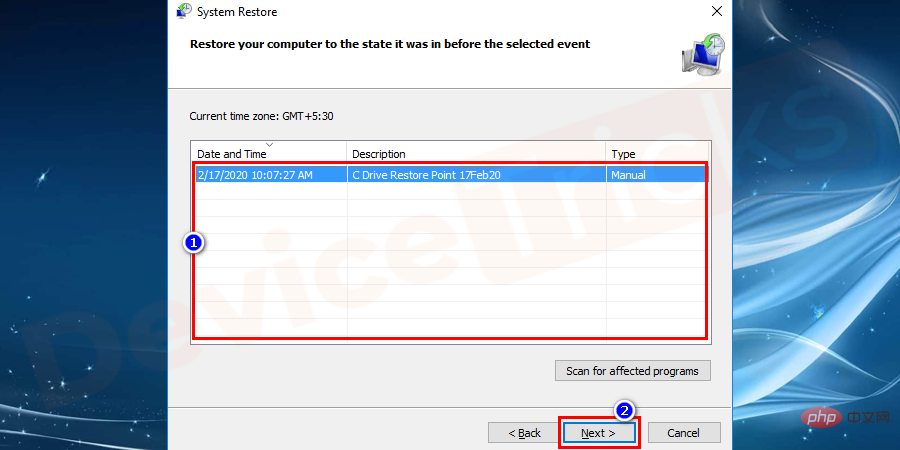
- Tidak lama lagi, mesej amaran akan muncul dan anda perlu klik pada butang "Ya ".
- Sekarang, berikan masa kepada Windows untuk melaksanakan tugas pemulihan sistem dan setelah selesai, komputer anda akan dimulakan semula.
- Itu sahaja; kerja anda telah selesai dan masalah telah diselesaikan.
Atas ialah kandungan terperinci Betulkan Ralat Windows 10: Windows tidak boleh memulakan peranti perkakasan ini kerana maklumat konfigurasinya (dalam pendaftaran) tidak lengkap atau rosak. (Kod 19). Untuk maklumat lanjut, sila ikut artikel berkaitan lain di laman web China PHP!
Artikel berkaitan
Lihat lagi- 编译程序的最终目标是什么
- Adakah iPhone SE 5G hanya menerima perubahan kecil tahun ini? Perubahan besar mungkin perlu menunggu sehingga 2024
- Microsoft secara senyap-senyap mengesahkan kemas kini ciri Windows 11 versi 22H2
- Ajar anda tempat untuk mematikan tembok api win7
- Untuk mengalu-alukan ketibaan iPhone 15, Apple Online Store sedang menjalani kerja-kerja penyelenggaraan

