Rumah >masalah biasa >Di manakah pilihan but dalam Windows 11? Tutorial Pengguna Baharu
Di manakah pilihan but dalam Windows 11? Tutorial Pengguna Baharu
- WBOYWBOYWBOYWBOYWBOYWBOYWBOYWBOYWBOYWBOYWBOYWBOYWBke hadapan
- 2023-05-15 17:49:063636semak imbas
Boot Options ialah kawasan selamat dalam sistem Windows 11 yang boleh membantu anda pulih daripada kebanyakan isu perisian.
Anda boleh menyandarkan fail anda, but ke mod selamat, menyahpasang kemas kini yang salah dan memulihkan sistem Windows 11 anda ke titik selamat sebelumnya.
Dalam artikel ini, kami akan menunjukkan kepada anda tempat untuk mencari pilihan permulaan dalam Windows 11 jika anda pengguna baharu. Ia akan membantu anda menavigasi tetapan dengan mudah dan menyimpan sistem sekiranya berlaku sebarang kemalangan.
Bagaimanakah pilihan but boleh membantu anda dalam Windows 11?
Mod Pemulihan atau Mod Penyelesaian Masalah dalam Windows memberi anda akses kepada semua pilihan untuk memulihkan atau membaiki Windows anda, pilihan permulaan dan banyak lagi.
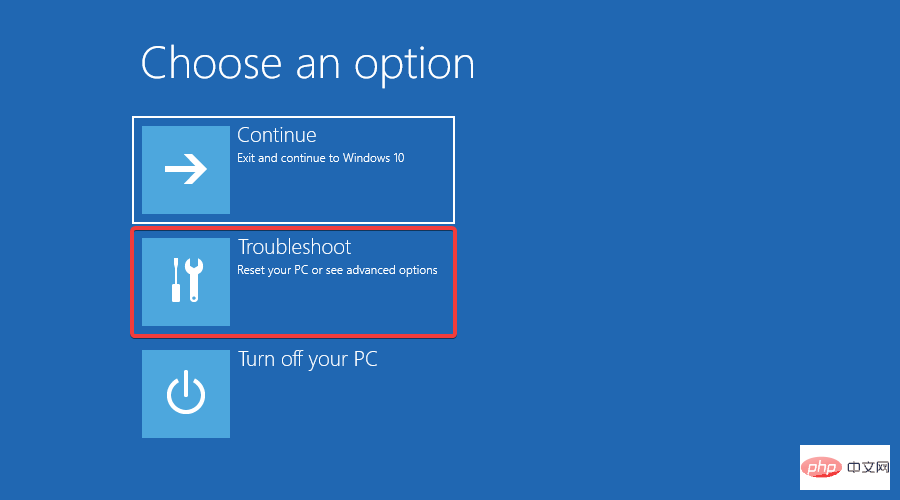
Seperti yang anda boleh lihat daripada tangkapan skrin kami, mod ini membantu anda Menyelesaikan masalah sistem atau menetapkan semula PC ke tetapan kilang.
Sebenarnya, mod pemulihan dalam Windows 11 adalah sama dengan mod pemulihan dalam Windows 10, dengan ciri berikut:
- Pembaikan Permulaan - Semak mana-mana Penyelesaian permulaan Windows untuk Masalah
- But Mod Selamat- Ia amat berguna apabila anda perlu but sistem tanpa memuatkan semua perisian permulaan dan mengecualikan gangguan perisian pihak ketiga
- Pemulihan Sistem - Ciri ini berguna untuk memulihkan sistem kepada titik pemulihan sebelumnya
- Pemulihan Imej Sistem - Jika anda mempunyai fail sandaran sistem, anda boleh memilih untuk gunakannya untuk memulihkan sistem anda
- Command Prompt - Pengguna lanjutan boleh melancarkan Command Prompt untuk penyelesaian masalah baris arahan
Mengenai tujuan kaedah pemulihan Windows 11 ini Untuk maklumat lanjut, lihat halaman Microsoft mengenai topik tersebut. Jika semua yang anda mahu lakukan ialah memasukkannya, anda hanya perlu mengikuti salah satu kaedah di bawah.
Bagaimana untuk mengakses tetapan permulaan dalam Windows 11?
1. Gunakan Menu Tetapan Windows 11
- kekunci dan buka Windows Tetapan daripada menu Windows.
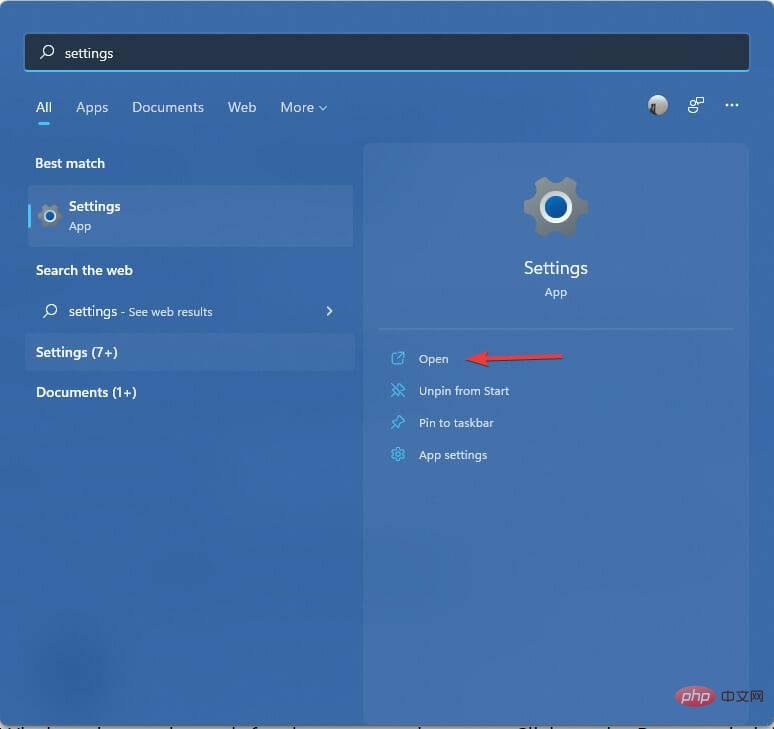
- Pilih Sistem Tetapan dan klik Pulihkan Tetapan.
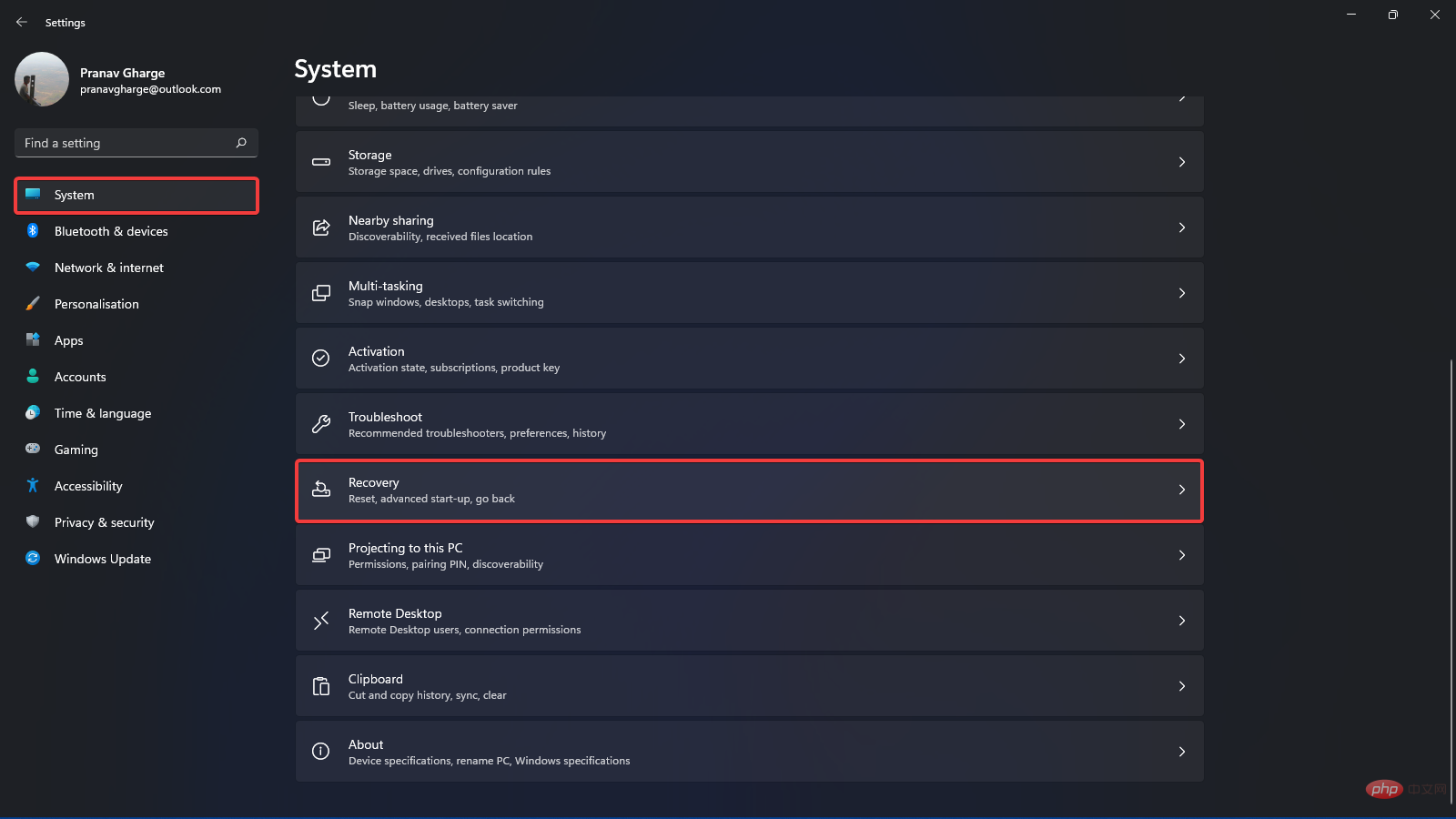
- Klik Mulakan semula sekarang dalam pilihan Permulaan lanjutan.
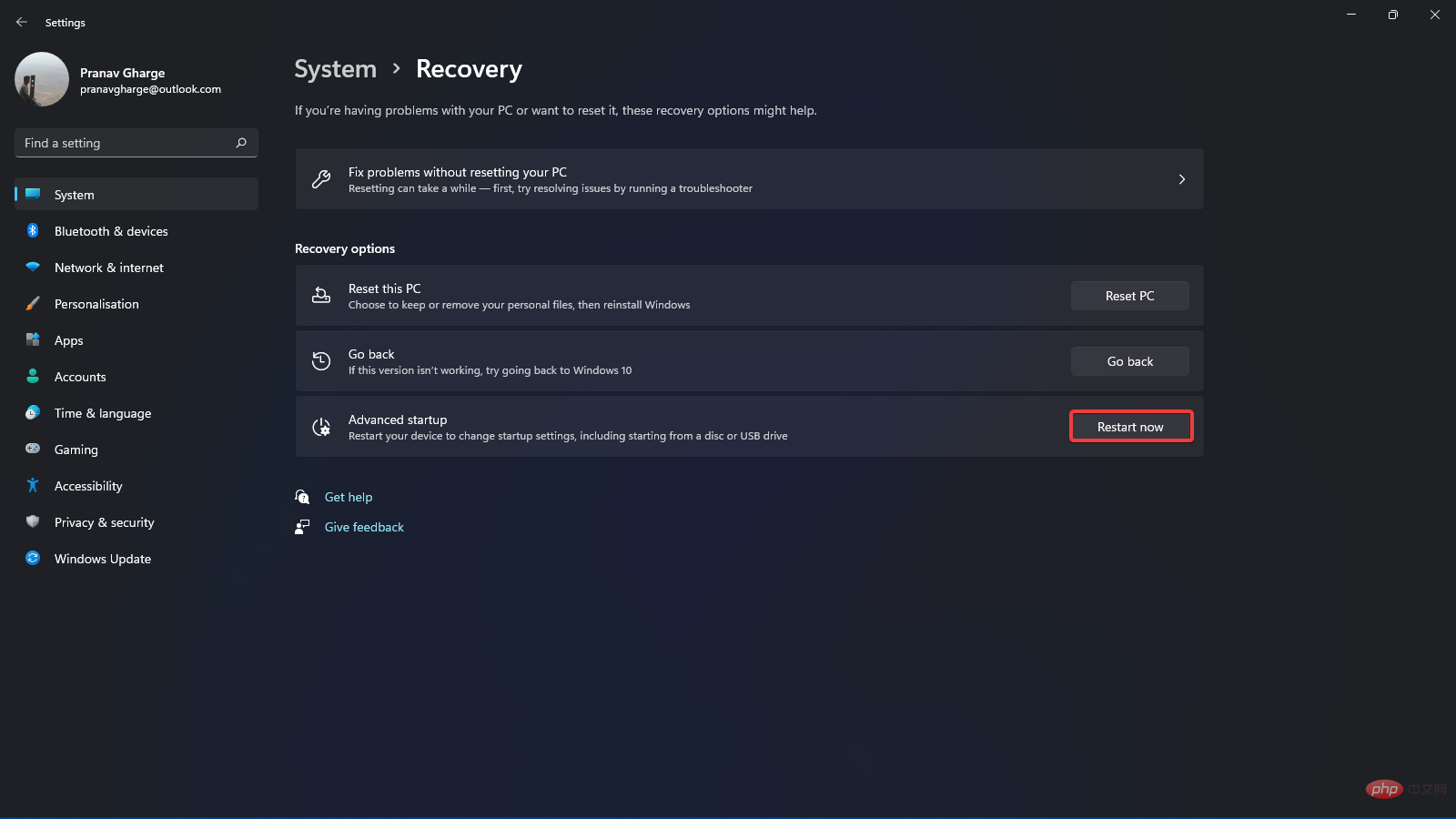
- Sistem anda kini akan but semula ke dalam persediaan but.
2 Menggunakan Menu Mula Windows
- Tekan kekunci Windows dan kemudian klik butang Kuasa di bahagian bawah. sudut kanan.
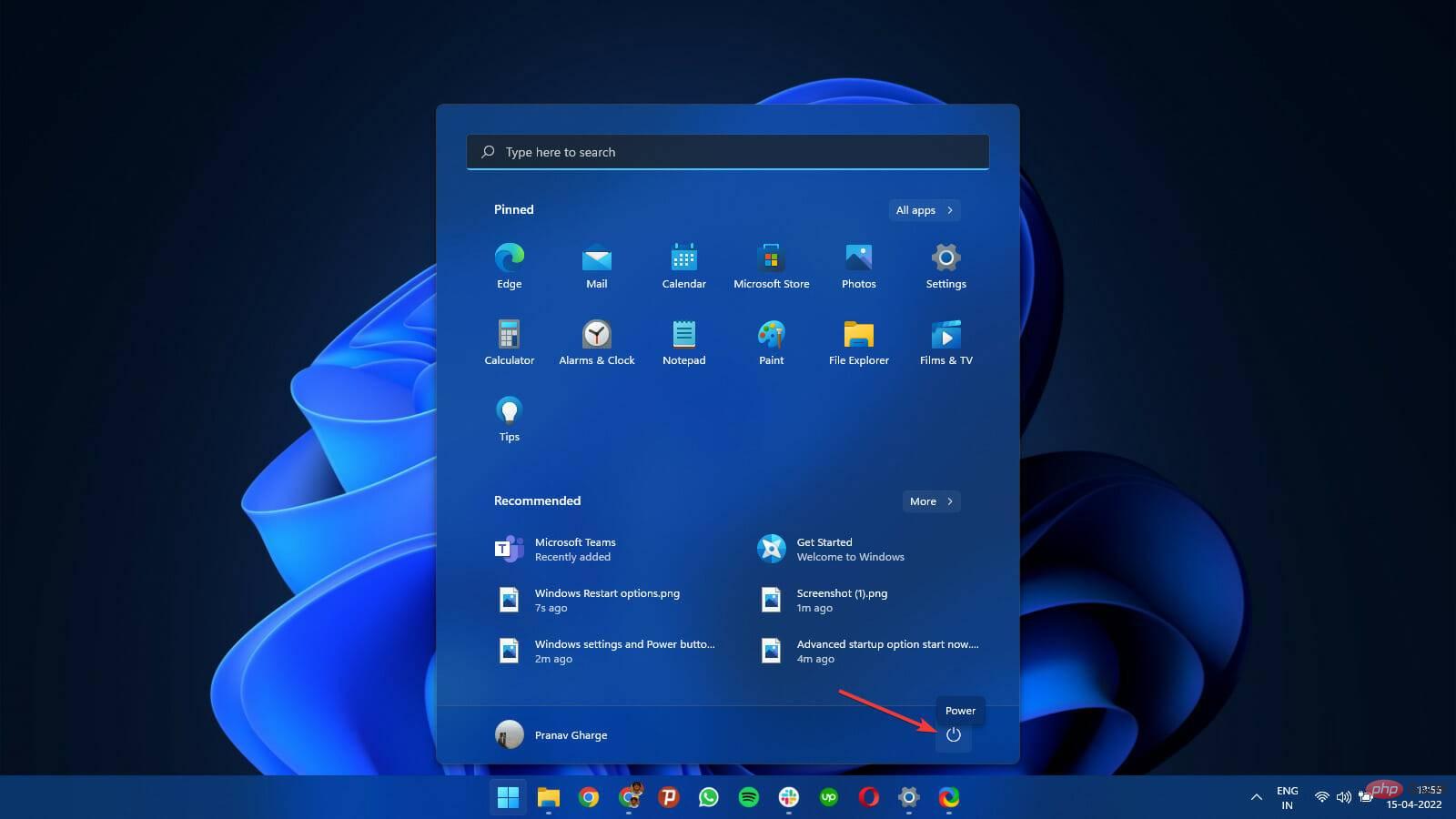
- Tahan kekunci Shift dan pilih pilihan Mulakan semula.
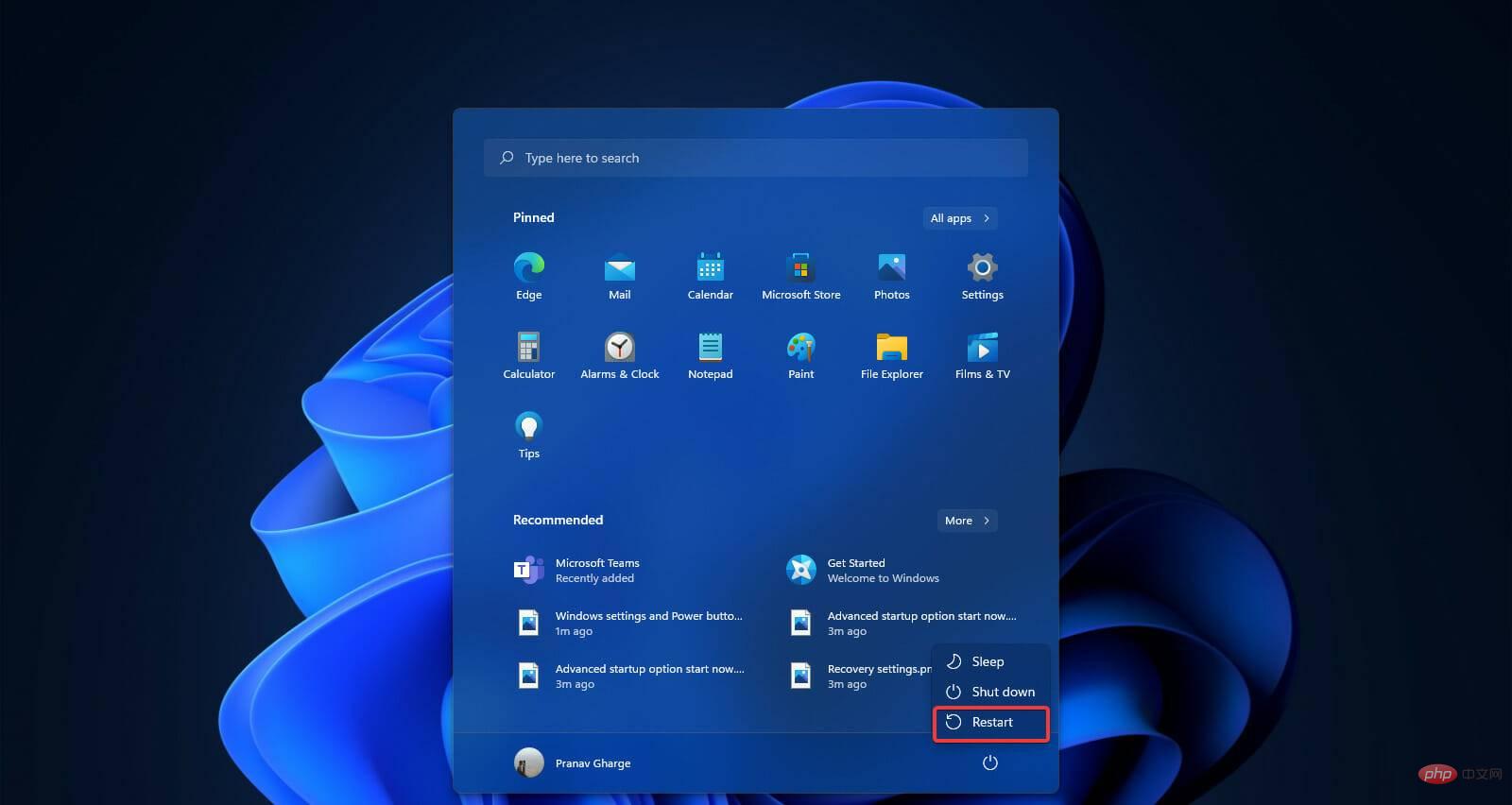
- Sistem anda akan memintas but semula tradisional dan but kepada pilihan but lanjutan.
3. Gunakan Pautan Pantas Windows.
- Tekan kekunci Windows+ X bersama-sama. Anda akan melihat tetingkap pop timbul dengan pelbagai pilihan.
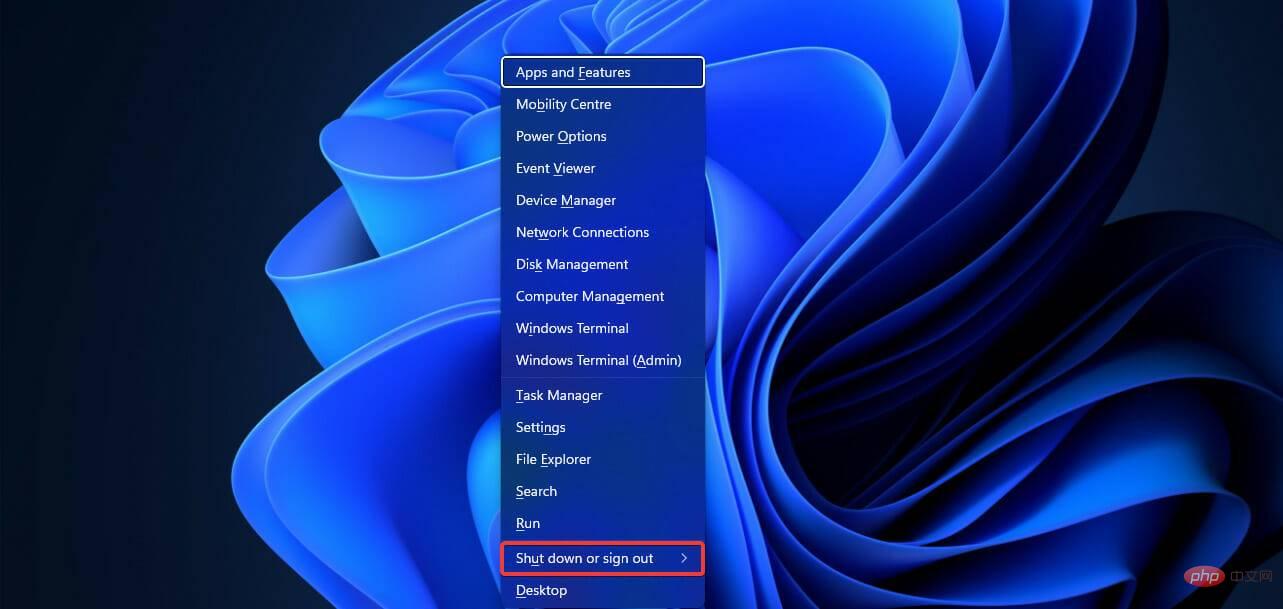
- Gerakkan kursor ke pilihan Tutup atau Keluar .
- Tahan kekunci Shift dan klik pada pilihan "Mulakan semula".
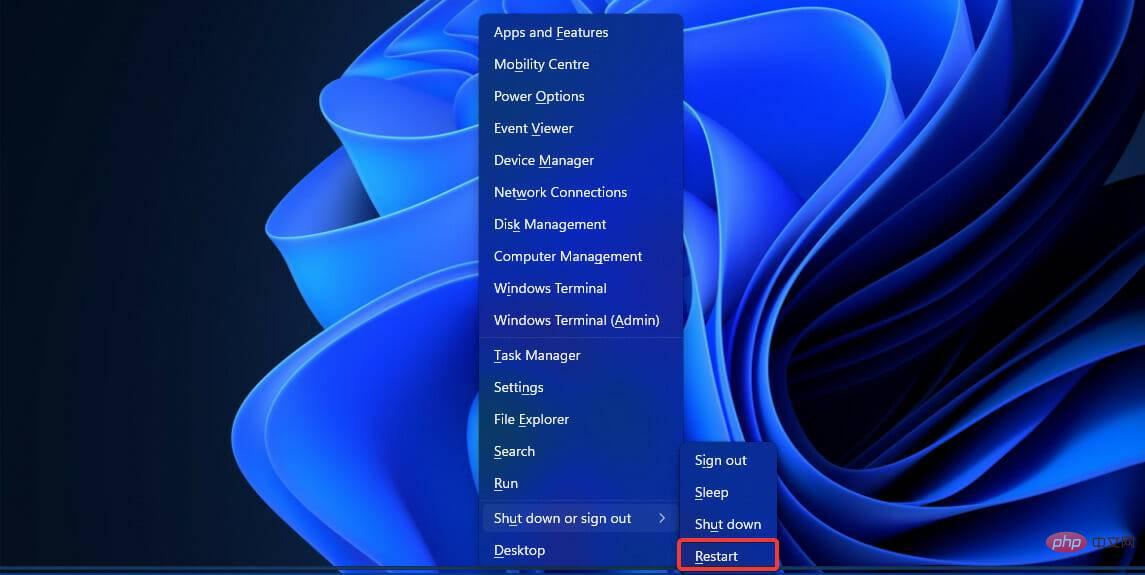
4. Menggunakan Command Prompt
- Tekan kekunci Windows dan taip Command Prompt. Klik pada pilihan Jalankan sebagai pentadbir.

- Pilih Ya dalam pop timbul yang muncul. Ia kini akan membuka gesaan arahan dalam mod pentadbir.
- Taip arahan berikut dalam tetingkap dan tekan Enter.
<code><strong>shutdown /r /o /f /t 00</strong>shutdown /r /o /f /t 00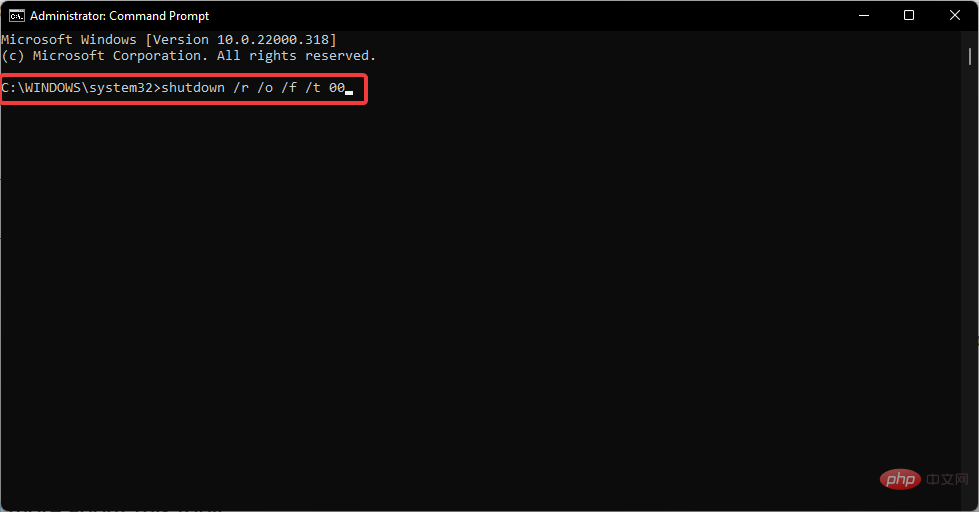
- Selepas melaksanakan arahan, sistem anda akan but semula dengan tetapan permulaan Windows 11.
-
Tekan kekunci Windows dan cari Prompt Perintah. Klik pada pilihan Jalankan sebagai pentadbir
 .
. - Pilih Ya dalam tetingkap timbul yang muncul untuk membuka gesaan arahan dalam mod pentadbir.
-
Taip arahan berikut dalam tetingkap dan tekan Enter
<strong>reagentc /boottore</strong>.<img src="https://img.php.cn/upload/article/000/887/227/168414415159442.png" alt="Windows 11 中的引导选项在哪里?新用户教程">reagentc /boottore - Anda akan menerima mesej pengesahan yang memberitahu anda bahawa operasi itu berjaya.
- 6. Tetapkan semula keras sistem Windows anda
- Tekan dan tahan butang kuasa PC sehingga sistem dimulakan semula.
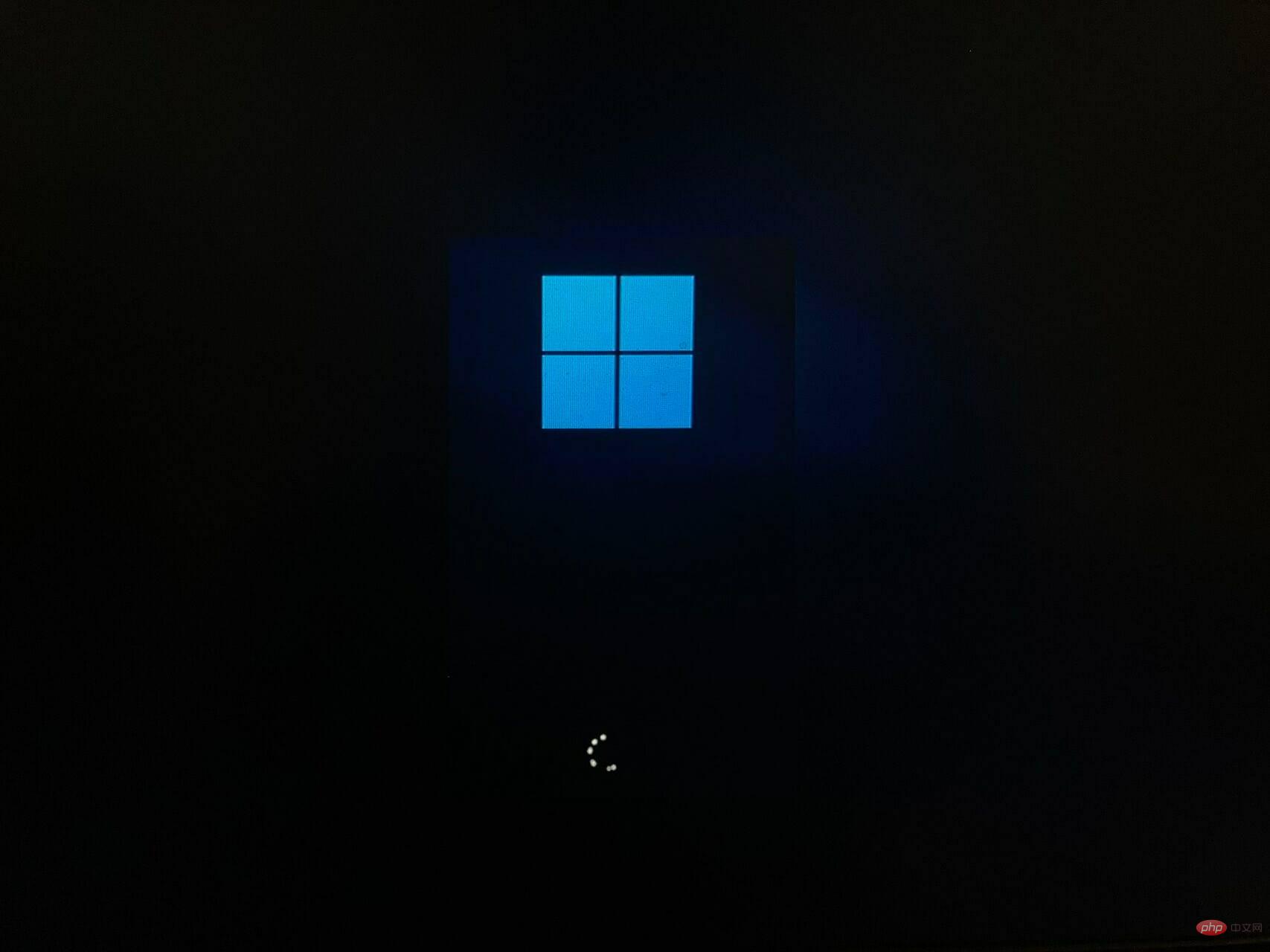 Selepas anda melihat logo Windows pada skrin, tekan dan tahan butang kuasa sekali lagi untuk memulakan semula Windows.
Selepas anda melihat logo Windows pada skrin, tekan dan tahan butang kuasa sekali lagi untuk memulakan semula Windows.
- 7 Gunakan media pemasangan Windows 11 boleh boot
- Sediakan pemacu USB boleh boot untuk Windows 11.
 Matikan PC anda dan masukkan pemacu USB ke dalam PC anda.
Matikan PC anda dan masukkan pemacu USB ke dalam PC anda. 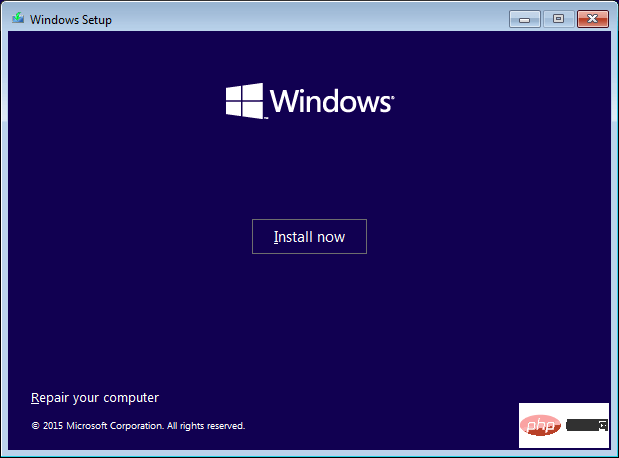 Buka komputer anda dan anda akan melihat tetingkap timbul Tetapan Windows.
Buka komputer anda dan anda akan melihat tetingkap timbul Tetapan Windows.
Bagaimanakah cara menukar susunan but pada PC saya?
Jika anda ingin but daripada sumber lain, seperti USB, DVD atau pemacu lain anda, hanya masuk ke pilihan but lanjutan tidak mencukupi, anda perlu mengakses BIOS anda.
Terdapat pilihan dalam mod pemulihan dan kami akan menerangkan cara melakukannya di sini:
- Selepas memasuki mod pemulihan menggunakan mana-mana kaedah di atas, hanya Klik Selesaikan masalah.
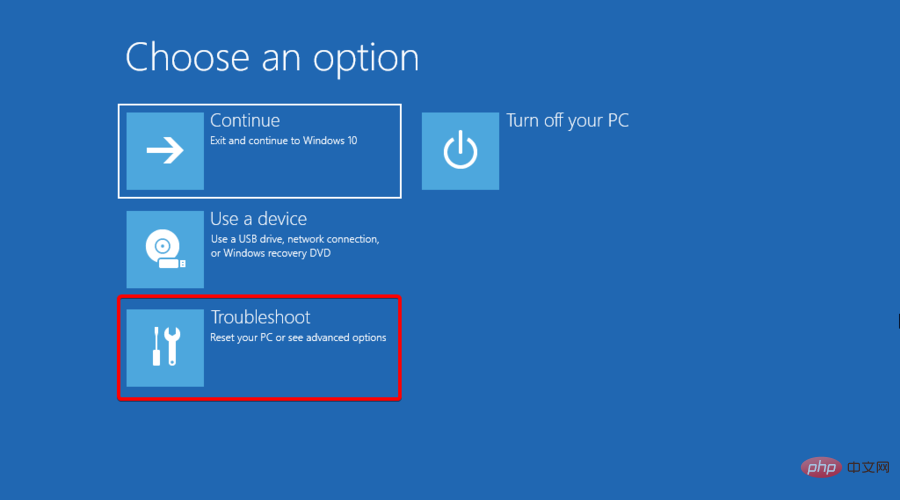
- Pilih pilihan lanjutan.
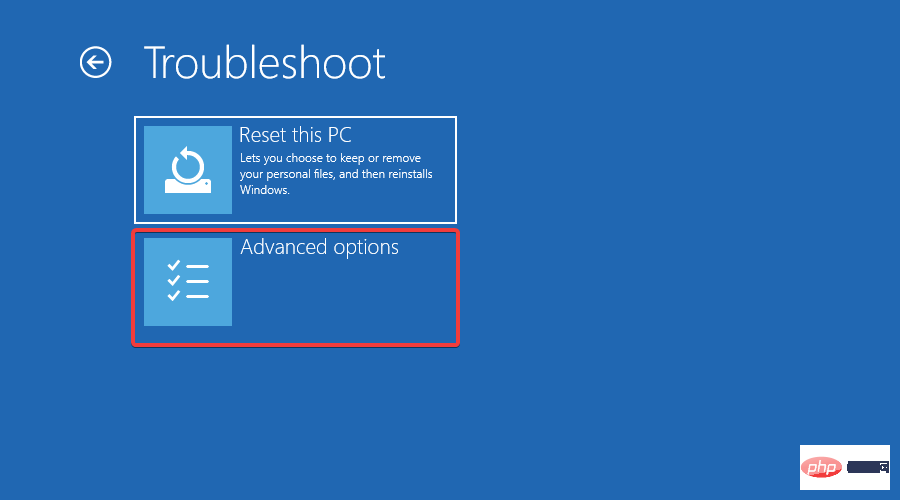
- Sekarang, klik pada Tetapan Perisian Tegar UEFI.
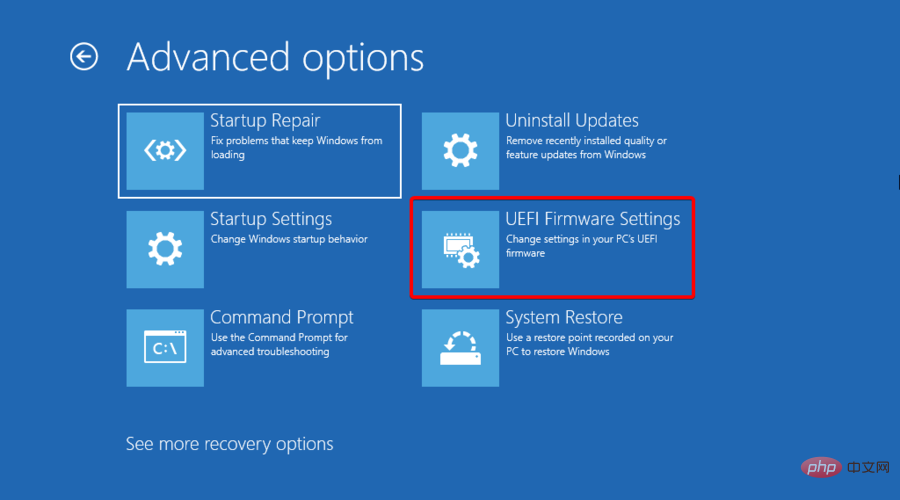
- Ini akan membawa anda ke BIOS anda. Beralih ke tab Boot dan di bawah Keutamaan Pilihan But dan ikut arahan untuk menukar keutamaan but kepada sumber lain.
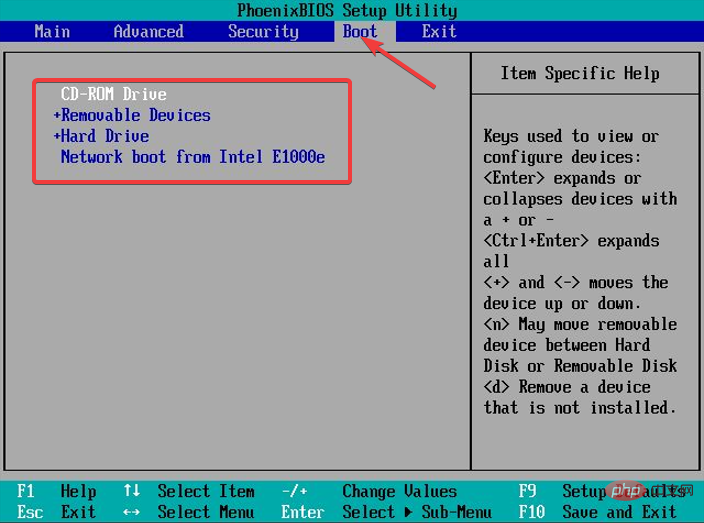
- Seterusnya, pergi ke tab Keluar dan pilih Simpan dan Keluar , dan tekan Enter.
Jika anda memerlukan maklumat lanjut tentang proses ini, baca tutorial kami tentang cara menukar susunan but dalam Windows 11.
Namun, kadangkala ini tidak mencukupi dan apabila anda keluar dari BIOS, anda akan mendapati bahawa PC masih belum but daripada pemacu yang anda tentukan.
Dalam kes ini, kami mempunyai artikel lain tentang perkara yang perlu dilakukan jika Windows 10/11 PC mengabaikan perintah but untuk menyelesaikan isu ini.
Itu sahaja. Anda kini boleh mencari semua tetapan yang anda perlukan dengan mudah untuk membolehkan sistem anda beroperasi semula.
Terdapat beberapa pilihan dalam tetapan permulaan Windows 11 untuk menyelesaikan sebarang isu atau memulihkan sistem kepada keadaan berfungsi.
Atas ialah kandungan terperinci Di manakah pilihan but dalam Windows 11? Tutorial Pengguna Baharu. Untuk maklumat lanjut, sila ikut artikel berkaitan lain di laman web China PHP!

