Rumah >masalah biasa >Bagaimana untuk memadamkan sandaran iTunes pada Windows 11
Bagaimana untuk memadamkan sandaran iTunes pada Windows 11
- PHPzke hadapan
- 2023-05-15 10:55:063719semak imbas
Lokasi Sandaran iTunes pada Windows 11
Sebelum memasuki kaedah memadam sandaran iTunes, adalah sangat penting untuk mengetahui lokasi sebenar di mana fail sandaran ini disimpan pada Windows 11 PC. Ternyata lokasi lalai folder sandaran anda bergantung pada cara iTunes pada asalnya dipasang pada PC anda.
Jika anda memasang iTunes menggunakan Microsoft Store
Jika anda memasang iTunes daripada Microsoft Store, folder sandaran akan terletak pada PC anda di alamat berikut:
C:Users%userprofile%AppleMobileSyncBackup
Anda juga boleh mencari %userprofile% dalam menu Mula dan buka folder Apple dari sana.
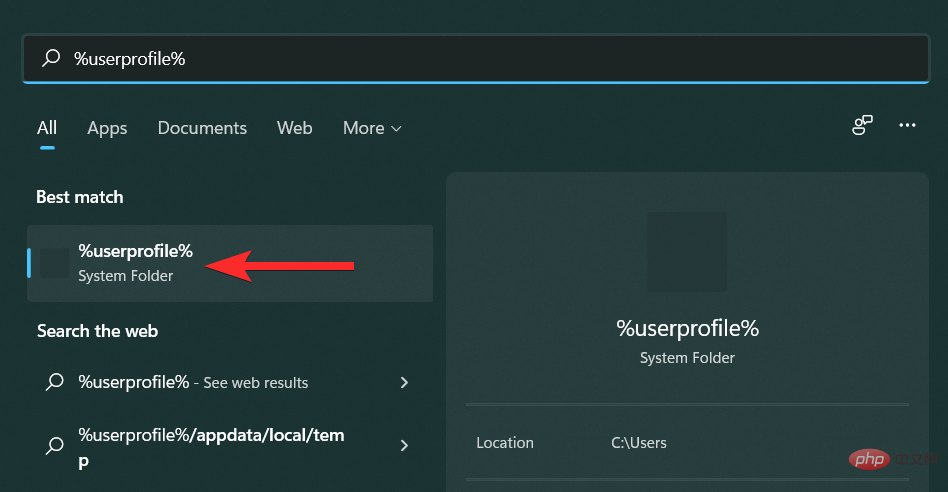
Jika anda memasang iTunes menggunakan tapak web Apple
Jika anda memasang iTunes dari tapak web rasmi Apple, folder sandaran akan berada pada PC anda Alamat berikut:
C:Users%userprofile%%appdata%Apple ComputerMobileSyncBackup
Anda juga boleh mencari %appdata% dalam menu Mula dan buka folder Apple Computer dari sana.

2 Cara Memadam Sandaran iTunes pada Windows 11
Sebelum kami mula memadamkan sandaran iTunes kami, mari lihat lokasinya dalam Windows 11. Anda kemudian boleh memadamkan sandaran anda kemudian menggunakan salah satu kaedah dalam bahagian seterusnya.
Kaedah 1: Padamkan sandaran daripada iTunes
Mula-mula, lancarkan apl iTunes daripada PC anda.
NOTA: Anda tidak perlu palamkan peranti iOS anda ke dalam PC anda apabila memadamkan sandaran anda.

Dalam apl iTunes, klik Edit dalam bar alat menu.

Pilih Keutamaan daripada menu lungsur.
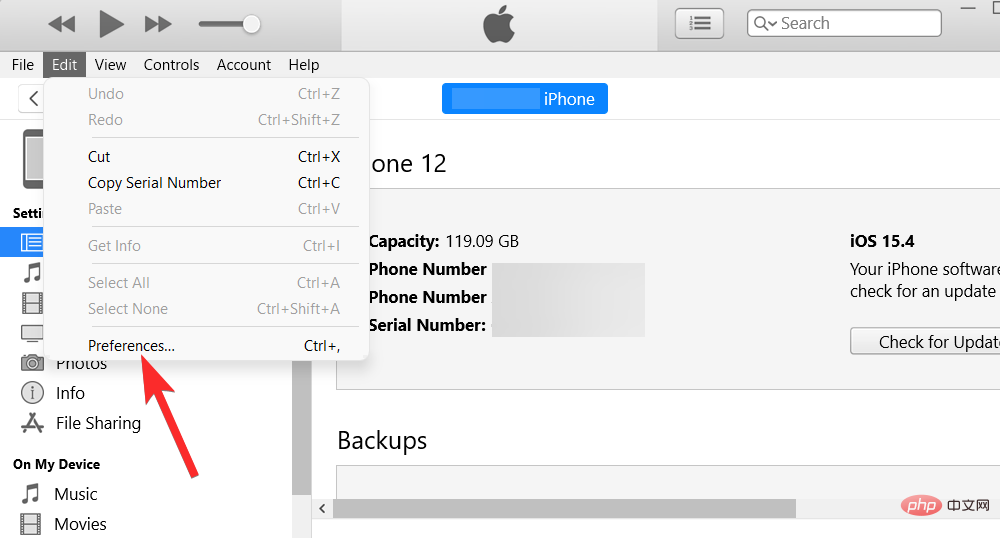
Dalam menu Keutamaan, pilih tab "Peranti".

Pada skrin ini di bawah Sandaran Peranti, klik pada sandaran yang ingin anda padamkan.

Setelah dipilih, klik Padam Sandaran untuk memadamkan sandaran ini secara kekal daripada PC anda.

Klik Padam untuk mengesahkan proses pemadaman.

Sandaran iTunes yang dipilih kini akan dipadamkan daripada PC anda dan tidak akan muncul lagi dalam bahagian "Sandaran Peranti".

Kaedah 2: Padamkan sandaran secara manual dalam File Explorer
Anda perlu mencari UDID peranti terlebih dahulu untuk membantu mengenal pasti sandaran pada storan setempat. Setelah ditemui, anda boleh mengenal pasti dan memadamkan sandaran secara manual dalam File Explorer. Mari kita lihat dengan cepat prosesnya.
Langkah 1: Cari UDID peranti iOS anda
Memandangkan folder sandaran dinamakan sempena UDID peranti sumbernya, adalah penting untuk mengetahui UDID peranti sebelum meneruskan ke langkah seterusnya. Mari lihat cara untuk mengetahui UDID peranti menggunakan aplikasi iTunes itu sendiri.
NOTA: Pastikan peranti anda dipalamkan ke PC anda untuk melakukan langkah ini.
Buka apl iTunes pada PC anda dan klik pada ikon telefon dalam baris yang sama dengan tab Perpustakaan, Untuk Anda, Semak Imbas, Radio dan Kedai.

Apabila telefon anda muncul, klik pada Nombor Siri di panel kanan sehingga ia memaparkan nombor UDID peranti yang disambungkan.

Buat nota nombor UDID ini. Dalam langkah 2 anda perlu mengenal pasti folder sandaran yang sepadan dengan peranti.

Langkah 2: Kenal pasti dan padamkan sandaran
Buka Penjelajah Fail daripada PC anda.

Bergantung pada sistem anda, masukkan salah satu alamat berikut ke dalam bar alamat File Explorer dan ketik dengan papan kekunci Enter.
Jika anda memasang iTunes daripada Microsoft Store:
C:Users%userprofile%AppleMobileSyncBackup
Jika anda memasang iTunes daripada tapak web rasmi Apple:
C:Users%userprofile%%appdata%Apple ComputerMobileSyncBackup

Setelah memasukkan lokasi masing-masing, cari fail sandaran yang ingin anda padamkan menggunakan nombor UDID dari langkah 1 dan klik padanya.
NOTA: Nama folder yang ingin anda padamkan adalah sama dengan UDID peranti yang sandarannya ingin anda padamkan.
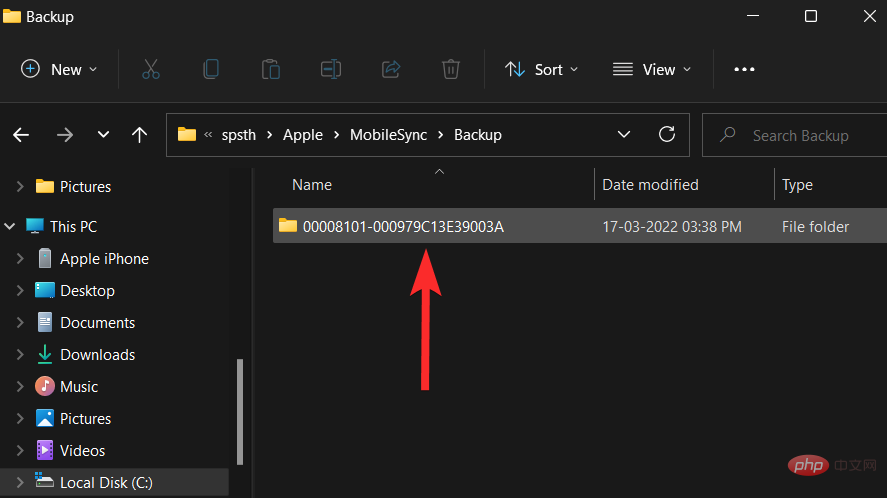
Sekarang, tekan Delete dari papan kekunci anda untuk memadamkan folder sandaran ini daripada PC anda.
Cara Menyulitkan Sandaran iTunes Anda
Jika anda sedang mencari cara untuk menyulitkan sandaran anda pada komputer anda, langkah berikut akan membantu anda menyelesaikannya.
NOTA: Pastikan peranti anda dipalamkan ke PC anda.
Buka apl iTunes pada PC anda dan klik pada ikon telefon di penjuru kiri sebelah atas.

Sekarang, cari bahagian "Sandaran" dan pastikan anda telah memilih pilihan "Komputer ini" di bawah "Automatik Sandaran".
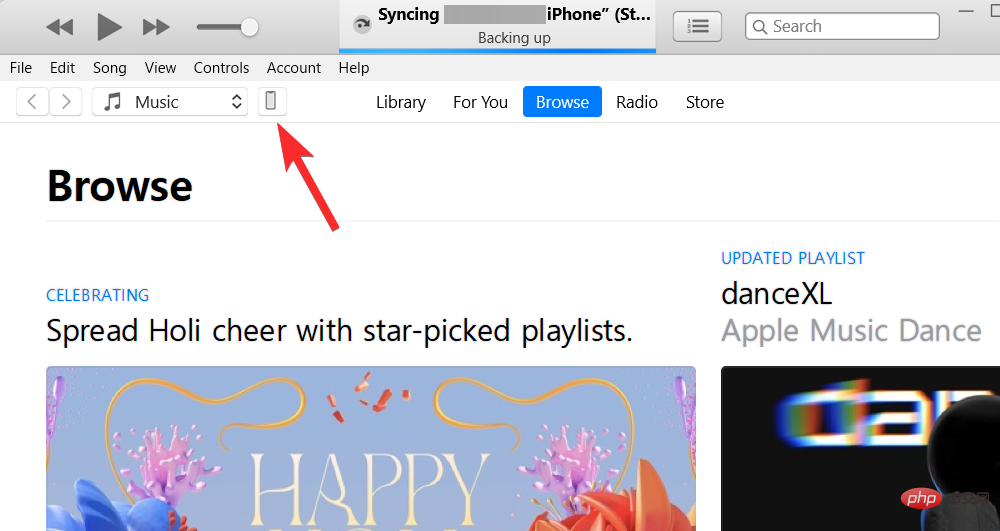
Sekarang, tandai kotak Sulitkan sandaran setempat di bawah pilihan ini.
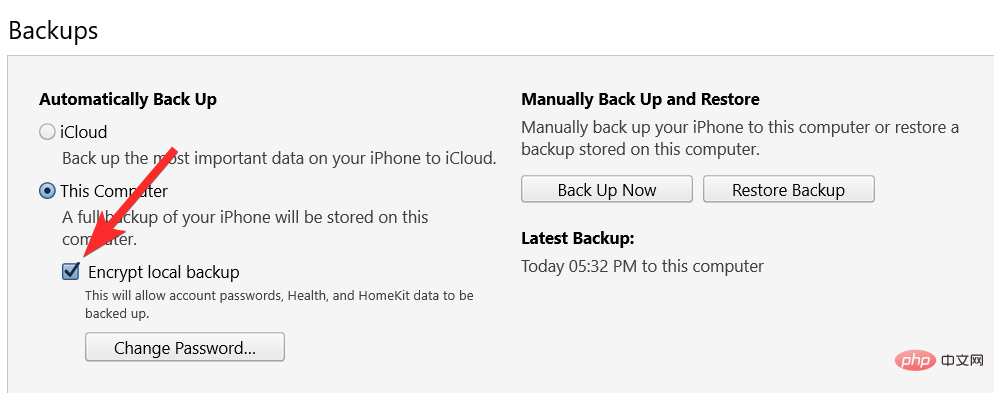
Masukkan kata laluan dan klik Tetapkan Kata Laluan.
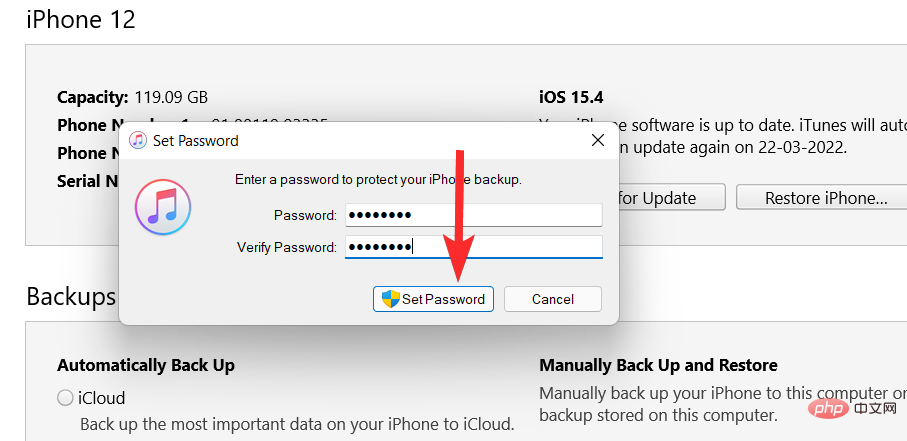
Sekarang, jika digesa, pergi ke peranti iOS anda dan masukkan kod laluan skrin kunci anda.

Akhir sekali, tunggu sehingga proses selesai pada PC anda.
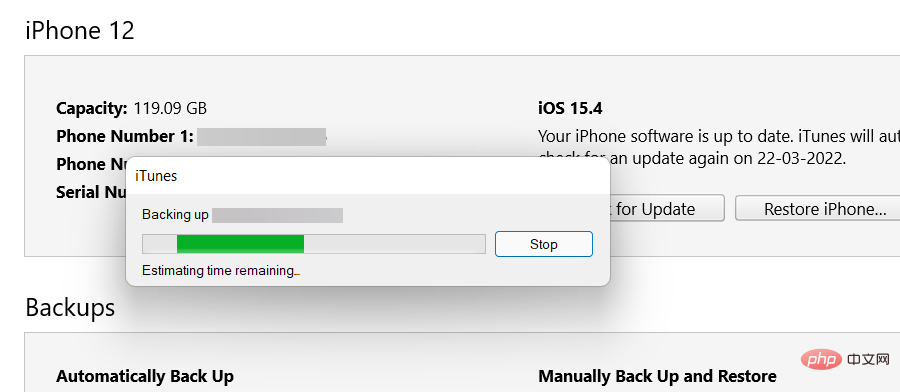
Itu sahaja. Sandaran iTunes anda kini disulitkan.
Cara menukar lokasi sandaran pada Windows 11
Sebelum meneruskan, adalah disyorkan agar anda menyalin folder sandaran iTunes asal yang terletak di salah satu alamat berikut pada PC anda.
Jika anda memasang iTunes daripada Microsoft Store:
C:Users%userprofile%AppleMobileSyncBackup
Jika anda memasang iTunes daripada tapak web rasmi Apple:
C:Users%userprofile%%appdata%Apple ComputerMobileSyncBackup
Dengan itu, mari melompat ke program utama.
Tekan kekunci Windows pada papan kekunci anda untuk membuka menu Mula.
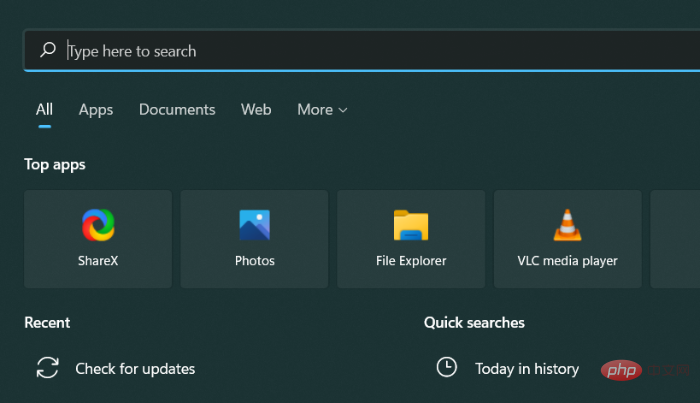
Dalam menu Mula, cari cmd dan klik Jalankan sebagai pentadbir. Sahkan gesaan UAC untuk melancarkan CMD sebagai pentadbir.

Sekarang, buat direktori baharu menggunakan arahan mkdir. Contohnya, jika kami ingin menyimpan sandaran iTunes masa hadapan dalam folder bernama new_backups dalam pemacu C, kami akan memasukkan arahan berikut dan tekan Enter:
mkdir c:new_backups

Tukar direktori semasa kepada direktori yang baru dibuat. Dalam kes tutorial ini, arahan akan menjadi cd diikuti dengan alamat direktori baharu, iaitu cd c:new_backups Masukkan arahan ini dan tekan Enter dari papan kekunci.
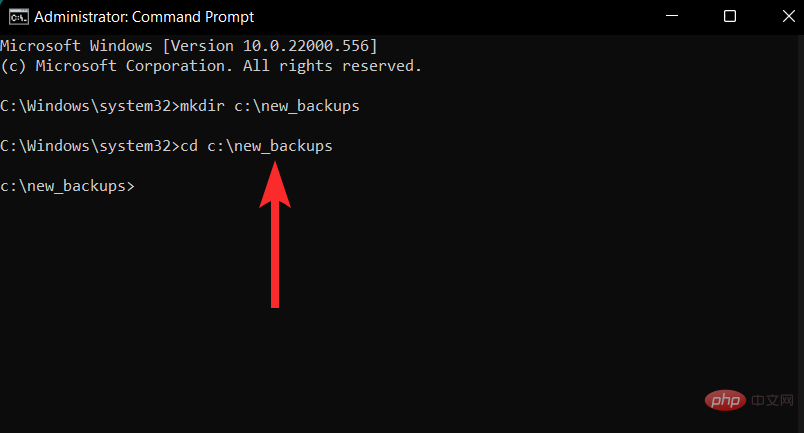
Sekarang, cari direktori sandaran iTunes asal dan padamkannya. Direktori ini akan muncul pada PC anda di salah satu lokasi berikut.
Jika anda memasang iTunes dari Microsoft Store:
C:Users%userprofile%AppleMobileSync
Jika anda memasang iTunes dari tapak web rasmi Apple:
C:Users%userprofile%%appdata%Apple ComputerMobileSync

Kembali ke aplikasi cmd dan, bergantung pada sistem anda, buat antara direktori asal dan direktori baharu dengan memasukkan salah satu daripada arahan berikut dalam cmd Pautan simbolik.
NOTA: Ingat bahawa anda mesti menggantikan c:new_backups dengan lokasi direktori baharu yang anda buat pada sistem anda. mklink /J “c:Users"userprofile"AppleMobileSyncBackup” “c:new_backups”
Jika anda memasang iTunes daripada tapak web rasmi Apple:
mklink /J “c:Users"userprofile"AppDataRoamingApple ComputerMobileSyncBackup” “c:new_backups”

Direktori sandaran untuk sandaran iTunes anda Itu akan kini tukar pada Windows 11.
Perbezaan antara iTunes dan iCloud Backup
Sebelum memulakan tindakan tidak boleh balik memadamkan sandaran iTunes pada Windows 11 PC, adalah sangat penting untuk memahami 2 pilihan sandaran yang disediakan oleh Apple: iTunes Backup dan iCloud sandaran. Mari kita cuba memahami bagaimana mereka berbeza.
iTunes Backup
iTunes ialah perkhidmatan pengurusan media yang dibangunkan oleh Apple yang boleh digunakan untuk menyusun media yang disimpan pada peranti iOS anda, iaitu muzik, gambar, video, filem, podcast, audio Bacaan , dsb.
Sandaran iTunes ialah sandaran lengkap peranti iOS anda, termasuk apl, muzik, filem dan banyak lagi yang anda beli. Anda tidak perlu memuat turun semula sandaran anda setiap kali anda memulihkannya. Selain itu, iTunes Backup juga membenarkan anda menyulitkan sandaran anda. Penyulitan ini membolehkan anda melindungi sandaran anda daripada pengguna yang tidak dibenarkan pada PC atau Mac yang sama.
iCloud Backup
Semasa iTunes menggunakan storan setempat pada sistem Windows atau Mac anda, iCloud ialah perkhidmatan storan berasaskan awan. iCloud ialah perkhidmatan storan sandaran berasaskan awan bebas tangan, automatik, di mana sandaran anda sentiasa disulitkan, memberikan anda lapisan keselamatan tambahan.
Apple hanya menyediakan 5GB ruang storan lalai untuk setiap Apple ID dalam iCloud, tetapi anda boleh meningkatkan kapasiti ini dengan memilih salah satu pelan berbayar yang ditawarkan oleh Apple.
iCloud hanya menyandarkan data penting, iaitu: data apl, tetapan peranti, skrin utama dan organisasi apl, iMessage, foto, video dan sejarah pembelian daripada perkhidmatan anda, dsb.
Soalan Lazim
Berikut ialah beberapa soalan lazim apabila memadamkan sandaran iTunes dan berurusan dengan sandaran iTunes pada Windows 11. Ia sepatutnya membantu anda memahami dengan cepat cara kerja ekosistem Apple.
Adakah saya perlu memasangkan iPhone saya ke PC saya untuk memadamkan sandaran iTunes saya?
Tidak. Sandaran iTunes hanya disimpan secara setempat pada PC anda dan anda tidak perlu menyambungkan peranti iOS anda ke PC anda untuk memadamkan sandaran iTunes.
Apakah nombor UDID untuk peranti Apple saya?
Nombor UDID (Pengecam Peranti Unik) bagi peranti Apple ialah nilai tetap yang digunakan untuk menunjukkan peranti khusus tersebut. Ini adalah nilai tetap yang berkaitan dengan perkakasan, bukan perisian. Selain itu, UDID ialah rentetan 40 aksara nombor dan huruf.
Berapa banyak sandaran peranti yang boleh disimpan oleh iTunes pada PC Windows 11
Anda boleh menggunakan iTunes untuk menyandarkan seberapa banyak peranti Apple yang anda mahu? Setiap peranti ini akan mempunyai folder unik khusus untuk kandungan sandaran, dinamakan sempena UDID peranti yang sepadan.
Apakah data yang disimpan dalam sandaran iTunes?
Sandaran iTunes ialah sandaran lengkap peranti iOS anda, termasuk foto dan imej, fail media, mesej, data apl, tetapan dan banyak lagi.
Jika anda menggunakan penyulitan semasa sandaran, Apple juga akan memasukkan kata laluan, kesihatan dan data HomeKit anda dalam sandaran.
Adakah sandaran iTunes yang disulitkan meminta saya untuk kata laluan saya sebelum memadamkannya?
Tidak. Walaupun sandaran disulitkan, iTunes tidak akan meminta anda menetapkan kata laluan penyulitan sebelum memadamkan sandaran daripada apl iTunes.
Adakah sandaran iTunes disulitkan?
Secara lalai, sandaran iTunes tidak disulitkan. Walau bagaimanapun, anda boleh menyulitkan sandaran anda dengan mudah daripada apl itu sendiri jika anda mahu.
Atas ialah kandungan terperinci Bagaimana untuk memadamkan sandaran iTunes pada Windows 11. Untuk maklumat lanjut, sila ikut artikel berkaitan lain di laman web China PHP!

