Rumah >masalah biasa >Bagaimana untuk membetulkan pengurusan warna tidak berfungsi dalam Windows 11
Bagaimana untuk membetulkan pengurusan warna tidak berfungsi dalam Windows 11
- WBOYWBOYWBOYWBOYWBOYWBOYWBOYWBOYWBOYWBOYWBOYWBOYWBke hadapan
- 2023-05-15 09:40:052786semak imbas
Anda pasti perasan perbezaan warna antara peranti yang berbeza, ini disebabkan oleh kad grafik berbeza yang digunakan oleh monitor. Oleh itu, profil warna pada satu monitor boleh menjadikan imej kelihatan lebih baik daripada yang lain. Menggunakan alat pengurusan warna Windows, anda boleh membuat imej pada satu monitor kelihatan sama dengan yang lain. Alat ini ialah salah satu alat paling penting yang diperlukan oleh pengguna yang bekerja dalam persekitaran pengurusan warna seperti pereka grafik dan jurugambar. Pada Windows, alat ini boleh digunakan untuk menetapkan profil warna yang diingini kepada monitor yang berbeza, dengan itu memberikan pengalaman warna yang baik kepada penggunanya.
Mungkin sebab alat pengurusan warna berhenti berfungsi dalam Windows 11 ialah
- Versi Windows lapuk atau perisian GPU
- Komponen profil warna yang tidak konsisten
- Aplikasi tidak boleh mendapatkan semula profil warna
- Skim pengurusan warna tidak serasi dengan Windows 11
Pengguna Windows 11 melaporkan bahawa mereka tidak dapat mengubah suainya kerana alat pengurusan warna telah berhenti berfungsi. profil warna. Jika anda menghadapi masalah ini pada Windows 11 PC, maka anda telah menemui siaran yang betul. Baca di bawah untuk mencari senarai strategi penyelesaian masalah yang telah membantu pengguna lain yang menghadapi isu ini berjaya menyelesaikan isu tersebut.
Kaedah 1 – Kemas kini Windows 11 kepada versi terkini
Jika Microsoft telah mengeluarkan sebarang kemas kini Windows 11 yang belum selesai tetapi anda belum memasangnya lagi, ikut langkah yang dinyatakan di bawah untuk mengemas kini Windows 11 kepada versi terkini tersedia.
Langkah 1. Tekan Windows + I untuk membuka apl Tetapan Windows.
Langkah 2. Dalam anak tetingkap kiri, pilih tab Kemas Kini Windows.
Langkah 3: Di sebelah kanan, klik butang Semak Kemas Kini.
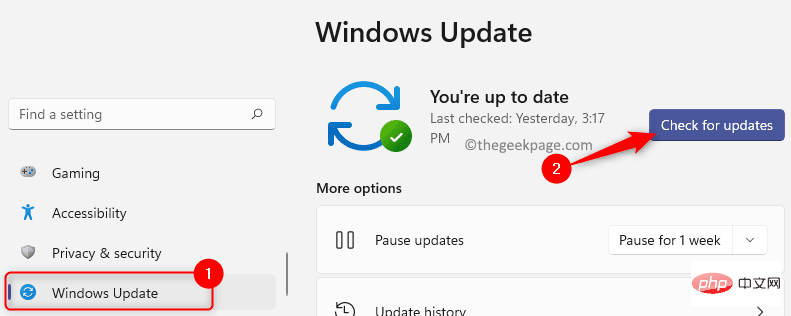
Langkah 4. Tunggu sehingga Windows menyemak sebarang kemas kini pada versi Windows 11 pada PC anda.
Langkah 5. Jika kemas kini tersedia, anda boleh memuat turun dan memasangnya.
Langkah 6. Mulakan semula sistem anda dan semak sama ada alat pengurusan warna berfungsi dengan betul dan jika anda boleh menukar profil warna monitor anda.
Kaedah 2 – Pasang Semula Pemacu Grafik
Langkah 1. Tekan Windows + R untuk membuka kotak Run.
Langkah 2. Taip devmgmt.msc dan tekan Enter untuk membuka Pengurus Peranti.
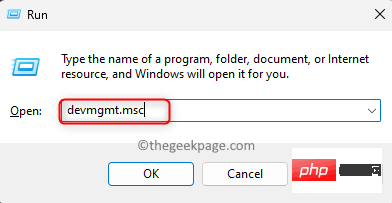
Apabila UAC meminta kebenaran, klik Ya.
Langkah 3. Dalam Pengurus Peranti, klik anak panah di sebelah Penyesuai Paparan untuk mengembangkannya.
Langkah 4. Dalam senarai penyesuai paparan, klik kanan peranti GPU yang anda gunakan dan pilih Nyahpasang Peranti dalam menu konteks.
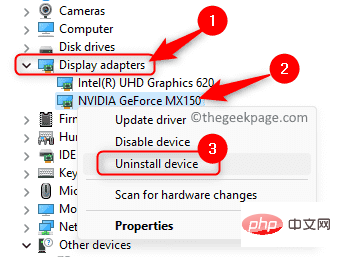
Langkah 5. Dalam kotak dialog yang terbuka, tandai kotak di sebelah Cuba alih keluar pemacu untuk peranti ini.
Kemudian, klik butang Nyahpasang.
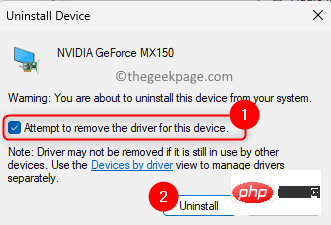
Langkah 6. Tunggu pemacu GPU dinyahpasang daripada PC anda.
Mulakan semula komputer.
Langkah 7. Apabila sistem bermula, Windows akan menyemak pemacu yang hilang dan memasang pemacu secara automatik untuk menggantikan pemacu lama.
Langkah 8. Sekarang, muat turun dan pasang perisian proprietari untuk peranti GPU anda supaya pemandu akan mengemas kini secara automatik kepada versi terkini.
Berikut ialah alat peningkatan pemacu untuk beberapa pemacu GPU yang biasa digunakan.
NVIDIA – Pengalaman GeForce
Intel – Pemacu Intel
AMD – Epinephrine
Langkah 9. Setelah pemacu anda dikemas kini kepada versi terkini, mulakan semula PC anda dan semak sama ada isu pengurusan warna telah dibetulkan.
Kaedah 3 – Pasang Semula Profil Warna
Langkah 1. Gunakan kombinasi kekunci Windows + R untuk membuka kotak Run.
Langkah 2. Taip ms-settings:display dan tekan Enter untuk membuka halaman Paparan dalam apl Tetapan Windows.
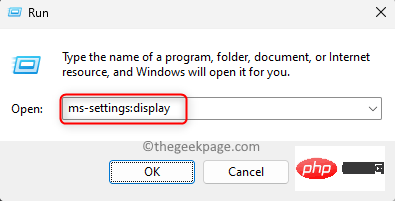
Langkah 3. Pada halaman Paparan Sistem, tatal ke bawah ke bahagian Tetapan Berkaitan dan klik Paparan lanjutan.
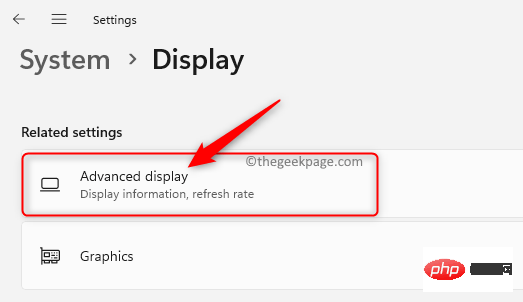
Langkah 4. Anda akan dibawa ke tetingkap tetapan Paparan Terperinci.
Di sini, klik pautan Properti Penyesuai Paparan untuk Paparan 1 dalam bahagian Tunjukkan Maklumat.
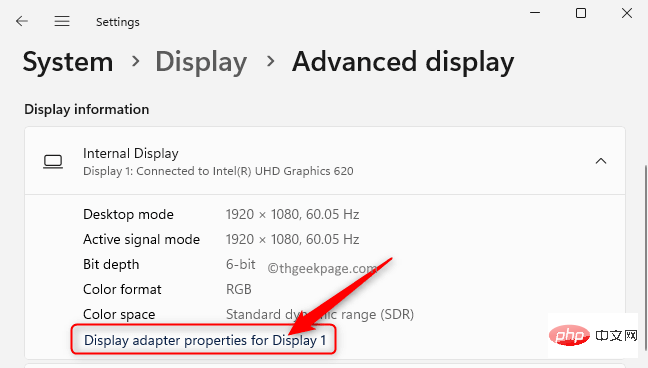
Langkah 5. Dalam tetingkap Display Adapter Properties, pergi ke tab Color Management.
Langkah 6. Di sini, klik pada butang Pengurusan Warna.
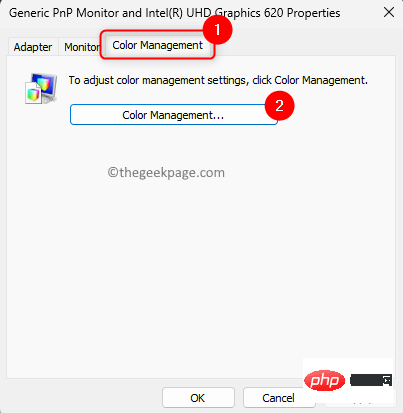
Langkah 7. Dalam tetingkap Pengurusan Warna, pergi ke tab Peranti.
Langkah 8. Gunakan menu lungsur di sebelah Peranti dan pilih monitor yang anda mahu pasang semula profil warna.
NOTA: Jika anda mempunyai berbilang monitor, klik butang Kenal pasti Monitor untuk mengesahkan monitor.
Langkah 9. Sekarang, tandai kotak di sebelah Gunakan tetapan saya untuk peranti ini pilihan.
Langkah 10. Kemudian, klik butang Tambah....
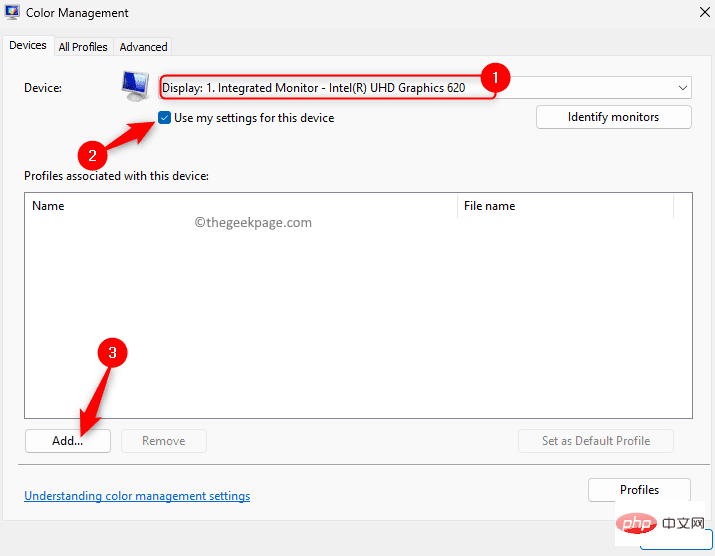
Langkah 11. Dalam tetingkap Profil Warna Bersekutu, klik butang Semak Imbas.
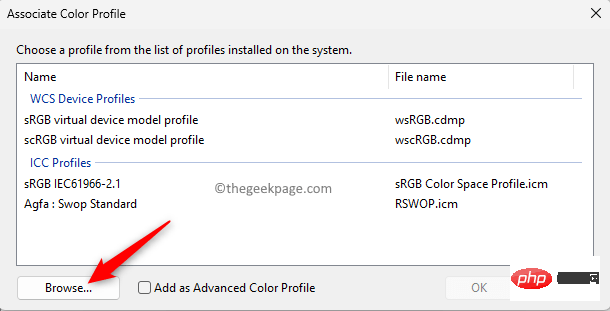
NOTA: Anda perlu melawati tapak web pengilang monitor anda untuk memuat turun profil warna yang betul untuk monitor anda.
Pergi ke bahagian Muat Turun dan cari pemacu monitor terkini untuk model monitor anda dan bukannya pemacu grafik.
Muat turun fail pada komputer anda dan nyahzipnya. Anda akan melihat fail .icm, iaitu profil warna untuk monitor anda.
Langkah 12. Pergi ke lokasi folder yang mengandungi profil warna anda yang diekstrak.
Langkah 13. Pilih fail Profil Warna .icm dalam folder ini dan klik Tambah untuk memasang profil warna.
Langkah 14. Tutup tetingkap pengurusan warna.
Periksa sama ada masalah telah diselesaikan.
Kaedah 4 – Tetapkan semula aplikasi bermasalah yang tidak dapat mendapatkan semula profil warna
Langkah 1. Klik kekunci Windows pada papan kekunci anda dan taip Apl yang Dipasang dalam bar carian Windows.
Langkah 2. Pilih apl yang dipasang dalam hasil carian.
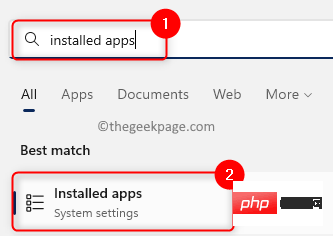
Langkah 3. Pada halaman Apl Dipasang, cari apl yang menghadapi masalah mendapatkan semula profil warna.
Langkah 4. Klik pada menu tiga titik yang dikaitkan dengan apl dan pilih Pilihan Lanjutan.
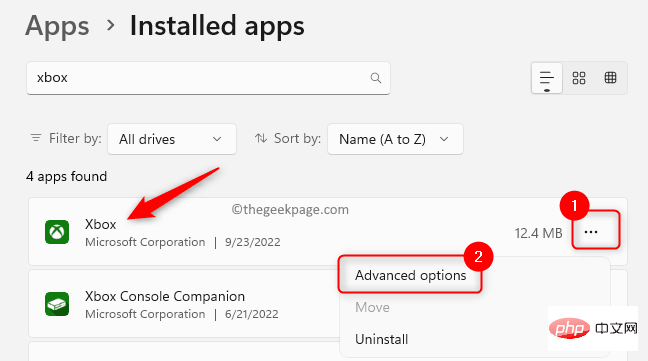
Langkah 5. Pada halaman Pilihan Terperinci apl, cari bahagian Tetap Semula.
Langkah 6. Klik butang Reset.
Langkah 7. Dalam gesaan pengesahan yang muncul, klik Reset sekali lagi.
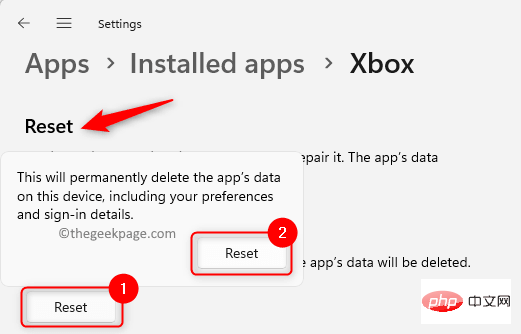
Langkah 8. Tunggu proses tetapan semula selesai. Selepas operasi tetapan semula, aplikasi akan dipulihkan kepada keadaannya selepas ia dipasang pada PC anda.
Langkah 9. Buka apl dan lakukan tindakan yang menyebabkan masalah dan semak sama ada masalah itu telah diselesaikan.
Kaedah 5 – Lakukan Pemasangan Bersih atau Pembaikan Pemasangan
Terdapat dua pilihan untuk menetapkan semula Windows anda untuk membetulkan kerosakan fail sistem yang menjejaskan profil warna PC anda.
1. Ikut langkah yang dinyatakan dalam artikel yang dipautkan untuk melakukan pemasangan baharu. Apabila melakukan pemasangan bersih, segala-galanya pada sistem dipadamkan sebelum pemasangan bermula. Melainkan anda membuat sandaran, anda akan kehilangan semua data peribadi, aplikasi, permainan dan pilihan.
2. Gunakan Pemasangan Pembaikan untuk membaiki atau memasang Windows dengan mencipta media pemasangan boleh boot seperti USB atau DVD. Kelebihan kaedah ini ialah anda tidak akan kehilangan sebarang data, aplikasi atau pilihan semasa proses pemasangan.
Kaedah 6 – Kembali ke Windows 10
Jika anda tidak dapat menyelesaikan isu skema pengurusan warna pada Windows 11 selepas mencuba kaedah di atas, maka sebaiknya anda kembali ke Windows 10 untuk menyelesaikannya ia.
Selepas menaik taraf kepada Windows 11, anda mempunyai tempoh tangguh 10 hari untuk bertukar kembali kepada Windows 10 jika perlu. Gunakan langkah berikut untuk memulihkan ke Windows 10 pada PC anda.
Langkah 1. Gunakan kombinasi kekunci Windows + I untuk membuka apl Tetapan Windows.
Langkah 2. Pilih tab Sistem dalam anak tetingkap kiri.
Langkah 3. Beralih ke anak tetingkap kanan dan pilih pilihan Pulihkan daripada senarai.
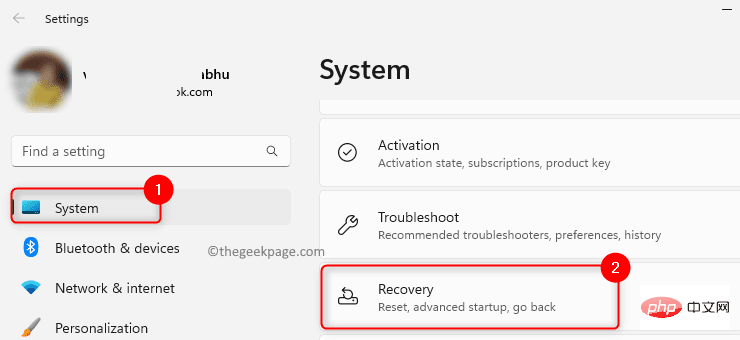
Langkah 4. Jika anda berada dalam tempoh tangguh 10 hari, anda akan melihat pilihan kembali untuk membenarkan pemulihan kepada Windows 10.
Di sini, klik butang Kembali.
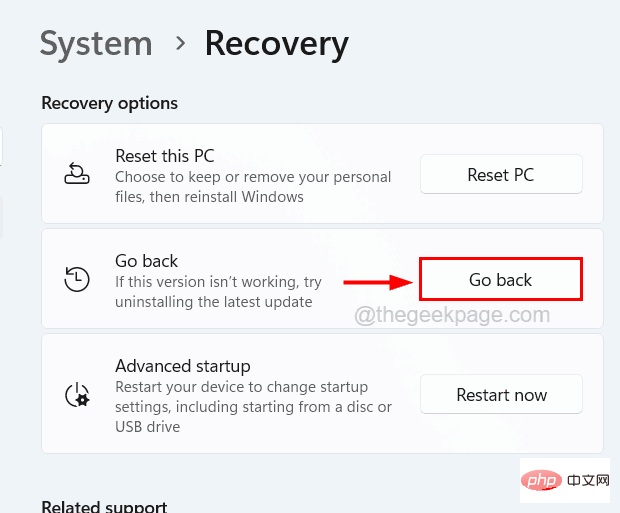
Langkah 5. Anda akan melihat kembali ke skrin Windows 10 .
Pilih pilihan yang menunjukkan sebab pemulangan dan klik Seterusnya.
Langkah 6. Pada skrin yang muncul sekarang, klik Seterusnya untuk meneruskan ke langkah seterusnya.
Langkah 7. Akhir sekali, pada skrin terakhir, klik Kembali ke Windows 10.
Langkah 8. Sistem anda kini akan dimulakan semula secara automatik dan cuba menyambung semula pemasangan.
Langkah 9. Tunggu sehingga sistem anda kembali kepada versi Windows sebelumnya.
Pemulihan ini akan mengambil masa bergantung pada data dan kapasiti storan sistem.
Langkah 10. Sistem akan dimulakan semula selepas proses pemulihan dan anda akan melihat skrin permulaan Windows 10.
Langkah 11. Log masuk ke Windows 10.
Semak sama ada isu pengurusan warna telah diselesaikan.
Jika anda tidak berada dalam tempoh tangguh pemulihan 10 hari, anda perlu memasang semula Windows 10 untuk menyelesaikan isu tersebut.
Atas ialah kandungan terperinci Bagaimana untuk membetulkan pengurusan warna tidak berfungsi dalam Windows 11. Untuk maklumat lanjut, sila ikut artikel berkaitan lain di laman web China PHP!

