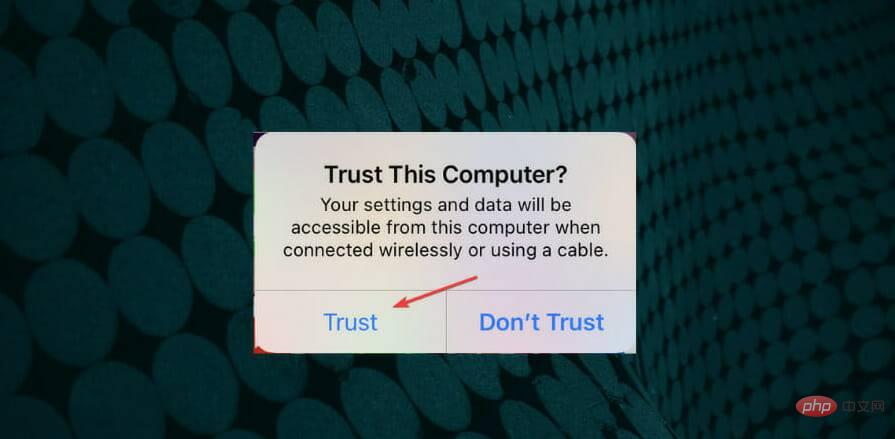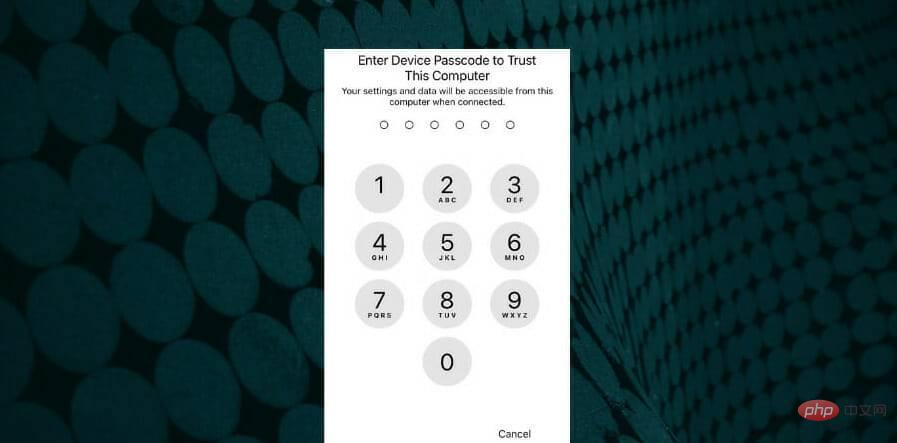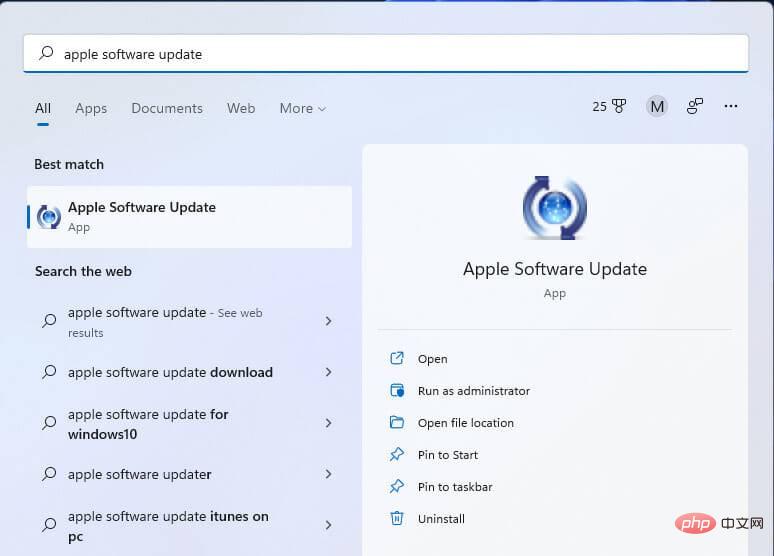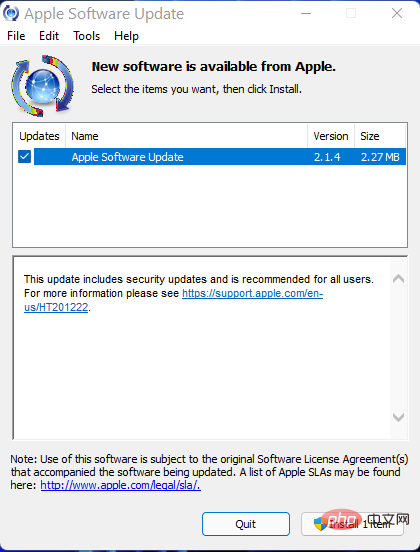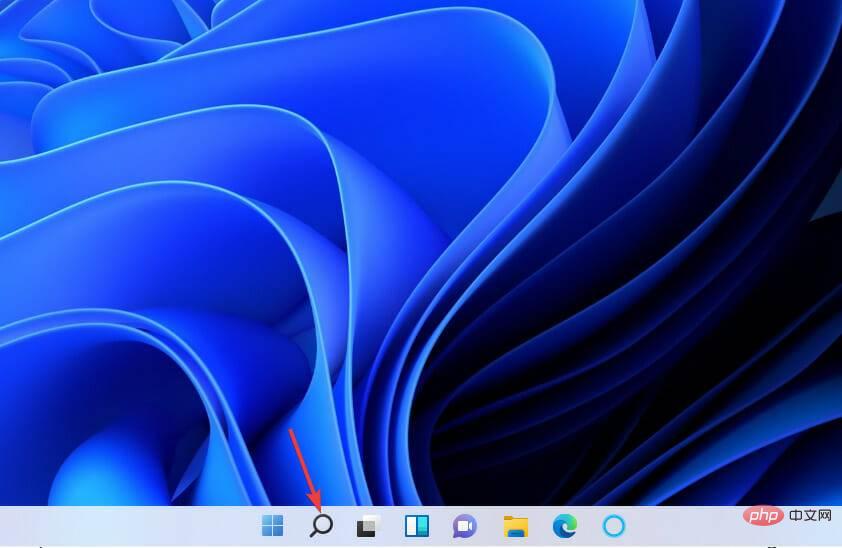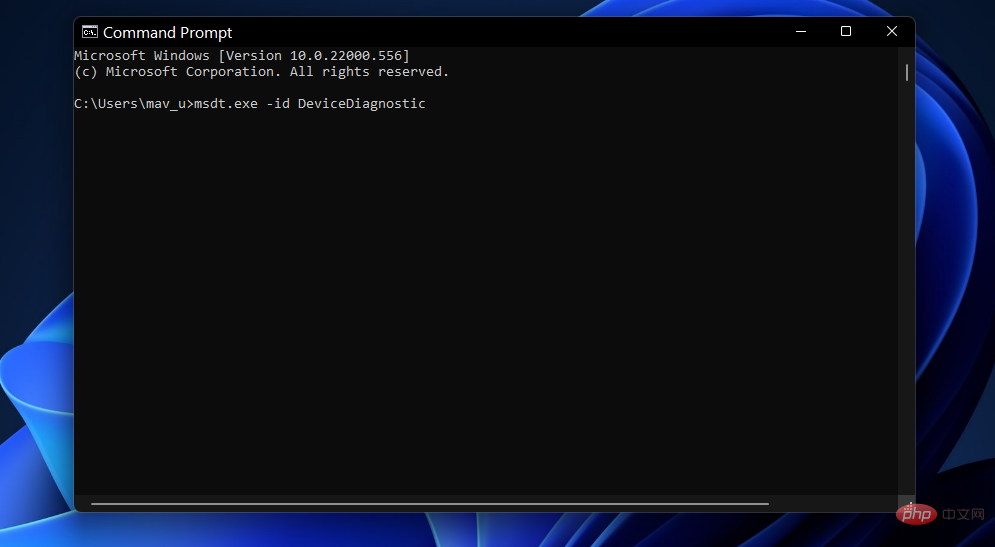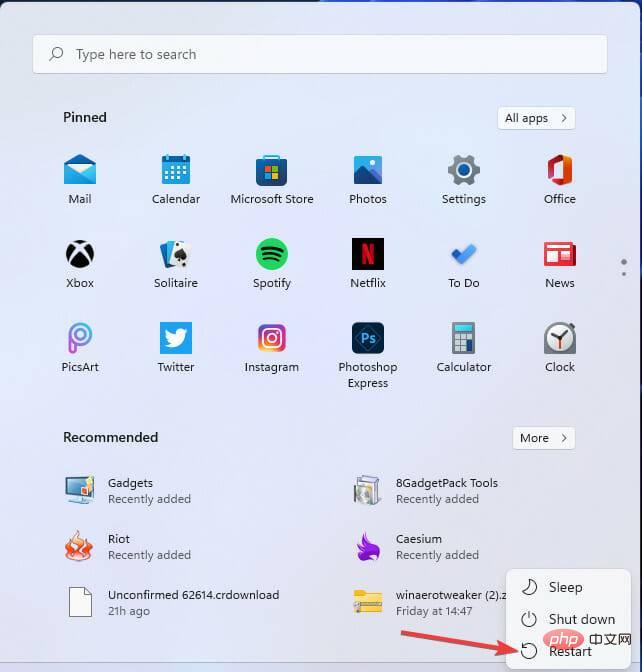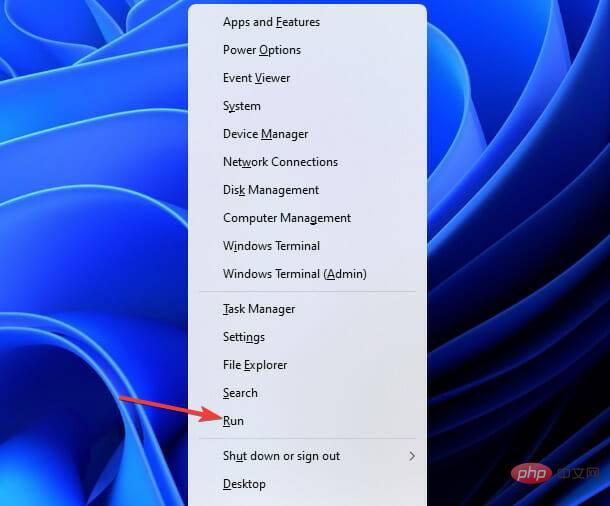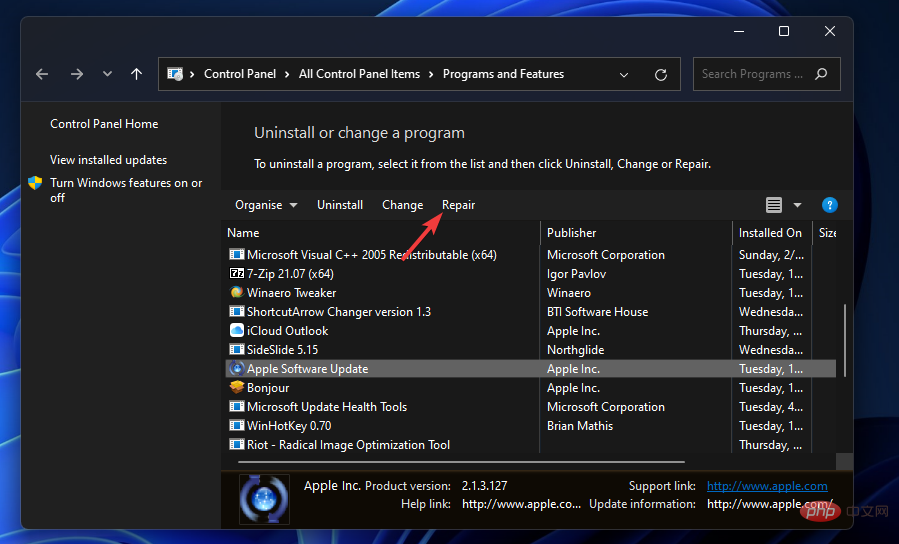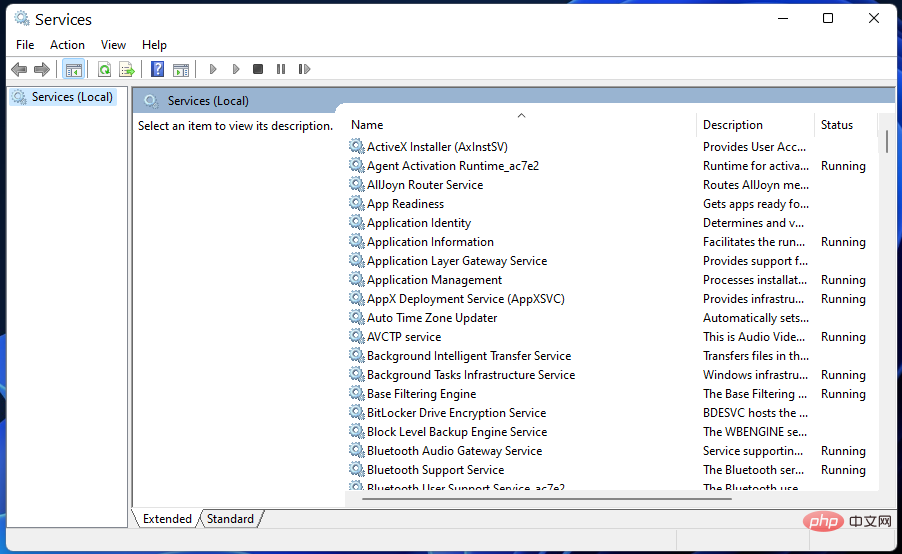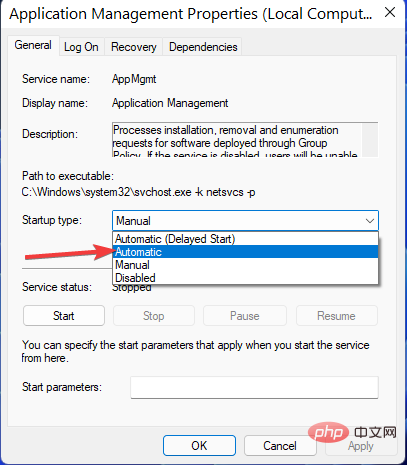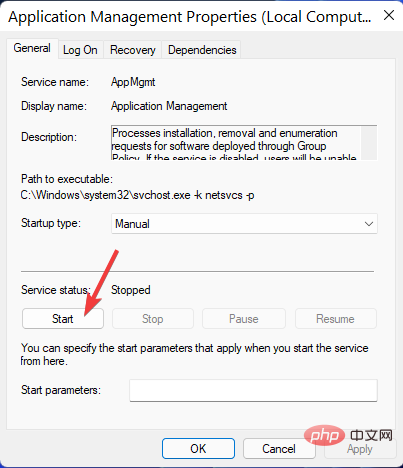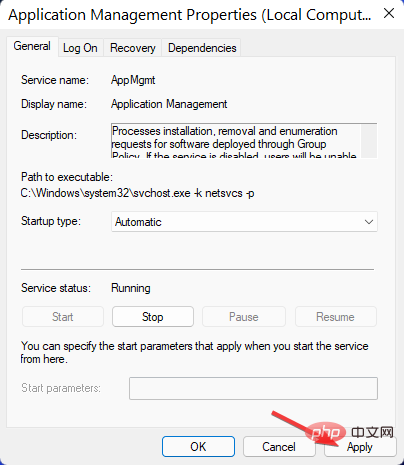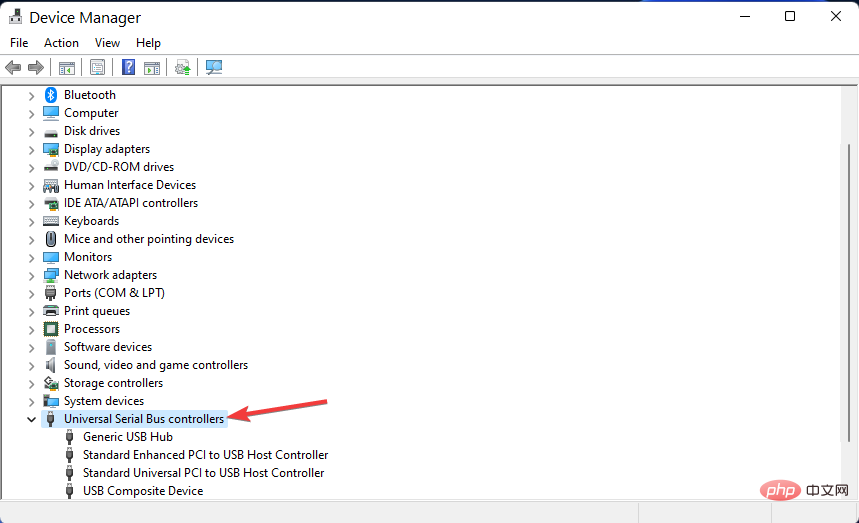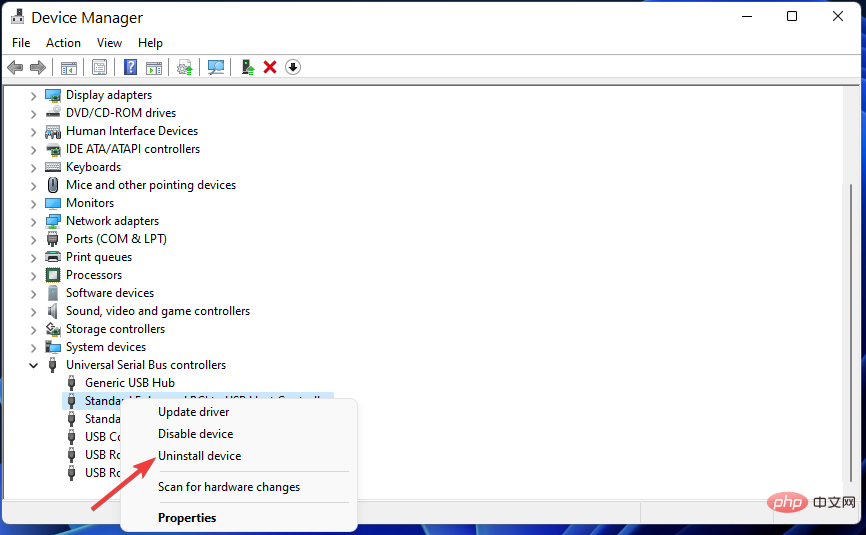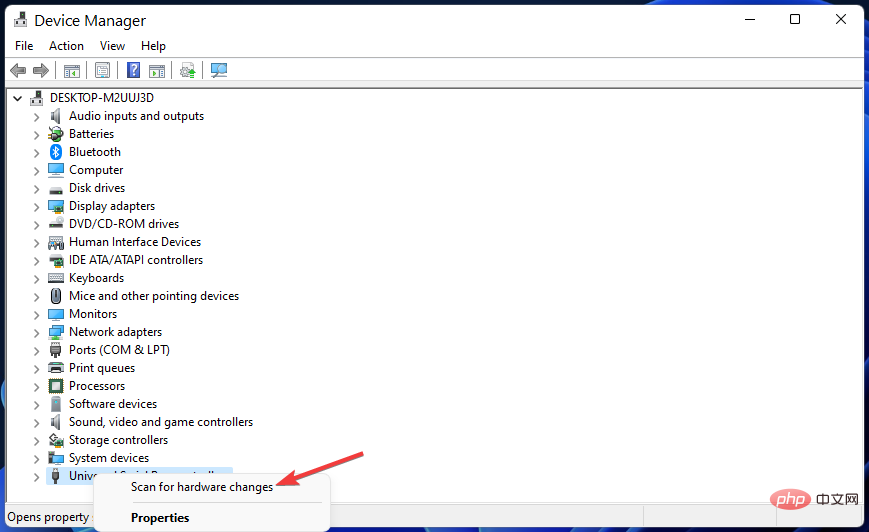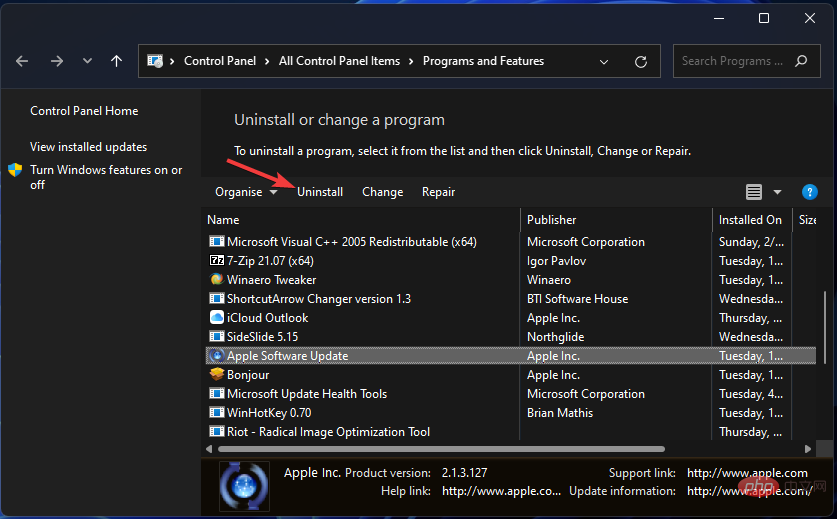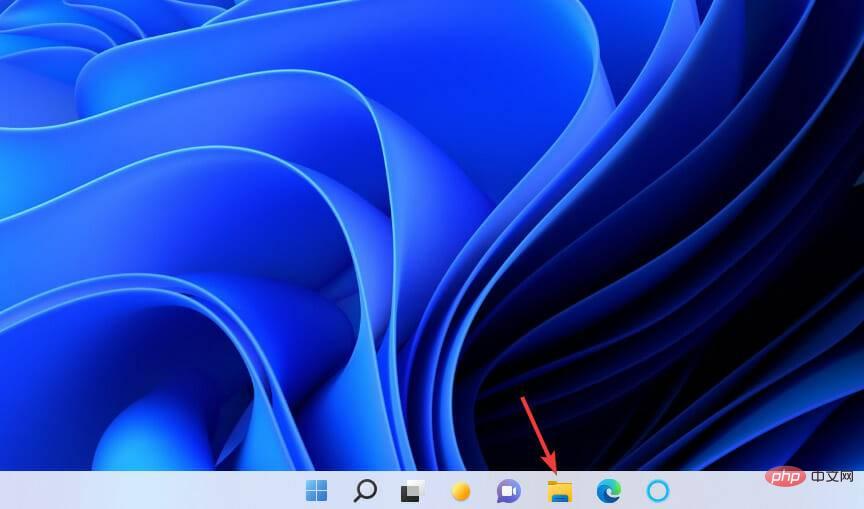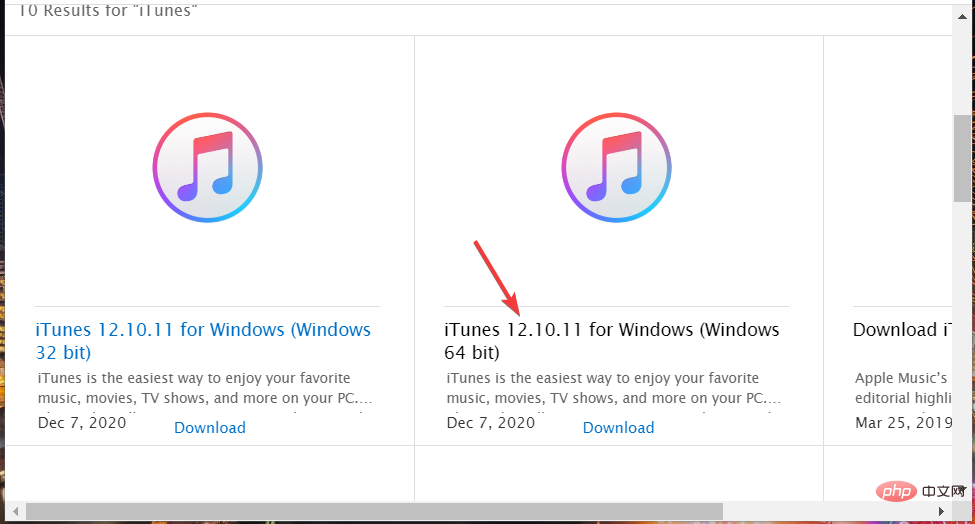Rumah >masalah biasa >Betulkan: Windows 11 tidak mengenali iPad
Betulkan: Windows 11 tidak mengenali iPad
- WBOYWBOYWBOYWBOYWBOYWBOYWBOYWBOYWBOYWBOYWBOYWBOYWBke hadapan
- 2023-05-14 22:46:043068semak imbas
Sesetengah pengguna perlu menyambungkan Apple iPad mereka dengan Windows 11 PC untuk memindahkan fail. Walau bagaimanapun, Windows 11 tidak selalu mengenali iPad apabila sesetengah pengguna menyambungkannya ke PC mereka. Apabila iPad tidak dikenali, ia tidak muncul dalam perisian iTunes. Siaran MS Forum seorang pengguna berkata:
Apabila saya memasangkan iPad Pro 9.7 baharu saya ke mana-mana port USB pada PC desktop saya, ia tidak dikenali. Saya mempunyai peranti Apple yang lain dan kesemuanya dikenali. Saya memasang perisian iTunes terkini pada komputer riba saya dan ia mengenali iPad Pro saya!
Sesetengah pengguna mungkin melihat mesej ralat 0xE apabila peranti Apple tidak dikenali. Mesej ralat ini menunjukkan bahawa iTunes tidak boleh menyambung ke iPad ini kerana ralat yang tidak diketahui berlaku (0xE8000003). Akibatnya, pengguna tidak boleh berkongsi fail antara tablet Apple mereka dan komputer Windows 11.
Adakah anda masih perlu membetulkan Windows 11 tidak mengenali iPad? Mungkin salah satu penyelesaian yang berpotensi di bawah mungkin menyelesaikan isu pada PC anda.
Mengapa Windows 11 tidak mengenali Apple iPad saya?
Perisian iTunes menampilkan Perkhidmatan Peranti Mudah Alih Apple untuk mengesan peranti Apple yang disambungkan ke PC anda. Jika perkhidmatan tidak didayakan dan berjalan, Windows 11 tidak akan mengenali iPad anda. Oleh itu, sesetengah pengguna mungkin perlu mendayakan perkhidmatan untuk menyelesaikan masalah ini.
Kemungkinan lain ialah terdapat masalah dengan pemacu USB peranti mudah alih Apple. Jika ya, anda mungkin melihat tanda seru untuk peranti dalam Pengurus Peranti. Dalam kes ini, memasang semula pemacu peranti Apple mungkin penyelesaiannya.
Mungkin terdapat masalah dengan perisian Apple pada PC Windows 11 anda. Dalam kes ini, memasang semula iTunes atau sekurang-kurangnya memilih pilihan Baiki untuk perisian Apple lain yang berkaitan boleh menjadi ubat yang berpotensi.
Atau mungkin anda hanya menggunakan versi iTunes yang sudah lapuk. iTunes yang lapuk tidak mengenali peranti Apple terkini. Jadi, mungkin anda perlu mengemas kini perisian anda.
Bagaimana untuk membetulkan Windows 11 tidak mengenali Apple iPad saya?
1 Ingat untuk memilih pilihan amanah
- Apabila anda menyambungkan peranti Apple anda ke PC Windows buat kali pertama, anda perlu memilih Amanah pilihan. Palamkan iPad anda ke dalam port USB pada PC anda.
- Tunggu sehingga pilihan Amanah muncul. Kemudian ketik pilihan itu pada iPad anda.

- Kemudian masukkan kata laluan yang diperlukan.

- Selain itu, pastikan anda tidak secara tidak sengaja mengklik pada pilihan “Jangan Percaya”. Untuk melakukan ini, anda perlu menetapkan semula pilihan ini pada iPad anda dengan memilih "Umum " dan "Tetapkan Semula" dalam apl Tetapan iPad.
- Klik pada pilihan Tetapkan Semula Lokasi & Privasi.
2. Kemas kini perisian iTunes
- Klik butang bar tugas pada menu "Mula".
- Taip Kemas Kini Perisian Apple dalam kotak carian menu Mula untuk mencari apl yang digabungkan dengan iTunes.

- Klik Kemas Kini Perisian Apple untuk membuka tetingkapnya.
- Apl akan menyemak versi perisian iTunes baharu secara automatik. Jika kemas kini didapati tersedia, tandai kotak pilihan iTunes.

- Tekan butang Pasang projek.
3 Jalankan Penyelesai Masalah Perkakasan dan Peranti
- Buka kotak carian Windows 11 dengan mengklik pada ikon bar tugas yang ditunjukkan terus di bawah.

- Kemudian masukkan kata kunci cmd untuk mencari aplikasi Command Prompt.
- Pilih Prompt Perintah untuk membukanya.
- Untuk membuka Penyelesai Masalah Perkakasan dan Peranti, masukkan arahan ini dan tekan Return:
<code><strong>msdt.exe -id DeviceDiagnostic</strong>msdt.exe -id DeviceDiagnostic
- Klik Lanjutan untuk memilih pilihan untuk memohon pembaikan secara automatik.
- Tekan butang Seterusnya untuk memulakan penyelesaian masalah peranti.
-
Jika penyelesai masalah mengesan dan membetulkan beberapa isu, pilih pilihan "Kuasa
" dan "Mulakan semula" pada menu Mula.

6. Pembetulan untuk Apple iTunes, Sokongan Peranti Mudah Alih dan Kemas Kini Perisian
- Tekan kekunci papan kekunci Windows+X serentak.
- Klik Jalankan untuk membuka tetingkap arahan.

- Buka Program dan Ciri dengan memasukkan arahan run ini dan menekan Return:
<code><strong>appwiz.cpl</strong>appwiz.cpl - Kemudian pilih perisian iTunes.
-
Klik pada pilihan Pembaikan
nya.
- Pilih Kemas Kini Perisian Apple dan Pilihan pembaikan untuk peranti mudah alih Apple dalam Program dan Ciri.
- Pertama, ikut arahan dalam langkah satu dan dua daripada penyelesaian enam untuk mula berjalan. .
- Buka arahan run ini dalam kotak teks terbuka:
services.msc -
Klik "OK
" untuk membuka tetingkap Perkhidmatan.
- Klik dua kali Perkhidmatan Peranti Mudah Alih Apple dalam tetingkap ini.
-
Jika perkhidmatan dilumpuhkan, pilih pilihan Automatik
mula.
-
Jika perkhidmatan tidak berjalan, klik untuk memulakannya.

-
Kemudian pergi dan tekan butang Guna
, ini akan menyimpan tetapan yang anda pilih.
- Klik OK untuk menutup tetingkap Apple Mobile Device Services.
- Ulang langkah di atas untuk perkhidmatan Bonjour.
- Buka menu pengguna kuasa, apabila anda klik kanan butang "Mula " Buka menu ini.
- Dari sana pilih pilihan Pengurus Peranti.
-
Klik dua kali pada kategori Pengawal Bas Bersiri Universal
untuk melihat semua perantinya.
-
Klik kanan pada pemacu USB Peranti Mudah Alih Apple dan pilih pilihan Nyahpasang Peranti
untuknya.
- Pilih kotak semak untuk pilihan Alih keluar perisian pemacu peranti dalam gesaan pengesahan.
- Klik Nyahpasang untuk mengalih keluar pemacu.
-
Untuk memasang semula pemacu, gunakan butang kanan tetikus untuk mengklik pada kategori Universal Serial Bus Controllers untuk memilih Imbas Perkakasan
Perubahan.
9. Pasang semula iTunes
- Buka applet Panel Kawalan Program dan Ciri seperti yang diterangkan dalam langkah pertama penyelesaian enam.
- Kemudian pilih perisian iTunes yang disenaraikan di sana.
- Klik pilihan Nyahpasang untuk iTunes dan pilih Ya untuk sebarang gesaan pengesahan.

- Selain itu, nyahpasang kemas kini perisian Apple yang berkaitan, sokongan peranti mudah alih, Quicktime dan perisian sokongan aplikasi.
- Mulakan semula PC Windows 11 anda selepas menyahpasang perisian.
- Klik Penjelajah Failbutang bar tugas untuk membuka pengurus fail ini.

- Semak folder Program Files (x86) untuk melihat baki folder daripada perisian Apple yang dinyahpasang. Jika anda menemui sebarang folder perisian Apple yang tinggal di sana, pilihnya dan klik pada pilihan Padam Explorer.
- Buka halaman muat turun iTunes dalam perisian penyemak imbas. Klik pautan muat turun iTunes 12.10.11 untuk Windows (Windows 64-bit) di sini.

- Pasang semula iTunes menggunakan wizard pemasangan yang anda muat turun.
Anda boleh menggunakan perisian penyahpasang pihak ketiga untuk menyahpasang iTunes dan memadam bahagiannya yang tinggal. Contohnya, perisian percuma IObit Uninstaller termasuk pilihan untuk anda mengalih keluar baki fail dan entri pendaftaran daripada perisian yang dinyahpasang.
Ini adalah pembetulan yang paling mungkin untuk Windows 11 PC tidak mengenali iPad. Beberapa penyelesaian yang berpotensi di atas juga mungkin menyelesaikan isu yang sama dengan peranti Apple iPhone dan iPod yang tidak dikenali oleh Windows.
Jika Windows 11 tidak mengenali iPad anda selepas menggunakan semua resolusi di atas, cuba sambungkannya ke PC Windows lain jika boleh. Adakah perkara yang sama akan berlaku pada PC lain? Jika ya, pertimbangkan untuk menghubungi Perkhidmatan Bantuan Apple dari halaman Dapatkan Sokongan A besar.
Atas ialah kandungan terperinci Betulkan: Windows 11 tidak mengenali iPad. Untuk maklumat lanjut, sila ikut artikel berkaitan lain di laman web China PHP!