Rumah >masalah biasa >Bagaimana untuk menyembunyikan jam dan tarikh dari bar tugas dalam Windows 10
Bagaimana untuk menyembunyikan jam dan tarikh dari bar tugas dalam Windows 10
- 王林ke hadapan
- 2023-05-14 16:25:065567semak imbas
Pernahkah anda terfikir bahawa apabila anda menyesuaikan bar tugas pada komputer anda, anda tidak boleh menyembunyikan jam dan tarikh hodoh itu daripada bar tugas? Tetapi bagaimana jika kita mengatakan ia sangat mungkin, dan hanya mengambil masa beberapa minit untuk melakukannya? Dalam artikel ini, kami menerangkan secara terperinci cara menyembunyikan fungsi jam dan tarikh dalam bar tugas dalam mesin Windows 11/10.
Cara menyembunyikan jam dan tarikh daripada bar tugas dalam Windows 10/11
Terdapat beberapa cara untuk menyembunyikan jam dan tarikh daripada bar tugas. Kami telah menyenaraikan mereka semua. Gunakan kaedah kegemaran anda untuk menyembunyikan jam daripada bar tugas pada komputer anda.
Kaedah – 1 MENGGUNAKAN TETAPAN
[TERSEDIA HANYA UNTUK PENGGUNA WINDOWS 10]
Cara paling mudah untuk melakukan ini ialah menggunakan Tetapan. Walau bagaimanapun, helah ini hanya berfungsi pada Windows 10 kerana ciri ini tiada dalam Windows 11. Jadi jika anda menggunakannya, lompat ke Kaedah 2.
1 Jika anda klik kanan pada ikon Windows, anda boleh melihat menu konteks.
2. Pada menu itu, ketik "Tetapan" untuk membukanya.
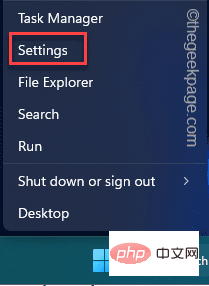
3. Pada halaman Tetapan, klik pilihan "Pemperibadian" untuk mengakses tetapan.
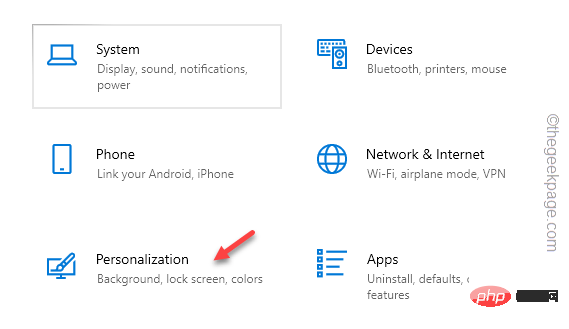
4. Sekarang, pergi ke tetapan "Taskbar" pada anak tetingkap kiri.
5 Seterusnya, tatal ke bawah dan klik pada "Hidupkan atau matikan ikon sistem " untuk menghidupkannya.
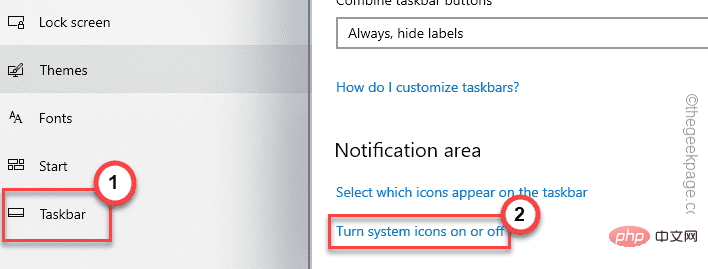
6. Hanya tukar tetapan "Jam" kepada "Mati".
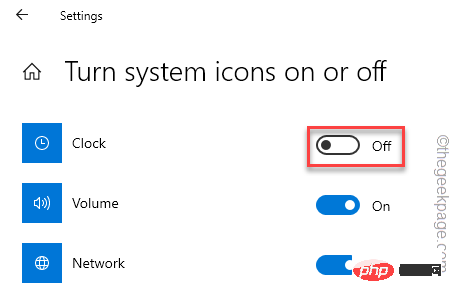
Itu sahaja! Menukar tetapan jam dan masa semudah itu.
Kaedah – 2 Menggunakan Alat Editor Pendaftaran
Anda boleh mengubah suai tetapan ini dengan mudah menggunakan Alat Editor Pendaftaran.
Nota – Sebelum melaraskan tetapan pendaftaran, anda harus membuat sandaran pendaftaran. Ini kerana walaupun pengubahsuaian pendaftaran yang kecil boleh membawa kepada ralat yang tidak dapat dipulihkan yang membawa maut. Dalam kes ini, pendaftaran sandaran ini akan menjadi penyelamat anda.
Selepas membuka Editor Pendaftaran, klik "Fail" dan kemudian klik "Eksport" untuk membuat sandaran pendaftaran.
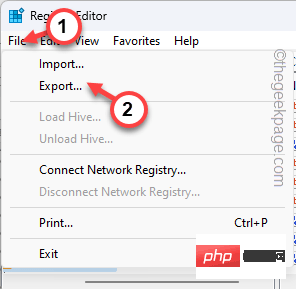
Namakan sandaran ini "Kandungan" dan simpan di tempat yang selamat.
1 Mula-mula, tekan kekunci Win dan kekunci R pada masa yang sama.
2. Kemudian, masukkan kandungan ini dan klik Masukkan .
regedit
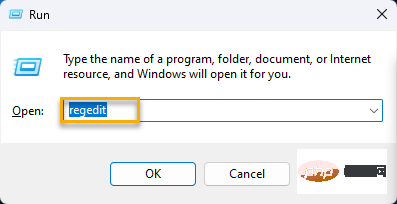
3 Sekarang, selepas memasuki halaman Editor Pendaftaran tempat ini –
HKEY_CURRENT_USER\Software\Microsoft\Windows\CurrentVersion\Policies\
4 Seterusnya, cari subkunci “Penjelajah” di sini.
Jika anda tidak dapat mencari kunci, klik kanan pada "Polisi" sekali lagi dan klik pada "Baharu" untuk mencipta kunci baharu.
5. Kemudian, namakan kunci baharu "Penjelajah".
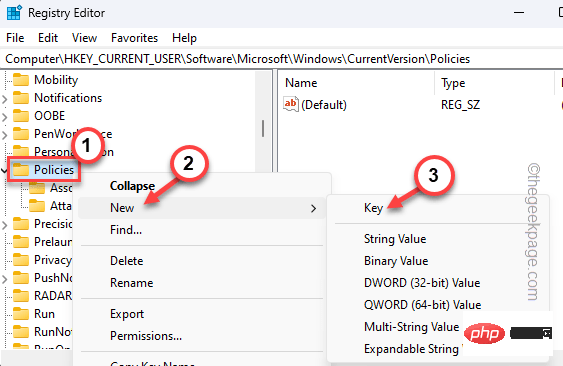
6. Selepas itu, pergi ke anak tetingkap kanan. Di sana, klik kanan pada ruang dan klik pada "Baharu>" dan seterusnya klik pada "Nilai DWORD (32-bit)" untuk mencipta nilai baharu.
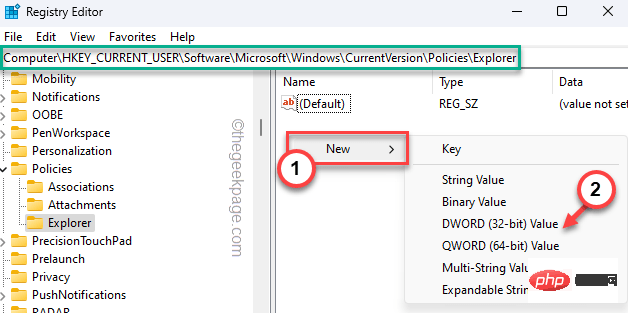
7 Namakan nilai ini "Sembunyikan Jam". Anda akan menggunakan nilai ini untuk menyekat fungsi tarikh dan masa.
8 Sekarang, dwiklik nilai ini untuk mengeditnya.
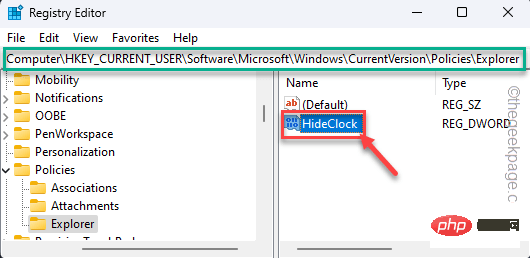
9 Menetapkan nilai ini kepada "1" sepatutnya menyelesaikan masalah.
10 Selepas itu, klik pada "OK" untuk menyimpan perubahan.
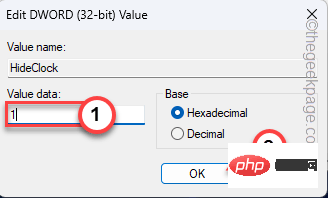
Tutup Editor Pendaftaran selepas ini. Perubahan ini tidak akan berkuat kuasa sehingga sistem dimulakan semula.
Oleh itu, mulakan semula komputer anda. Selepas itu, anda tidak akan melihat tarikh dan masa pada bar tugas.
如果要取回任务栏上的日期和时间设置怎么办?
您可以在任务栏上轻松检索原始日期和时间设置。
1. 打开注册表编辑器。
2.现在,到达您之前创建“隐藏时钟”值的位置。
Computer\HKEY_CURRENT_USER\Software\Microsoft\Windows\CurrentVersion\Policies\Explorer
3.在这里,右键单击“隐藏时钟”值,然后点击“删除”以删除该值。
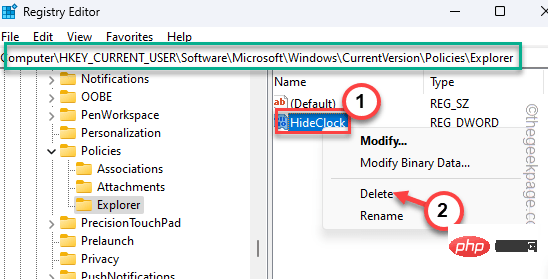
4. 将出现一条警告消息。点击“是”以删除该值。
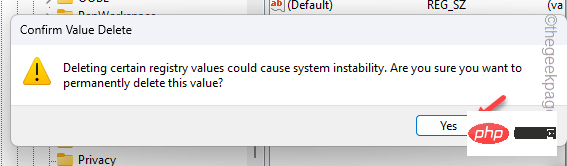
删除该值后,您必须重新启动系统。这将重置任务栏上的日期和时间设置。
方法 3 – 使用组策略
组策略编辑器是可用于阻止计算机上的日期和时间设置的另一个工具。
注意 - 这不适用于 Windows 家庭版,因为组策略功能不可用。
1.按 Windows 键和 R 键应该会调出 运行 框。
2.在那里,在框中输入此信息,然后单击“确定”。
gpedit.msc
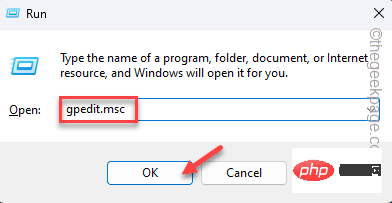
3. 当您登陆“本地组策略编辑器”页面时,请转到此为止 –
User Configuration\Administrative Templates\Start Menu and Taskbar\
4.然后,查找“从系统通知区域删除时钟”策略。
5. 找到它后,双击它以编辑策略。
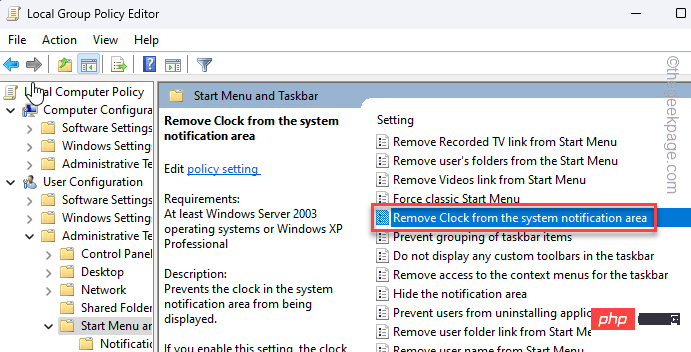
6.您可以看到将策略设置为“已启用”以启用策略。
7.点击“应用”和“确定”以保存策略更改。
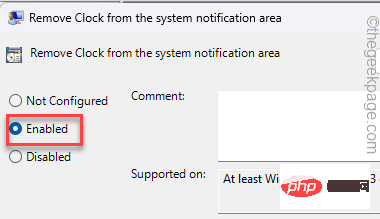
通常,关闭组策略编辑器。之后,重新启动系统,以便可以将此策略应用于您的计算机。
日期和时间将从任务栏中消失。
如何在 WINDOWS 上重置日期和时间设置
就像注册表编辑器一样,您可以修改策略以恢复日期和时间设置。
1. 打开本地组策略。
2. 然后,到达这里 –
User Configuration\Administrative Templates\Start Menu and Taskbar\
3.然后,打开“从系统通知区域删除时钟”策略。
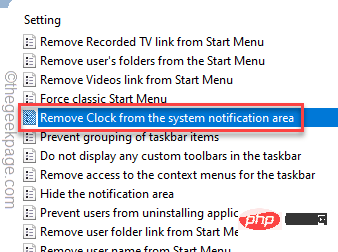
4.然后,将其设置为“未配置”或“禁用”设置。
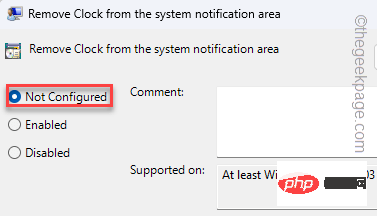
当您应用并保存策略更改并重新启动计算机时,您可以在任务栏上检索日期和时间。
Atas ialah kandungan terperinci Bagaimana untuk menyembunyikan jam dan tarikh dari bar tugas dalam Windows 10. Untuk maklumat lanjut, sila ikut artikel berkaitan lain di laman web China PHP!

