Rumah >masalah biasa >Cara memasukkan garis mendatar terbina dalam dan tersuai dalam dokumen Word
Cara memasukkan garis mendatar terbina dalam dan tersuai dalam dokumen Word
- WBOYWBOYWBOYWBOYWBOYWBOYWBOYWBOYWBOYWBOYWBOYWBOYWBke hadapan
- 2023-05-14 10:37:054014semak imbas
Untuk pelbagai tujuan, anda mungkin perlu memasukkan garisan mendatar dalam dokumen Word dari semasa ke semasa. Anda mungkin perlu memisahkan bahagian, anda mungkin perlu menambah garis bawah yang panjang pada tajuk, dsb. Anda juga mungkin tahu bahawa menaip 3 tanda sempang (- – -) dan menekan Enter akan memasukkan garisan mendatar standard dalam dokumen anda. Walau bagaimanapun, jika anda bosan menggunakan garis mendatar lama yang sama sepanjang masa dalam dokumen anda, anda mungkin mahu mencuba garis mendatar tersuai anda sendiri. Atau lebih mudah, masukkan garisan mendatar terbina dalam yang sudah ada pada Excel.
Walau apa pun keperluan anda, kami menyediakan kesemuanya. Jika anda mesti kerap memasukkan garisan mendatar ke dalam dokumen anda, kami juga telah memperincikan cara untuk menetapkan pintasan kata kunci kepada garisan mendatar! Jadi, mari kita teruskan ke artikel itu, ya?
Bahagian 1: Cara Memasukkan Garisan Mendatar Terbina Dalam Menggunakan Pilihan Sempadan
Langkah 1: Pertama, klik titik yang anda mahu masukkan garisan mendatar.
Sekarang klik pada tab HOME di bahagian atas.
Seterusnya, di bawah bahagian Perenggan, klik ikon Sempadan dan pilih pilihan Sempadan dan Lorekan.
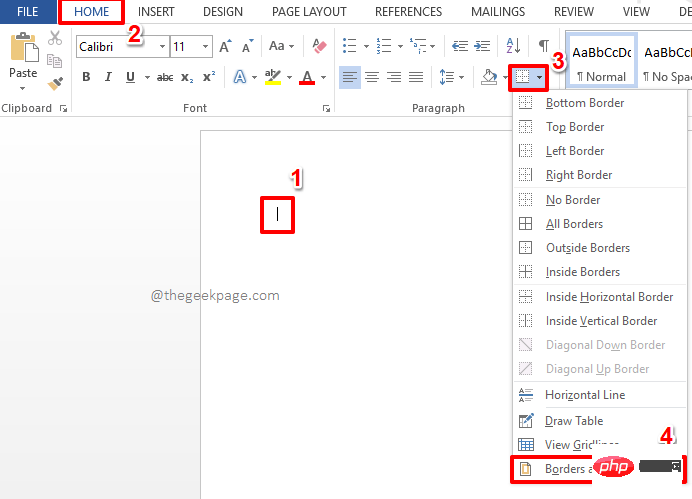
Langkah 2: Dalam tetingkap "Borders and Shading", pastikan anda berada dalam "Borders”.
Pilih jidar terbina dalam pilihan anda daripada senarai pilihanGaya.
Anda boleh menukar warna jidar menggunakan menu lungsur turunWarna.
Sekarang daripada menu lungsur turunLebar, pilih lebar pilihan anda.
Dalam anak tetingkap kanan, di bawah bahagian "Pratonton", pastikan ikon untuk sempadan bawah ialah satu-satunya ikon yang aktif.
Setelah semuanya selesai, klik butangOK di bahagian bawah.
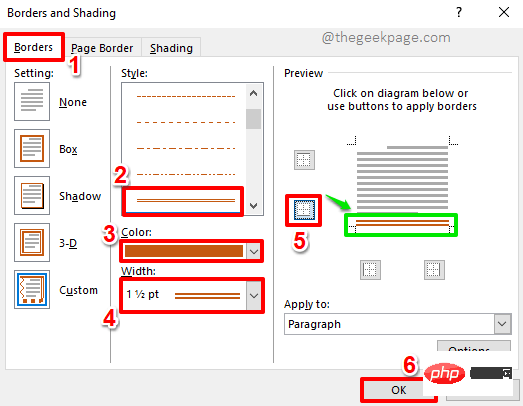
Langkah 3 : Itu sahaja. Jidar terbina dalam anda kini berjaya dimasukkan.
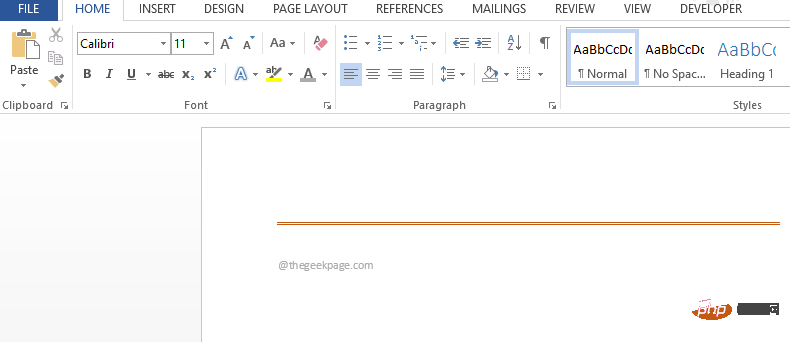
Langkah 1: Klik di mana-mana sahaja pada dokumen Word yang anda mahu masukkan garis mendatar tersuai. Sekarang, klik pada tab
Sisipkan pada reben atas.Di bawah pilihan tab
INSERT, klik menu lungsur bernama Simbol dan kemudian klik menu lungsur turun Simbol . Di bahagian bawah senarai simbol yang tersedia, klik pada pilihan
Lagi simbol.
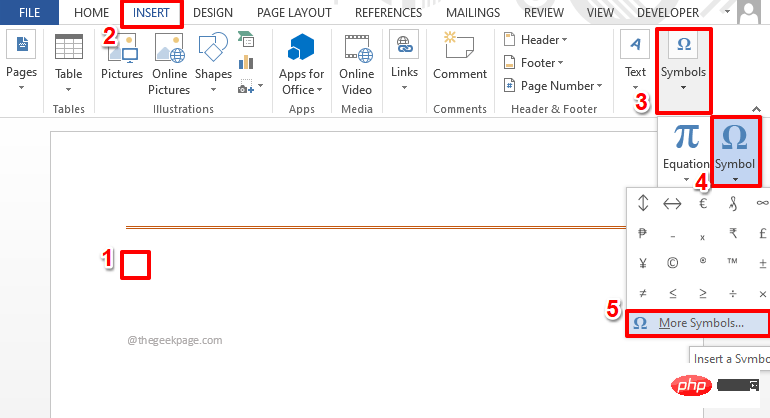
: Daripada senarai simbol yang tersedia, klik simbol yang anda ingin buat garis mendatar, kemudian klik Butang "Sisipkan ”.
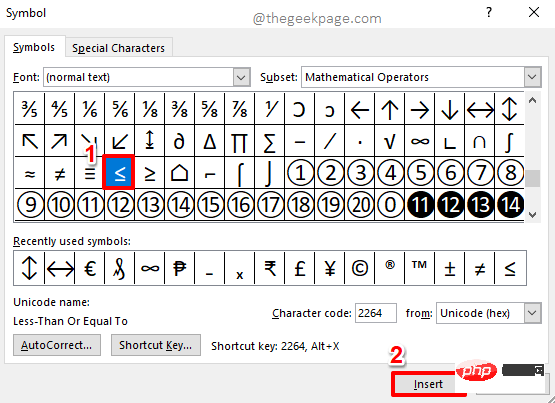
: Secara lalai, jenis fon ditetapkan kepada teks biasa. Tetapi anda boleh menukar jenis Fon kepada Webdings atau Wingdings atau mana-mana fon lain untuk melihat banyak simbol dan aksara lain.
Langkah 3: Anda boleh memasukkan sebarang nombor simbol dengan cara yang sama. Jangan lupa klik butang
Sisipkansetiap kali anda memilih simbol. Selain itu, setelah anda selesai, klik butang Tutup.
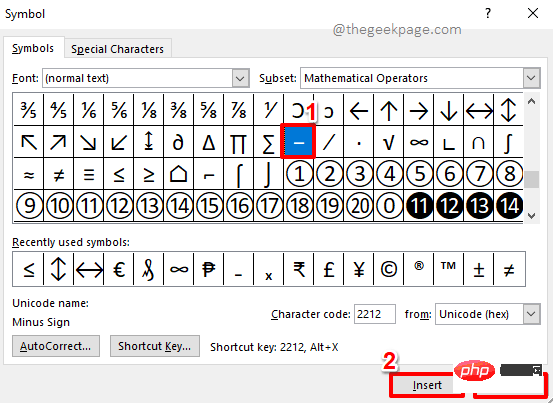
: Dalam contoh berikut, saya mencipta corak menggunakan simbol yang saya masukkan dalam langkah sebelumnya. Saya kini akan menyalin dan menampal corak ini untuk membentuk garis mendatar yang lengkap. Untuk menyalin dan menampal corak yang anda buat, tekan kekunci CTRL + C serentak, kemudian tekan kekunci CTRL + V serentak. NOTA: Ingat bahawa anda juga boleh memasukkan aksara dari papan kekunci antara simbol yang dimasukkan. Selain itu, anda boleh memilih pilihan gaya Fon yang tersedia di bawah tab "Rumah". Anda boleh menukar lebar corak, anda boleh menukar warna, dsb. Langkah 5 : Sebaik sahaja corak berulang, ia akan menjadi garisan lengkap seperti yang ditunjukkan dalam tangkapan skrin di bawah. Sudah tentu, jika anda ingin memasukkan berbilang baris dalam dokumen Word, ikut arahan dalam Bahagian 2 di atas Dengan semua langkah terperinci, memasukkan satu baris mendatar pada satu masa akan memakan masa yang lama dan pastinya bukan pilihan pertama. Tetapi bagaimana jika anda boleh menggunakan kata kunci dan tekan Enter untuk memasukkan garisan mendatar, sama ada terbina dalam atau tersuai? Ya, ia lebih seperti memberikan kekunci pintasan kepada setiap baris mendatar. Bunyi sejuk? Teruskan membaca. Langkah 1 : Mulakan dengan memasukkan baris sekali menggunakan salah satu kaedah yang diperincikan dalam bahagian di atas. Jika baris yang anda ingin tetapkan kekunci pintasan ialah garis mendatar terbina dalam yang anda masukkan menggunakan bahagian 1, cuma klik pada bahagian awalnya untuk pilih Baris , seperti yang ditunjukkan dalam tangkapan skrin di bawah. Klik seterusnya pada tab Fail di bahagian atas. Sebagai alternatif, jika anda mengikuti langkah yang diperincikan dalam Bahagian 2 untuk memasukkan baris tersuai, klik dan seret untuk Pilih keseluruhan garisan mendatar seperti yang ditunjukkan di bawah. Dengan baris yang dipilih, klik tab "Fail" dalam reben atas. Langkah 2: Sekarang, dalam anak tetingkap kiri tetingkap, klik pada Pilihan. Langkah 3: Di bahagian kiri anak tetingkap Word Options, Klik "Periksa". Dalam anak tetingkap kanan , klik butang "AutoCorrect Options" di bawah bahagian dengan nama yang sama. Langkah 4: Pastikan anda berada pada tab "AutoCorrect" dahulu. Sekarang, di bahagian bawah pilihan "AutoCorrect ", di bawah bahagian "Ganti ", taip kata kunci pilihan anda untuk garis mendatar yang dipilih >, seperti yang ditunjukkan dalam tangkapan skrin di bawah. Dalam contoh di bawah, saya menyatakan kata kunci pintasan untuk garis mendatar sebagai theGeekPage1. Setelah selesai, klik butang Tambah. Klik butang OK di bahagian bawah untuk meneruskan. Apabila anda kembali ke tetingkap Word Options, klik butang OK. Langkah 5: Kini anda akan berada dalam dokumen Word anda semula. Masukkan kata kunci yang anda tetapkan untuk garis mendatar dan tekan kekunci Enter . Nota : Kata kunci bukan sensitif huruf besar-besaran. Ini bermakna Word memperlakukan thegeekpage1 dan theGeekPage1 dengan cara yang sama. Langkah 6 : Viola! Garis mendatar kini dimasukkan secara ajaib, menggantikan kata kunci pintasan anda. Langkah 7 : Begitu juga, anda boleh memilih mana-mana garis mendatar dan menetapkan mana-mana kata kunci mengikut pilihan anda, kecuali kata kunci terpelihara. Dalam contoh tangkapan skrin di bawah, saya telah menetapkan kata kunci baris1 kepada baris lain. Langkah 8: Sekarang, cuba taip Baris1 dan tekan kekunci Enter. Langkah 9: Sudah tentu, baris yang ditetapkan telah dimasukkan! nikmatilah! 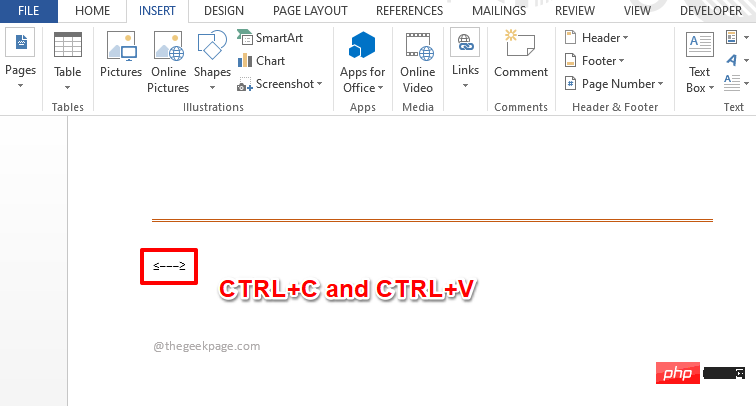
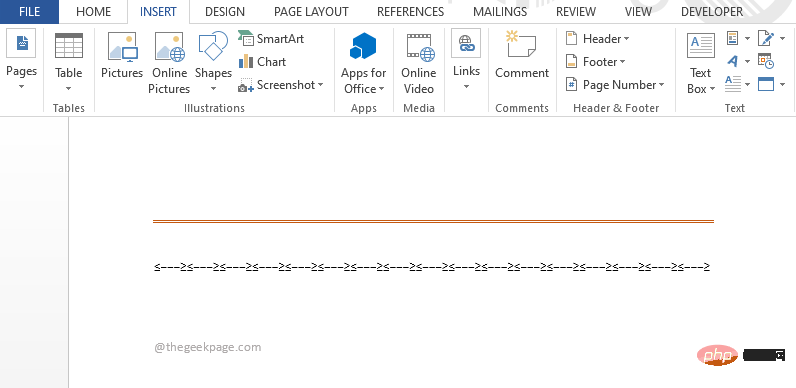
Bahagian 3: Cara memasukkan garisan mendatar dengan menentukan pintasan
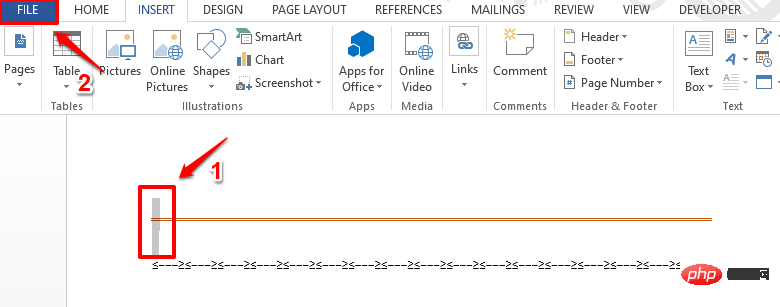
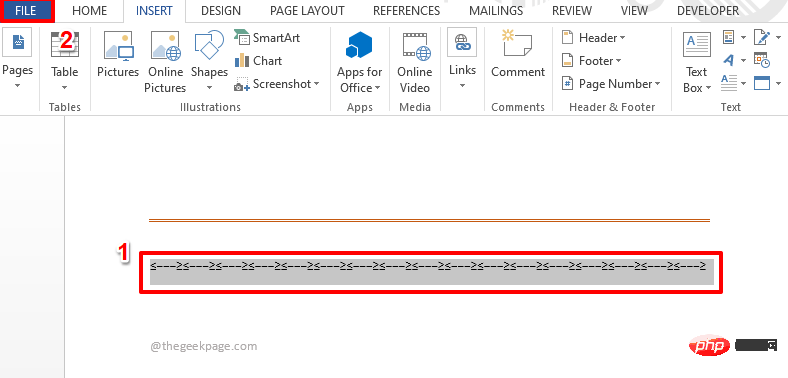
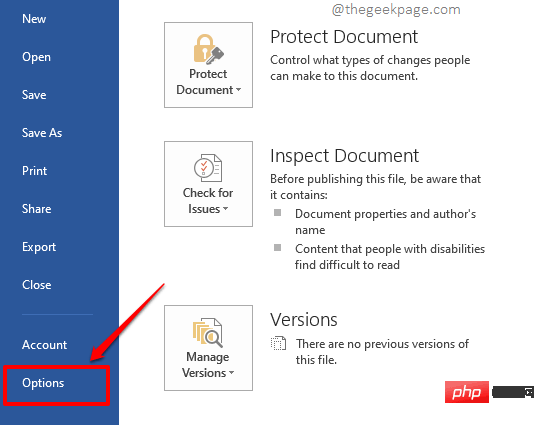
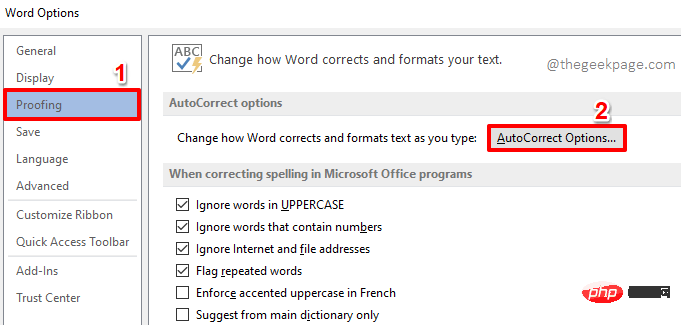
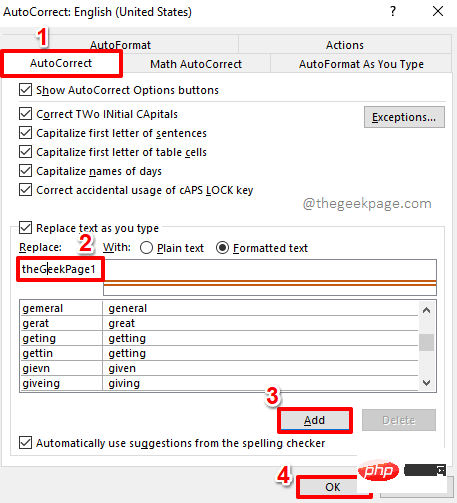
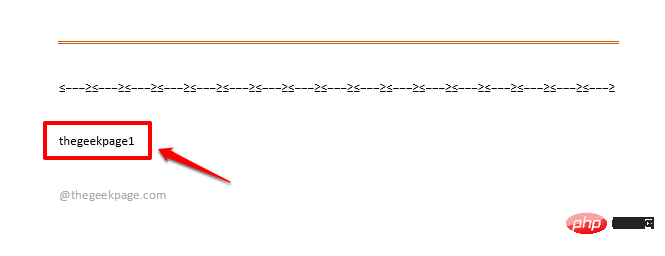

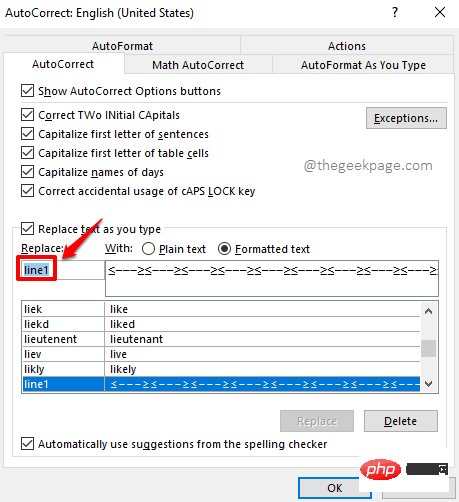
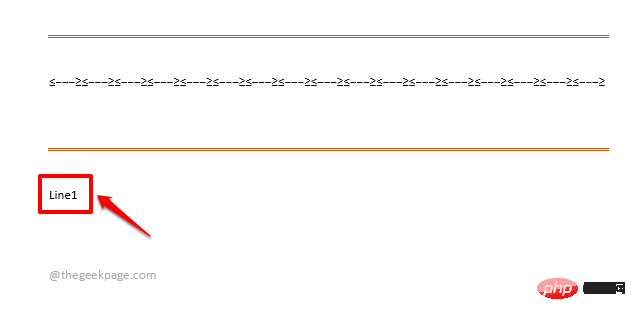
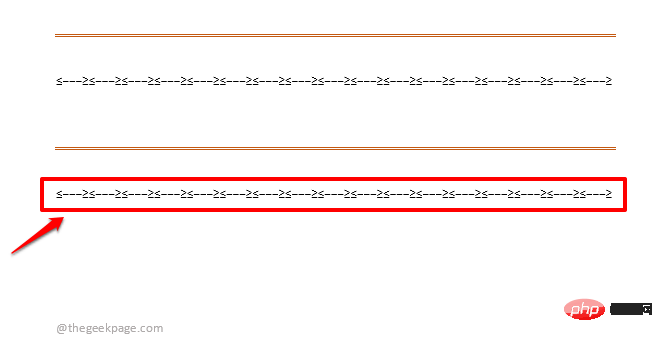
Atas ialah kandungan terperinci Cara memasukkan garis mendatar terbina dalam dan tersuai dalam dokumen Word. Untuk maklumat lanjut, sila ikut artikel berkaitan lain di laman web China PHP!

