Rumah >masalah biasa >Bagaimana untuk menyembunyikan nombor halaman individu dalam dokumen Microsoft Word
Bagaimana untuk menyembunyikan nombor halaman individu dalam dokumen Microsoft Word
- WBOYWBOYWBOYWBOYWBOYWBOYWBOYWBOYWBOYWBOYWBOYWBOYWBke hadapan
- 2023-05-13 22:10:045291semak imbas
Jadi, anda mempunyai jadual besar pada salah satu halaman dokumen Word anda dan anda tidak mahu nombor halaman dipaparkan pada halaman itu. Juga, jika nombor halaman tersembunyi ialah 7, anda ingin mengira halaman dan nombor halaman seterusnya hendaklah 8. Nah, anda mungkin telah membuang banyak masa mencari penyelesaian. Walaupun anda menemui penyelesaian, anda mungkin berasa kehilangan kerana anda fikir ia terlalu rumit untuk dilaksanakan. Nah, Halaman Geek memudahkan perkara yang rumit untuk anda.
Dalam artikel ini, kami telah menerangkan cara mudah menghilangkan nombor halaman tertentu daripada dokumen Word dalam langkah yang sangat mudah yang anda boleh fahami dengan mudah. Harap anda mendapati artikel ini membantu.
Cara untuk meninggalkan nombor halaman tunggal
Langkah 1: Mula-mula, mari masukkan nombor halaman biasa dalam pengaki.
Untuk melakukan ini, buka dokumen dan klik tab Sisipkan pada reben atas.
Daripada pilihan tab Sisipkan, klik menu lungsur yang dinamakan Nombor Halaman dan pilih pilihan di mana anda mahu nombor halaman dipaparkan. Kami memilih pilihan "Bawah Halaman", dan selain itu, kami memilih format Nombor Biasa 2 sebagai sub-pilihan kami.
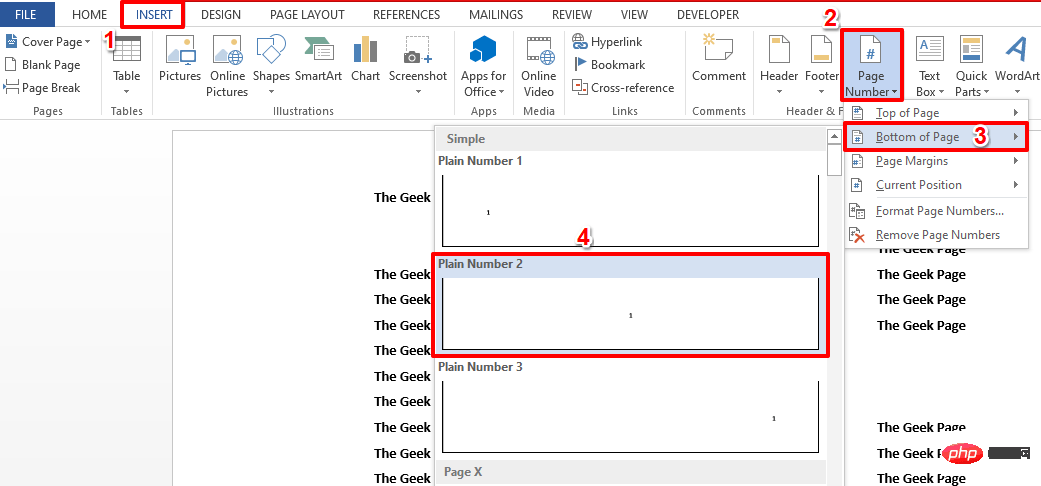
Langkah 2: Jika anda melihat dokumen sekarang, anda dapat melihat bahawa nombor halamantelah berjaya ditambahkanpada pengaki.
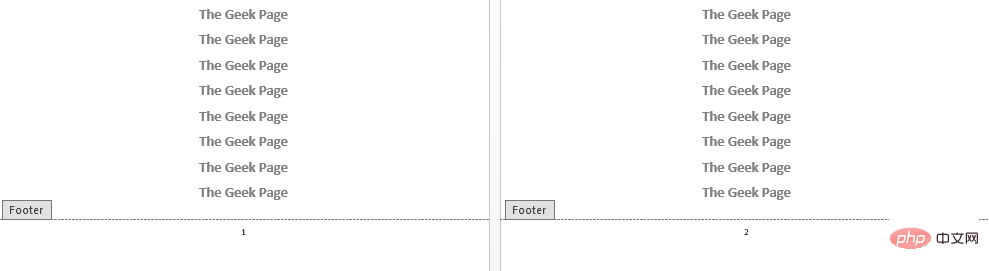
Langkah 3: Seterusnya, klik dua kali pada sebarangnombor halaman dan tekan Padam kekunciPadamnombor halaman.
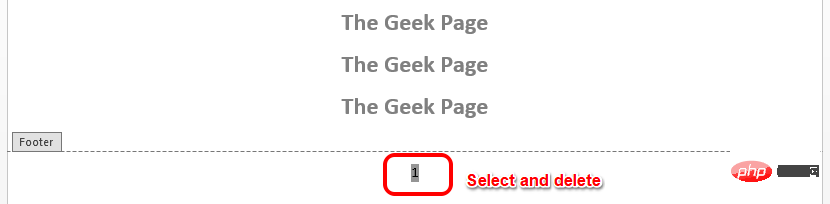
Langkah 4: Sekarang taip kekunci CTRL + F9 untuk memasukkan pendakap kerinting. Ingat, menaip tidak berfungsi, anda perlu menekan kekunci CTRL + F9 sendiri.

Langkah 5: Seterusnya, anda mesti menyediakan kod berikut. Kami akan menerangkan cara melakukan ini.
{ IF { PAGE } "page_num_to_omit" { PAGE }}Ia mudah, tiada yang mewah.
- Tekan kekunci CTRL + F9 serentak untuk mendapatkan set pertama pendakap kerinting. Langkah ini akan memberi anda hasil { }.
- Seterusnya, masukkan JIKA. Jadi, pada penghujung langkah ini, kod anda ialah { JIKA }.
- Sekarang tekan CTRL + F9 sekali lagi untuk memasukkan satu lagi set pendakap kerinting, kod anda hendaklah { JIKA { } }.
- Sekarang, di dalam pendakap kerinting IF, masukkan PAGE. PAGE ialah medan. Jadi kod anda hendaklah { JIKA { HALAMAN } }.
- Seterusnya, keluar dari pendakap kerinting dan taip . Di sini mewakili pengendali ketidaksamaan. Pada penghujung langkah ini, kod anda sepatutnya kelihatan seperti { IF { PAGE } }.
- Kini anda tentukan nombor halaman mana untuk ditinggalkan. Anda boleh menentukan sebarang nombor halaman dalam petikan berganda. Dalam contoh di bawah, kami telah meninggalkan halaman 4. Jadi kod pada penghujung langkah ini sepatutnya kelihatan seperti { IF { PAGE } “4” } .
- Kita hampir sampai. Tekan CTRL + F9 buat kali terakhir untuk memasukkan satu lagi set pendakap kerinting. Ini akan memberi anda kod { IF { PAGE } “4” { } }.
- Akhir sekali masukkan PAGE dalam pendakap kerinting baharu dan pengaki bersyarat anda sudah sedia, { JIKA { MUKA SURAT } “4” { HALAMAN } } .
Kod hanya mengatakan untuk memasukkan PAGE sahaja jika nombor halaman tidak sama dengan 4. Oleh itu, semua nombor halaman kecuali nombor halaman 4 kelihatan.
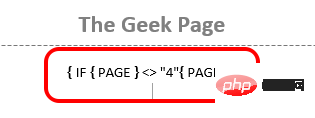
Langkah 6: Anda kini boleh pilih dan klik kanan pada yang anda masukkan >Pengaki Bersyarat dan klik pada pilihan Kemas Kini Medan untuk melihat hasilnya dengan segera.
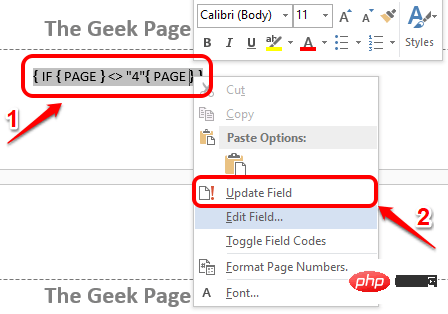
Langkah 7 : Viola! Ya, hanya halaman 4 disembunyikan, semua nombor halaman lain kelihatan, sama seperti yang anda minta!
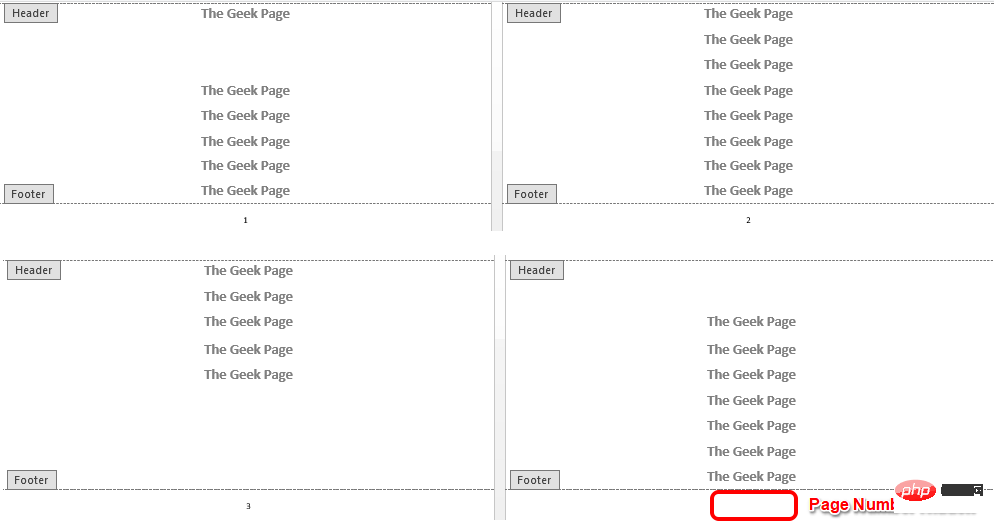
Langkah 8: Jika anda mahu memulihkan nombor halaman tertentu dan mahu semua nombor halaman kelihatan semula, anda hanya perlu klik dua kali pada nombor halaman , klik pada pilihan Padam dan masukkan kod berikut seperti cara ia dilakukan dalam Langkah 5.
{ 页 }要插入上述代码,您需要先同时按下CTRL + F9键,然后在它们之间键入PAGE。该代码只是说显示所有页码。
页脚现在将无条件显示所有页码。因此,不会隐藏任何页码。
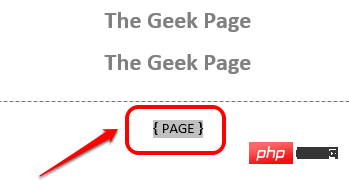
Atas ialah kandungan terperinci Bagaimana untuk menyembunyikan nombor halaman individu dalam dokumen Microsoft Word. Untuk maklumat lanjut, sila ikut artikel berkaitan lain di laman web China PHP!
Artikel berkaitan
Lihat lagi- Bagaimana untuk melumpuhkan penonjolan carian dalam Windows 11?
- 千峰培训一定能就业吗
- Apl kamera Obscura 3 mendapat antara muka yang dibaik pulih dan mod penangkapan baharu
- Studio Buds, produk Beats yang 'terlaris', kini tersedia dalam tiga warna baharu
- Apl Microsoft pada Windows 11 22H2 menghadapi masalah selepas memulihkan sistem

