Cara menggunakan Tukar ke Android pada iPhone dan pindahkan data daripada iOS
Apabila anda mula-mula but Switch ke Android, ia biasanya Google-y, dengan skrin pertama termasuk penerangan apl memberitahu anda perkara yang boleh anda salin daripada iPhone anda ke telefon Android baharu anda, termasuk "Foto, Video, Kenalan, dan banyak lagi. ”
Muat turun apl Tukar ke Android pada iPhone atau iPad anda
- Muat turun apl Tukar ke Android daripada App Store. Atas sebab apa pun, ini mungkin tidak muncul dalam carian App Store. Jika ya, gunakan pautan terus ini untuk memuat turun apl pada iPhone atau iPad anda.
- Penerimaan Syarat Perkhidmatan dan Dasar Privasi.
- Dayakan akses kamera dengan mengklik OK.
Sediakan telefon Android anda yang dipulihkan atau serba baharu


- Daripada Pemulihan atau Permulaan Baharu, pastikan anda disambungkan ke rangkaian Wi-Fi yang sama seperti iPhone anda dan teruskan melalui proses persediaan awal sehingga anda mencapai skrin Salin Apl dan Data.
- Klik "Seterusnya" sehingga ia menggesa "Cari kabel data untuk peranti lama".
- Sekarang klik pada "Tiada Kabel?" dan kemudian "Teruskan".
- Klik gesaan "Tukar daripada iPhone atau iPad" di bawah glif telefon togol animasi.
- Benarkan akses lokasi dan kemudian tambahkan akaun Google anda untuk memastikan data acara kalendar iOS disegerakkan ke peranti Android baharu anda.
- Masukkan halaman "Imbas kod QR menggunakan kamera iPhone atau iPad".
Sambungkan telefon iOS dan Android anda

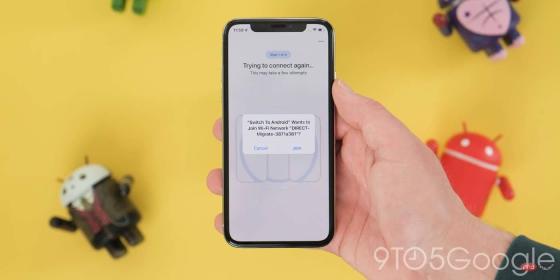
- akan QR pengimbas kod menyasarkan kod QR pada telefon Android baharu anda.
- Gesaan akan muncul bertanya "Tukar kepada Android Ingin menyertai rangkaian Wi-Fi Dari sini, klik "Sertai".
- "Skrin Sedia untuk Sambung" akan muncul dan cuba menyambungkan kedua-dua telefon anda.
- Jika anda menghadapi masalah semasa proses sambungan, anda boleh mengklik "Tidak dapat mengimbas kod QR untuk menyambungkan peranti anda secara manual menggunakan kata laluan rangkaian dan mengarahkan maklumat alamat IP pada telefon iPhone/iPad dan Android anda?" .
- Apabila kedua-dua peranti disambungkan, gesaan baharu akan muncul yang mengatakan "Tukar kepada Android untuk mencari dan menyambung ke peranti pada rangkaian tempatan anda." Klik OK dari sini untuk bermula.
- Kini anda boleh memilih data yang hendak disalin daripada peranti iOS anda, termasuk Kenalan, Acara Kalendar, Foto dan Video. Di bawah togol ini, terdapat penafian bahawa hanya foto dan video yang disimpan secara setempat pada iPhone akan disalin ke peranti Android baharu dan media dalam iCloud akan diproses kemudian.
- Selepas membuat pilihan anda, klik Teruskan.
- Anda kini akan digesa untuk mendayakan akses kepada semua bahagian pilihan anda. Cuma klik OK untuk membenarkan akses.
- Data pada iPhone atau iPad anda kini sepatutnya mula menyalin ke telefon Android anda.
Pada peranti Android anda
- Proses ini akan berlaku di latar belakang pada telefon Pixel atau Android baharu anda, membolehkan anda meneruskan proses persediaan .
Lumpuhkan iMessage
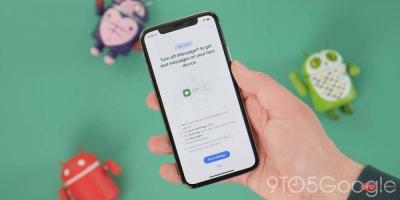
- Bertukar kepada apl Android akan menggesa anda menggunakan suis khusus untuk melumpuhkan iMessage pada iPhone atau iPad anda . Ini berlaku walaupun anda telah melumpuhkan iMessage pada peranti anda.
- Langkah terakhir membolehkan anda menghantar permintaan untuk menyalin foto daripada akaun iCloud anda ke Google Photos. Ini memastikan bahawa apa-apa yang tidak disimpan secara setempat pada iPhone anda akan dipindahkan ke Akaun Google anda dan tidak dilupakan.
Pada peranti Android anda
- Skrin baharu akan mengesahkan data yang berjaya disalin. Anda kini boleh mengklik "Selesai" untuk meneruskan proses persediaan peranti anda yang lain.
Sekarang proses itu telah berjaya diselesaikan, anda sepatutnya mempunyai akses kepada semua kenalan, foto, video dan data kalendar pada telefon Android anda. Seperti yang telah kami nyatakan, kami masih sangat mengesyorkan menggunakan kabel Lightning ke USB-C untuk memindahkan data anda bagi mendapatkan salinan lengkap segala-galanya pada iPhone anda yang dijalankan pada telefon Android baharu anda.
Atas ialah kandungan terperinci Cara menggunakan Tukar ke Android pada iPhone dan pindahkan data daripada iOS. Untuk maklumat lanjut, sila ikut artikel berkaitan lain di laman web China PHP!
 DeepSeek Web Version Masuk RasmiMar 12, 2025 pm 01:42 PM
DeepSeek Web Version Masuk RasmiMar 12, 2025 pm 01:42 PMDeepseek Kuda AI Darks Domestik telah meningkat dengan kuat, mengejutkan industri AI global! Syarikat kecerdasan buatan Cina ini, yang hanya ditubuhkan selama setahun setengah, telah memenangi pujian yang luas dari pengguna global untuk mockups sumber bebas dan terbuka, DeepSeek-V3 dan DeepSeek-R1. DeepSeek-R1 kini dilancarkan sepenuhnya, dengan prestasi yang setanding dengan versi rasmi OpenAIO1! Anda boleh mengalami fungsi yang kuat di laman web, aplikasinya dan antara muka API. Kaedah Muat turun: Menyokong sistem iOS dan Android, pengguna boleh memuat turunnya melalui App Store; Pintu Rasmi Versi Web DeepSeek: HT
 Cara menyelesaikan masalah pelayan yang sibuk untuk DeepSeekMar 12, 2025 pm 01:39 PM
Cara menyelesaikan masalah pelayan yang sibuk untuk DeepSeekMar 12, 2025 pm 01:39 PMDeepSeek: Bagaimana menangani AI yang popular yang sesak dengan pelayan? Sebagai AI panas pada tahun 2025, DeepSeek adalah sumber percuma dan terbuka dan mempunyai prestasi yang setanding dengan versi rasmi OpenAIO1, yang menunjukkan popularitinya. Walau bagaimanapun, kesesuaian yang tinggi juga membawa masalah kesibukan pelayan. Artikel ini akan menganalisis sebab -sebab dan menyediakan strategi mengatasi. DeepSeek Web Version Masuk: https://www.deepseek.com/deepseek Server Sibuk Sebab: Akses serentak yang tinggi: Ciri -ciri percuma dan berkuasa DeepSeek menarik sejumlah besar pengguna untuk digunakan pada masa yang sama, mengakibatkan beban pelayan yang berlebihan. Serangan Siber: Dilaporkan bahawa DeepSeek mempunyai kesan terhadap industri kewangan AS.
 Pintu Laman Web Rasmi DeepSeek yang mendalamMar 12, 2025 pm 01:33 PM
Pintu Laman Web Rasmi DeepSeek yang mendalamMar 12, 2025 pm 01:33 PMPada awal tahun 2025, domestik AI "Deepseek" membuat debut yang menakjubkan! Model AI sumber percuma dan terbuka ini mempunyai prestasi yang setanding dengan versi rasmi OpenAI's O1, dan telah dilancarkan sepenuhnya di sisi web, API dan API, menyokong penggunaan multi-terminal iOS, Android dan versi web. Carian mendalam mengenai laman web rasmi dan panduan penggunaan DeepSeek: Alamat Laman Web Rasmi: https://www.deepseek.com/using Langkah-langkah untuk versi web: Klik pautan di atas untuk memasukkan laman web rasmi DeepSeek. Klik butang "Mula Perbualan" di laman utama. Untuk kegunaan pertama, anda perlu log masuk dengan kod pengesahan telefon bimbit anda. Selepas log masuk, anda boleh memasukkan antara muka dialog. DeepSeek berkuasa, boleh menulis kod, membaca fail, dan membuat kod

Alat AI Hot

Undresser.AI Undress
Apl berkuasa AI untuk mencipta foto bogel yang realistik

AI Clothes Remover
Alat AI dalam talian untuk mengeluarkan pakaian daripada foto.

Undress AI Tool
Gambar buka pakaian secara percuma

Clothoff.io
Penyingkiran pakaian AI

AI Hentai Generator
Menjana ai hentai secara percuma.

Artikel Panas

Alat panas

MinGW - GNU Minimalis untuk Windows
Projek ini dalam proses untuk dipindahkan ke osdn.net/projects/mingw, anda boleh terus mengikuti kami di sana. MinGW: Port Windows asli bagi GNU Compiler Collection (GCC), perpustakaan import yang boleh diedarkan secara bebas dan fail pengepala untuk membina aplikasi Windows asli termasuk sambungan kepada masa jalan MSVC untuk menyokong fungsi C99. Semua perisian MinGW boleh dijalankan pada platform Windows 64-bit.

SublimeText3 Linux versi baharu
SublimeText3 Linux versi terkini

DVWA
Damn Vulnerable Web App (DVWA) ialah aplikasi web PHP/MySQL yang sangat terdedah. Matlamat utamanya adalah untuk menjadi bantuan bagi profesional keselamatan untuk menguji kemahiran dan alatan mereka dalam persekitaran undang-undang, untuk membantu pembangun web lebih memahami proses mengamankan aplikasi web, dan untuk membantu guru/pelajar mengajar/belajar dalam persekitaran bilik darjah Aplikasi web keselamatan. Matlamat DVWA adalah untuk mempraktikkan beberapa kelemahan web yang paling biasa melalui antara muka yang mudah dan mudah, dengan pelbagai tahap kesukaran. Sila ambil perhatian bahawa perisian ini

Muat turun versi mac editor Atom
Editor sumber terbuka yang paling popular

Pelayar Peperiksaan Selamat
Pelayar Peperiksaan Selamat ialah persekitaran pelayar selamat untuk mengambil peperiksaan dalam talian dengan selamat. Perisian ini menukar mana-mana komputer menjadi stesen kerja yang selamat. Ia mengawal akses kepada mana-mana utiliti dan menghalang pelajar daripada menggunakan sumber yang tidak dibenarkan.






