Rumah >masalah biasa >Cara menyemak laporan kesihatan peranti pada Windows 11
Cara menyemak laporan kesihatan peranti pada Windows 11
- PHPzke hadapan
- 2023-05-13 15:31:062001semak imbas
Keselamatan Windows Pusat kerap memerhatikan masalah dengan PC Windows dan melindungi sistem anda dengan menyediakan pengguna dengan laporan yang memberikan maklumat tentang kesihatan PC dan, seterusnya, cadangan untuk menyelesaikan masalah ini. Laporan kesihatan muncul pada halaman Prestasi & Kesihatan Peranti dalam Pusat Keselamatan Windows. Apabila anda membuka halaman ini, Pusat Keselamatan Windows akan menjalankan imbasan kesihatan pada peranti anda. Jadi, apabila anda tiba di halaman ini, anda akan melihat kali terakhir imbasan peranti anda dilakukan, dan masa itu ialah masa semasa pada sistem anda.
Selain masa imbasan dijalankan, anda juga akan melihat status kawasan pada PC anda yang menjejaki kesihatan. Bidang utama adalah seperti berikut:
1 Perkhidmatan Masa Windows: Masa sistem yang betul adalah keperluan penting kerana operasi proses sistem bergantung pada ketepatan masa.
2.Kapasiti Storan: Menyediakan maklumat jika anda mempunyai masalah ruang cakera rendah pada PC anda.
3.Bateri: Biasanya, periksa kawasan ini untuk komputer riba atau PC yang menggunakan kuasa bateri untuk melihat sama ada apa-apa yang memberi tekanan pada bateri.
4.Apl dan Perisian: Semak apl yang tidak berfungsi atau perlu dikemas kini.
Semak prestasi peranti dan laporan kesihatan dalam Windows 11
1 Klik kekunci Windows pada papan kekunci anda dan taip Windows Security dalam bar carian Windows .
Pilih Windows Security dalam senarai keputusan yang muncul.
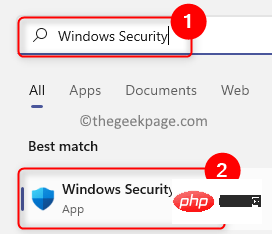
2. Setelah berada di Pusat Keselamatan Windows, pilih tab Prestasi & Kesihatan Peranti dalam anak tetingkap kiri.
Ini akan membuka halaman Prestasi dan Kesihatan Peranti untuk anda.
3. Pada halaman ini, anda boleh melihat laporan tentang kesihatan peranti anda.
Halaman ini membentangkan laporan kesihatan peranti berdasarkan empat bidang utama yang dinyatakan di atas.
Jika terdapat tanda semak hijau di sebelah kawasan utama ini, ini bermakna tiada masalah buat masa ini.
tanda kuning di sebelah kawasan utama bermakna anda perlu menyemaknya semula.
Anda boleh mengklik pada bahagian utama ini untuk melihat sama ada sebarang cadangan boleh membantu menyelesaikan isu tersebut.

Atas ialah kandungan terperinci Cara menyemak laporan kesihatan peranti pada Windows 11. Untuk maklumat lanjut, sila ikut artikel berkaitan lain di laman web China PHP!

