Rumah >masalah biasa >Cara Membuat Makro dalam Powerpoint Langkah demi Langkah
Cara Membuat Makro dalam Powerpoint Langkah demi Langkah
- WBOYWBOYWBOYWBOYWBOYWBOYWBOYWBOYWBOYWBOYWBOYWBOYWBke hadapan
- 2023-05-13 14:13:112575semak imbas
Makro hanyalah satu set arahan yang ditulis oleh pengguna dan disimpan di bawah nama makro. Apabila nama makro dipanggil dalam pembentangan, ia secara automatik melaksanakan set arahan yang ditakrifkan di bawah nama makro. Makro dibenamkan ke dalam persembahan PowerPoint apabila diperlukan. Anda boleh menggunakan VBA untuk mengekod makro dalam PowerPoint. Ia membantu kami mencipta reka bentuk kami sendiri dan menggunakannya semula. Makro juga boleh dibuat dalam aplikasi Microsoft Office yang lain. Mari lihat cara mencipta makro ringkas dalam PowerPoint
Langkah-Langkah yang Terlibat dalam Penciptaan Makro
Langkah 1. Buka PowerPoint. Taip PowerPoint dalam ruang carian di sudut kiri bawah. Anda boleh membuka PowerPoint dengan hanya satu klik.
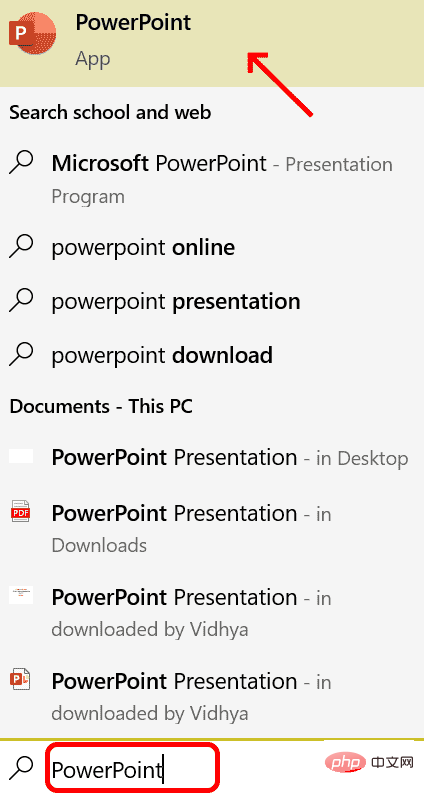
Langkah 2. Dwiklik PowerPoint. Selepas membuka klik pada Fail
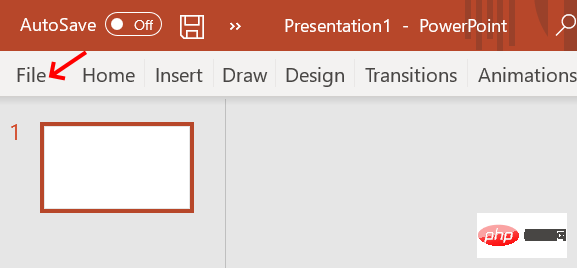
Langkah 3: Cari Pilihan dan klik padanya
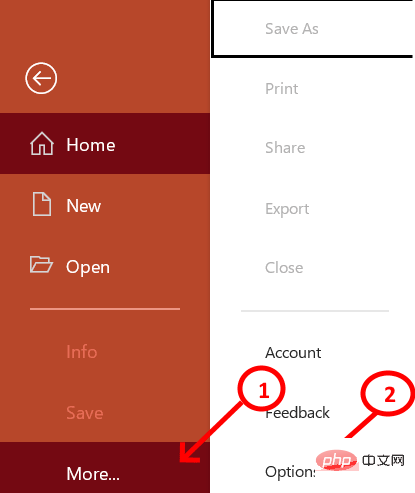
Langkah 4: Klik Peribadikan Reben. Di sebelah kanan tetingkap, sesuaikan bar reben dan seret ke bawah untuk memilih Pembangun. Tekan OK untuk menyelesaikan proses.
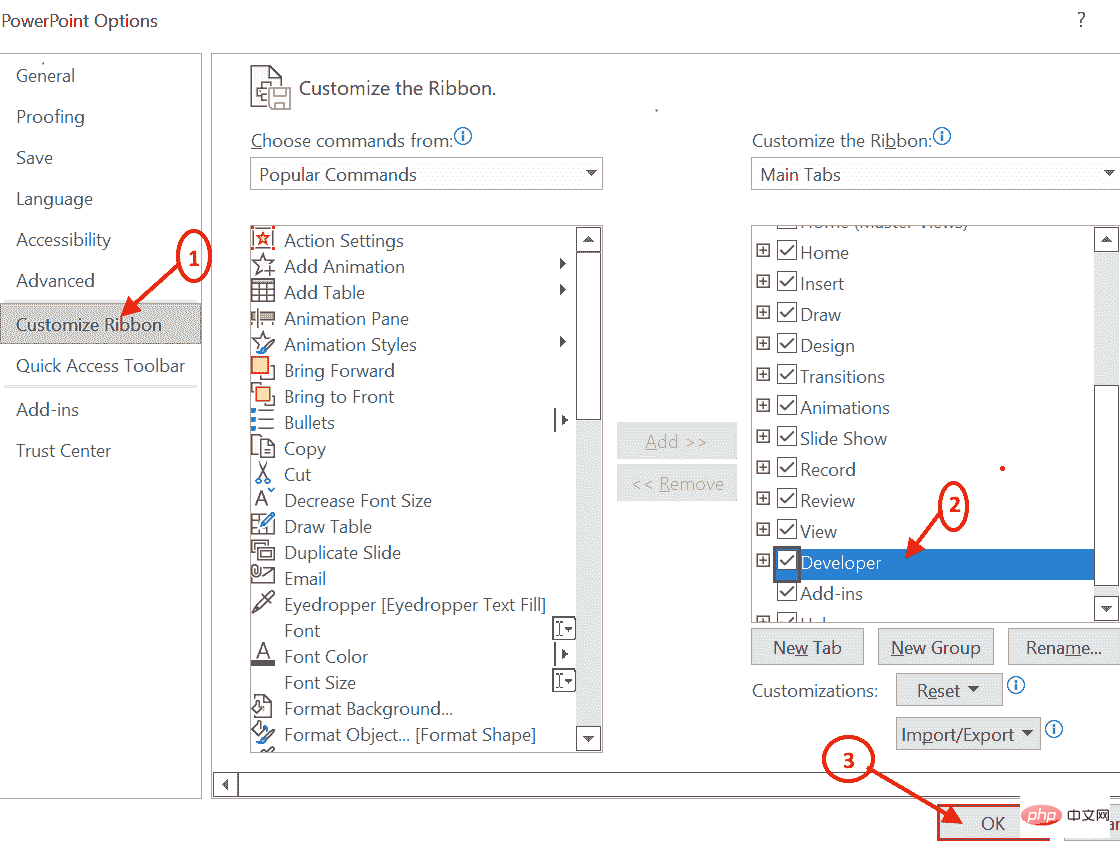
Langkah 5: Kini anda boleh melihat tab "Pembangun" di sebelah tab "Lihat". Klik pada tab Pembangun dan pergi ke Keselamatan Makro

Langkah 6: Sebaik sahaja anda mengklik pada Keselamatan Makro, amanah akan membuka skrin tengah . Cari tetapan Makro di mana anda perlu mendayakan semua makro dan tandai kotak untuk akses Amanah kepada Model Objek Projek VBA dalam Tetapan Makro Pembangun .
Setelah semua ini selesai. Klik "OK" untuk meneruskan proses seterusnya.
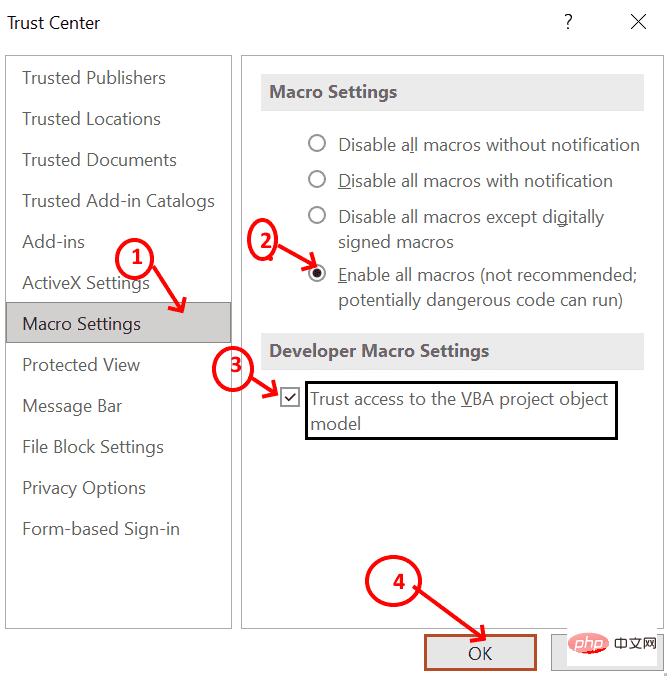
Langkah 7: Selepas proses persediaan awal, makro boleh dibuat dalam tetingkap projek dengan mengklik Makro.
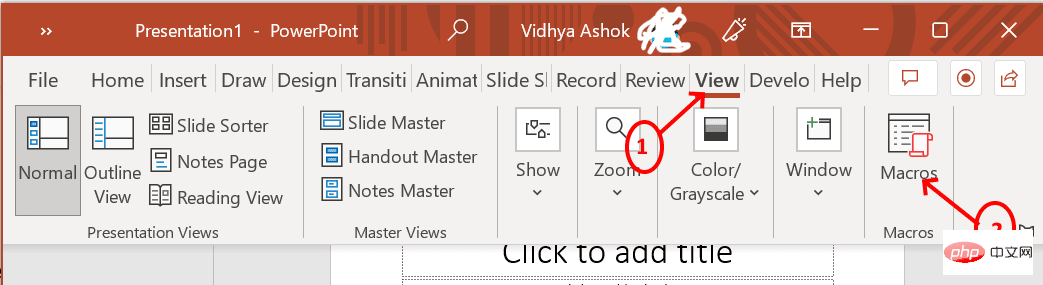
Langkah 8: Skrin pop timbul akan muncul di mana anda boleh mencipta makro. Taip Nama Makro mengikut keperluan dan klik Buat. Nama makro di sini ialah HI dalam Persembahan1.
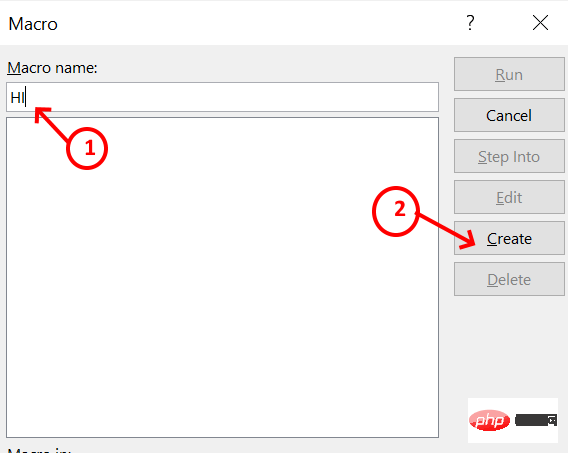
Langkah 9: Tetingkap aplikasi Microsoft VB akan dibuka di mana anda harus menulis satu set arahan yang akan digunakan apabila memanggil makro daripada pembentangan Dilaksanakan secara berurutan.
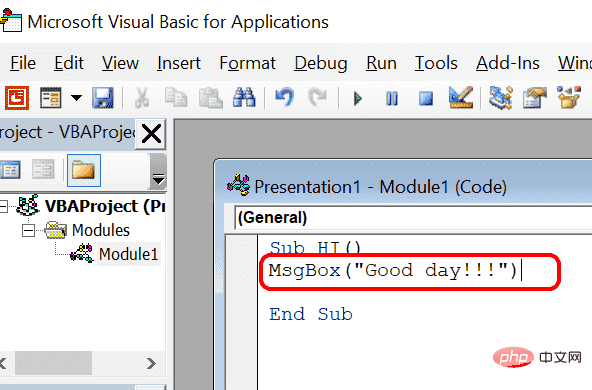
Dalam Skrin Modul1 (Kod) ini anda boleh menulis kod untuk dilaksanakan. Saya baru sahaja menulis MsgBox(“Selamat Hari!!!”). Ini bermakna MsgBox ialah fungsi pratakrif yang akan memaparkan kandungan yang ditulis di dalam kurungan. Dalam baris sebelumnya, nama makro ialah HI. Jadi apa sahaja yang anda tulis dalam HI makro itu, ia akan dilaksanakan secara berurutan apabila dipanggil.
Langkah 10: Selepas menulis kod dalam makro, anda harus menutup tetingkap dan kembali ke Persembahan 1. Pergi ke Makro dan klik pada Nama (HI) makro dan tekan perintah Jalankan akan melaksanakan kod.
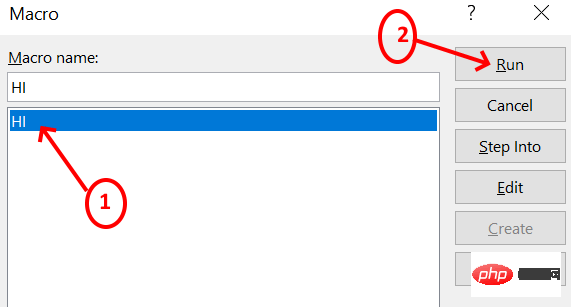
Langkah 11: Apabila anda mengklik Jalankan, anda boleh melihat mesej "Selamat hari!!!"
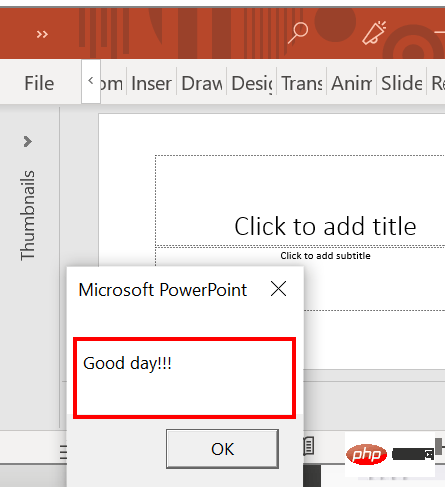
Langkah 12: Berjaya mencipta makro dan mengujinya. Sudah tiba masanya untuk menambahkannya pada skrin supaya semua kod boleh dilaksanakan dengan satu klik. Untuk melakukan ini, pergi ke tab Failklik pada Pilihan
ImbasBar Alat Akses Pantas . Apabila anda memilih Boleh melihat Bar Alat Akses Pantas tersuai, seret ke bawah dan pilih Makro.
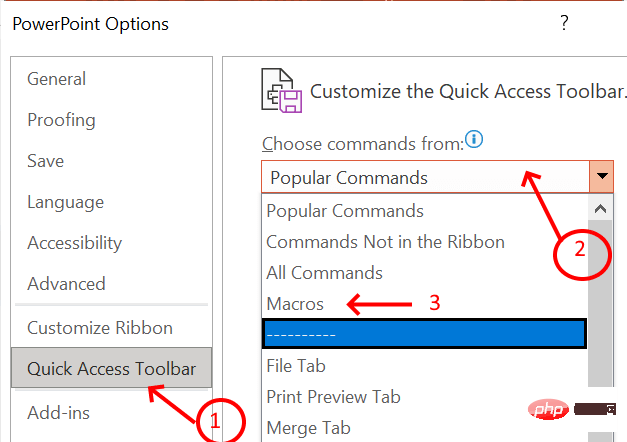
Langkah 13: Semua makro yang dibuat akan disenaraikan. Anda perlu memilih apa yang anda mahu tambah. Presentation1 HI dipilih di sini kerana ia adalah yang kami buat. Klik untuk menambah. Kini makro HI telah ditambahkan pada Bar Alat Akses Pantas tersuai.
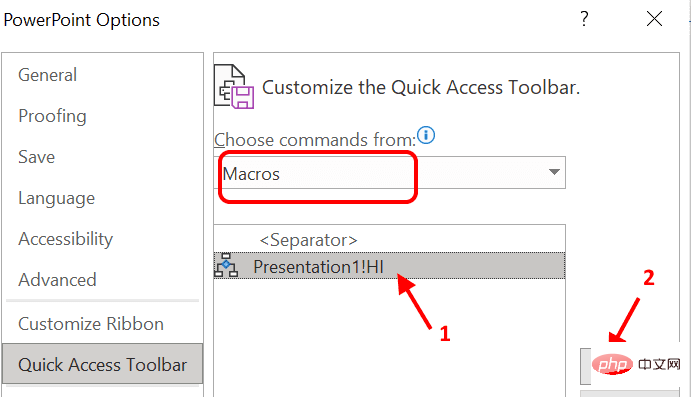
Langkah 14: Anda boleh mengubah suai makro dengan ikon dan nama seperti yang ditunjukkan di bawah.
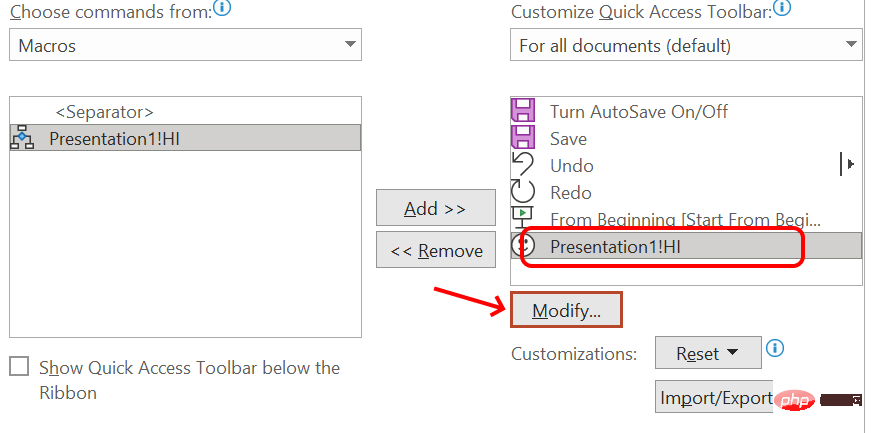
Langkah 15: Selepas mengklik butang Ubahsuai, anda boleh memilih ikon daripada koleksi yang telah ditetapkan dan boleh menukar nama seperti yang ditunjukkan dalam imej di bawah.
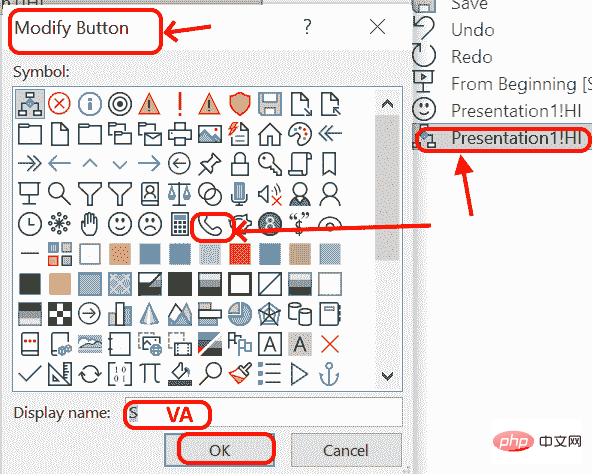
Langkah 16: Pilih ikon dan masukkan nama dan klik OK. Kini anda boleh melihat ikon dan nama yang ditambahkan dalam bar alat
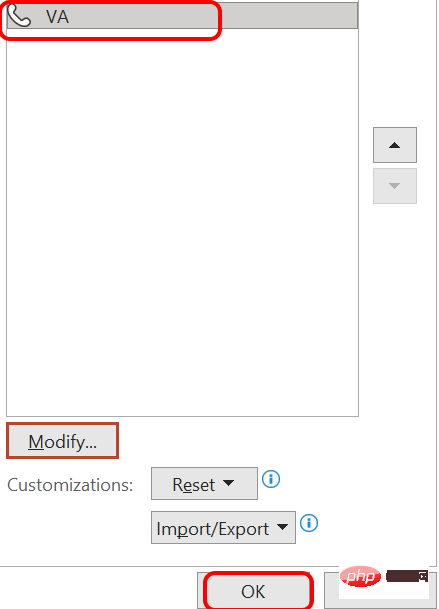
Langkah 17: Pergi ke halaman utama dan anda boleh melihat ikon tersuai di atas pembentangan . Apabila anda ingin memanggil makro, cuma klik pada ikon di bahagian atas. Makro akan berjalan secara automatik dan memaparkan hasilnya.
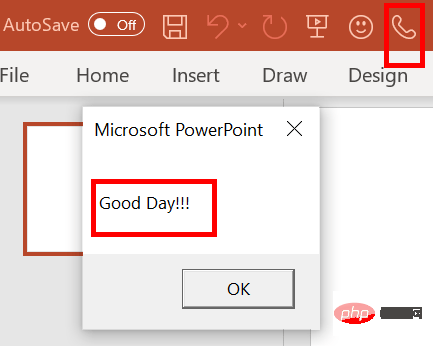
Makro amat berguna dalam senario di mana urutan perintah perlu diulang. Ia mungkin reka bentuk tersuai anda atau menggunakan VBA untuk mengekodkan pengiraan seperti penambahan dengan cara yang telah dibuat sebelumnya.
Atas ialah kandungan terperinci Cara Membuat Makro dalam Powerpoint Langkah demi Langkah. Untuk maklumat lanjut, sila ikut artikel berkaitan lain di laman web China PHP!

