Rumah >masalah biasa >Tiga cara untuk mengambil tangkapan skrin pada Apple Mac anda
Tiga cara untuk mengambil tangkapan skrin pada Apple Mac anda
- PHPzke hadapan
- 2023-05-13 13:22:066132semak imbas
Tangkapan skrin ialah salah satu ciri terpenting yang boleh diberikan oleh komputer kami, terutamanya apabila anda perlu menangkap sesuatu yang penting dengan cepat. Kami telah membincangkan cara untuk melakukan ini dalam sistem pengendalian Windows 10 dan 11, dan terdapat banyak cara untuk melakukannya, daripada menggunakan pintasan papan kekunci kepada melaksanakan alat snipping atau mengambil tangkapan skrin dan lakaran. Walau bagaimanapun, melaksanakan fungsi di atas untuk pemilik Mac adalah berbeza. Yang berkata, jika anda pemilik baharu Apple Mac, berikut ialah cara anda boleh mengambil tangkapan skrin . Ambil tangkapan skrin keseluruhan skrin pada MAC
Untuk bermula, cuma tahan Shift, Command dan 3 kekunci pada masa yang sama. 
- Tangkap sebahagian sahaja skrin
Tekan Shift, Command dan 4 kekunci pada masa yang sama dan tunggu sehingga gesaan silang. 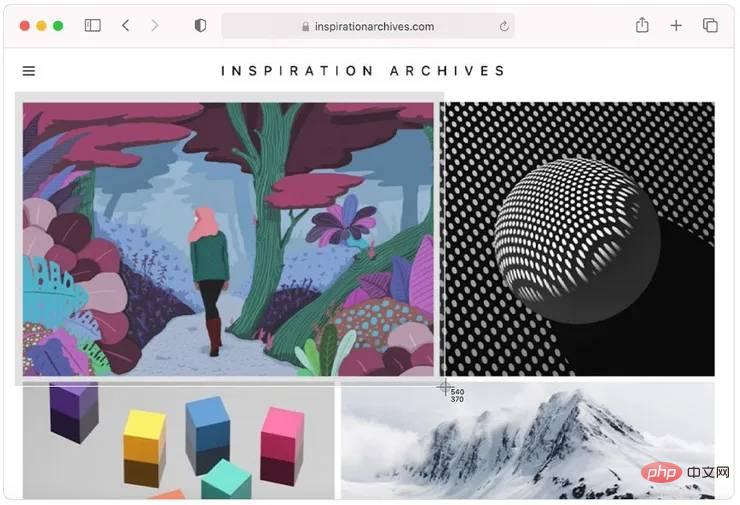
- Selepas tangkapan skrin berjaya diambil, lakaran kecil akan muncul di penjuru skrin. Anda boleh mengabaikannya dan menunggu Mac anda menyimpannya secara automatik atau mengkliknya untuk mengedit.
- Ambil tangkapan skrin tetingkap atau menu
Buka menu atau tetingkap yang memerlukan tangkapan skrin. 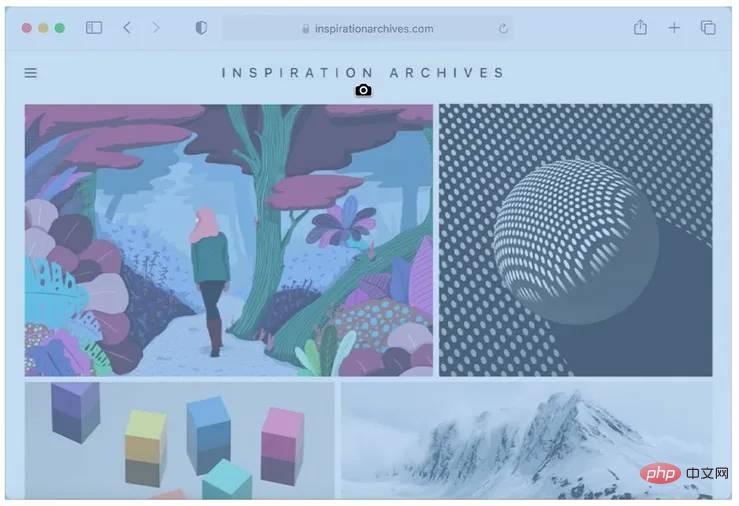
- Gunakan ikon kamera untuk mengklik pada tetingkap atau menu yang ingin anda tangkap.
- Jika anda ingin mengecualikan bayang tetingkap daripada tangkapan skrin, tahan kekunci Pilihan sambil mengklik.
- Anda akan melihat lakaran kecil di penjuru skrin. Anda boleh mengklik padanya untuk mengedit tangkapan skrin atau mengabaikannya dan tunggu untuk disimpan ke desktop anda.
- Tangkapan skrin yang anda ambil daripada proses berbeza yang dinyatakan di atas akan disimpan dalam format nama khusus "Tangkapan Skrin [tarikh] pada [masa].png". Dalam macOS Mojave atau lebih baru, anda boleh menggunakan apl Petikan Skrin untuk menetapkan pemasa dan memilih tempat untuk menyimpan tangkapan skrin. Tahan kekunci Shift, Command dan 5 secara serentak untuk membuka apl dan membuat perubahan. Pengguna juga mempunyai pilihan untuk menyeret imej kecil ke dalam folder atau dokumen.
Atas ialah kandungan terperinci Tiga cara untuk mengambil tangkapan skrin pada Apple Mac anda. Untuk maklumat lanjut, sila ikut artikel berkaitan lain di laman web China PHP!

