Rumah >masalah biasa >Cara Membetulkan Fail E-mel .msg Tidak Dapat Dipratonton dalam Windows 10 File Explorer
Cara Membetulkan Fail E-mel .msg Tidak Dapat Dipratonton dalam Windows 10 File Explorer
- WBOYWBOYWBOYWBOYWBOYWBOYWBOYWBOYWBOYWBOYWBOYWBOYWBke hadapan
- 2023-05-13 08:19:051795semak imbas
Sesetengah pengguna Windows mungkin mengalami masalah tidak dapat pratonton fail yang disimpan dalam format .msg. Apabila menyimpan mesej dalam satu format mesej, seperti e-mel, lampiran, kenalan, dsb., sambungan akan menjadi .msg. Windows File Explorer mempunyai ciri di mana anda boleh melihat fail tanpa membukanya. Tetapi sesetengah pengguna menghadapi masalah dengan pratonton mesej. Ini mungkin disebabkan oleh versi Office 64-bit yang dipasang pada sistem anda, atau aplikasi Office memerlukan pembetulan pantas, anda mungkin perlu mengubah suai beberapa tetapan, dsb. Dalam artikel ini, mari kita lihat cara untuk membetulkan isu "Tidak boleh pratonton fail e-mel .msg dalam Windows 10 File Explorer".
Kaedah 1: Tetapkan Outlook sebagai apl lalai untuk e-mel
Langkah 1: Buka Tetapan Windows menggunakan kekunci Windows + I bersama-sama dan klik Apl
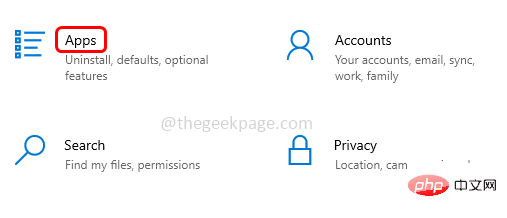
Langkah 2: Dari sebelah kiri klik pada Apl Lalai
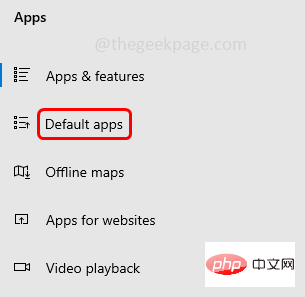
Langkah 3: Pastikan e-mel lalai anda ditetapkan kepada Outlook. Anda boleh melakukan ini dengan mengklik pada "Mel" di bawah bahagian "E-mel"
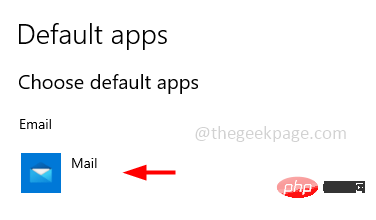
Outlook dalam senarai dan tutup tetingkap.
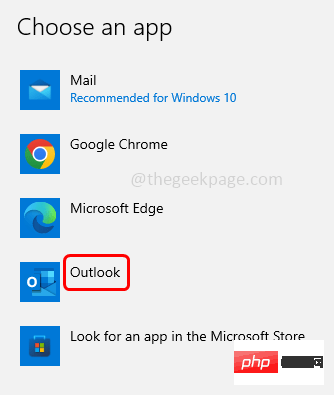
Mulakan semula sistem dan semak sama ada isu itu telah diselesaikan.
Kaedah 2: Dayakan Tetingkap Pratonton File ExplorerLangkah 1: Gunakan kekunci Windows + E serentak untuk membuka Windows Explorer (File Explorer) , kemudian klik bahagian atas Lihat
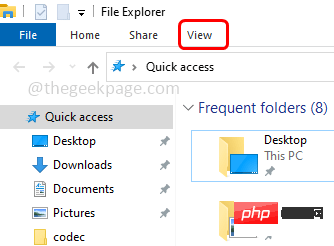
Pratonton" untuk mendayakan pilihan pratonton. Apabila pilihan anak tetingkap pratonton didayakan, ia akan diserlahkan dalam warna biru.
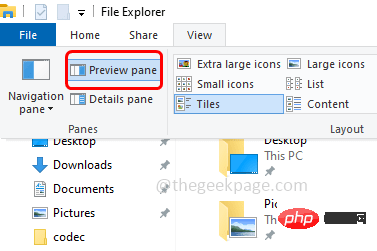 Langkah 3: Sekarang apabila anda
Langkah 3: Sekarang apabila anda
Fail dalam Explorer, anda boleh Lihat pratonton di sebelah. Kaedah 3: Baiki Apl Microsoft Office
Langkah 1: Gunakan kekunci Windows + Rserentak untuk membuka gesaan larian, masukkan appwiz.cpl dan Masukkan
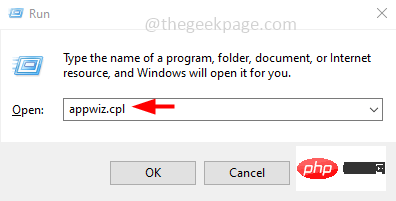 Langkah 2: Ia akan membuka tetingkap Program dan Ciri, klik pada
Langkah 2: Ia akan membuka tetingkap Program dan Ciri, klik pada
aplikasi Office , di sini saya mempunyai versi Microsoft 365. Terdapat pilihan Tukar di bahagian atas klik padanya
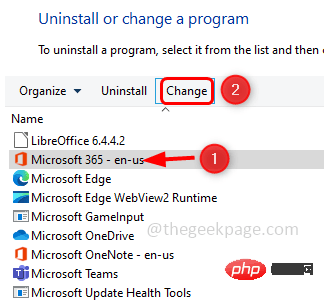 Langkah 3: Pop timbul Kawalan Akaun Pengguna akan dibuka, klik pada
Langkah 3: Pop timbul Kawalan Akaun Pengguna akan dibuka, klik pada
Langkah 4: Tetingkap akan muncul menanyakan anda bagaimana anda ingin membetulkan program pejabat anda. Pilih pilihan
Pembaikan Pantas dengan mengklik butang radio di sebelahnya dan klik padaBaiki
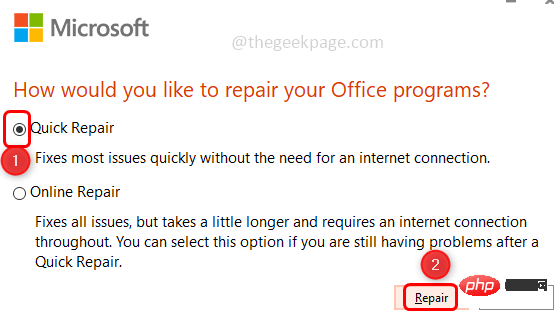 Langkah 5: Klik sekali lagi
Langkah 5: Klik sekali lagi
. Memperbaiki program dan fungsi pejabat anda akan mengambil sedikit masa. Langkah 6: Setelah proses selesai, ia akan mengatakan ini. Kemudian klik
TutupKeluar dari tetingkapLangkah 7:
Mulakan semulasistem dan semak sama ada masalah telah diselesaikan. Kaedah 4: Pasang versi 32-bit Office
Jika anda menggunakan versi 64-bit Office, nyahpasangnya dan kemudian pasang versi 32-bit Office. Dalam kebanyakan kes ini akan berfungsi, semak selepas pemasangan untuk melihat sama ada masalah telah diselesaikan.
Langkah 1: Gunakan kekunci Windows + R serentak untuk membuka gesaan larian, masukkan appwiz.cpl dan tekan Enter Langkah 2: Ia akan membuka tetingkap Programs and Features, klik pada Microsoft Office Apps, di sini saya mempunyai versi Microsoft 365. Langkah 3: Butang Nyahpasang muncul di bahagian atas, klik padanya. Klik Nyahpasang sekali lagi dalam tetingkap timbul Langkah 4: Menyahpasang aplikasi Office akan mengambil masa beberapa minit. Tutup tetingkap apabila selesai Langkah 5: Sekarang dalam penyemak imbas, pergi ke halaman Microsoft Outlook dan klik pada Log Masuk. Langkah 6: Log masuk menggunakan bukti kelayakan anda dan halaman Outlook Web App kini akan dibuka. Klik pada Akaun anda (awal) di penjuru kanan sebelah atas Langkah 7: Klik pada Akaun Microsoft Saya (dalam beberapa versi ia Akaun Saya) daripada senarai ). Langkah 8: Klik pada butang Pasang Apl dan sekali lagi pada tetingkap timbul klik pada Pilihan Lain Langkah 9: Pilih bahasa pilihan anda dengan mengklik pada ikon di sebelah Pilih Bahasa. Saya akan memilih bahasa Inggeris di sini. Langkah 10: Pilih Pejabat 32-bit dengan mengklik ikon di sebelah Pilih versi . Kemudian klik pada butang Pasang Langkah 11: Pemasang akan memuat turun dalam beberapa minit. Selepas muat turun selesai, dwiklik fail .exe yang dimuat turun untuk memasang. Langkah12: Ia akan mengambil masa beberapa minit untuk memasang versi Office 32-bit, ia akan meminta e-mel anda menggunakan aplikasi mudah alih secara percuma, di sini saya akan klik pada butang Langkau kerana ia tidak diperlukan sekarang. dan memasang aplikasi Office. Tutup tetingkap Langkah 13: Sekarang pergi ke File Explorer dan pastikan anak tetingkap pratonton didayakan seperti yang dinyatakan dalam [Kaedah 2] Langkah 24: Klik pada mana-mana fail E-mel .msg, anda boleh melihat pratonton dimuatkan di sebelah kanan. 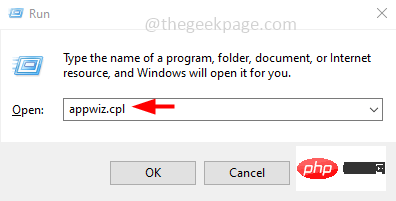
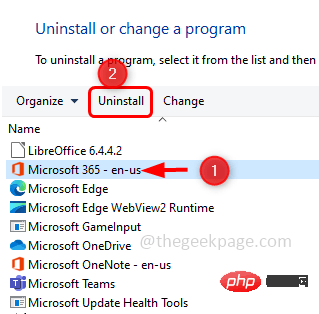
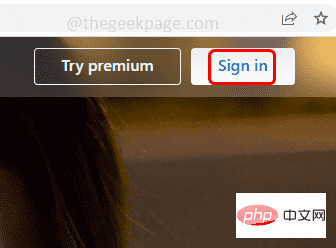
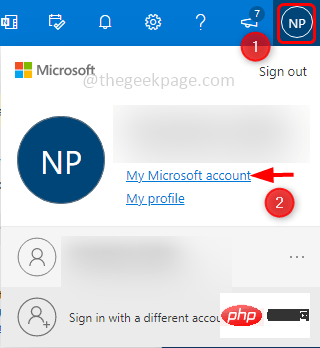
Atas ialah kandungan terperinci Cara Membetulkan Fail E-mel .msg Tidak Dapat Dipratonton dalam Windows 10 File Explorer. Untuk maklumat lanjut, sila ikut artikel berkaitan lain di laman web China PHP!

