Rumah >masalah biasa >Mikrofon anda diredamkan oleh tetapan sistem pada Google Meet pada Windows 10/11
Mikrofon anda diredamkan oleh tetapan sistem pada Google Meet pada Windows 10/11
- WBOYWBOYWBOYWBOYWBOYWBOYWBOYWBOYWBOYWBOYWBOYWBOYWBke hadapan
- 2023-05-12 23:58:044304semak imbas
Google Meet untuk tujuan komunikasi dan kerjasama. Persidangan video berkualiti tinggi boleh diadakan di mana orang ramai boleh bercakap dan berkongsi pandangan mereka. Tetapi beberapa pengguna menghadapi masalah mikrofon, dan ralat yang paling biasa ialah "Mikrofon anda telah diredamkan oleh tetapan sistem." Jika ini berlaku, orang lain tidak akan dapat mendengar anda. Tetapi jangan panik masalah ini boleh diselesaikan. Beberapa sebab untuk isu mikrofon ialah, mikrofon anda diredamkan, perubahan dalam tetapan mikrofon, pemacu lapuk, dsb. Dalam artikel ini, kita akan melihat cara yang berbeza tentang cara membetulkan isu Tetapan "Mikrofon anda diredam oleh sistem" dalam Windows 10.
Kaedah 1: Semak sama ada mikrofon diredamkan
Sebelum beralih ke penyelesaian lain, cuma semak sama ada ikon mikrofon dalam perkhidmatan Google Meet di bahagian bawah skrin diredam semasa anda dalam mesyuarat. Jika ikon mikrofon mempunyai simbol garis miring merah, ini bermakna anda diredamkan. Dalam kes ini, klik pada ikon mikrofon yang sama dan simbol slash akan hilang seperti yang ditunjukkan dalam imej di bawah. Anda kini dinyahredamkan. Semak sama ada ia berfungsi, jika tidak, cuba yang berikut.

Kaedah 2: Semak Tetapan Mikrofon
Langkah 1: Buka Tetapan Windows menggunakan kekunci Windows + I serentak dan klik Privasi

Langkah 2: Dari sebelah kiri klik pada Mikrofon di bawah bahagian Kebenaran Apl

Langkah 3: Klik bar togol di bawah "Benarkan apl mengakses mikrofon anda" untuk mendayakannya. Sekarang semak jika tiada ralat.

Kaedah 3: Semak Sifat Mikrofon
Langkah 1: Klik kanan ikon pembesar suara di penjuru kanan sebelah bawah paparan
Langkah 2: Klik daripada senarai untuk membuka tetapan bunyi

Langkah 3: Klik Panel Kawalan Bunyi

Rakaman" dalam tetingkap bunyi yang dibuka
Langkah 5:Pilih Mikrofon Anda Peranti dan klik pada Properties

Tahap" dan semak sama ada mikrofon diredamkan. Jika diredam, ikon pembesar suara di bahagian mikrofon akan mempunyai bulatan merah. Klik ikon pembesar suara untuk menyahredamkannya supaya bulatan merah hilang

OK
Kaedah 4: Semak mikrofon pada Chrome Langkah 1: Buka tab baharu dalam penyemak imbas Chrome, kliktiga klikLangkah 2: Klik pada
Tetapan
 dalam senarai Langkah 3: Klik pada
dalam senarai Langkah 3: Klik pada
dari sebelah kiri
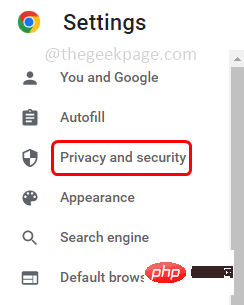 Langkah 4: Di sebelah kanan, pilih
Langkah 4: Di sebelah kanan, pilih
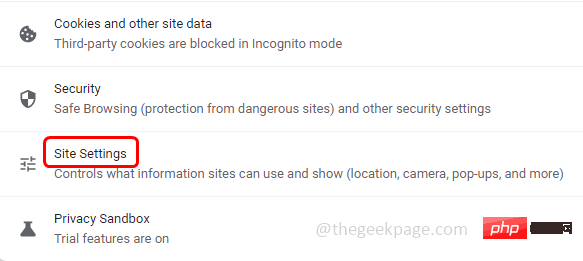 Langkah 5 : Tatal dan cari Kebenaran bahagian dan klik pada
Langkah 5 : Tatal dan cari Kebenaran bahagian dan klik pada
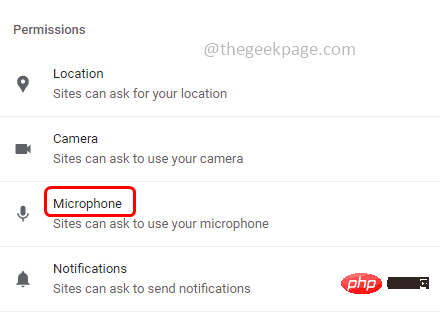 Langkah 6: Dayakan tapak dengan mengklik pada butang radio di sebelah
Langkah 6: Dayakan tapak dengan mengklik pada butang radio di sebelah
Sekarang semak sama ada isu itu telah diselesaikan. Langkah 1: Gunakan kekunci Windows + I serentak untuk membuka Tetapan Windows Langkah 2: Klik Sistem Langkah 3: Klik Bunyi di sebelah kiri Langkah 4: Tatal ke bawah di sebelah kanan dan klik Volume Apl & Pilihan Peranti Langkah 5: Dalam Dalam tetingkap yang terbuka , klik butang "Tetapkan Semula". Selepas penetapan semula selesai, semak sama ada isu itu telah diselesaikan. Langkah 1: Buka Run Prompt menggunakan kekunci Windows + R serentak dan taipkan devmgmt .msc dan tekan Enter Langkah 2: Tetingkap Pengurus Peranti akan dibuka. Klik anak panah di sebelah untuk mengembangkan AudioInput dan Output. Langkah 3: Klik kanan pada Mikrofon dan klik Kemas kini Pemacu daripada senarai Langkah 4: Pilih Pemacu Carian Auto dari tetingkap yang terbuka Langkah 5: Klik pada dalam Carian Windows untuk pemacu yang dikemas kini pada Kemas kini Langkah 6: Jika terdapat sebarang kemas kini terkini, pasangkannya. Pastikan anda memasang pemacu terkini. Langkah 1: Gunakan kekunci Windows + I bersama-sama untuk membuka Tetapan Windows dan klik Kemas Kini & Keselamatan Langkah 2: Dari sebelah kiri klik pada Menyelesaikan masalah Langkah 3 : Pilih Penyelesai Masalah Lain dari sebelah kanan Langkah 4: Cari Rakam Audio dan Pilihnya. Klik Jalankan Penyelesai Masalah Langkah 5: Pilih peranti mikrofon anda dengan mengklik butang radio di sebelahnya dan klik Langkah seterusnya Langkah 6: Jika terdapat sebarang isu, ia akan mengesan dan menggunakan pembetulan. Ia akan mengambil sedikit masa untuk menyelesaikan proses dan kemudian menyemak sama ada isu itu telah diselesaikan. Langkah 1: Klik kanan pada Volume di sudut kanan bawah paparanIkon pembesar suara Langkah 2: Klik daripada senarai untuk membuka pengadun volum Langkah 3: Semak sama ada kelantangan diredamkan dalam tetingkap yang dibuka . Jika ikon pembesar suara kelantangan mempunyai bulatan merah di dalamnya, seperti dalam imej di bawah, ia bermakna ia diredamkan Langkah 4: Untuk nyahredamkan, klik ikon Volume ikon, Bulatan merah akan hilang. Semak sama ada isu itu telah diselesaikan. Langkah 1: Klik kanan ikon pembesar suara Volume di bahagian bawah sebelah kanan sudut paparan Langkah 2: Daripada senarai, klik pada Bunyi Langkah 3: Dari buka tetingkap Pergi ke tab "Komunikasi" Langkah 4: Pilih pilihan Jangan lakukan apa-apa dengan mengklik butang radio di sebelah Apabila Windows mengesan aktiviti komunikasi. Langkah 5: Untuk menyimpan perubahan, klik Gunakan dan OK. Langkah 6: Kembali ke tetingkap bunyi, pergi ke tab "Rakaman" dan klik dua kali pada nama mikrofon yang anda gunakan Langkah 7: Pergi ke tab "Lanjutan". Daripada bahagian Format Lalai, pilih 16-bitKedalaman daripada senarai juntai bawah Langkah 8: Untuk menyimpan perubahan, klik Gunakan dan OK. Semak sama ada isu itu telah diselesaikan. 
Kaedah 5: Tetapkan Semula Tetapan Mikrofon




Kaedah 6: Kemas Kini Pemacu




Kaedah 7: Jalankan penyelesai masalah




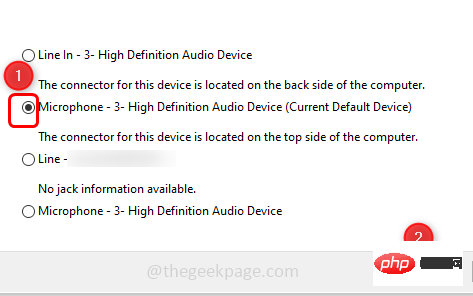
Kaedah 8: Nyahredam Pengadun Kelantangan
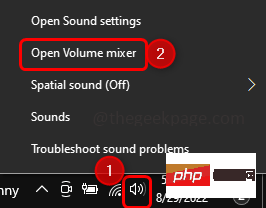


Kaedah 9: Tukar Tetapan Mikrofon




Atas ialah kandungan terperinci Mikrofon anda diredamkan oleh tetapan sistem pada Google Meet pada Windows 10/11. Untuk maklumat lanjut, sila ikut artikel berkaitan lain di laman web China PHP!

