Rumah >masalah biasa >Proses tidak dapat mengakses pembetulan ralat fail pada Windows 11/10
Proses tidak dapat mengakses pembetulan ralat fail pada Windows 11/10
- WBOYWBOYWBOYWBOYWBOYWBOYWBOYWBOYWBOYWBOYWBOYWBOYWBke hadapan
- 2023-05-12 19:10:042477semak imbas
Seperti yang kita sedia maklum, apabila mana-mana fail sedang digunakan, tiada proses lain boleh mengakses/menukarnya. Dalam kes ini, apabila proses cuba membuka fail, sistem pengendalian mengunci fail untuk mengelakkannya daripada diubah suai oleh proses lain.
"Proses tidak boleh mengakses fail kerana ia sedang digunakan oleh proses lain" ialah mesej ralat yang diperhatikan oleh ramai pengguna pada komputer Windows mereka. Ralat ini diketahui berlaku dalam versi Windows OS dan Windows Server yang berbeza. Biasanya, mesej ralat ini diperhatikan semasa penggunaan perintah Netsh pada PC Windows pengguna. Satu lagi situasi di mana ralat ini berlaku ialah apabila cuba membuka sebarang perkhidmatan atau tapak web dalam snap-in Konsol Pengurusan Microsoft (MMC) Perkhidmatan Maklumat Internet (IIS).
Adakah anda melihat mesej ralat ini pada sistem anda? Kemudian anda telah menemui kedudukan yang betul. Dalam artikel ini, kami telah menyusun satu siri strategi penyelesaian masalah yang boleh membantu pengguna yang menghadapi ralat ini berjaya menyelesaikan isu pada PC Windows mereka.
Penyelesaian 1 – Tutup semua proses latar belakang yang tidak diperlukan
Salah satu kaedah penyelesaian masalah paling asas untuk menyelesaikan ralat ini ialah menutup semua proses latar belakang yang tidak diperlukan yang berjalan pada PC anda melalui proses Pengurus Tugas.
1 Buka Task Manager dengan menekan kekunci Ctrl + Shift + Esc serentak pada papan kekunci.
2. Pergi ke tab Proses dalam Pengurus Tugas.
3 Di sini, pilih proses yang tidak perlu berjalan di latar belakang PC anda satu demi satu.
Kemudian, klik butang Tamatkan Misi.
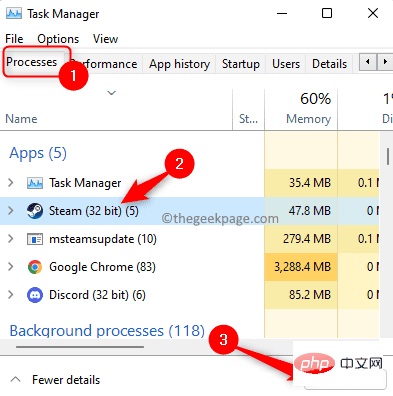
Lakukan ini untuk sebarang apl yang tidak diperlukan yang boleh anda lihat dalam Pengurus Tugas.
Nota: Pastikan anda tidak menamatkan proses yang berkaitan dengan perkhidmatan Windows dan Microsoft.
4.Mulakan semula komputer anda.
Selepas sistem but, cuba laksanakan tugas yang menyebabkan isu itu menyemak sama ada ia telah dibetulkan.
Penyelesaian 2 – Jalankan aplikasi sebagai pentadbir
Jika anda mendapat ralat semasa cuba melaksanakan arahan netsh dalam terminal, kemungkinan arahan tersebut memerlukan keistimewaan pentadbiran untuk dijalankan dan membuat pengubahsuaian . Oleh itu, sebelum menjalankan arahan, pastikan tetingkap arahan arahan yang anda gunakan mempunyai hak pentadbiran.
1 Gunakan kombinasi kekunci Windows + R untuk membuka kotak dialog Run.
2. Taip cmd dalam kotak run.
Kemudian, jalankan sahaja Command Prompt sebagai pentadbir dengan menahan kekunci Ctrl + Shift + Enter serentak.

3 Apabila gesaan Kawalan Akaun Pengguna muncul untuk memberikan kebenaran, klik butang Ya .
4 Sekarang, cuba laksanakan arahan dalam gesaan arahan dan semak sama ada ralat telah diselesaikan.
Penyelesaian 3 – Ubah suai Julat IP
Ralat ini mungkin berlaku jika sesetengah proses pada sistem menggunakan port 80 atau port 443. Ramai pengguna telah dapat menyelesaikan konflik ini dengan menyediakan julat IP yang berbeza sama sekali.
1 Klik kekunci Windows pada papan kekunci anda dan taip teks Prompt Perintah dalam kotak carian.
Selepas memilih Command Prompt dalam hasil carian, klik Run as Administrator di sebelah kanan.
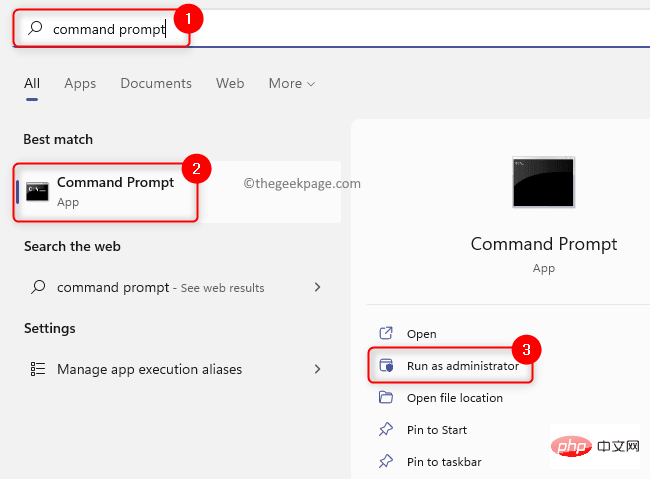
2 Selepas membuka command prompt dengan hak pentadbir, taip arahan berikut mengikut turutan, dan kemudian tekan EnterTukar julat IP TCP dan Port UDP.
netsh int ipv4 设置动态端口 tcp start=10000 num=1000netsh int ipv4 set dynamicport udp start=10000 num=1000
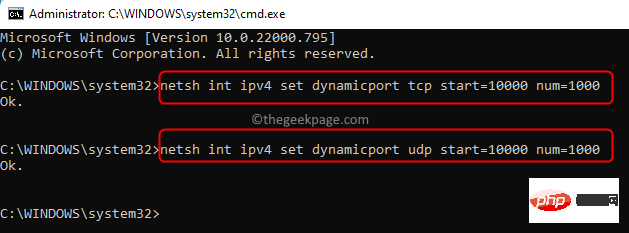
3. Semak sama ada ini membantu menyelesaikan masalah yang anda hadapi. Jika masalah berterusan, teruskan ke penyelesaian seterusnya di bawah.
Penyelesaian 4 – Selesaikan konflik port IIS dengan menukar pendaftaran
Untuk menyelesaikan konflik port IIS, anda perlu menjalankan utiliti Netstat.exe untuk menentukan sama ada terdapat sebarang aktiviti lain pada port 80 atau port 443 sambung. Mesej ralat ini mungkin berlaku seperti berikut: Konfigurasi
- subkunci pendaftaran ListenOnlyList tidak betul pada komputer yang menjalankan IIS.
- Port 80 dan port 443 yang diperlukan oleh IIS digunakan oleh proses lain.
Selepas menggunakan utiliti Netstat.exe, jika anda tidak melihat sambungan aktif ke port di atas daripada proses lain, anda perlu menyemak konfigurasi subkunci pendaftaran ListenOnlyList.
1 Gunakan kombinasi kekunci Windows dan R pada papan kekunci anda untuk membuka kotak Jalankan.
Taip cmd dan jalankan Command Prompt dengan hak pentadbir dengan menekan Ctrl + Shift + Enter serentak .

当用户帐户控制提示时单击是。
2. 键入以下命令并按Enter以运行 Netstat.exe 实用程序。
netstat -ano
上面的命令返回一个活动连接列表。
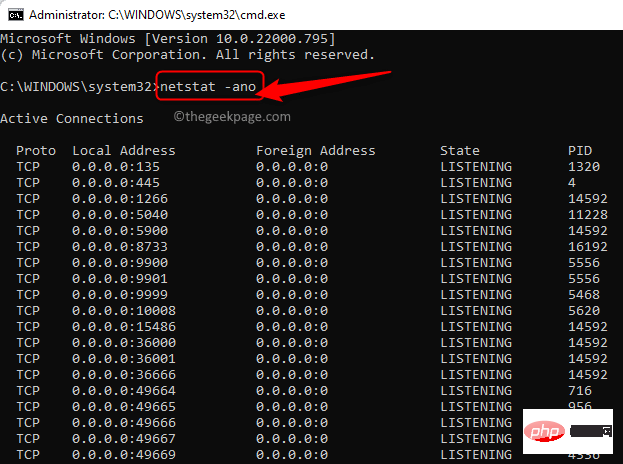
滚动浏览此列表并检查端口 80 和端口 443 是否正在被任何其他进程使用。
如果上面提到的端口没有被积极使用,那么您需要对注册表中的键进行更改。
3. 在对注册表进行任何修改之前,您需要停止运行 IIS 的 HTTP 服务。
在命令提示符下键入命令,然后按 Enter。
网络停止http
4. 当你被问到你想继续这个操作吗?,键入Y并按Enter继续。
禁用 HTTP 端口后关闭命令提示符。
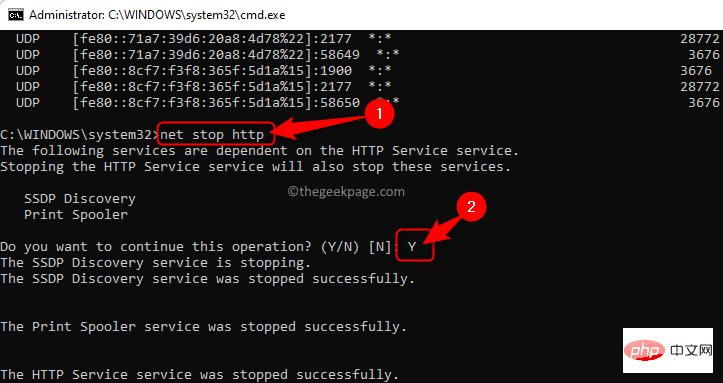
5. 点击键盘上的Windows键并在 Windows 搜索栏中键入注册表编辑器。
单击注册表编辑器。
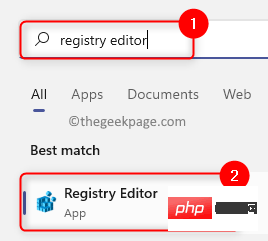
如果UAC提示您授予权限,请单击是。
6. 在注册表编辑器窗口中,导航到下面的位置或将其复制并粘贴到注册表的导航栏中。
HKEY_LOCAL_MACHINE\SYSTEM\CurrentControlSet\Services\HTTP\Parameters\ListenOnlyList
注意:如果没有找到ListenOnlyList子项,则无需创建子项,因为将使用默认 IP 地址0.0.0.0。
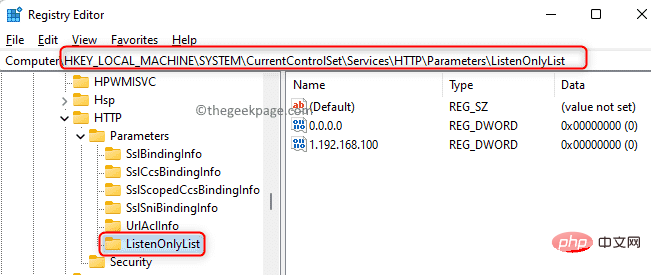
7. 现在,您需要移到右侧并删除除默认值0.0.0.0以外的所有 IP 地址
右键单击每个IP 地址并选择删除选项。
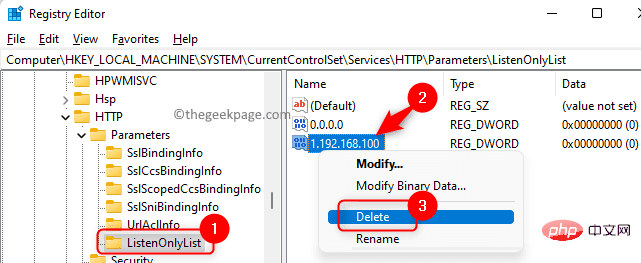
在弹出的确认删除子项的窗口中,单击是。
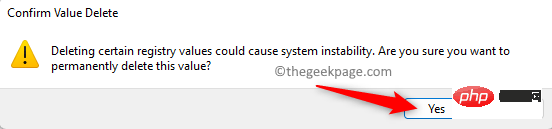
8. 退出注册表并重新启动计算机。
9、系统启动后,需要启动HTTP服务。
如上所示启动命令提示符。
键入下面的命令,然后按 Enter。
网络启动http
10. HTTP 服务启动后,尝试运行 IIS(Internet 信息服务)并检查错误是否已解决。
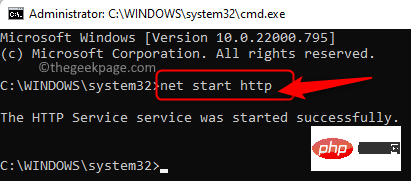
Atas ialah kandungan terperinci Proses tidak dapat mengakses pembetulan ralat fail pada Windows 11/10. Untuk maklumat lanjut, sila ikut artikel berkaitan lain di laman web China PHP!

