Rumah >masalah biasa >Bagaimana untuk menjalankan fail JAR pada Windows 11 atau 10
Bagaimana untuk menjalankan fail JAR pada Windows 11 atau 10
- 王林ke hadapan
- 2023-05-12 18:34:068492semak imbas
Windows 11 mampu menjalankan pelbagai jenis fail, dengan atau tanpa aplikasi pihak ketiga luaran. Ia bukan sahaja membolehkan anda melaksanakan pelbagai tugas daripada keselesaan PC anda, tetapi ia juga memastikan anda boleh memanfaatkan keupayaan asal PC anda.
Hari ini, kita akan melihat jenis fail yang kompleks — balang — dan memberitahu anda cara membukanya pada PC Windows 11 atau Windows 10.
Apakah fail jar?
jar ialah format pakej arkib yang mungkin mengandungi atur cara Java boleh laku atau tidak. Arkib ini boleh mengandungi aplikasi java atau kod sumber, yang kemudiannya boleh digunakan untuk menyusun dan menjalankan aplikasi tanpa perlu menulis kod berasingan untuk setiap aplikasi. Anda boleh menjalankan fail .jar pada Windows 11 dalam pelbagai cara dan kami telah menyenaraikan cara yang paling biasa di bawah. Sila ikut bahagian yang berkaitan untuk membantu anda melalui proses tersebut.
Cara menyemak sama ada Java dipasang
Sebelum kami meneruskan, anda perlu menyemak sama ada Java dipasang pada PC Windows 11 anda. Jika anda tidak menggunakan bahasa pengaturcaraan Java atau bahasa yang serupa, kemungkinan besar PC Windows 11 anda masih tidak menggunakan Java.
Untuk menyemak sama ada anda telah memasang Java atau tidak, jalankan arahan mudah yang diberikan di bawah. Begini cara melakukannya.
Buka command prompt. Tekan kekunci Windows pada papan kekunci anda dan taip cmd. Kemudian klik Prompt Perintah.
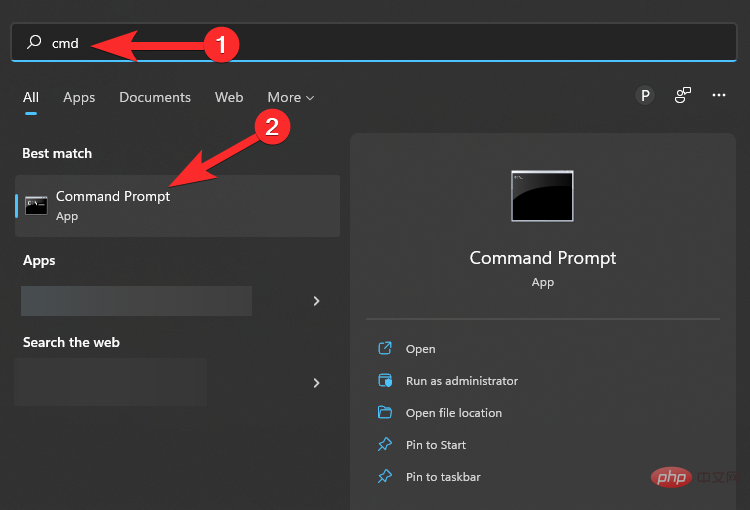
Dalam tetingkap arahan, taip arahan berikut:
java -version
Skrin anda akan kelihatan seperti ini:
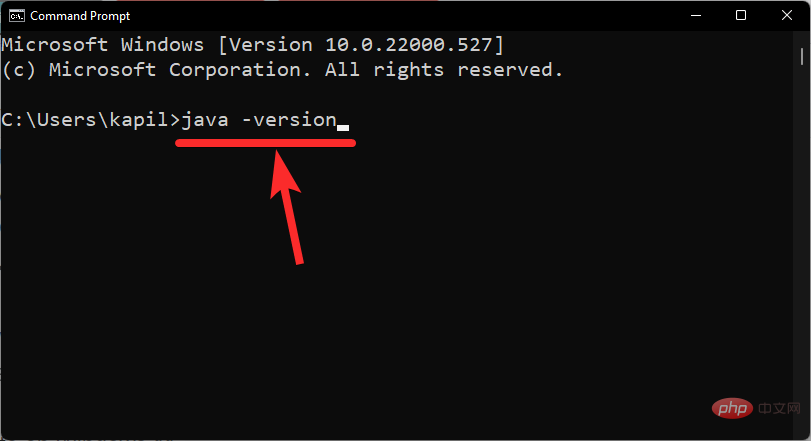
Sekarang, tekan Enter untuk menjalankannya.
Sekarang, jika anda tidak mempunyai Java pada mesin anda, anda akan mendapat mesej ralat yang menyatakan bahawa arahan itu tidak dikenali.
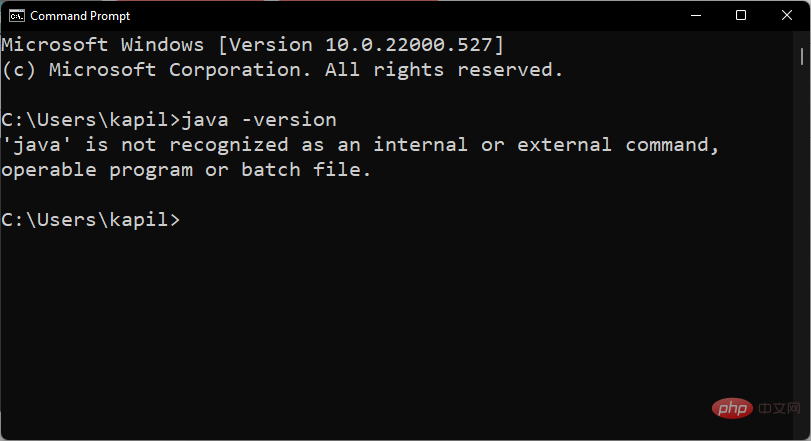
Cara memasang Java (jika anda tidak memilikinya)
Diperlukan jika anda tidak mempunyai Java pada PC anda dan ingin memuat turunnya untuk menjalankan aplikasi Java Pasang Java Runtime Environment atau JRE.
Untuk memuat turun versi terkini JRE, sila lawati tapak muat turun Java.
Sekarang, muat turun fail boleh laku untuk Windows.
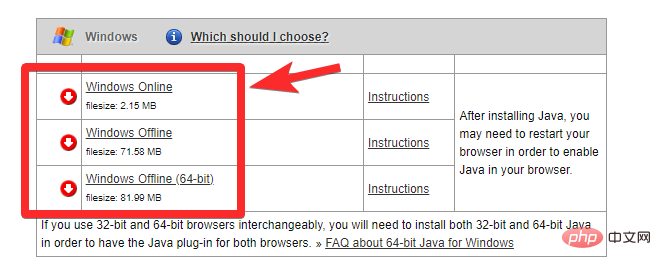
Selepas memuat turun dan memasang, pergi ke command prompt dan taip "java -version" sekali lagi seperti yang ditunjukkan di atas.
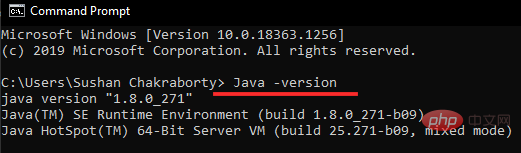
Anda kini sepatutnya melihat versi Java yang dipasang pada sistem anda.
4 Cara Menjalankan Fail Jar pada Windows
Menjalankan fail balang boleh menjadi sangat mudah atau sangat sukar. Sudah tentu, kita akan mulakan dengan asas.
Kaedah #01: Klik dua kali untuk menjalankan
Selepas memasang JRE atau JDK, anda akan dapat menjalankan fail jar secara setempat pada PC anda. Anda harus segera melihat fail jar anda sebagai boleh laku Java. Jika tidak, anda perlu klik kanan fail jar dan pilih Jalankan dengan OpenJDK Platform Libraries atau yang serupa.
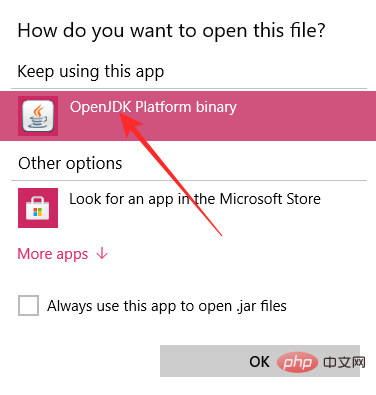
Dengan apa-apa nasib, klik dua kali mudah akan menjalankan fail balang seperti azimat.
Kaedah #02: Buat fail .bat untuk menjalankan arkib .jar yang tidak ditandatangani atau tersuai
Jika anda menyusun sendiri arkib .jar dan ingin menjalankan fail yang sama pada PC lain , maka fail .bat boleh membantu anda. Untuk melakukan ini, pertama, buka mana-mana tetingkap Windows Explorer, klik pada ikon menu tiga titik dan pilih Pilihan.
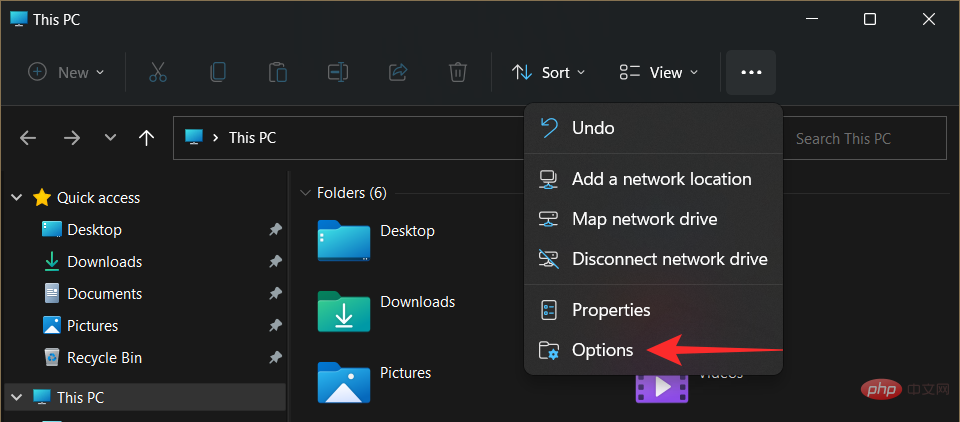
Sekarang, pergi ke tab Paparan dan nyahtanda pilihan Sembunyikan sambungan untuk jenis fail yang diketahui.
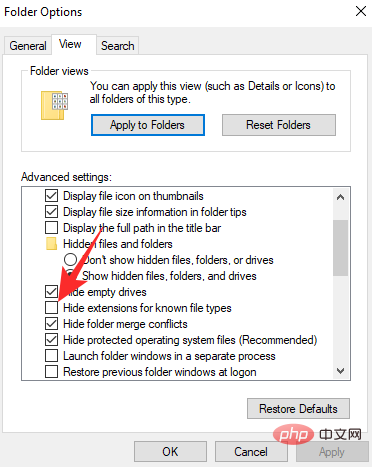
Ini akan memaparkan nama penuh fail (dengan sambungan).
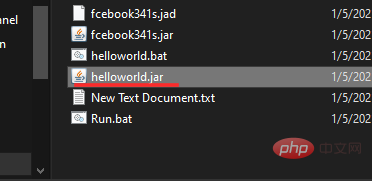
Sekarang, buka fail notepad dalam folder di mana fail jar yang berkaitan terletak. Sekarang tambahkan baris ini pada fail teks.
java -jar yourfilename.jar
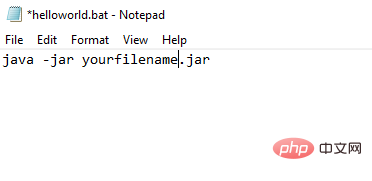
Sekarang, simpan fail dengan sambungan “.bat”. Anda boleh melakukan tindakan yang sama dengan menekan Ctrl + Shift + S pada papan kekunci anda.
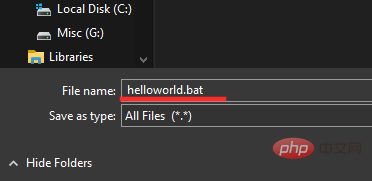
Itu sahaja. Sekarang, setiap kali anda mengklik dua kali fail kelompok, ia akan dialihkan ke balang dan boleh laku harus dijalankan seperti yang dijadualkan.
Kaedah #03: Betulkan perkaitan fail jar
Selepas mencipta fail kelompok boleh laku dan memautkannya dengan Jar, anda sepatutnya dapat menjalankan program dengan lancar. Walau bagaimanapun, jika atas sebab tertentu anda tidak mendapat hasil yang anda inginkan, kami mengesyorkan anda menyemak perkaitan fail Java.
Membungkus/membongkar aplikasi (cth. WinZip, WinRAR, dll.) boleh merosakkan perkaitan fail dengan JavaAW - program yang akhirnya melaksanakan fail jar. Ikuti tutorial di bawah untuk membantu membetulkan perkaitan fail .jar pada PC anda.
3.1) Menggunakan Tetapan
Tekan papan kekunci Windows + i untuk membuka apl Tetapan. Sekarang klik pada "Aplikasi" di sebelah kiri.

Sekarang klik pada "Apl Lalai".

Tatal ke bawah dan klik "Tukar lalai mengikut jenis fail".

Klik kotak carian di bahagian atas.

Sekarang taip “jar” dan tekan Enter pada papan kekunci anda.

Klik pada senarai .jar dalam hasil carian.

Klik pada "Lagi Apl" dan pilih Java yang kami pasang tadi.

Klik OK apabila selesai.

Perkaitan jenis fail kini akan ditukar untuk sambungan .jar. Anda kini sepatutnya boleh menjalankan fail .jar pada PC anda dengan klik dua kali mudah.
3.2) Menggunakan sifat fail .jar
Pilih fail .jar yang anda cuba buka dan tekan Alt + Enterpapan kekunci.

Klik "Tukar" di sebelah "Buka dengan:".

Klik "Lagi Apl" dan kemudian klik "Java".

Klik OK apabila selesai.

Klik OK sekali lagi dalam tetingkap sifat untuk memohon dan menyimpan perubahan anda.

Itu sahaja! Jenis fail .jar kini akan dikaitkan dengan Java dan anda sepatutnya boleh membukanya pada peranti anda dengan klik dua kali mudah.
Kaedah #04: Jalankan fail .jar menggunakan CMD
Anda juga boleh menjalankan fail .jar daripada CMD dengan mudah. Sila ikut mana-mana kaedah di bawah untuk membantu anda melalui proses tersebut.
Buka folder di mana fail .jar terletak dan klik pada bar alamat di bahagian atas.

Taip "CMD" dan tekan kekunci Enter pada papan kekunci anda.

Gesaan arahan kini akan dilancarkan di lokasi yang sama. Masukkan arahan berikut dan gantikan "NAME" dengan nama sebenar fail .jar dalam direktori yang sama.
java -jar NAME.jar
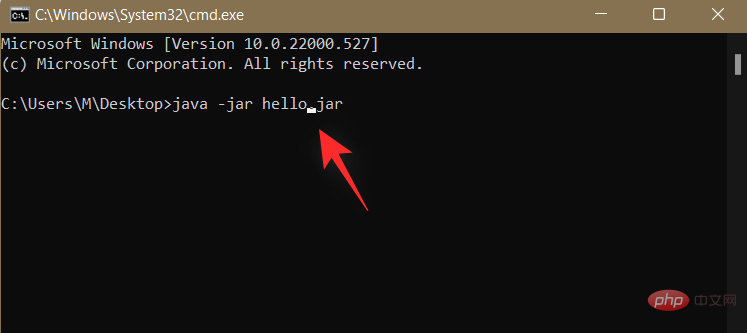
Itu sahaja! Anda kini akan melaksanakan fail .jar yang diperlukan daripada command prompt.
Soalan Lazim
.Arkib fail Jar kadangkala disalahertikan sebagai fail boleh laku dan begitu juga sebaliknya. Membuka dan menjalankan kedua-duanya pada Windows memerlukan pendekatan yang berbeza, jadi berikut ialah beberapa Soalan Lazim untuk membantu anda bermula dengan cepat.
Bolehkah saya menjalankan permainan .jar menggunakan kaedah ini?
Tidak, malangnya anda memerlukan pemuat permainan .jar pihak ketiga untuk membantu anda melancarkan dan mengkonfigurasi permainan anda dengan sewajarnya. Permainan ini juga perlu menyimpan kemajuan anda, yang juga dikendalikan oleh aplikasi pihak ketiga tersebut.
Mengapa saya tidak boleh mengeluarkan arkib .jar?
Kami mengesyorkan anda mengesahkan fail .jar dan pastikan ia adalah fail arkib. Dalam kebanyakan kes, kandungan yang tidak disokong adalah sebab anda tidak boleh mengekstrak fail .jar pada sistem anda. Selain itu, pembangun perlu mentakrifkan fail sebagai arkib supaya ia dikenali sebagai fail yang sama pada peranti anda.
Apakah cara terbaik untuk menjalankan fail .jar?
Kami mengesyorkan anda berpegang pada kaedah klik dua kali. Jika perkaitan jenis fail anda kucar-kacir, anda boleh menggunakan tutorial di atas untuk membetulkannya pada peranti anda. Walau bagaimanapun, jika dalam kes yang jarang berlaku bahawa kaedah klik dua kali tidak berfungsi untuk anda, kami mengesyorkan anda mencuba kaedah baris arahan.
Atas ialah kandungan terperinci Bagaimana untuk menjalankan fail JAR pada Windows 11 atau 10. Untuk maklumat lanjut, sila ikut artikel berkaitan lain di laman web China PHP!
Artikel berkaitan
Lihat lagi- Pemacu Nvidia terus ranap dalam Windows 11? Betulkan sekarang
- Ketahui cara dan tempat untuk menonton acara besar Windows 11 Microsoft
- KB5014019 membetulkan ranap aplikasi dan kelajuan salinan perlahan pada Windows 11
- Pelan OpenAI $20 ChatGPT Plus mengalahkan peringkat $42 Pro tidak rasmi
- Bagaimana untuk menyediakan bar bahasa dalam Win7

