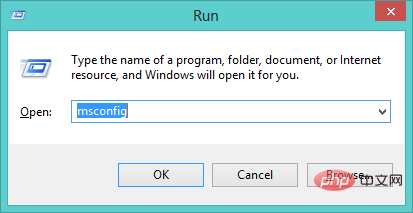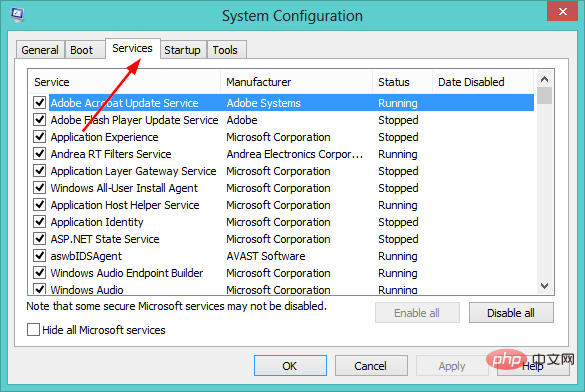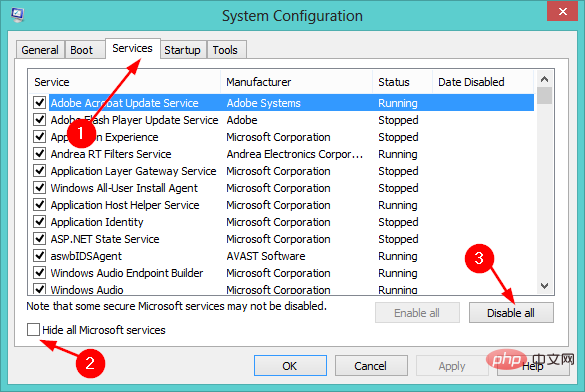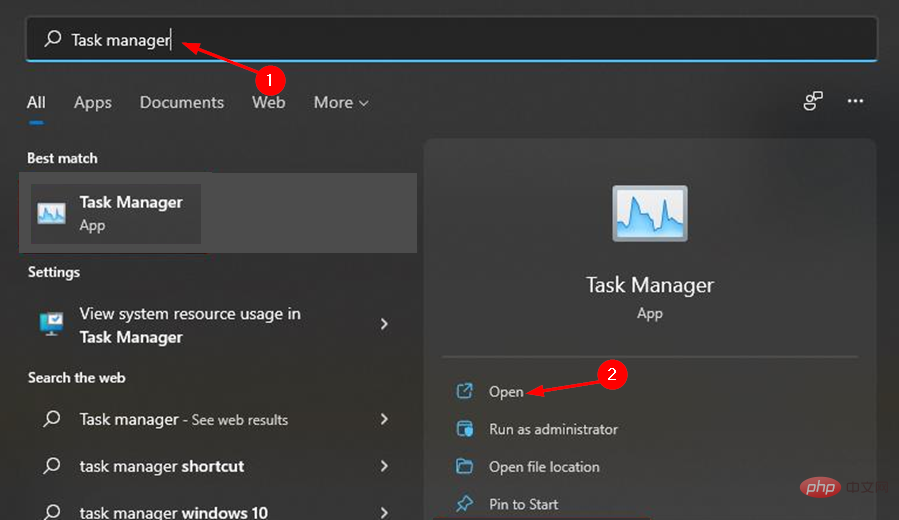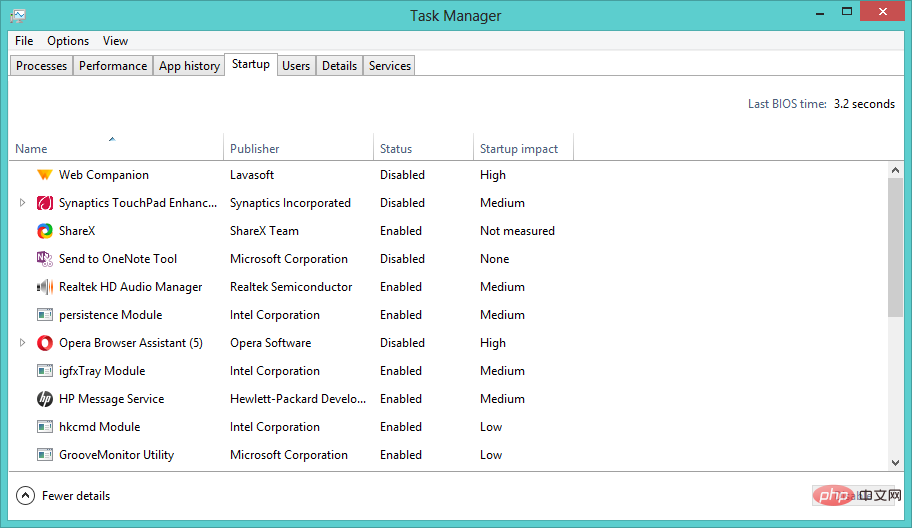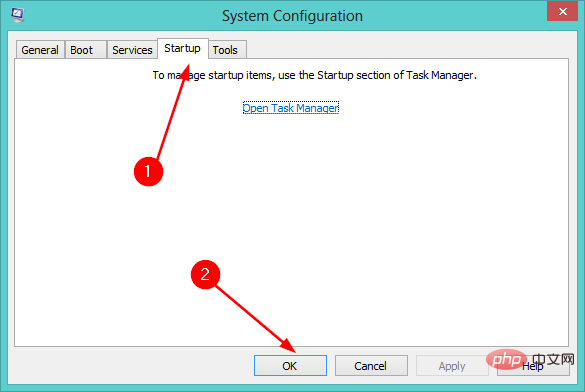Rumah >masalah biasa >7 Petua untuk Membetulkan Ralat Kemas Kini Windows dalam Windows 11
7 Petua untuk Membetulkan Ralat Kemas Kini Windows dalam Windows 11
- PHPzke hadapan
- 2023-05-12 16:28:067823semak imbas
Windows 11 akan memuat turun dan memasang kemas kini secara automatik untuk anda bagi memastikan sistem anda selamat dan stabil. Walau bagaimanapun, kadangkala kemas kini ini mungkin gagal dipasang dan anda mungkin menghadapi ralat Kemas Kini Windows Windows 11.
Ralat kemas kini Windows ialah penerangan umum yang merangkumi sejumlah besar isu, masalah dan pepijat yang menghalang proses kemas kini daripada berjalan dengan lancar.
Biasanya, dalam kebanyakan kes, pengguna melihat ralat ini semasa cuba memasang kemas kini Windows baharu pada komputer mereka.
Ia mengandungi senarai panjang kod ralat, tetapi kesemuanya akan menghalang anda daripada mengemas kini PC anda. Beberapa kod ralat biasa termasuk: 0x800f0816 dan 0xc1900101.
Mengapa saya mendapat ralat Windows 11 Windows Update?
Kemas kini Windows adalah teras kepada prestasi komputer dan komputer riba anda. Mereka berada di sana untuk memastikan komputer anda berfungsi sepenuhnya.
Walau bagaimanapun, mungkin terdapat banyak sebab mengapa anda mungkin tidak dapat memasang kemas kini Windows terkini pada komputer anda.
Beberapa sebab ini termasuk:
- Tetapan Rangkaian- Salah satu sebabnya ialah anda mungkin telah menghidupkan tetapan sambungan bermeter untuk sambungan rangkaian anda. Tetapan ini akan menghalang Windows 11 daripada memuat turun kemas kini apabila disambungkan ke rangkaian tertentu itu.
- Isu Perkakasan – Isu perkakasan boleh menyebabkan banyak kekecewaan, tetapi biasanya boleh diselesaikan dengan mengemas kini pemacu sistem anda. Membetulkan masalah ini bermakna mengetahui di mana pemandu berada, memuat turun versi yang dikemas kini, dan kemudian memasangnya pada komputer anda. Anda boleh mencari pemacu yang dikemas kini untuk perkakasan anda di tapak web pengeluar masing-masing.
- Ruang Cakera Tidak Mencukupi – Windows 11 ialah sistem pengendalian yang haus RAM, jadi anda perlu memastikan PC anda sentiasa mempunyai ruang yang mencukupi untuk menampung kemas kini. Perkara pertama yang perlu dilakukan ialah mengosongkan sedikit ruang cakera supaya Windows mempunyai ruang untuk mencipta fail yang perlu dijalankan.
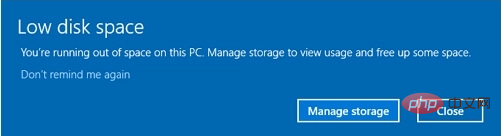
- Fail Rosak- Jika anda telah merosakkan fail sistem pada PC anda, ia juga boleh menyebabkan Windows Update gagal. Jika ini berlaku, anda perlu membaiki fail sistem yang rosak sebelum cuba memasang kemas kini semula.
Jika anda menghadapi mana-mana masalah ini, jangan risau, terdapat banyak penyelesaian yang boleh anda cuba untuk menyelesaikan masalah tersebut.
Apakah ralat Kemas Kini Windows yang boleh muncul pada PC saya?
Banyak ralat kemas kini Windows mungkin muncul pada skrin anda. Sebahagian daripadanya adalah seperti berikut:
- Ralat Kemas Kini Windows 11 0x800f0922 – Apabila anda menggunakan rangkaian persendirian maya, sistem pengendalian mungkin tidak dapat mewujudkan sambungan dengan pelayan mengehos Kemas Kini Microsoft Windows.
- Ralat kemas kini 0x800f0988 dalam Windows 11 – Anda akan dapat membetulkan ralat ini dengan menjalankan Penyelesai Masalah Kemas Kini Windows daripada tetapan anda.
- Ralat Kemas Kini Windows 11 0x800f081f – Jika terdapat masalah dengan .NET Framework, anda mungkin menghadapi ralat 0x800f081f berikut dalam peningkatan Windows 11.
- Ralat Kemas Kini 0x80072ee7 Windows 11 – Tetapan TCP/IPv4 yang salah boleh menyebabkan ralat 0x80072EE7 berlaku. Ini menunjukkan bahawa komputer tidak dapat menyelesaikan pautan untuk Windows Update kerana ia tidak dapat mencari alamat IP yang betul.
- Ralat Kemas Kini Windows 11 0x800f0831 - Ini disebabkan oleh fail sistem yang rosak, tetapan Rangkaian Peribadi Maya yang salah, atau masalah dengan perkhidmatan Kemas Kini Windows, antara punca lain yang berpotensi .
- Ralat Kemas Kini 0x8000ffff dalam Windows 11 – Ketidakbolehcapaian pelayan Microsoft ialah salah satu punca paling biasa bagi kod ralat 0x8000ffff.
- Ralat Kemas Kini Windows 11 0x800f0816 - Jika anda menerima ralat ini, anda perlu mendayakan atau memulakan semula perkhidmatan Kemas Kini Windows.
- Ralat Kemas Kini 0xc1900101 dalam Windows 11 - Kod ralat 1900101 adalah sangat biasa dan hampir selalu menunjukkan masalah dengan pemandu.
Dengan itu, mari kita lihat 7 kaedah kami yang membolehkan anda membetulkan ralat kemas kini Windows dalam Windows 11 dan kembali kepada tugas harian anda. Teruskan membaca!
Bagaimana untuk membetulkan ralat Windows 11 Windows Update?
1. Dayakan Perkhidmatan Kemas Kini Windows
- Tekan kekunci Windows+R serentak untuk membuka "Run" kotak dialog.
- Taip services.msc dalam kotak dialog dan tekan OK.

- Klik dua kali Kemas Kini Windows.

- Pilih Automatik dalam pilihan jenis Permulaan dan tekan Mula.

- Tekan butang Guna untuk membuat perubahan berkesan, kemudian klik OK.

2. Gunakan alat pihak ketiga
Ralat kemas kini biasanya disebabkan oleh fail yang rosak atau hilang. Inilah sebabnya mengapa alat pihak ketiga berguna kerana ia direka untuk menggantikan fail yang rosak dengan fail dan komponen Windows baharu.
Restoro berfungsi dengan mengimbas PC anda untuk mengesan fail yang hilang atau rosak yang mungkin menyebabkan masalah dengan sistem pengendalian. Sebaik sahaja masalah itu dikecilkan, ia menggunakan pangkalan data khusus ratusan ribu fail gantian untuk membaiki kawasan yang terjejas.
⇒ Dapatkan Pemulihan
3. Jalankan Penyelesai Masalah Kemas Kini Windows
- dan tekan kekunci Windows+I secara serentak untuk membuka apl Tetapan.

- Pilih Sistem dalam anak tetingkap kiri, kemudian pilih Penyelesaian masalah dalam anak tetingkap kanan.

- Navigasi ke Penyelesaian masalah tambahan.

- Klik butang Jalankan di sebelah Kemas Kini Windows.

4. Kosongkan ruang cakera
- Tekan kekunci Windows, pilih Sistem, dan kemudian klik Storan.

- Pilih Storage Sense dan hidupkannya.

- Klik Storage Sense sekali lagi dan pilih Run Storage Sense sekarang.

5 Jalankan perintah DISM dan SFC
- Tekan kekunci Windows, masukkan cmd dalam bar carian dan kemudian klik Klik untuk menjalankan sebagai pentadbir.

- Taip arahan berikut dan tekan Enter:
<code><strong>DISM /Online /Cleanup-Image /ScanHealth</strong>DISM /Online /Cleanup-Image /ScanHealth
- Selepas melaksanakan arahan, taip dan Enter
<strong>sfc /scannow</strong>Seterusnya:<img src="/static/imghwm/default1.png" data-src="https://img.php.cn/upload/article/000/000/164/168388009222836.png" class="lazy" alt="修复 Windows 11 中的 Windows 更新错误的 7 个技巧">sfc /scannow
- 6. Lumpuhkan Windows Defender untuk sementara waktu
-
dan serentak tekan kekunci Windows+I untuk membuka
 tetapan.
tetapan. -
Taip Windows Security dalam kotak carian dan pilih
 Buka .
Buka .  Navigasi ke Perlindungan Virus & Ancaman.
Navigasi ke Perlindungan Virus & Ancaman. -
Pilih
 Rangkaian Awam .
Rangkaian Awam .  Matikan Microsoft Defender Firewall.
Matikan Microsoft Defender Firewall.
- 7. Kemas kini Windows Update secara manual
- Buka penyemak imbas anda dan navigasi ke Katalog Kemas Kini Microsoft. Cari kemas kini keselamatan khusus yang menyebabkan ralat dan klik
 untuk memuat turun.
untuk memuat turun.
Saya masih mendapat ralat kemas kini Windows 11, apakah yang perlu saya lakukan?
Jika anda telah mencuba semua penyelesaian yang disenaraikan di atas dan masih menerima ralat Windows 11 Windows Update, anda harus meneruskan dengan but bersih.
Untuk melakukan but bersih, ikut langkah berikut:- Tekan kekunci Windows+R untuk membuka kotak dialog "Run".
- Masukkan msconfig dan klik Enter.

- Navigasi ke tab Perkhidmatan dalam tetingkap Konfigurasi Sistem.

- Tandai kotak di sebelah Sembunyikan semua perkhidmatan Microsoft dan klik butang Lumpuhkan semua.

- Tekan kekunci Windows, masukkan Pengurus Tugas dalam bar carian dan klik untuk membuka .

- Dalam tab Permulaan, klik pada setiap entri dan lumpuhkannya secara individu.

- Keluar dari Pengurus Tugas dan kembali ke tab Permulaan dalam tetingkap Konfigurasi Sistem dan pilih OK.

- Mulakan semula komputer anda.
Adakah but bersih akan memadamkan fail saya?
Tidak, menghentikan perkhidmatan dan proses yang tidak perlu tidak akan memadamkan fail peribadi anda. But bersih tidak mengakses, mengubah suai atau memadam sebarang data peribadi pada komputer anda.
But bersih ialah teknik penyelesaian masalah yang memulakan Windows dengan minimum pemacu dan program permulaan supaya anda boleh menentukan sama ada program latar belakang mengganggu permainan atau program anda.
Ia membantu menghapuskan konflik perisian (contohnya, anda mungkin menghadapi masalah memasang program atau kemas kini).
Walau bagaimanapun, sebagai langkah berjaga-jaga, anda perlu membuat sandaran fail anda. Untuk melakukan ini, anda boleh menggunakan program perisian yang membolehkan anda membuat sandaran keseluruhan sistem anda.
Jika anda masih menghadapi ralat kemas kini Windows, anda juga boleh memadamkan fail cache sandaran untuk mengosongkan lebih banyak ruang cakera.
Atas ialah kandungan terperinci 7 Petua untuk Membetulkan Ralat Kemas Kini Windows dalam Windows 11. Untuk maklumat lanjut, sila ikut artikel berkaitan lain di laman web China PHP!


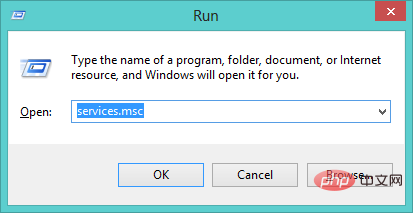
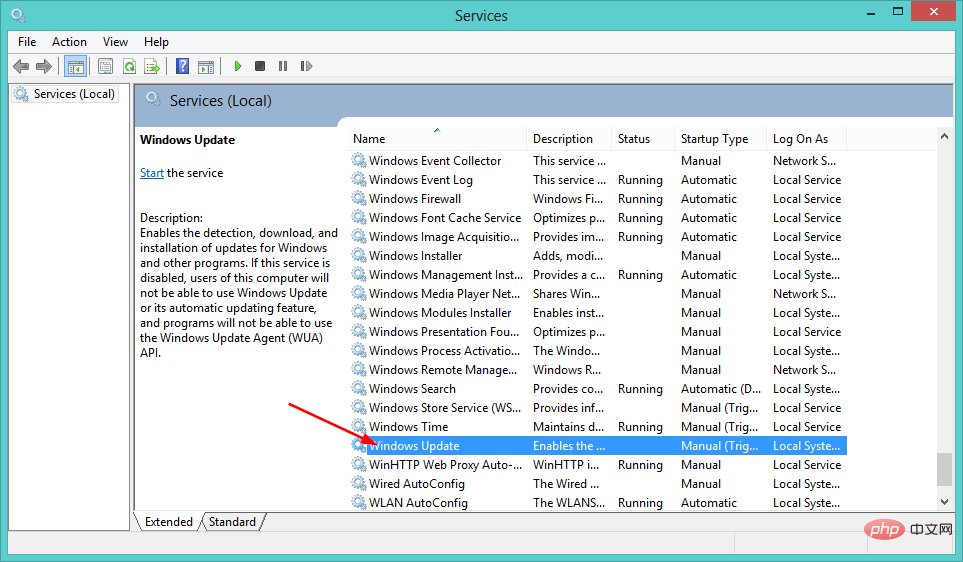
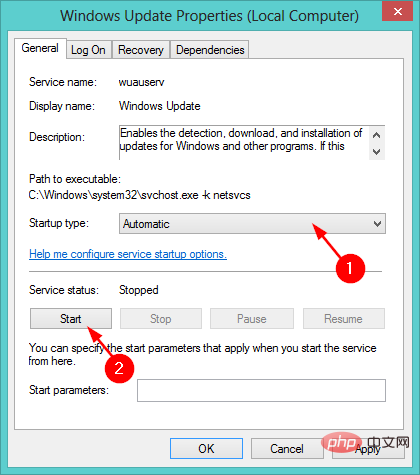
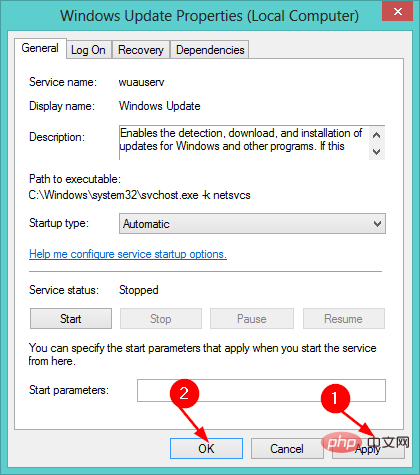
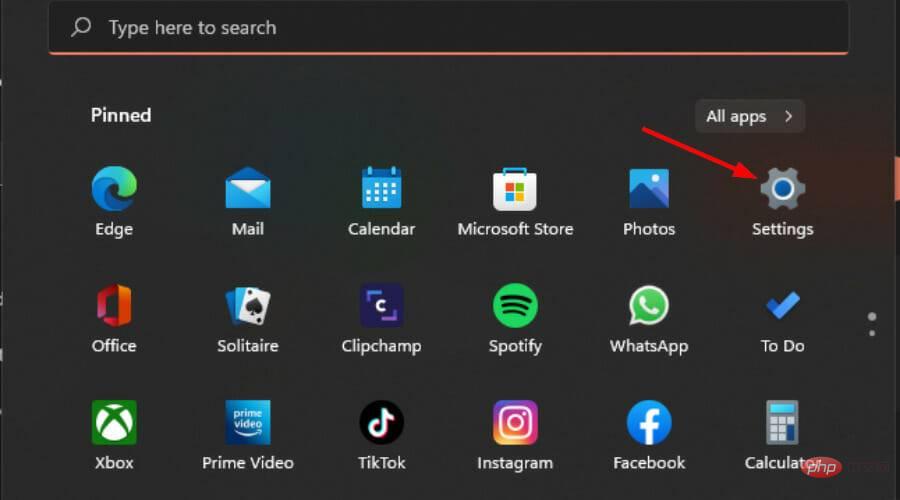
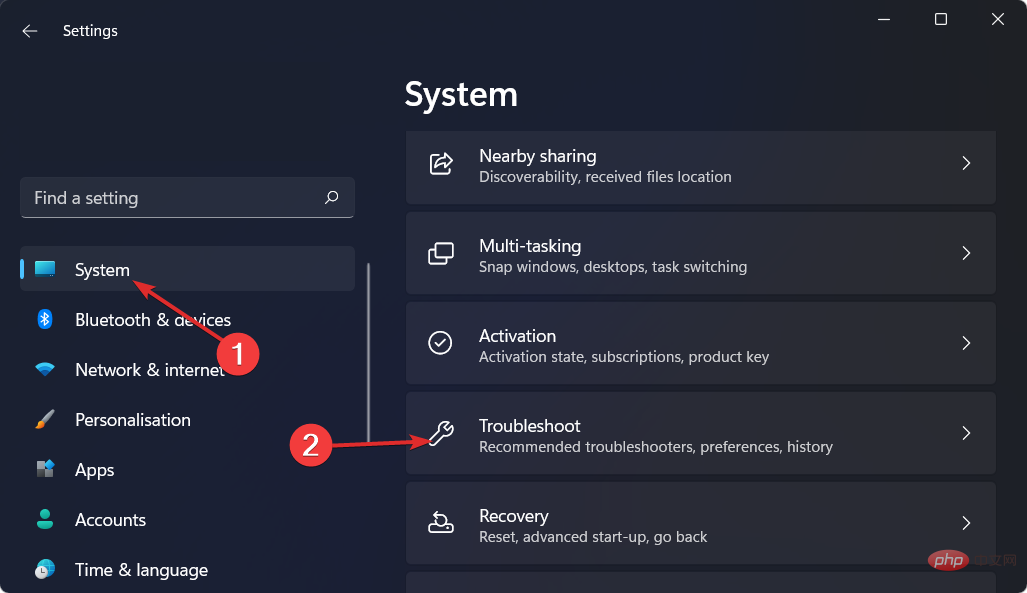
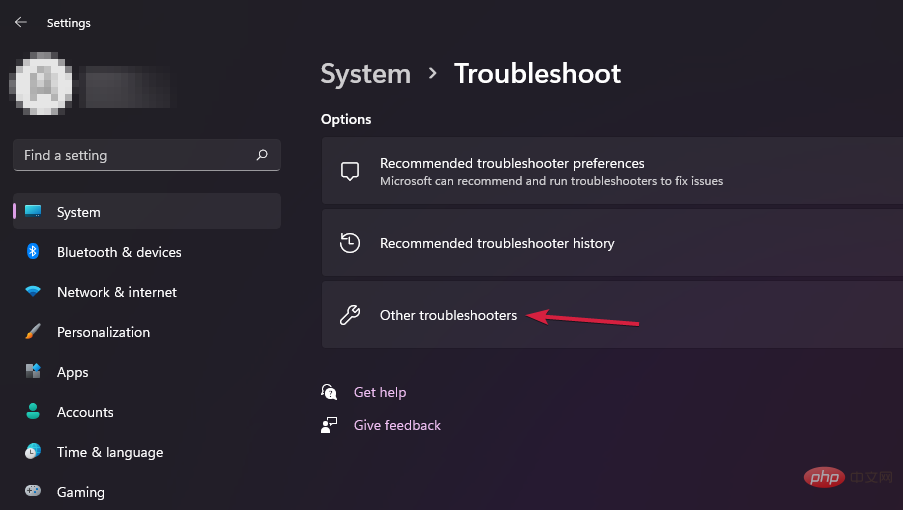
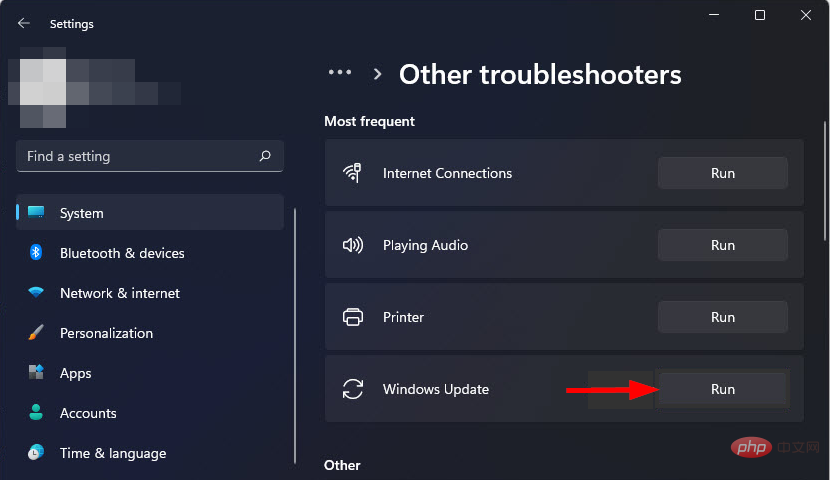
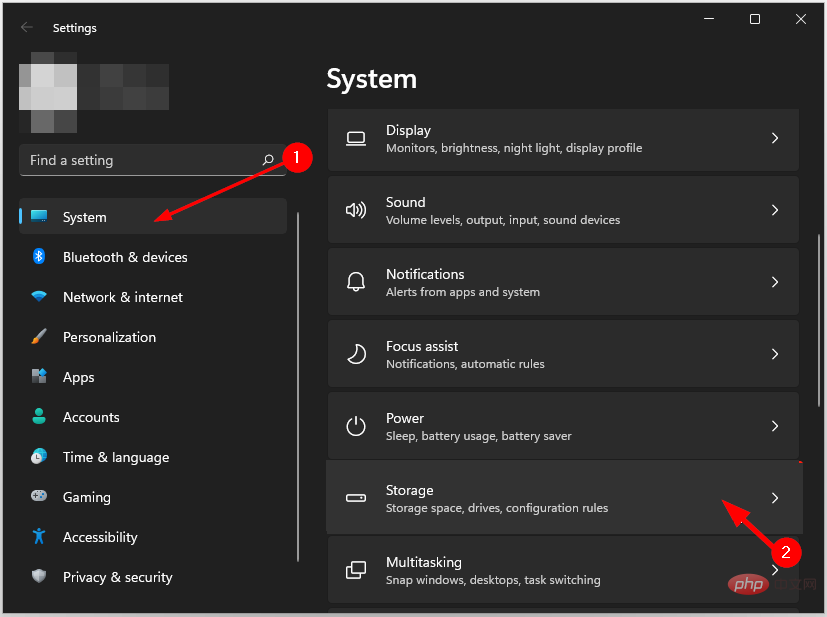
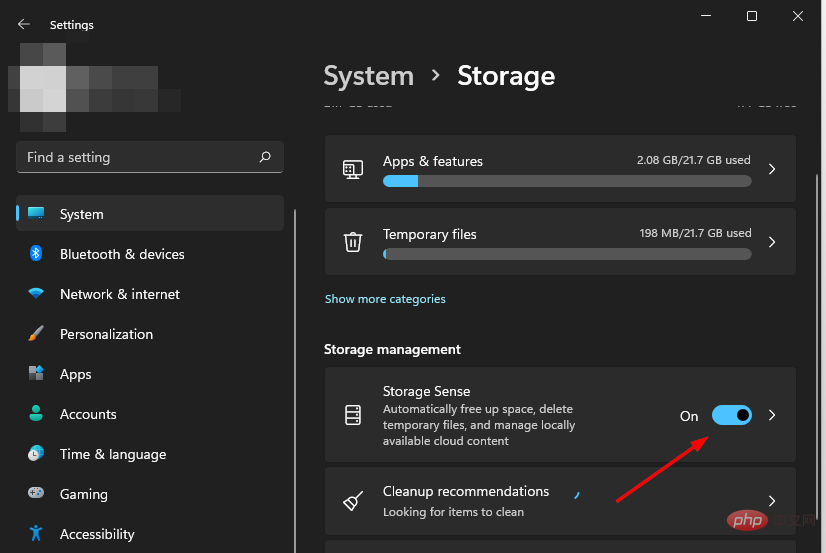
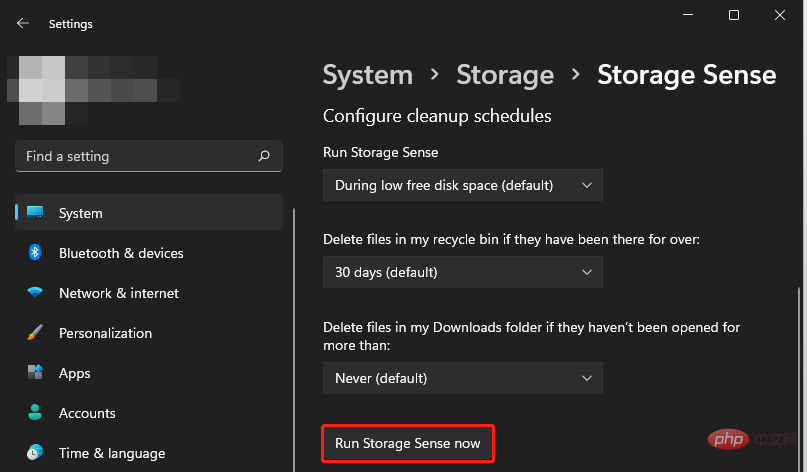
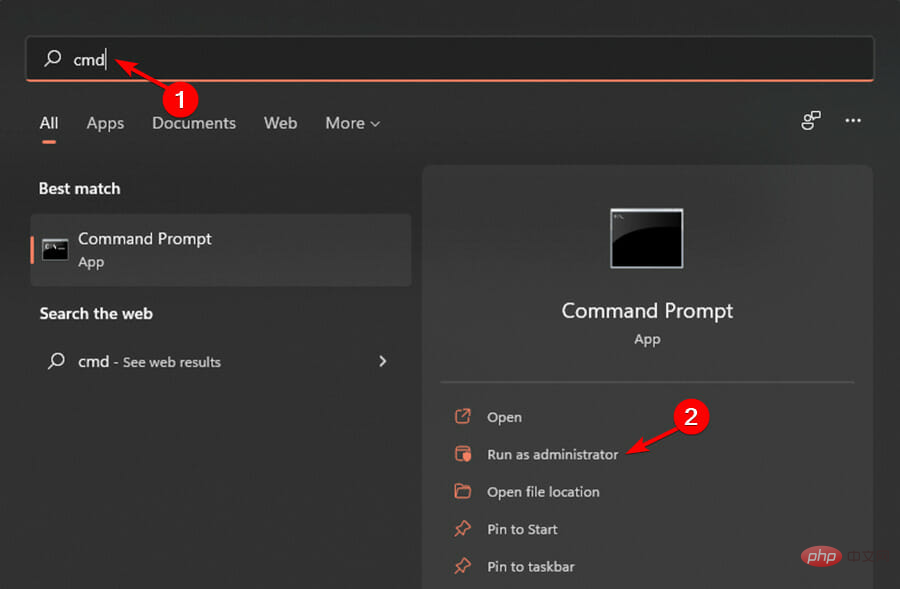
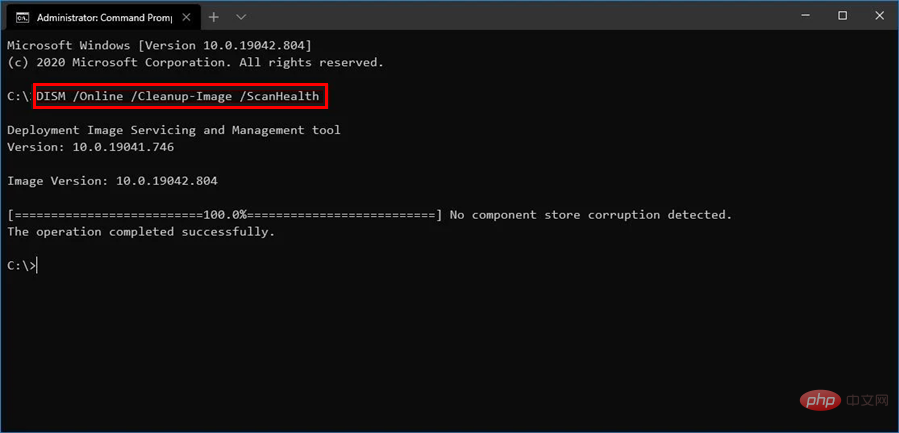
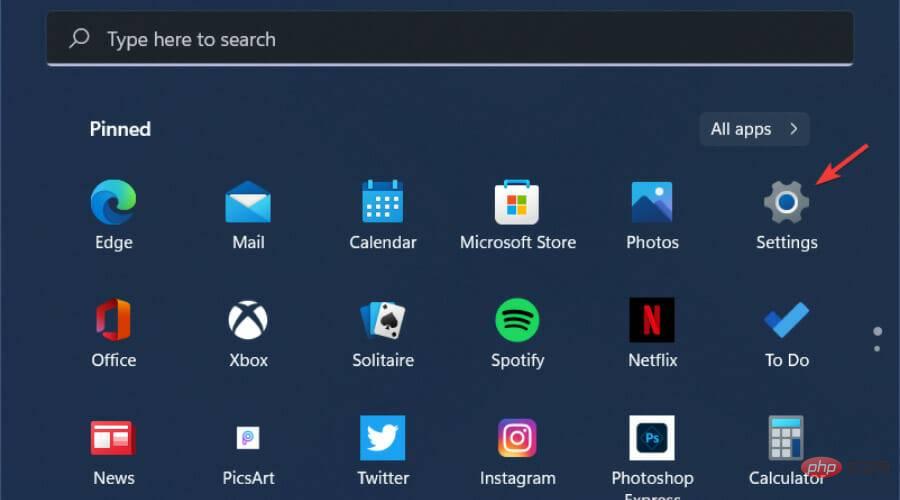 tetapan.
tetapan. 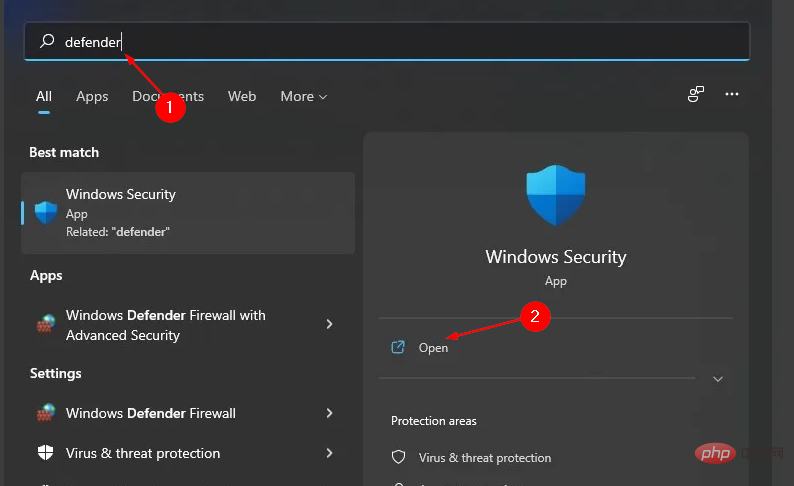 Buka
Buka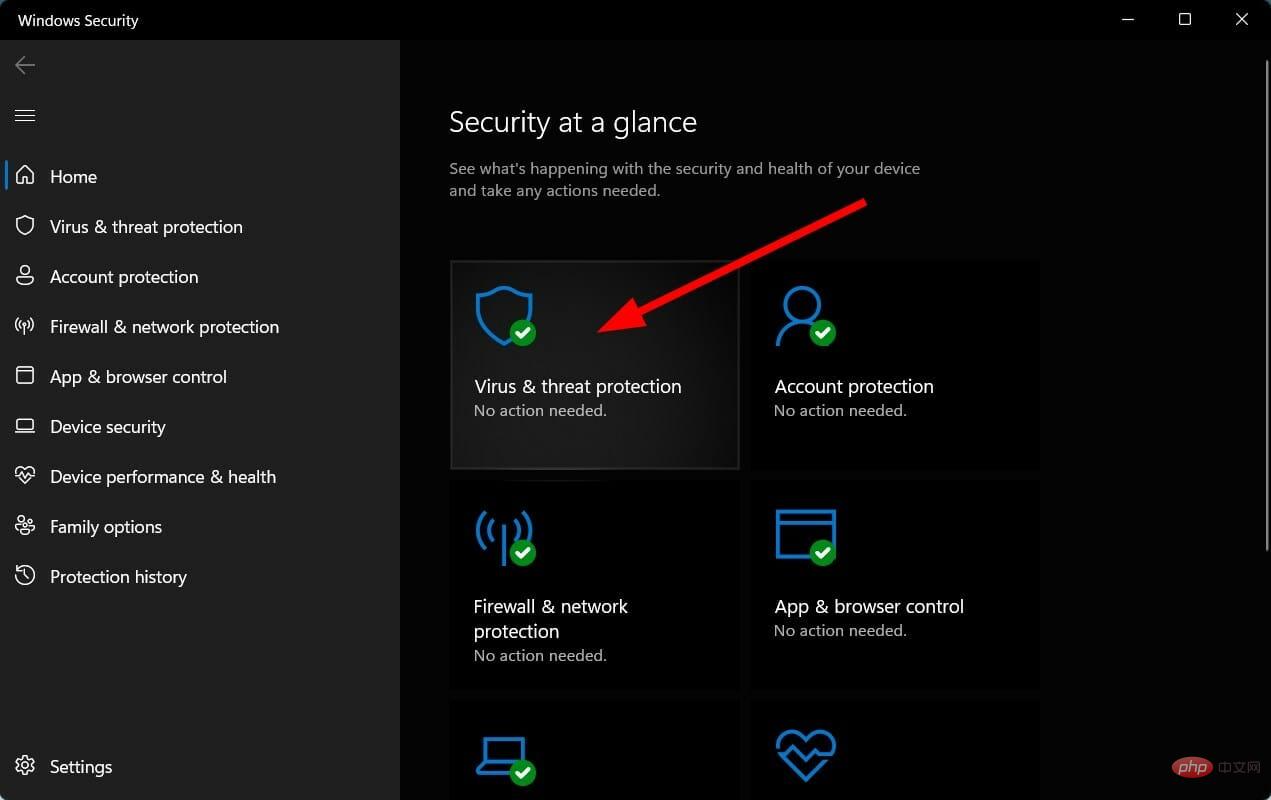
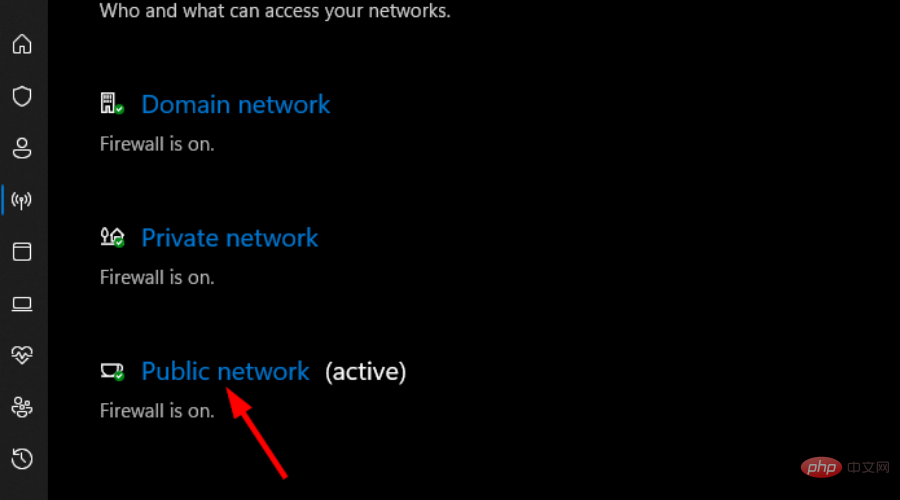 Rangkaian Awam
Rangkaian Awam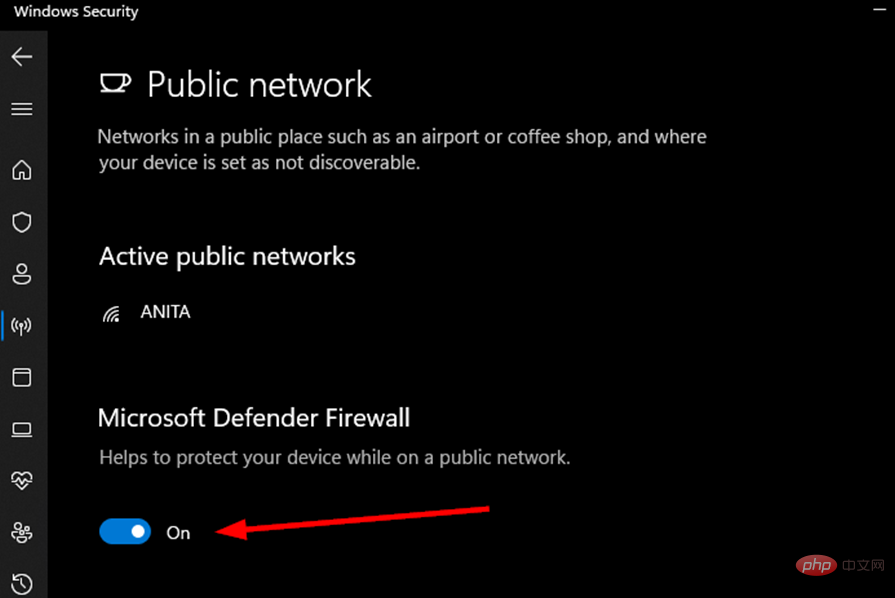
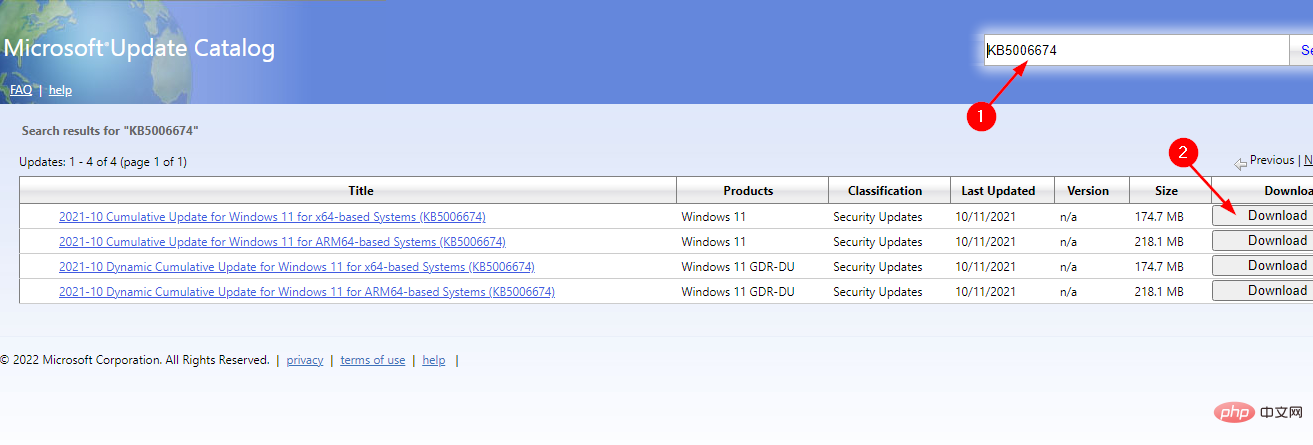 untuk memuat turun.
untuk memuat turun.