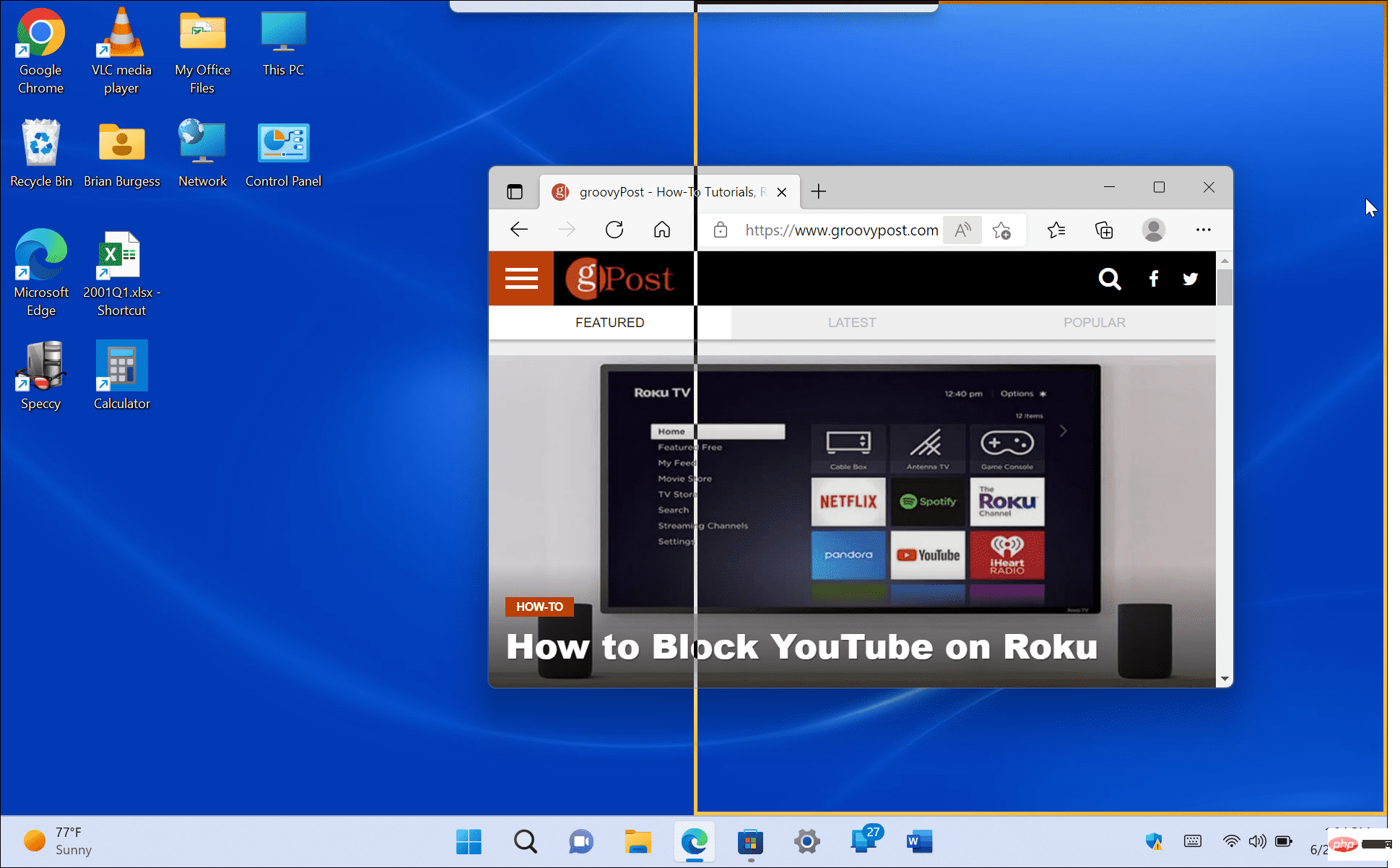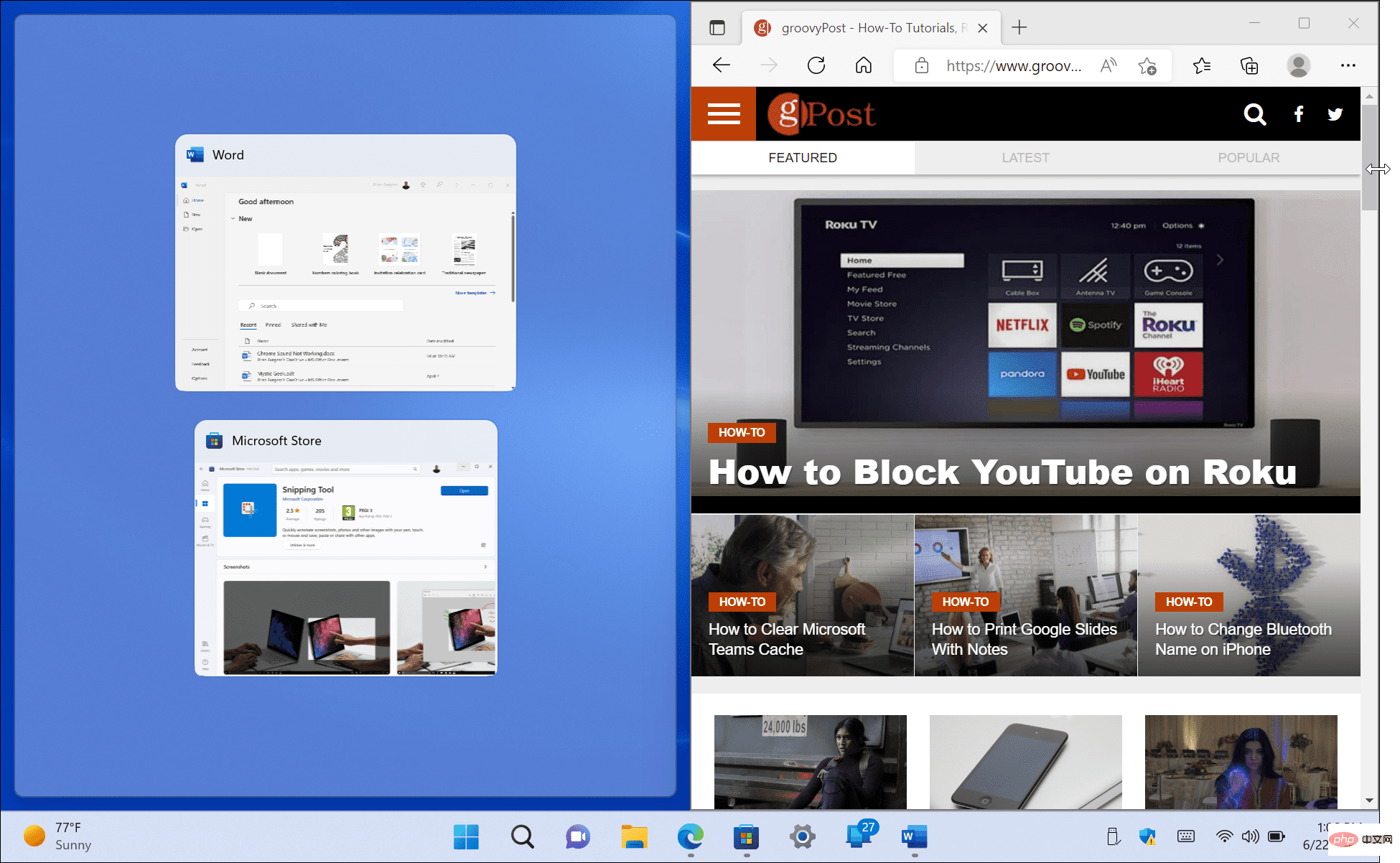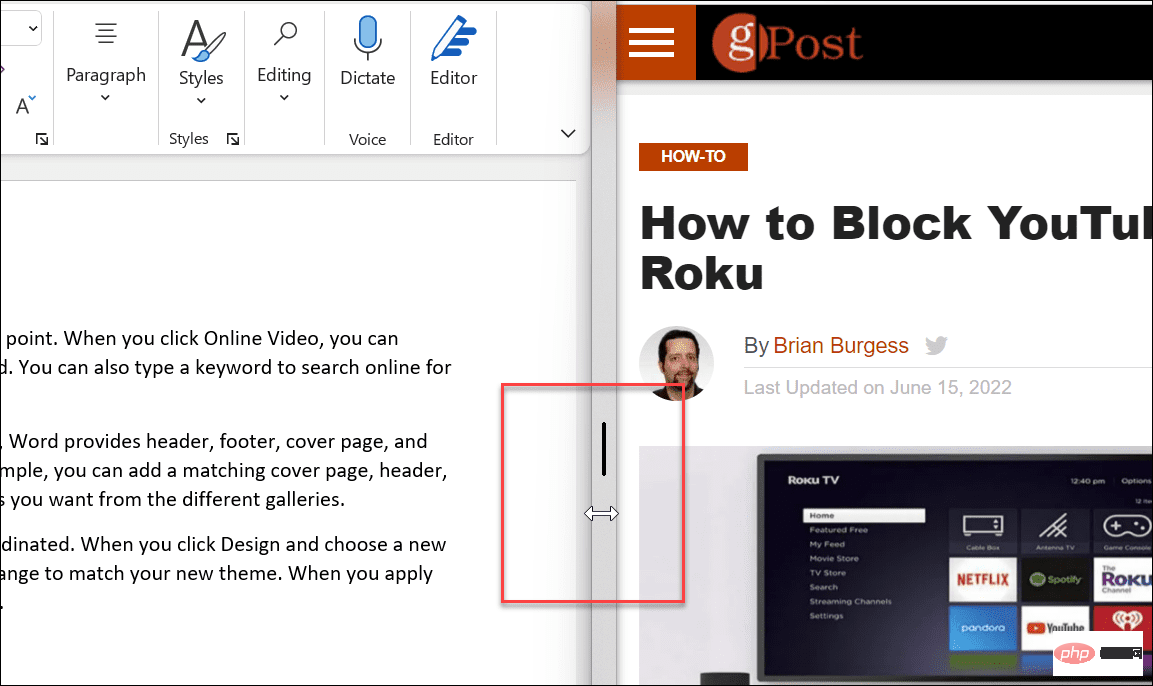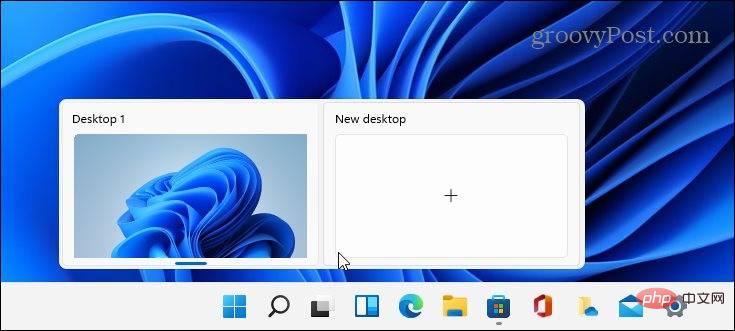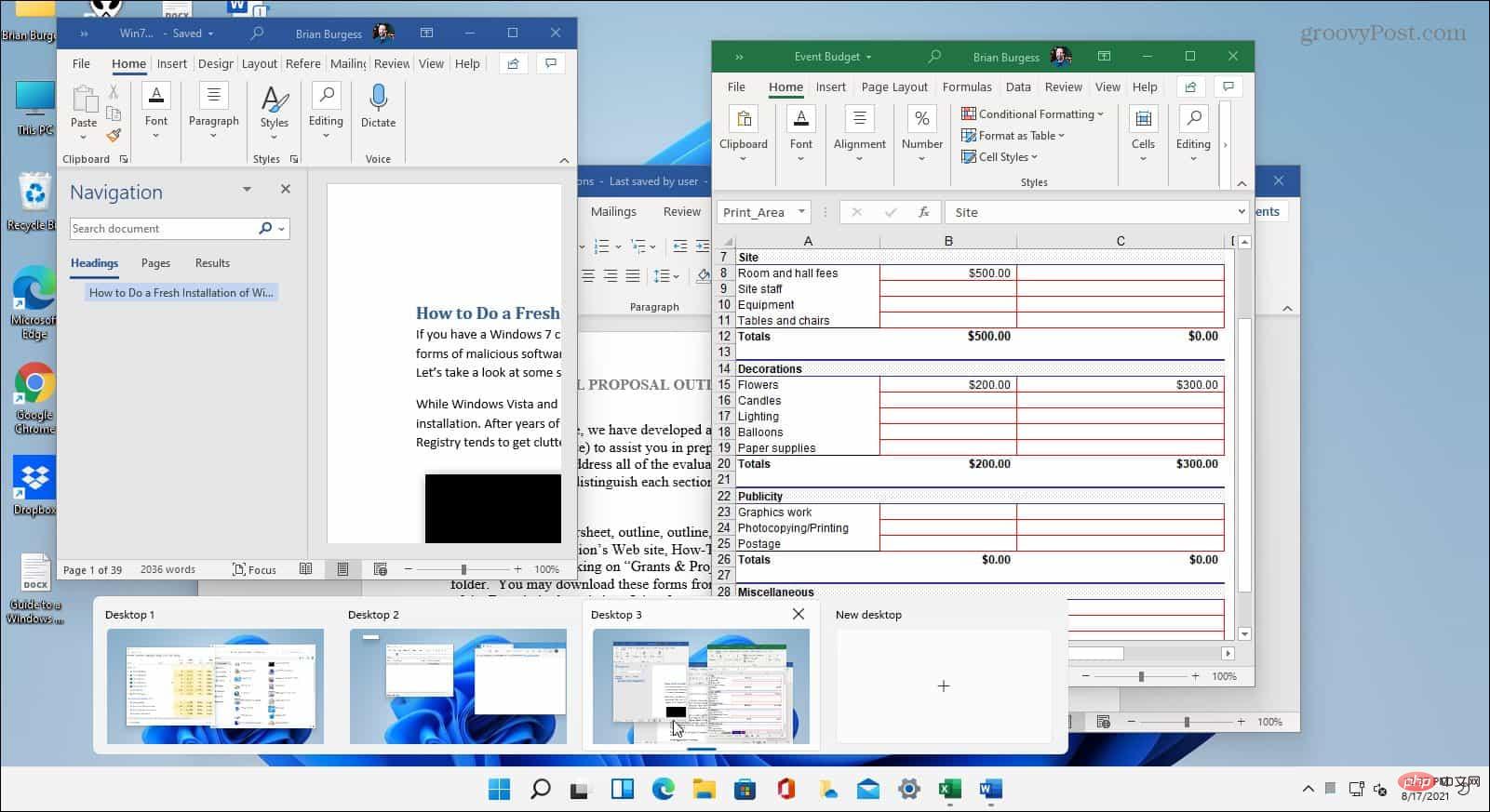Rumah >masalah biasa >Cara menggunakan skrin pisah dalam Windows 11
Cara menggunakan skrin pisah dalam Windows 11
- WBOYWBOYWBOYWBOYWBOYWBOYWBOYWBOYWBOYWBOYWBOYWBOYWBke hadapan
- 2023-05-12 15:16:062961semak imbas
Skrin pisah dengan Windows Snap
Microsoft memperkenalkan ciri Windows Snap dalam Windows 7, yang membolehkan anda mengambil tetingkap terbuka ke sisi kiri dan kanan skrin. Anda kemudian boleh melihat skrin sebelah menyebelah.
Untuk menggunakan Windows Snap:
- Seret skrin terbuka (pelayar, buka fail atau apl) dan Seret dari Bar Tajuk ke sebelah kiri atau kanan skrin sehingga anda melihat garis besar lut sinar.

- Apabila anda melepaskannya, anda akan mempunyai skrin berpecah dengan item yang anda seret dan apl terbuka yang lain di sisi lain.

- Apabila dua tetingkap dibuka, anda boleh mengubah saiznya dengan menuding kursor anda di antara skrin dan menyeret dan menjatuhkan untuk mengubah saiz.

- Anda juga boleh menggunakan pintasan papan kekunci Kekunci Windows dan Kekunci anak panah untuk memilih arah yang anda mahu.
Pisahkan skrin menggunakan ciri snap standard untuk membantu berbilang tugas. Sebagai contoh, anda boleh menyelidik topik menggunakan penyemak imbas anda pada satu skrin dan menulis kertas dalam Word pada skrin lain.
Menggunakan Snap Layouts pada Windows 11
Ciri baharu dalam Windows 11 ialah Snap Layouts. Ia muncul apabila anda menuding pada butang "Maksimumkan" dalam tetingkap terbuka. Sesetengah orang mendapati mereka menjengkelkan dan mahu melumpuhkan Reka Letak Snap dengan serta-merta. Walau bagaimanapun, jika anda suka berbilang tugas, lebih mudah untuk menggunakan skrin pisah dalam Windows 11.
Apabila reka letak muncul, klik pada kawasan yang tersedia untuk memasukkan tetingkap ke dalamnya. Reka Letak Snap memudahkan pembahagian skrin anda. Sebagai contoh, pada Windows 10, Snapshot Assist memerlukan menyeret setiap tetingkap ke tepi monitor.
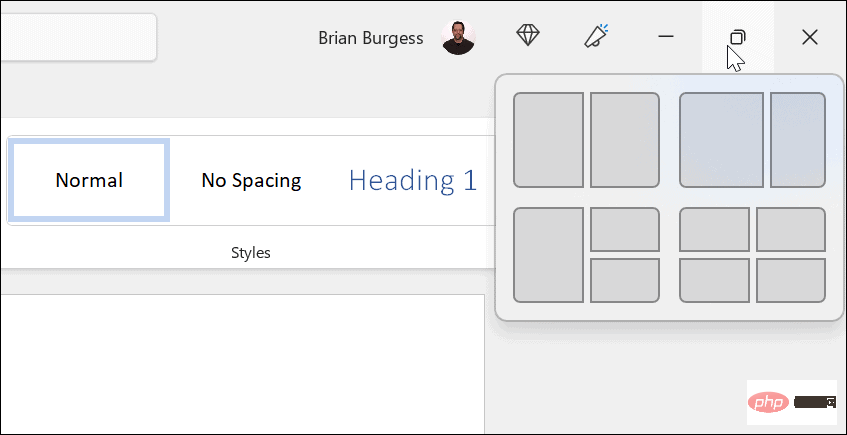
Dalam contoh ini, kami meletakkan apl di setiap kawasan dan mengubah saiznya sedikit. Ambil perhatian bahawa lebih besar skrin, lebih banyak kawasan yang ada.
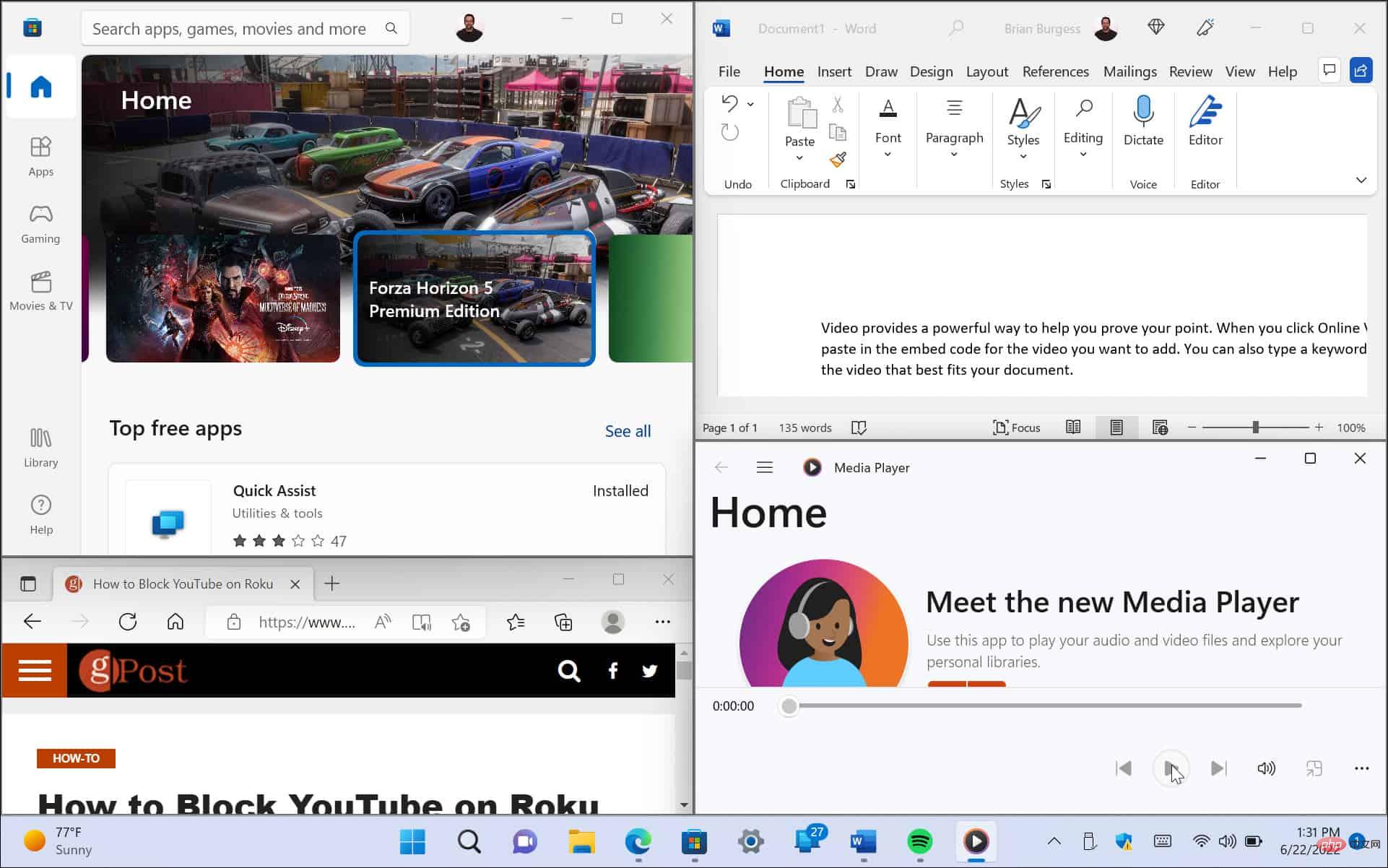
Jika anda ingin menukar reka letak, tuding di atas kawasan yang anda mahu tetingkap itu berada dan klik padanya.
Gunakan Desktop Maya
Cara lain untuk membahagikan skrin anda kepada konfigurasi berbeza ialah menggunakan desktop maya pada Windows 11. Contohnya, jika anda mahukan satu desktop dengan aplikasi Office terbuka, satu lagi dengan multimedia dan satu lagi dengan sembang dan media sosial, desktop maya ialah pilihan yang baik.
Untuk menggunakan desktop maya:
- Tuding tetikus anda pada butang Task View pada bar tugas , kemudian klik Baharu Desktop.

- Buka aplikasi yang diingini pada setiap desktop.
- Tuding pada butang Task View dan anda akan mempunyai akses kepada desktop yang perlu anda gunakan.

Jika anda mempunyai berbilang desktop maya, tuding pada butang "Task View" dan pratonton perkara yang berlaku pada setiap desktop maya.
Gunakan Skrin Pisah dalam Windows 11
Jika anda perlu membuka berbilang skrin pada masa yang sama, Windows 11 menawarkan penyelesaian hebat untuk menyelesaikan tugas. Microsoft menawarkan beberapa cara untuk melaksanakan skrin pisah dalam sistem pengendalian baharu.
Sudah tentu, jika anda tidak menggunakan desktop maya dan mendapati butang Task View menghalang, anda boleh menyembunyikan butang Task View daripada bar tugas.
Atas ialah kandungan terperinci Cara menggunakan skrin pisah dalam Windows 11. Untuk maklumat lanjut, sila ikut artikel berkaitan lain di laman web China PHP!