Rumah >masalah biasa >Bagaimana untuk melumpuhkan kemas kini pada Windows 11
Bagaimana untuk melumpuhkan kemas kini pada Windows 11
- 王林ke hadapan
- 2023-05-12 13:01:176453semak imbas
Kemas kini Windows boleh menjengkelkan dengan tetingkap timbul yang berterusan dan dimulakan semula. Selain itu, jika anda seorang yang memintas keperluan Windows 11, maka mereka juga mungkin memecahkan tetapan anda. Atas semua sebab ini dan banyak lagi, anda mungkin mahu melumpuhkan Kemas Kini Windows pada sistem anda. Begini cara anda boleh bermula dan semua pilihan anda untuk melumpuhkan Kemas Kini Windows.
Apakah yang berlaku apabila kemas kini dilumpuhkan?
Apabila anda melumpuhkan kemas kini pada Windows 11, bergantung pada tetapan anda, anda akan berhenti menerima kemas kini untuk komponen Windows dan perkakasan berikut.
- Kemas Kini Keselamatan Windows
- Kemas Kini Ciri Windows
- Kemas Kini Kumulatif Windows
- Kemas Kini Pemacu Sistem
- Kemas Kini Khusus Perkakasan
- Pemacu universal yang dikemas kini untuk USB dan peranti lain
- OEM mengeluarkan kemas kini (pilihan)
dan banyak lagi. Walaupun disyorkan untuk memastikan kemas kini didayakan, berikut ialah cara untuk melumpuhkannya pada Windows 11.
Cara untuk melumpuhkan kemas kini pada Windows 11
Ikuti tutorial di bawah untuk melumpuhkan kemas kini dalam Windows 11. Kami akan melumpuhkan kemas kini Windows dahulu dan kemudian melumpuhkan kemas kini untuk produk Microsoft dan apl Microsoft Store. Mari mulakan.
1. 7 Cara untuk Melumpuhkan Kemas Kini Windows
Berikut ialah cara untuk melumpuhkan Kemas Kini Windows pada sistem anda mengikut keutamaan anda. Anda boleh memilih penyelesaian sementara seperti menjeda kemas kini atau penyelesaian yang lebih mantap seperti menggunakan GPO untuk melumpuhkan Kemas Kini Windows. Gunakan mana-mana bahagian berikut untuk membantu anda melalui proses tersebut.
Kaedah 1: Jeda kemas kini
Anda boleh menjeda Kemas Kini Windows untuk satu tempoh masa daripada apl Tetapan. Anda boleh memilih untuk menjeda kemas kini sehingga seminggu. Begini cara anda boleh bermula dengan sistem anda.
Tekan dan tahan Windows + ikeyboard dan klik Windows Update di sebelah kiri.

Klik Jeda selama 1 minggu.

Kemas kini kini akan dijeda pada sistem anda selama seminggu.
Kaedah 2: Lumpuhkan Perkhidmatan Kemas Kini Windows
Anda juga boleh melumpuhkan Perkhidmatan Kemas Kini Windows pada sistem anda. Ini membantu anda memintas had masa apabila menggunakan apl Tetapan untuk melumpuhkan kemas kini sistem. Gunakan tutorial di bawah untuk membantu anda melalui proses tersebut.
Tekan Windows + R, masukkan kandungan berikut, dan kemudian tekan Enter.
Jalankan

Sekarang, tatal ke bawah dan klik dua kali pada Windows Update.

Jika ia sedang berjalan, klik Berhenti.

Kemudian klik menu lungsur di sebelah Jenis Permulaan .

Pilih Lumpuhkan.

Klik OK.

Itu sahaja! Perkhidmatan Kemas Kini Windows kini akan dilumpuhkan pada sistem anda. Kami mengesyorkan anda memulakan semula sistem anda dan perubahan akan berkuat kuasa selepas sistem dimulakan.
Kaedah 3: Gunakan Editor Dasar Kumpulan (GPO)
Jika anda menggunakan Windows 11 Pro atau lebih baru, anda boleh menggunakan Editor Dasar Kumpulan atau GPO untuk melumpuhkan kemas kini Windows. Ini ialah penyelesaian gred perusahaan yang sangat berkuasa yang malah membolehkan anda menerima kemas kini secara terpilih pada sistem anda. Gunakan tutorial berikut untuk membantu anda melumpuhkan Kemas Kini Windows pada sistem anda menggunakan GPO.
Tekan Windows + R, masukkan yang berikut, dan kemudian tekan Enter pada papan kekunci.
gpedit.msc

Gunakan bar sisi kiri untuk menavigasi ke laluan di bawah.
Computer Configuration > Administrative Templates > Windows Components > Windows Update > Manage end user experience
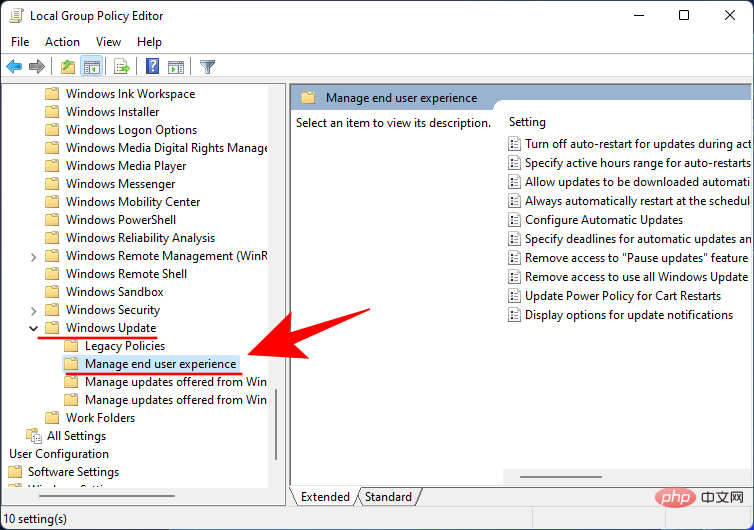
Sekarang, di sebelah kanan, klik dua kali Konfigurasikan kemas kini automatik.
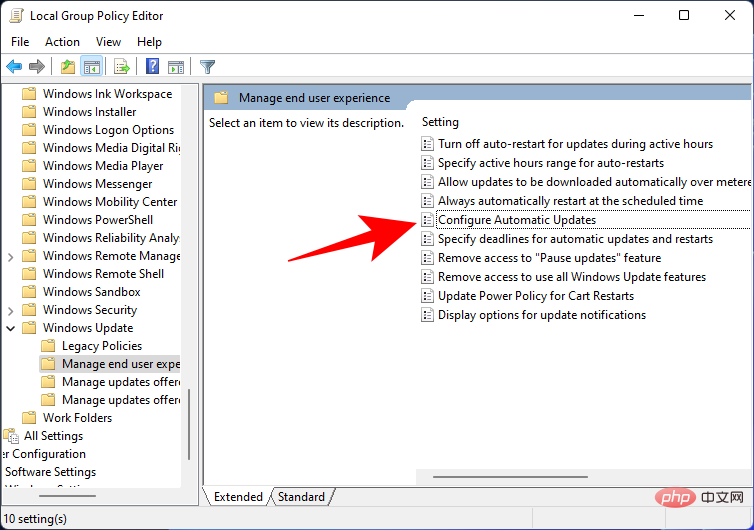
Untuk melumpuhkan Kemas Kini Windows sepenuhnya, pilih Dilumpuhkan.
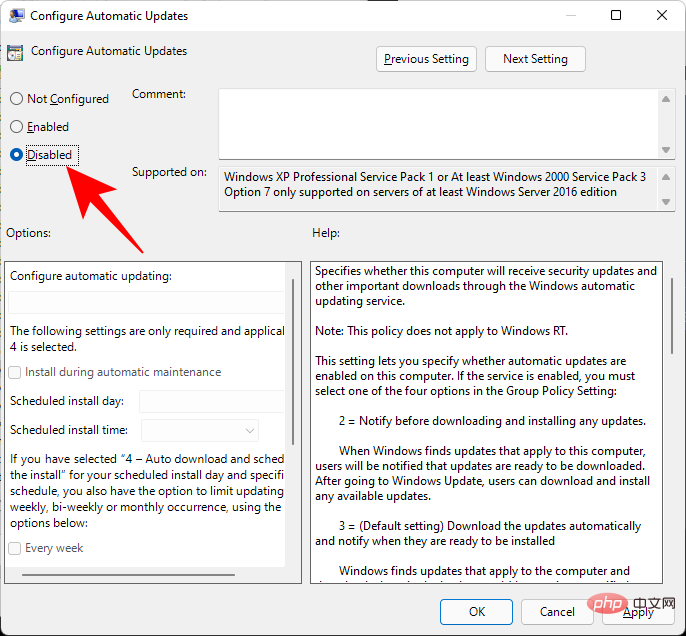
Kemudian klik OK.
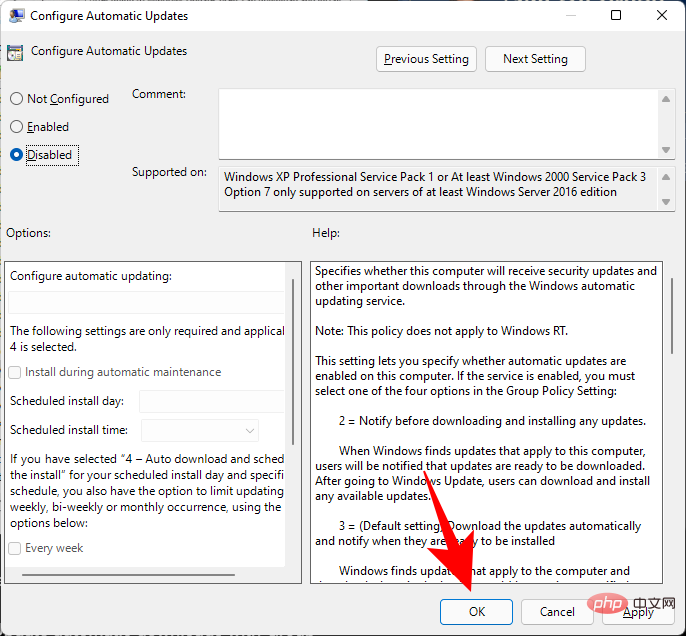
Jika anda tidak mahu melumpuhkan sepenuhnya kemas kini Windows 11, berikut ialah cara anda boleh mengkonfigurasinya.
Konfigurasikan kemas kini automatik untuk sebaliknya Klik untuk mendayakan.
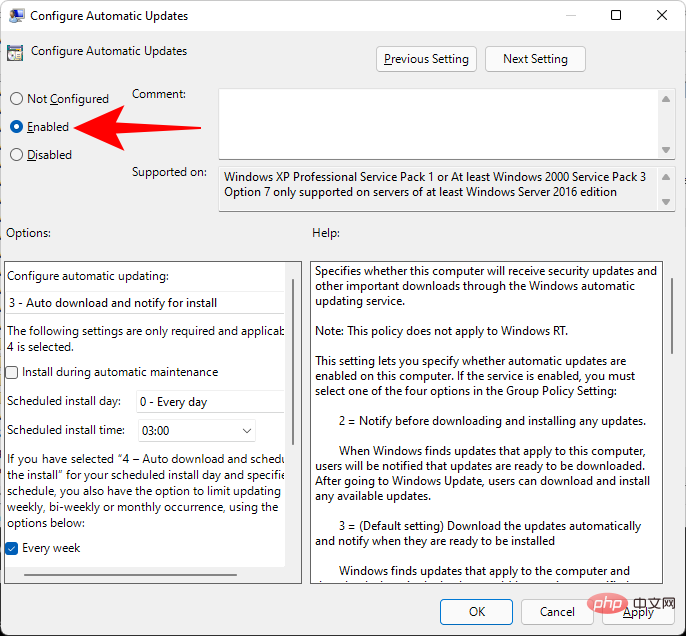
Dalam bahagian Pilihan: , klik pada menu lungsur dan pilih salah satu daripada pilihan berikut mengikut keperluan anda.
- 2: Beritahu muat turun dan pemasangan automatik
- 3: Muat turun automatik dan maklumkan pemasangan
- 4: Muat turun secara automatik dan jadualkan pemasangan
- 5: Benarkan pentadbir tempatan memilih tetapan
- 7: Benarkan muat turun, maklumkan pemasangan, Pemberitahuan untuk memulakan semula
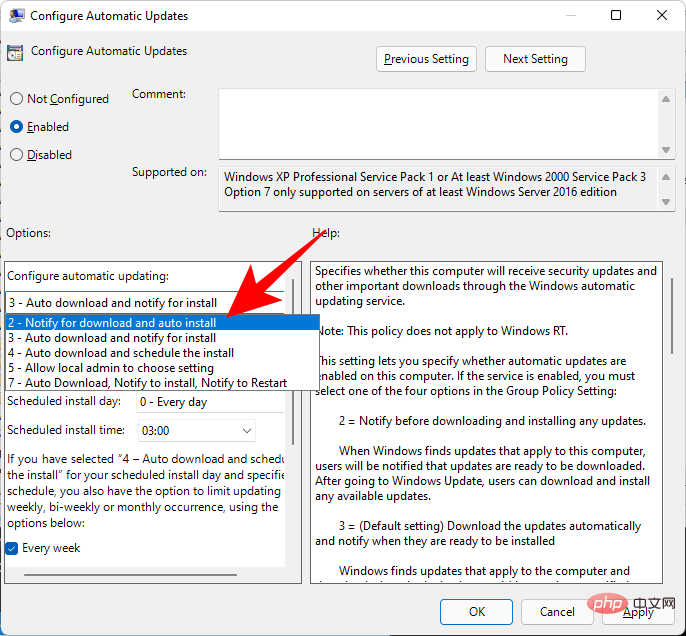
Selepas memilih konfigurasi Kemas Kini Windows, klik OK.
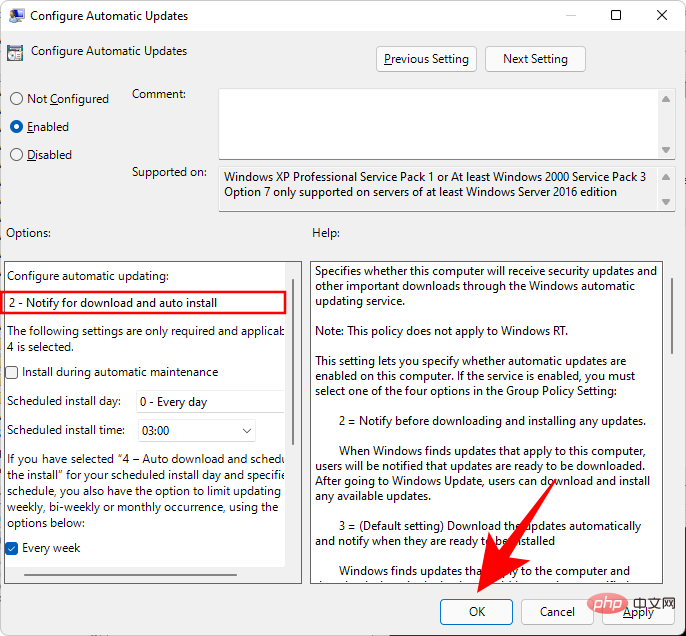
Mulakan semula PC anda dan perubahan kini sepatutnya berfungsi seperti yang diharapkan
Kaedah 4: Gunakan Editor Pendaftaran
Anda juga boleh Gunakan Editor Pendaftaran untuk mengkonfigurasi atau melumpuhkan kemas kini Windows mengikut keperluan anda. Ini adalah penyelesaian yang ideal untuk pengguna rumah Windows 11 yang pada masa ini tidak mempunyai akses kepada Editor Dasar Kumpulan. Ikuti tutorial berikut untuk membantu anda mengkonfigurasi Kemas Kini Windows menggunakan Registry Editor.
Tekan Windows + R, masukkan yang berikut, dan kemudian tekan Enter.
regedit

Navigasi ke kekunci berikut:
ComputerHKEY_LOCAL_MACHINESOFTWAREPoliciesMicrosoftWindows
Sebagai alternatif, anda boleh menyalin kandungan di atas dan tampalkannya ke dalam bar alamat Editor Pendaftaran dan tekan Enter.

Klik kanan Windows dan pilih Baharu > Kunci.

Namakan kunci ini WindowsUpdate dan klik Enter.

Sekarang, klik kanan pada kekunci dan buat subkunci melalui Baharu > Kunci.

Namakan kunci ini sebagai AU.

Dengan kekunci AU yang baru dicipta dipilih, klik kanan ruang di sebelah kanan dan pilih Baharu > Nilai DWORD (32-bit).

Namakan kunci ini AUOptions.

Klik dua kali AUOptions dan tukar nilainya kepada salah satu nombor berikut, bergantung pada konfigurasi pilihan anda.
- 2: Beritahu muat turun dan pemasangan automatik
- 3: Muat turun automatik dan maklumkan pemasangan
- 4: Muat turun secara automatik dan jadualkan pemasangan
- 5: Benarkan pentadbir tempatan memilih tetapan
- 7: Benarkan muat turun, maklumkan pemasangan, Pemberitahuan untuk memulakan semula

Klik OK selepas selesai. Itu sahaja! Anda kini akan menggunakan Registry Editor untuk melumpuhkan Windows Updates.
Kaedah 5: Gunakan sambungan bermeter
Sambungan bermeter akan membantu mengehadkan aktiviti Windows di latar belakang. Ia juga membolehkan anda memanfaatkan pilihan Kemas Kini Windows dan menyekat kemas kini selama-lamanya. Gunakan tutorial berikut untuk membantu anda menyediakannya pada PC anda.
Nota: Disebabkan keutamaan mereka, Kemas Kini Keselamatan Windows masih dibenarkan pada sambungan bermeter.
Tekan Windows + i dan klik Rangkaian & Internet.
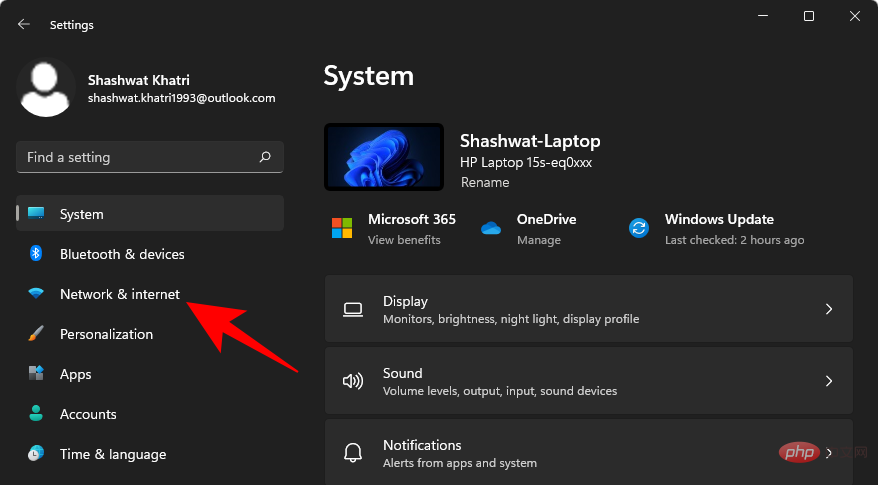
Klik pada Rangkaian Wayarles.
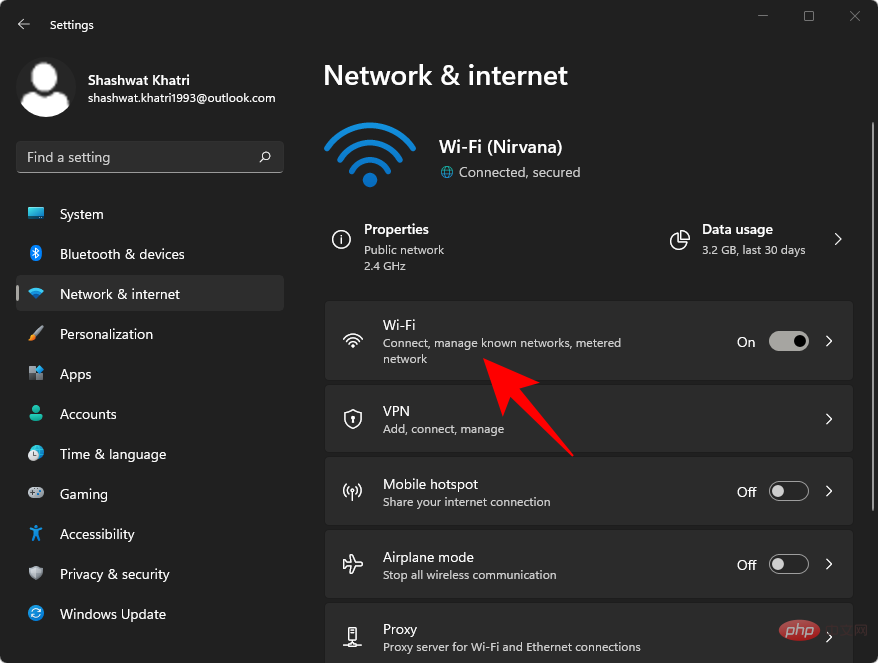
Pilih sambungan Wi-Fi anda.
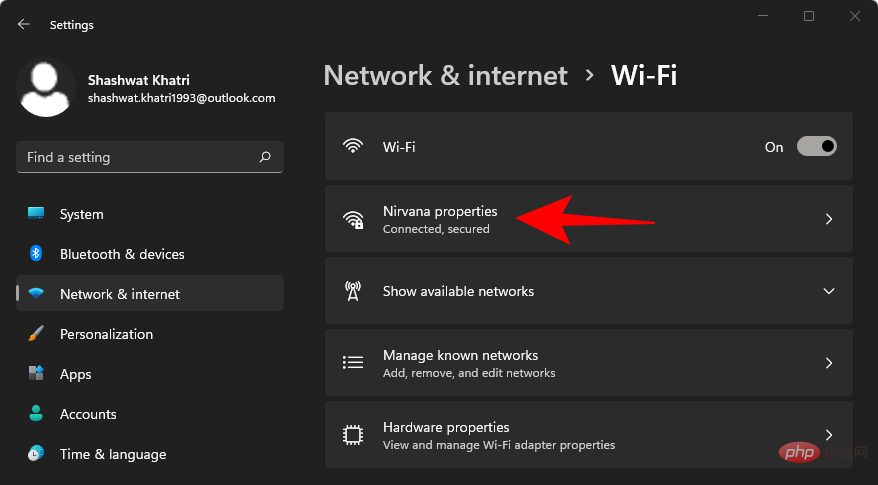
Hidupkan suis untuk Sambungan bermeter.
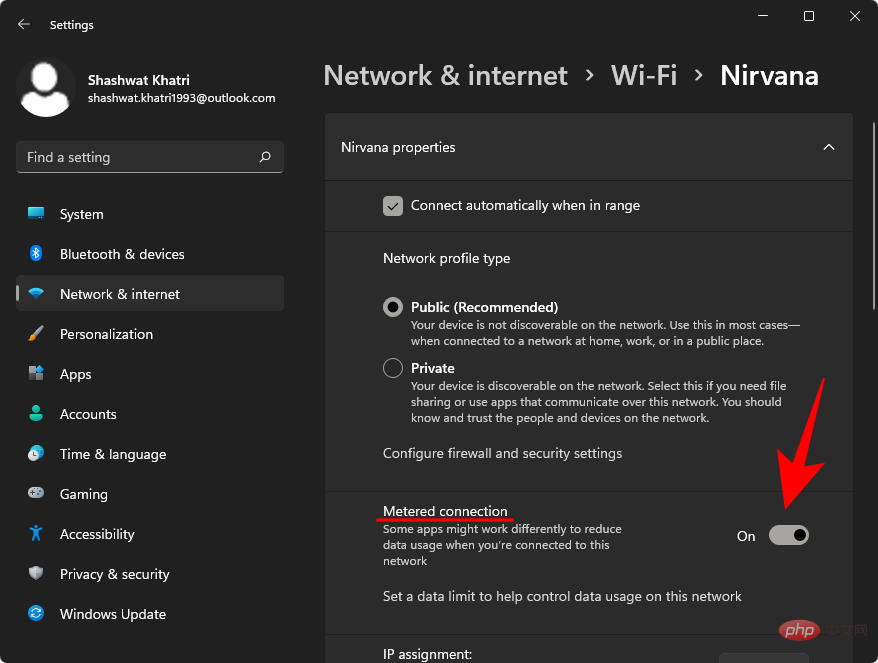
Sekarang klik pada Kemas Kini Windows.
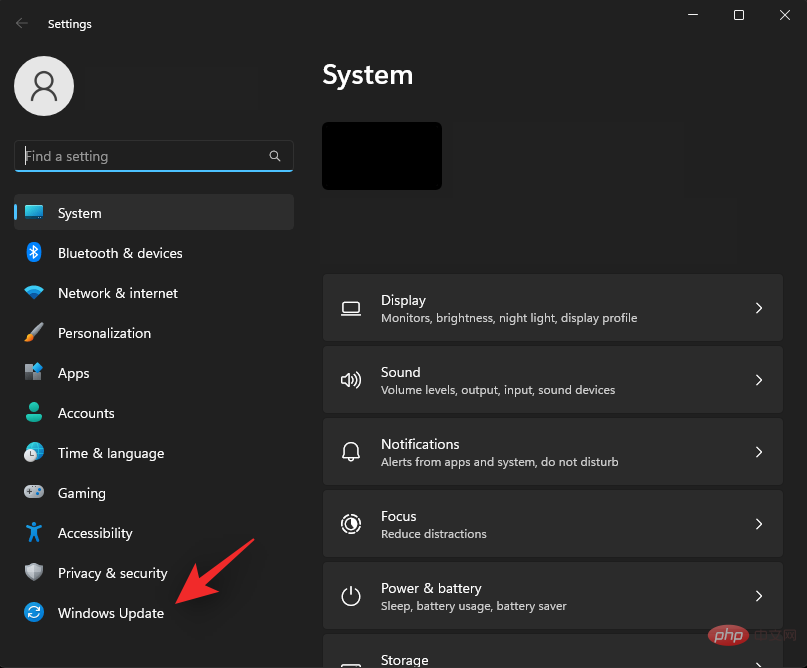
Klik Pilihan Terperinci.
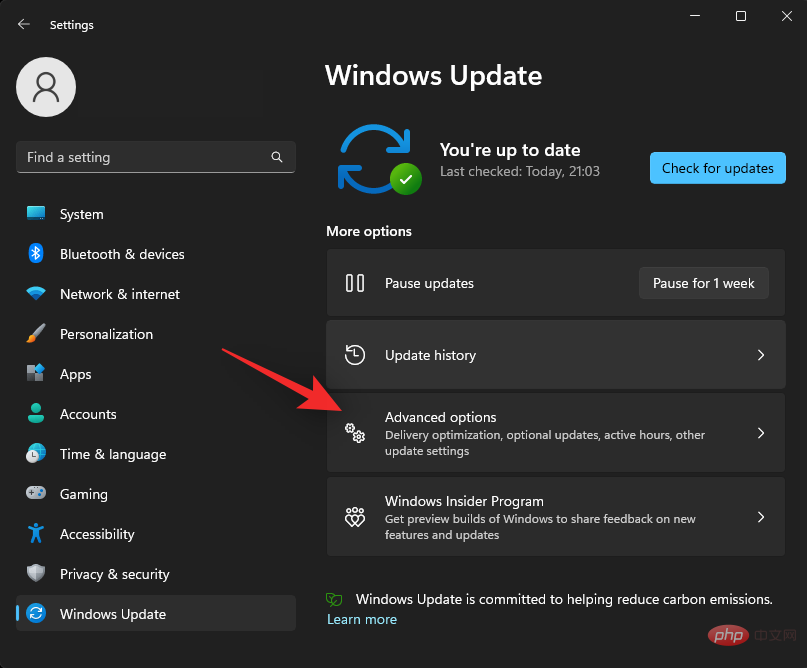
Pastikan untuk mematikan togol untuk memuat turun kemas kini melalui sambungan bermeter.
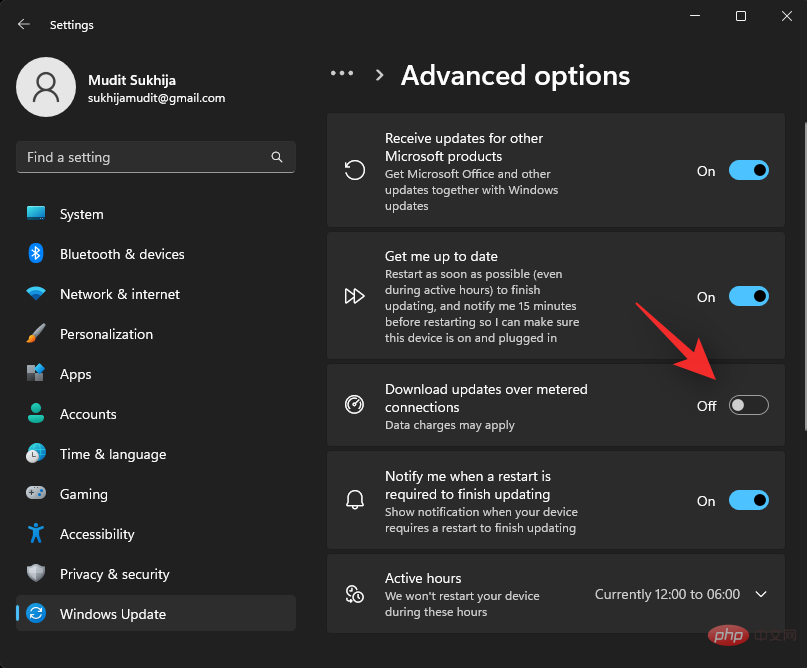
Itu sahaja! Windows kini akan menghormati tetapan rangkaian anda dan melumpuhkan kemas kini automatik pada sambungan bermeter. Perlu diingat bahawa anda akan terus menerima kemas kini melalui rangkaian yang belum disediakan sebagai sambungan bermeter pada PC anda.
Kaedah 6: Sembunyikan kemas kini
Microsoft mempunyai alat penyelesaian masalah Kemas Kini Windows yang membolehkan anda menyembunyikan (atau menunjukkan) kemas kini khusus yang anda tidak mahu dipasang sambil memastikan segala-galanya dikemas kini.
Ini ialah penyelesaian yang ideal jika anda cuba mengelakkan kemas kini BIOS atau pemacu paksa yang dikeluarkan oleh OEM. Anda juga boleh menggunakan utiliti ini untuk menyekat kemas kini masa hadapan pada sistem anda secara berkala untuk menghalangnya daripada mengemas kini. Sila ikuti langkah di bawah untuk membantu anda melalui proses tersebut.
- Muat turun wushowhide.diagcab
Muat turun dan jalankan alat yang dipautkan di atas. Setelah dibuka, klik Seterusnya.
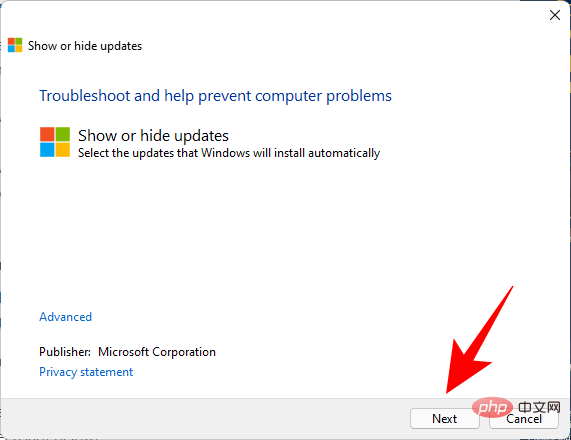
Alat kini akan mencari kemas kini yang tersedia dan tersembunyi untuk sistem anda.
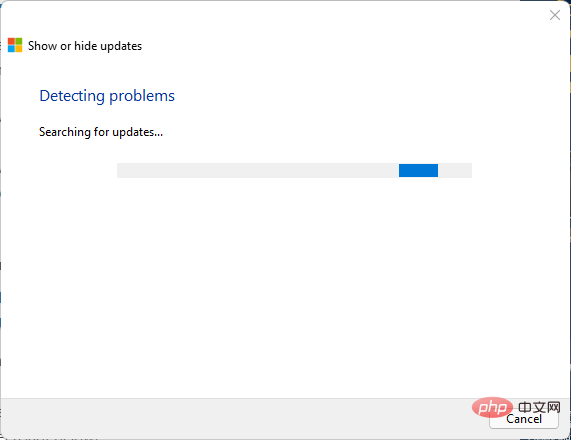
Klik Sembunyikan Kemas Kini.
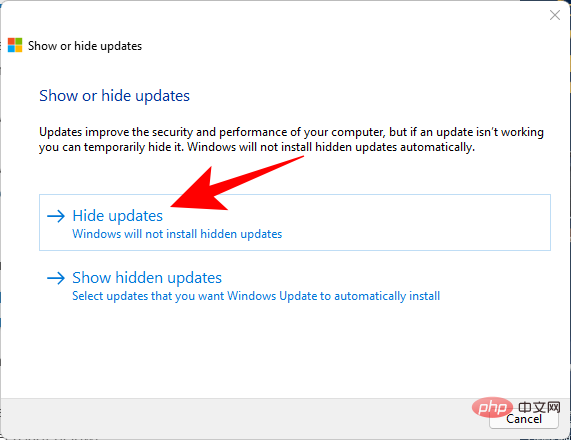
Sekarang pilih kemas kini tersedia yang ingin anda sembunyikan. Ini akan disembunyikan dan tidak akan dipaparkan pada sistem anda melainkan anda menyahsembunyikannya. Klik Seterusnya.
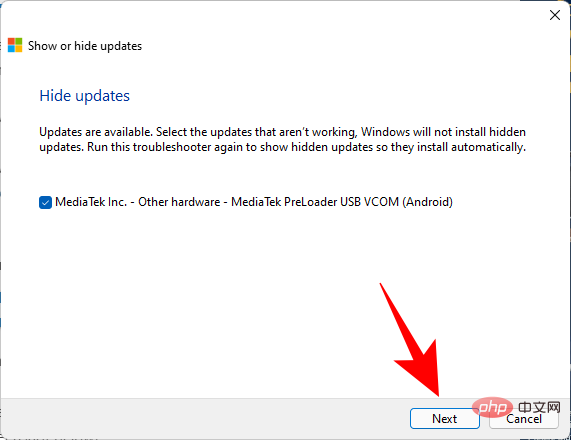
Selepas menyembunyikan kemas kini yang dipilih, klik Tutup.
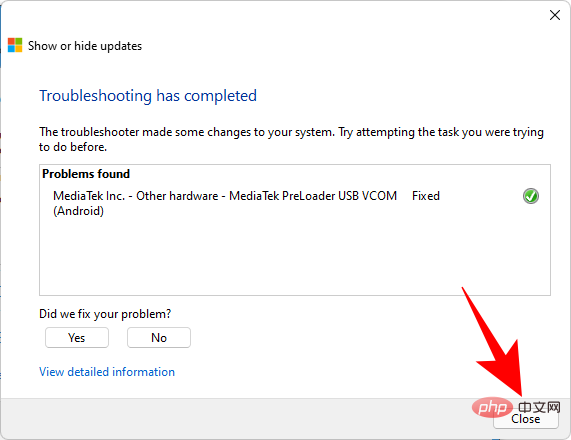
Kemas kini yang dipilih kini akan disembunyikan daripada sistem anda.
Kaedah Tujuh: Gunakan Apl Pihak Ketiga
Terdapat banyak apl yang boleh membantu anda melumpuhkan Kemas Kini Windows pada Windows 11. Kami mengesyorkan anda menggunakan Win Update Stop. Muat turun alat yang dipautkan di bawah dan ikuti langkah seterusnya untuk membantu anda melalui proses tersebut.
- Kemas kini menang dihentikan | pautan muat turun
Selepas memuat turun, jalankan apl dan klik untuk melumpuhkan.
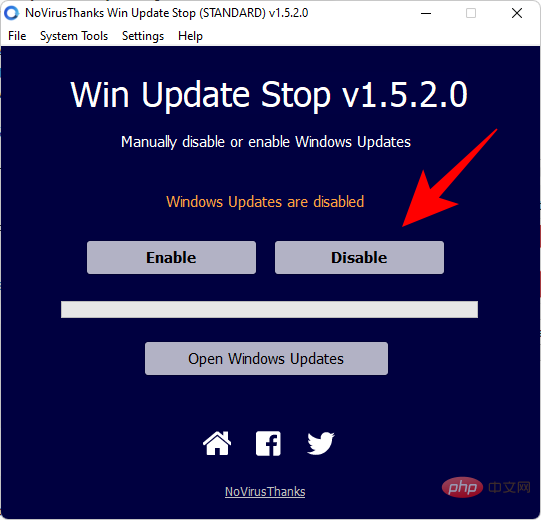
Itu sahaja! Anda kini akan menggunakan Win Update Stop untuk melumpuhkan kemas kini.
Anda juga boleh memilih alternatif mudah alih seperti Windows Update Blocker. Gunakan tutorial di bawah untuk membantu anda menghalang kemas kini yang sama daripada digunakan.
- Penyekat Kemas Kini Windows | Pautan Muat Turun
Muat turun dan ekstrak arkib yang dipautkan di atas. Jalankan aplikasi Penyekat Kemas Kini Windows yang disertakan. Pilih untuk melumpuhkan kemas kini.
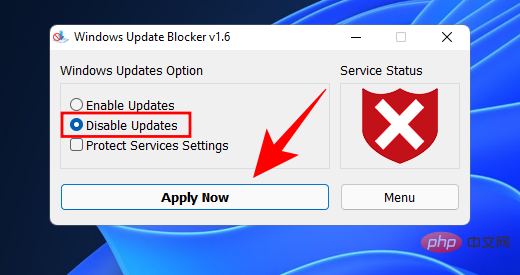
Klik Mohon sekarang. Itu sahaja! Kemas Kini Windows kini sepatutnya dilumpuhkan pada sistem anda.
2. Lumpuhkan Kemas Kini Produk Microsoft pada Windows 11
Produk Microsoft seperti Office, OneDrive dan banyak lagi menerima kemas kini melalui Kemas Kini Windows. Anda boleh menghentikan tingkah laku ini menggunakan tutorial berikut.
Tekan Windows + i dan klik Windows Update.
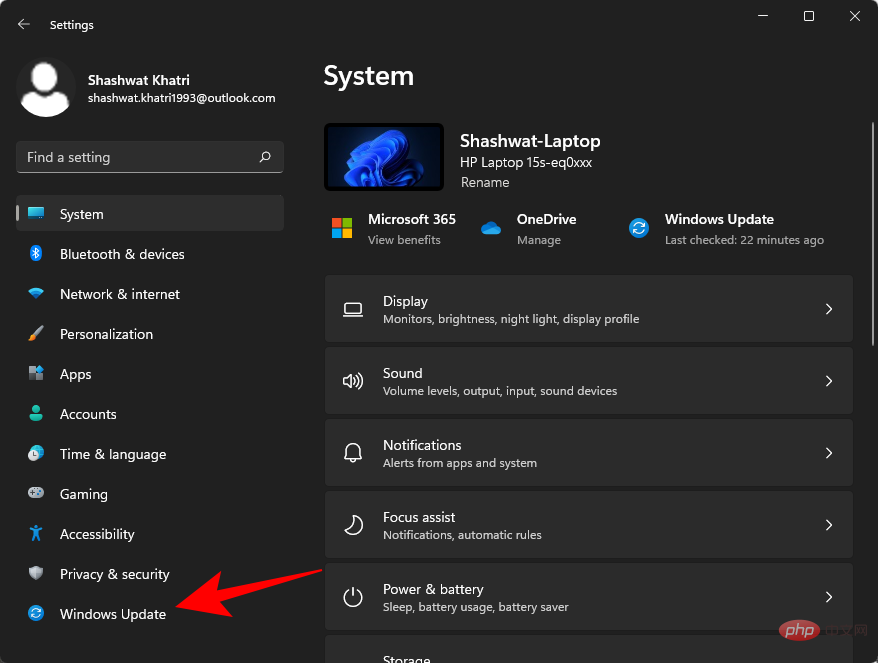
Klik Pilihan Terperinci.
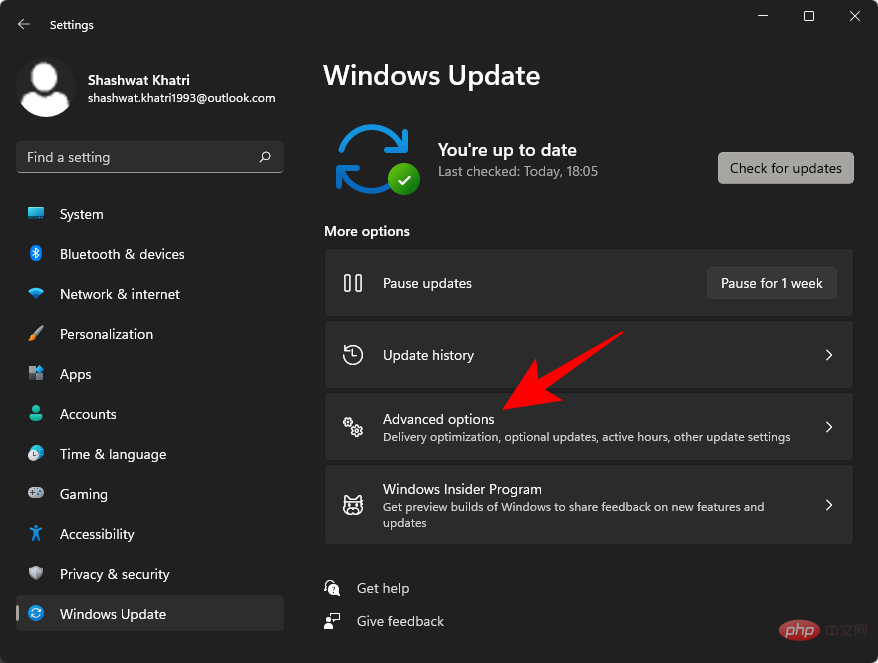
Matikan suis togol untuk Terima kemas kini untuk produk Microsoft yang lain .
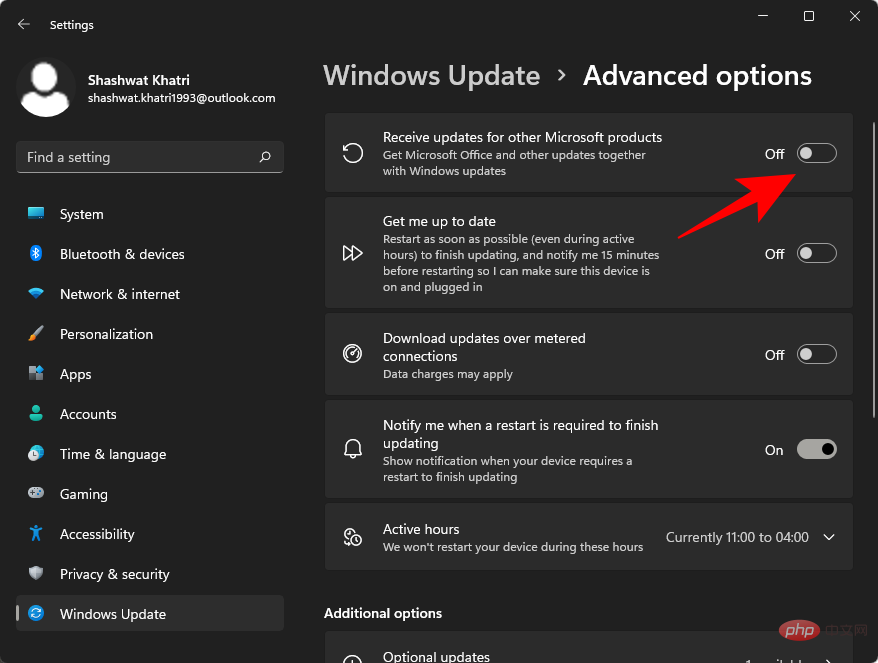
Anda kini akan melumpuhkan kemas kini untuk produk Microsoft pada sistem anda.
3. Lumpuhkan kemas kini Microsoft Store pada Windows 11
Microsoft Store ialah apl lain yang mengemas kini semua apl kedai di latar belakang secara automatik. Ini mungkin memerlukan sumber, kuasa dan data, bergantung pada persediaan anda. Anda boleh melumpuhkan fungsi yang sama menggunakan tutorial berikut.
Lancarkan Microsoft Store pada sistem anda dan klik pada gambar profil di penjuru kanan sebelah atas.
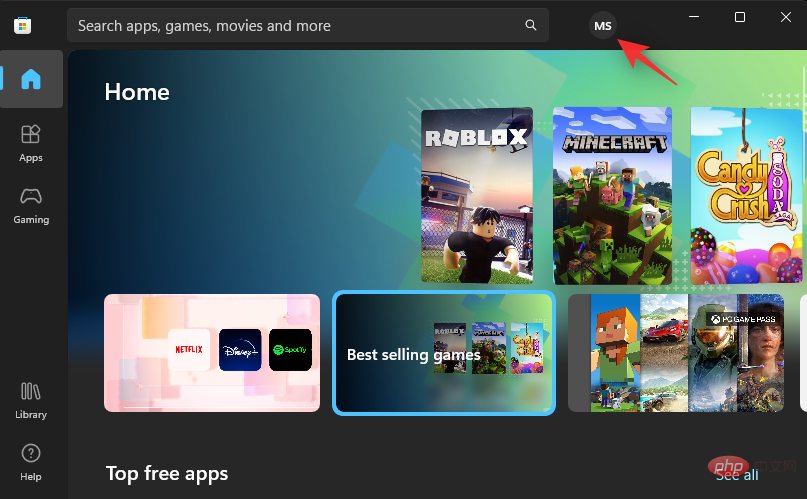
Pilih Aplikasi Tetapan.
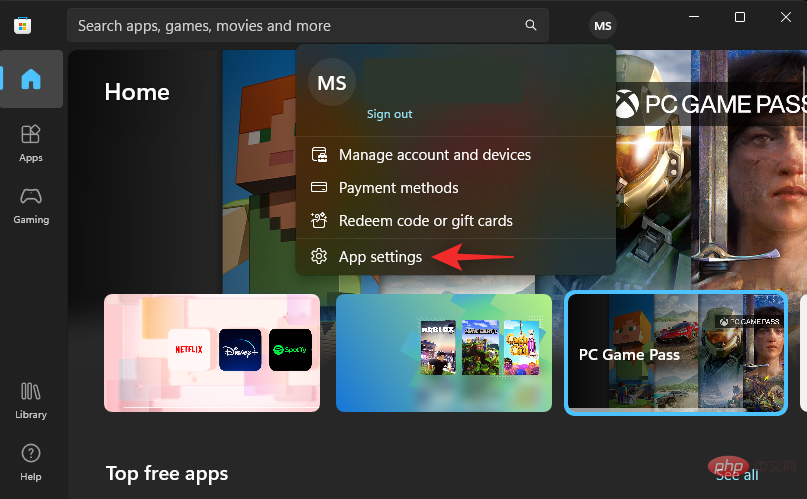
Matikan Togol untuk kemas kini aplikasi.
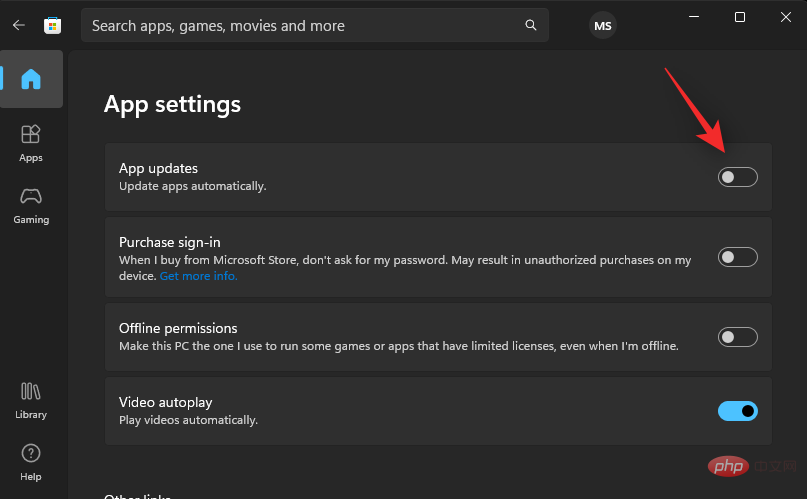
Itu sahaja! Apl kedai tidak akan dikemas kini lagi di latar belakang sistem.
Mengapa anda perlu melumpuhkan kemas kini pada Windows 11
Walaupun pada umumnya tidak disyorkan untuk mematikan Kemas Kini Windows, terdapat situasi tertentu yang diperlukan.
Bukan sesuatu yang luar biasa untuk menerima kemas kini dengan set kelemahan keselamatan dan pepijatnya sendiri, dan ramai orang telah mengalaminya pada masa lalu.
Begitu juga, jika anda tidak mahu Windows mengemas kini pemacu perkakasan anda secara automatik kerana, sebagai contoh, versi terkini memberi masalah kepada anda dan anda memilih versi yang lebih lama, anda mungkin mendapat manfaat daripada melumpuhkan Kemas Kini Windows.
Sesetengah pengguna juga ingin mempunyai kawalan yang lebih terperinci ke atas kemas kini mereka dan mengkonfigurasi Kemas Kini Windows untuk memberitahu mereka sebelum sebarang kemas kini dimuat turun dan dipasang supaya mereka boleh menyemaknya dan memutuskan yang mana untuk dilepaskan.
Cara untuk menyahpasang kemas kini yang dipasang pada Windows 11
Berikut ialah cara untuk menyahpasang kemas kini Windows pada Windows 11. Sila ikuti langkah di bawah untuk membantu anda melalui proses tersebut.
Tekan Windows + i dan klik Kemas Kini Windows.
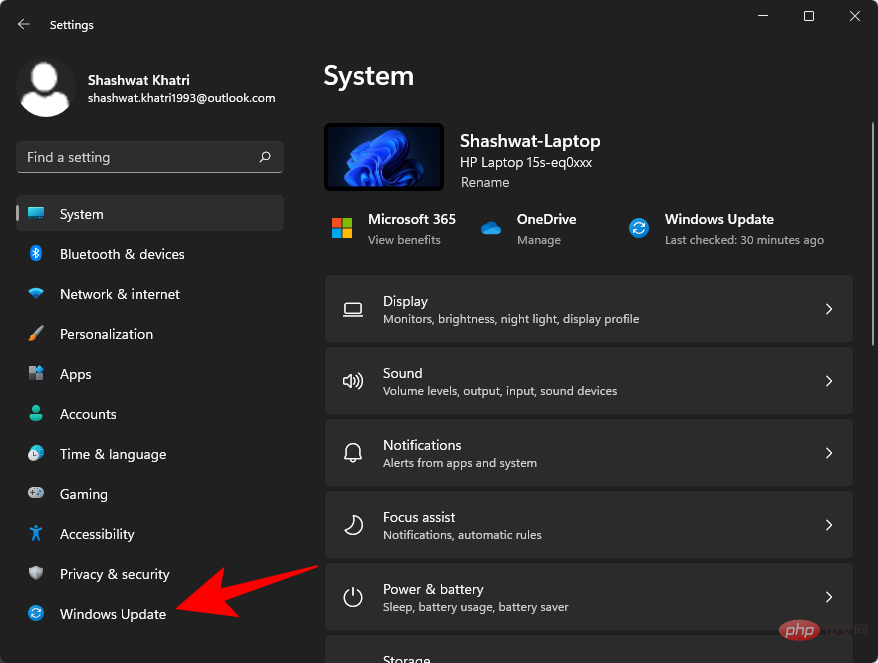
Klik Kemas Kini Sejarah.
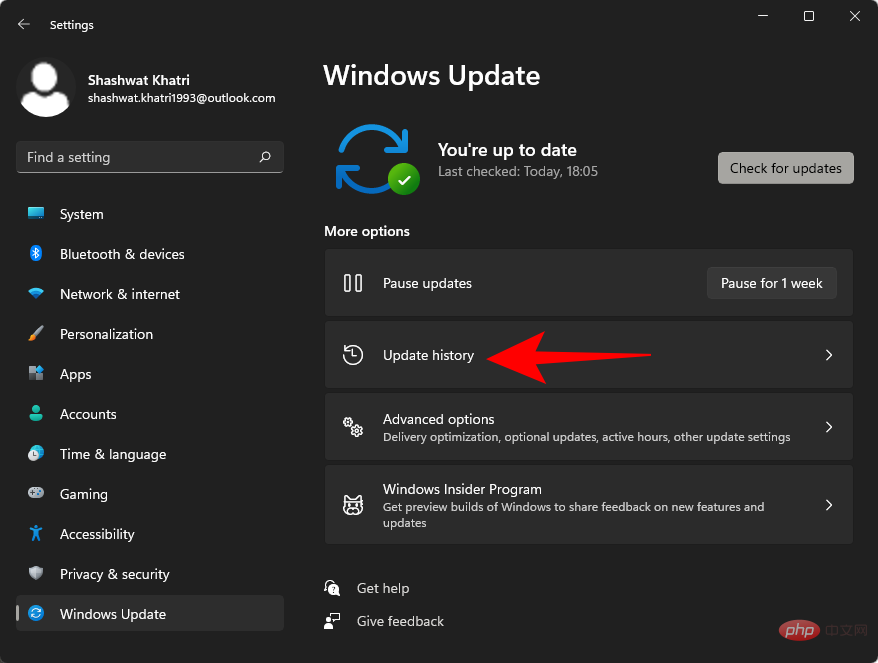
Tatal ke bawah dan pilih Nyahpasang kemas kini.
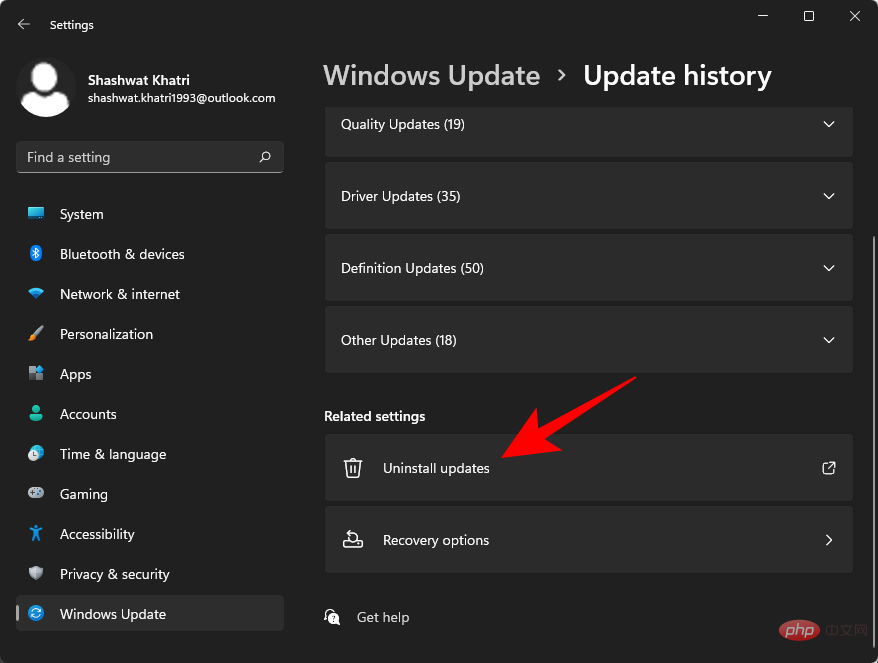
Pilih kemas kini yang ingin anda alih keluar dengan mengklik dan memilih Nyahpasang .
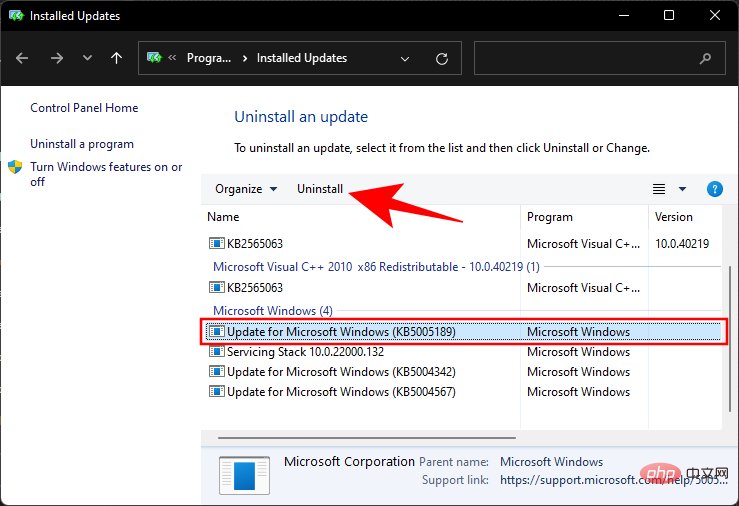
Klik Ya untuk mengesahkan.
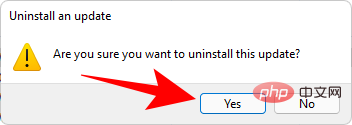
NOTA: Sesetengah kemas kini kecil mungkin tiada dalam senarai ini.
Cara Menyahsembunyikan Kemas Kini Tersembunyi pada Windows 11
Anda boleh menggunakan tutorial berikut untuk menyahsembunyikan kemas kini tersembunyi melalui Alat Penyelesaian Masalah Windows.
Jalankan penyelesai masalah yang kami muat turun sebelum ini dan klik Seterusnya.
Pilih untuk menunjukkan kemas kini tersembunyi.
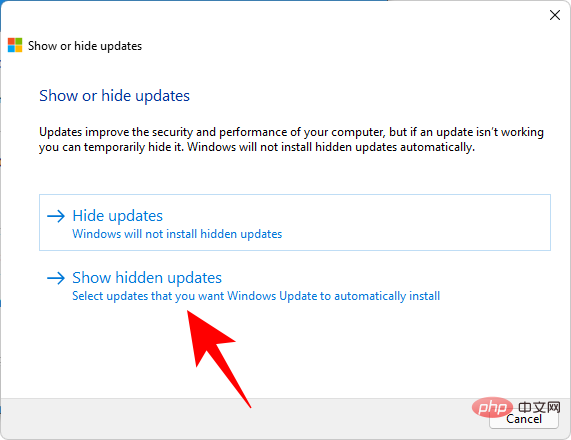
Pilih kotak pilihan untuk kemas kini yang ingin anda sembunyikan. Klik Seterusnya apabila selesai.
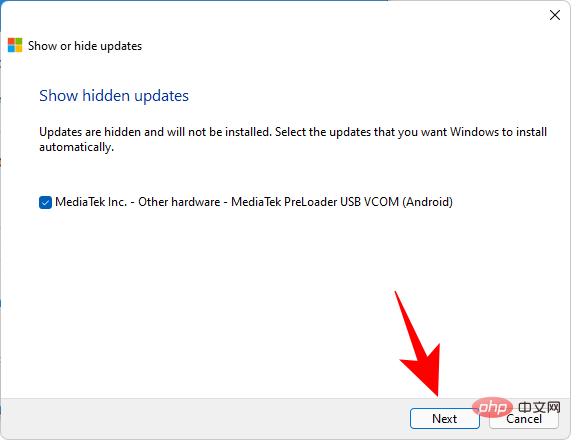
Setelah proses penyelesaian masalah selesai, anda mungkin diminta untuk memulakan semula sistem anda. Jika tidak, klik untuk menutup.
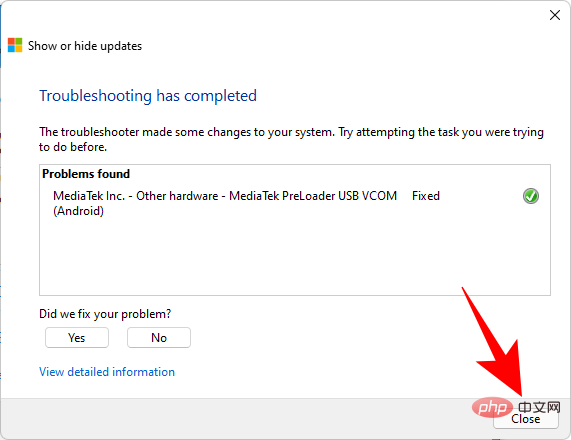
Kemas Kini Windows kini sepatutnya kelihatan pada sistem anda dan anda boleh memasang yang sama menggunakan apl Tetapan.
Soalan Lazim
Berikut ialah beberapa soalan lazim tentang melumpuhkan Kemas Kini Windows pada Windows 11.
Perlukah saya melumpuhkan kemas kini pada Windows 11?
Kemas kini Windows hanya perlu dilumpuhkan jika anda benar-benar memerlukannya. Jika anda tidak mengalami sebarang tampung pepijat dan semua pemacu berfungsi dengan baik, pastikan Windows dikemas kini.
Walaupun kemas kini yang anda perolehi tidak selalu sempurna, ia adalah satu-satunya sumber tampung keselamatan masa hadapan dan kemas kini terkumpul yang anda akan sentiasa perlukan lambat laun.
Bolehkah saya melumpuhkan kemas kini secara kekal pada Windows 11?
Ya, anda boleh melumpuhkan kemas kini secara kekal. Walaupun Microsoft sangat agresif dalam memaksa pengguna untuk memastikan Windows dikemas kini, dan atas sebab yang baik, kaedah yang dinyatakan dalam tutorial ini akan membantu anda mengelakkan perkara ini daripada berlaku.
Adakah saya perlu melumpuhkan kemas kini sekali lagi?
Jika anda menetapkan semula Windows, memasang semula kemas kini atau memasang kemas kini ciri, anda mungkin perlu mengemas kini konfigurasi anda sekali lagi untuk melumpuhkan Kemas Kini Windows. Walau bagaimanapun, Windows harus menghormati tetapan anda apabila mengemas kini Microsoft Store dan produk lain secara manual.
Atas ialah kandungan terperinci Bagaimana untuk melumpuhkan kemas kini pada Windows 11. Untuk maklumat lanjut, sila ikut artikel berkaitan lain di laman web China PHP!

