Rumah >Operasi dan penyelenggaraan >operasi dan penyelenggaraan linux >Bagaimana untuk memasang sistem Linux menggunakan cakera USB
Bagaimana untuk memasang sistem Linux menggunakan cakera USB
- 王林ke hadapan
- 2023-05-12 11:55:2811796semak imbas
Langkah pertama: Buat pemacu kilat USB boleh boot Linux
1 Mula-mula, sediakan pemacu kilat USB yang lebih besar daripada 8G, kerana imej semasa pada asasnya lebih daripada 3G, dan pemacu kilat USB 4G mungkin tidak. mempunyai ruang yang cukup. Pada masa yang sama, muat turun imej pemasangan CentOS 7.4 dan perisian UltraISO yang membakar imej ke pemacu kilat USB terlebih dahulu. Seperti yang ditunjukkan dalam rajah di bawah:
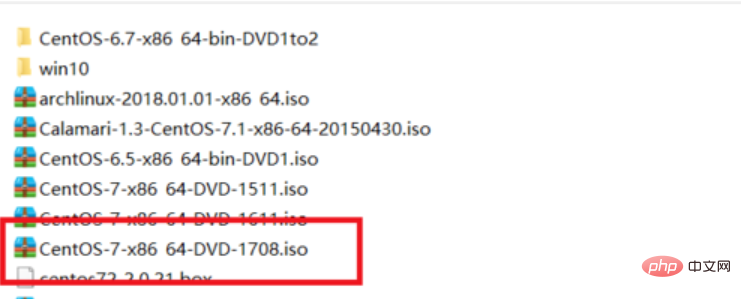
Rajah komputer Linux-1
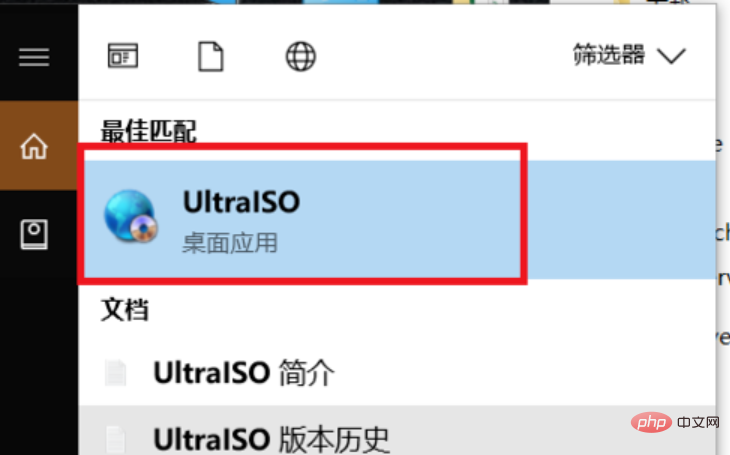
Sistem Linux komputer pemasangan Ilustrasi-2
2 Selepas membuka UltraISO, antara muka operasinya adalah seperti yang ditunjukkan dalam rajah di bawah Klik pada fail di sudut kiri atas, dan kemudian klik Buka. Pilih imej pemasangan CentOS 7.4 yang baru kami tunjukkan. Kemudian klik Buka.
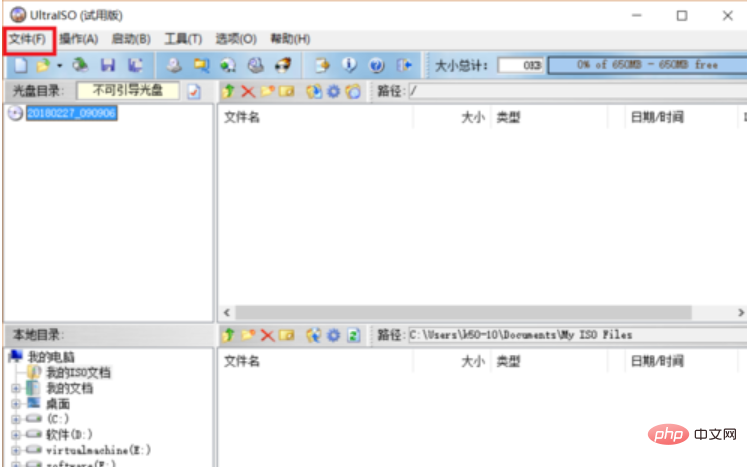
Pemasangan cakera U rajah komputer sistem Linux-3
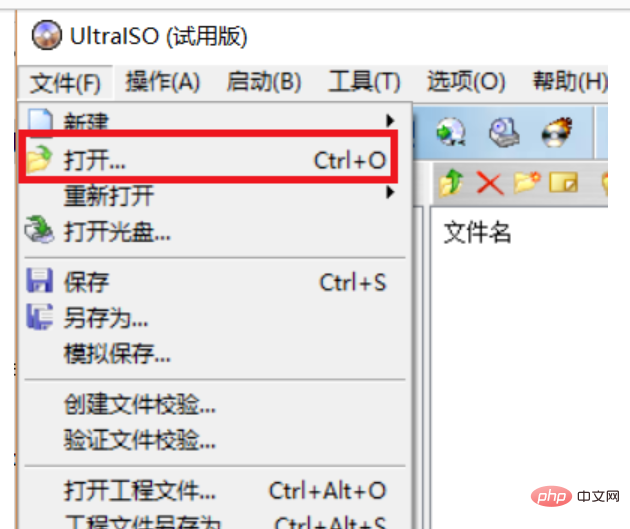
Pemasangan cakera U sistem Linux Gambar rajah komputer-4
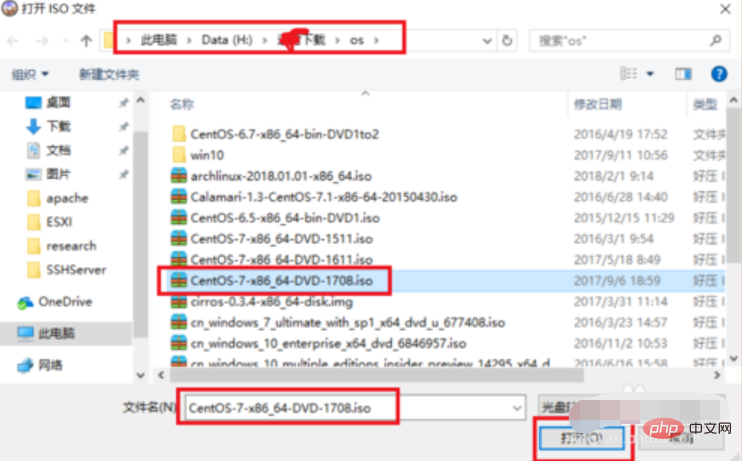
Rajah komputer pemasangan sistem Linux-5
3 Fail antara muka UltraISO, kemudian klik pilihan permulaan pada antara muka dan pilih untuk mencipta imej cakera keras. Pada masa ini, Ultraiso akan secara automatik mengesan cakera U yang kami masukkan Jika anda mempunyai beberapa cakera U yang dipalamkan ke dalam komputer anda pada masa yang sama, anda boleh mengklik butang lungsur untuk memilih cakera U yang anda ingin tulis imej. Jangan tersilap kerana langkah ini Pemacu USB akan diformatkan. Selepas memilih, klik Tulis dan imej cakera keras akan mula dibuat Kami menunggu dengan sabar untuk penciptaan selesai.
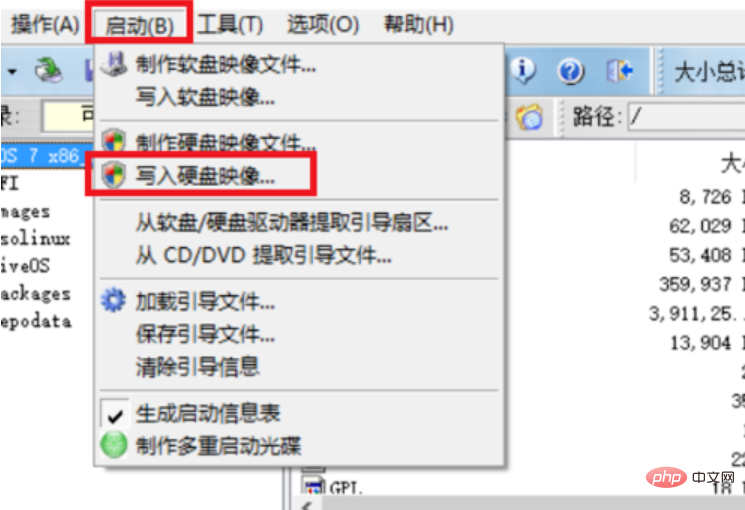
Rajah komputer pemasangan sistem Linux-6
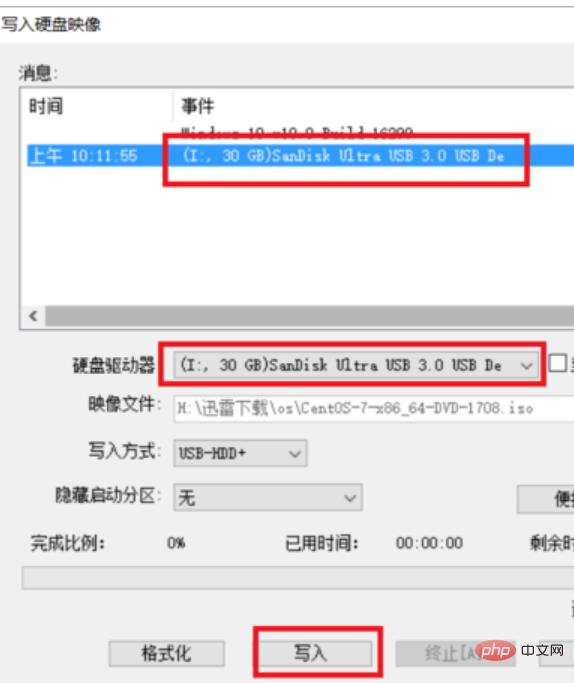
Pemasangan cakera U gambar rajah komputer sistem Linux -7
4. Selepas menunggu imej dibuat, kita dapat melihat cakera U yang dibuat pada masa ini, nama cakera U telah bertukar kepada CentOS 7. Seperti yang ditunjukkan dalam rajah di bawah, kami Cabut palam pemacu kilat USB dan masukkannya ke dalam komputer di mana Linux hendak dipasang. Kemudian anda boleh bersedia untuk menggunakan pemacu kilat USB ini untuk memasang sistem Linux.
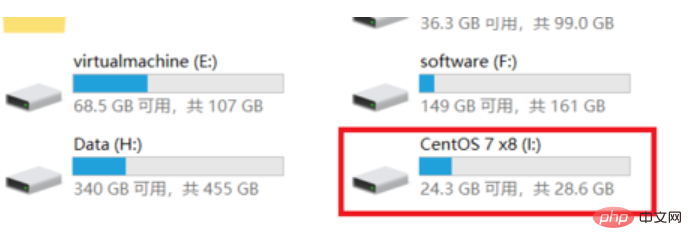
Ilustrasi komputer pemasangan sistem Linux-8
Langkah 2: Pasang Linux daripada cakera USB
1, Selepas cakera U dimasukkan ke dalam komputer di mana Linux hendak dipasang, mulakan komputer Semasa permulaan, terus tekan kekunci F2 untuk memasuki antara muka kawalan BIOS papan induk Tekan kekunci kiri dan kanan untuk beralih ke pilihan but . Kemudian tekan kekunci atas dan bawah untuk pergi ke pilihan peranti boleh alih keluar, dan kemudian tekan tanda + untuk mengalihkan kedudukannya ke atas. Oleh kerana komputer saya agak lama, pemacu kilat USB hanya boleh dipaparkan sebagai peranti boleh tanggal Untuk sesetengah papan induk yang lebih baharu, nama pemacu denyar USB boleh dipaparkan secara langsung. Kemudian hanya alihkan nama ini ke atas. Kemudian tekan F10 untuk menyimpan tetapan, tekan Enter untuk mengesahkan, dan sistem akan mula dimulakan semula.
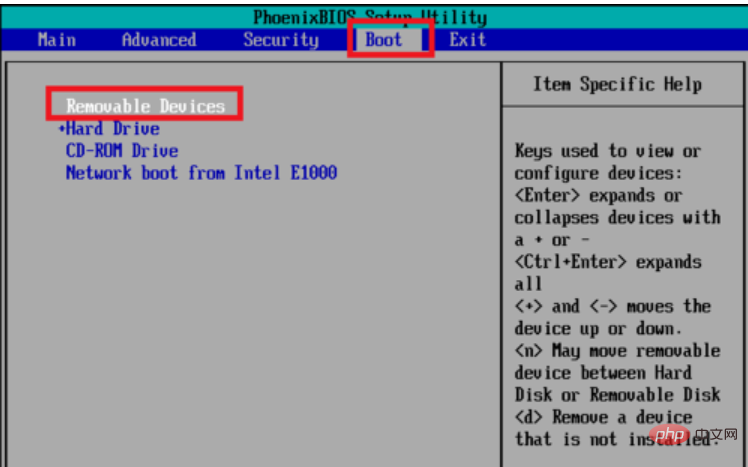
Ilustrasi komputer Linux-9
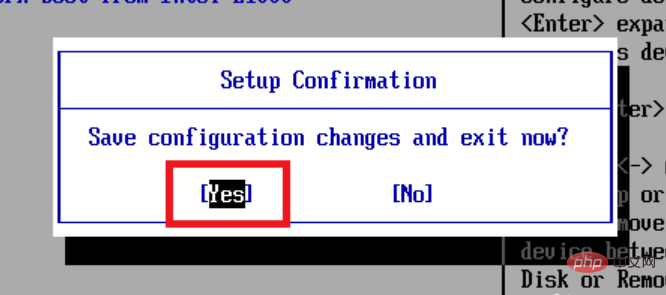
Ilustrasi komputer pemasangan sistem Linux-10
2. Selepas memulakan semula, ia akan but secara automatik dari cakera USB, dan kemudian pilihan pemasangan sistem Linux akan dipaparkan. Tekan Enter sekali lagi untuk memulakan pemasangan.
Dalam langkah pertama, bahasa lalai ialah bahasa Inggeris, klik teruskan untuk meneruskan ke langkah seterusnya.
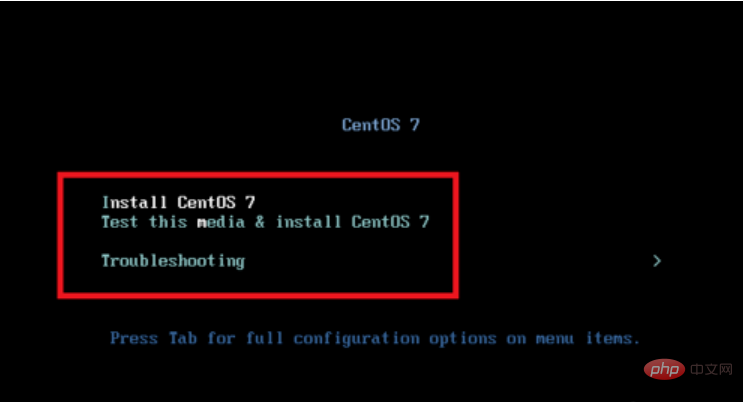
Rajah komputer pemasangan sistem Linux-11
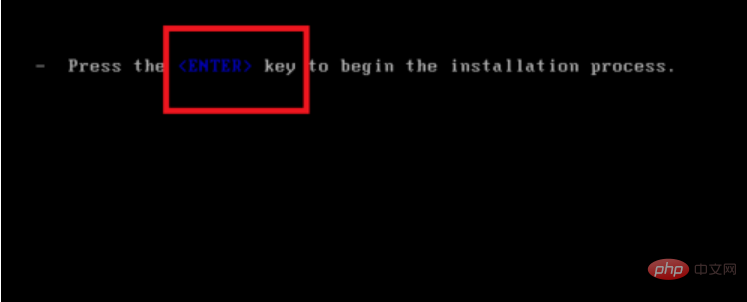
Pemasangan cakera U gambarajah komputer sistem Linux -12
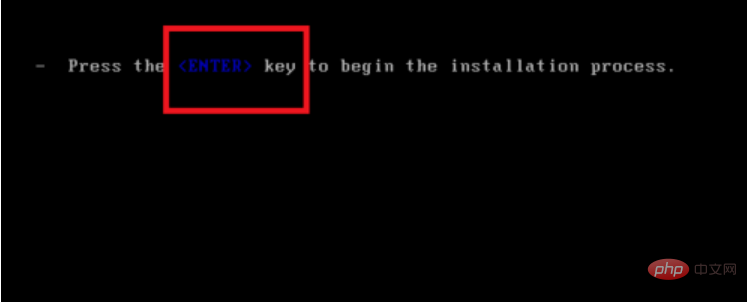
Ilustrasi komputer Linux-13
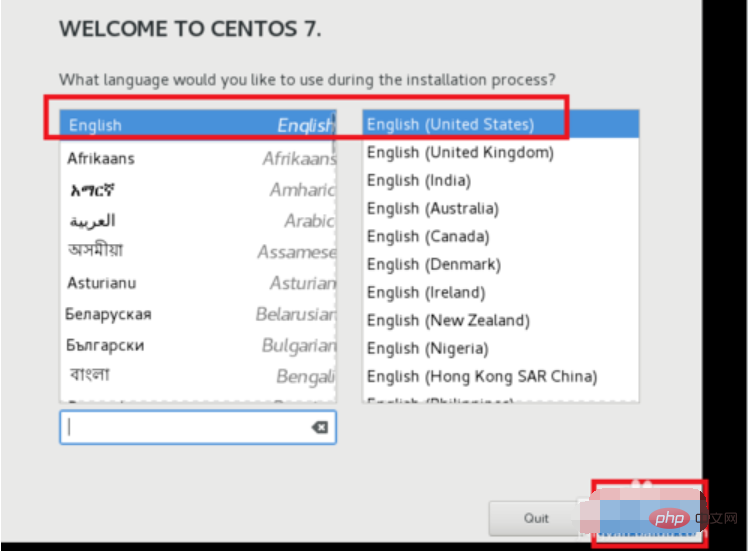
Ilustrasi komputer cakera U-14
Langkah kedua ialah menetapkan zon waktu yang betul Kerana zon waktu tidak betul, masa yang dikonfigurasikan oleh banyak perisian mungkin salah. Mula-mula klik ikon Tarikh, kemudian klik lokasi Shanghai pada peta, tukar zon waktu kepada Aisa/Shanghai, dan kemudian tukar masa kepada masa dan tarikh semasa. Apabila selesai, klik butang selesai di sudut kanan atas untuk menyimpan tetapan.
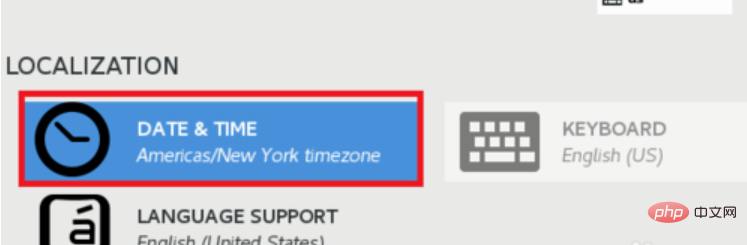
Ilustrasi komputer cakera USB-15
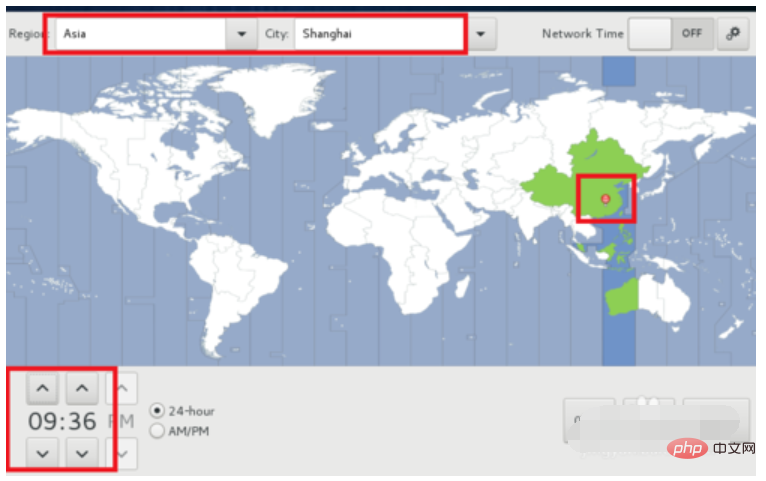
Ilustrasi komputer Linux-16
Langkah ketiga ialah mengubah suai tetapan bahasa lalai. Oleh kerana bahasa lalai yang ditetapkan dalam langkah pertama ialah bahasa Inggeris, ini akan memberikan sokongan yang lebih baik untuk perisian, tetapi kami juga perlu menambah sokongan bahasa Cina, supaya apabila melaksanakan skrip, kemungkinan aksara yang bercelaru akan menjadi lebih kecil. Selepas menyimpan masa dan tarikh, klik sokongan bahasa. Kemudian tatal ke bawah, klik Bahasa Cina, dan kemudian tandakan Bahasa Cina Mudah Selepas memilih, klik selesai untuk menyimpan tetapan.
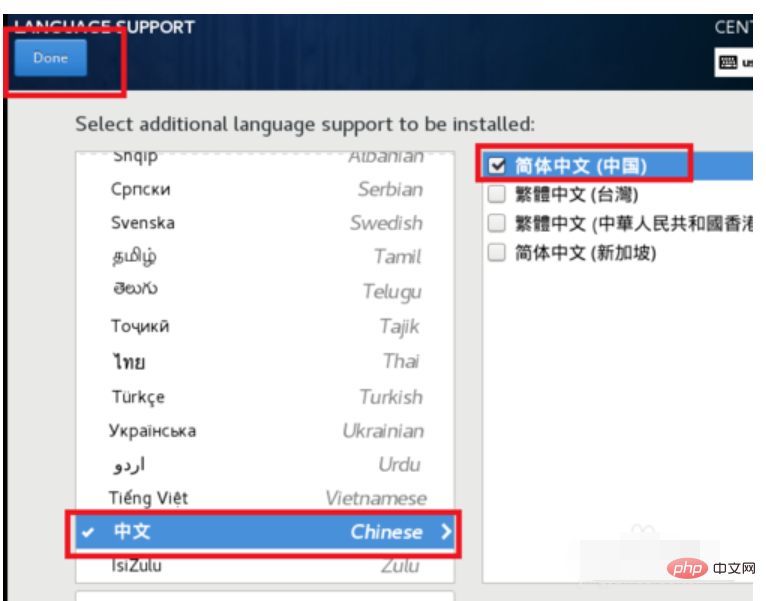
Ilustrasi komputer cakera U-17
Langkah keempat, klik DESTINASI PEMASANGAN dan pilih lokasi pemasangan cakera keras yang anda pasang dipilih di sini. Pemacu keras saya agak kecil, hanya 100g, jadi saya memilih ini, dan ia akan dipisahkan secara automatik secara lalai. Selepas memilih, klik selesai untuk menyimpan tetapan. Pada ketika ini, semua tetapan telah disimpan dan persediaan untuk pemasangan telah dimulakan. Klik mula pasang di sudut kanan bawah untuk memulakan pemasangan rasmi Linux.
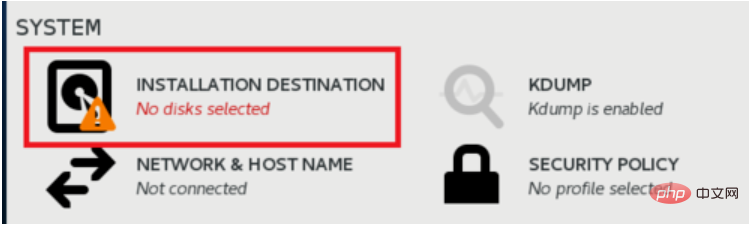
Ilustrasi komputer Linux-18
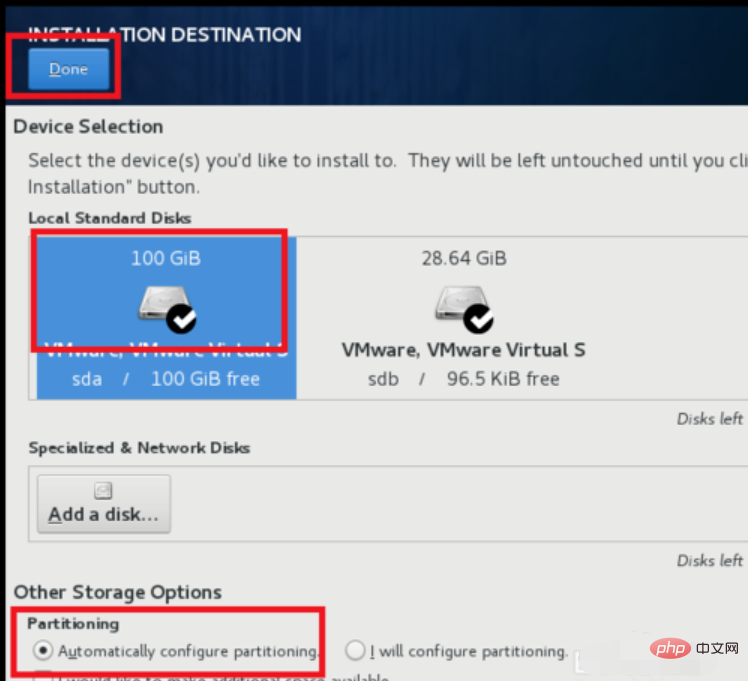
Pemasangan cakera U ilustrasi komputer sistem Linux-19
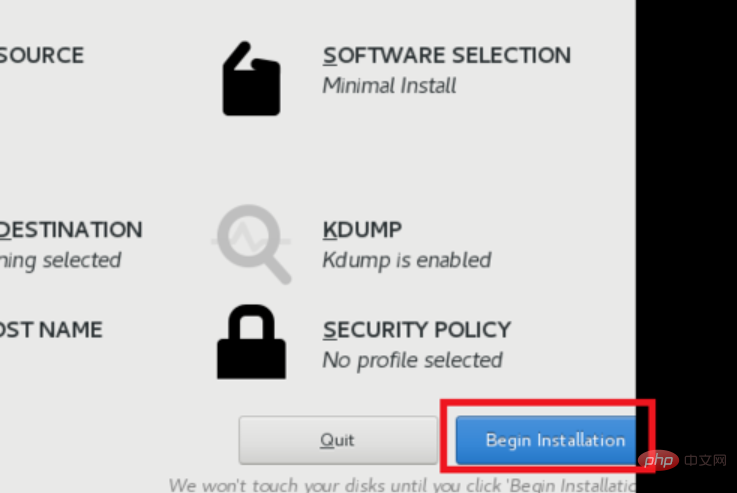
Linux Computer Illustration-20
3 Pada masa ini, program pemasangan akan mula menyalin fail, menetapkan item permulaan cakera keras, dsb . Pada masa ini, kami akan diingatkan bahawa kami belum menetapkan kata laluan root Kami klik pada gesaan itu, masuk dan tetapkan kata laluan root yang betul, dan kemudian klik selesai untuk menyimpan. Hanya menunggu dengan sabar untuk ia dipasang.
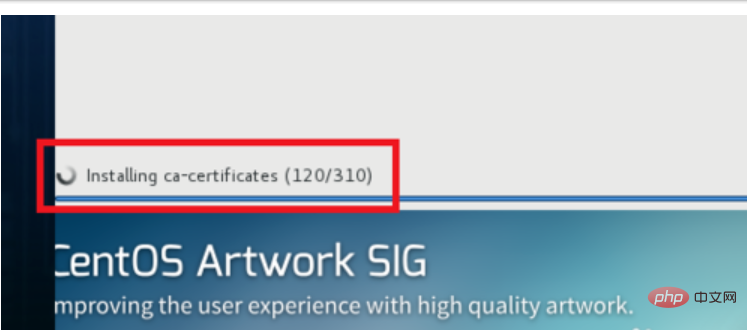
Pemasangan cakera U rajah komputer sistem Linux-21
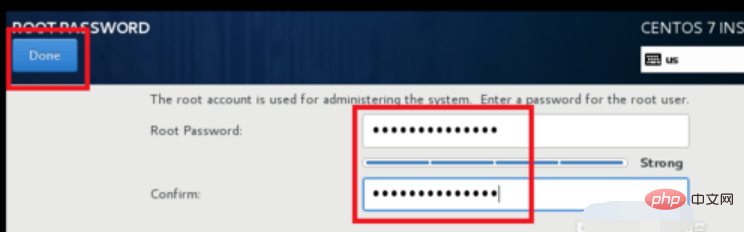
Rajah komputer pemasangan sistem Linux -22
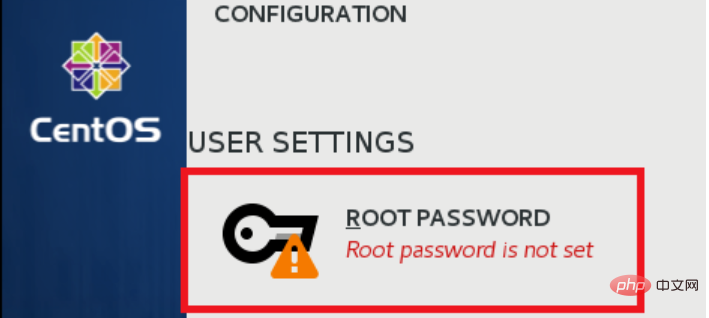
Ilustrasi komputer cakera U -23
4. Selepas pemasangan selesai, butang but semula akan dipaparkan dan anda akan menjadi menggesa bahawa ia telah berjaya Pasang. Pada ketika ini proses pemasangan pada dasarnya selesai. Klik butang but semula untuk memulakan semula sistem Anda akan melihat item permulaan sistem Linux Kemudian anda akan melompat ke antara muka log masuk Masukkan akaun dan kata laluan anda, log masuk, dan masukkan terminal.
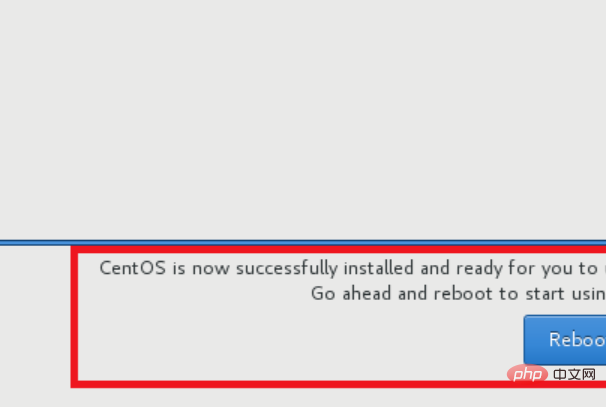
U cakera komputer gambarajah-24
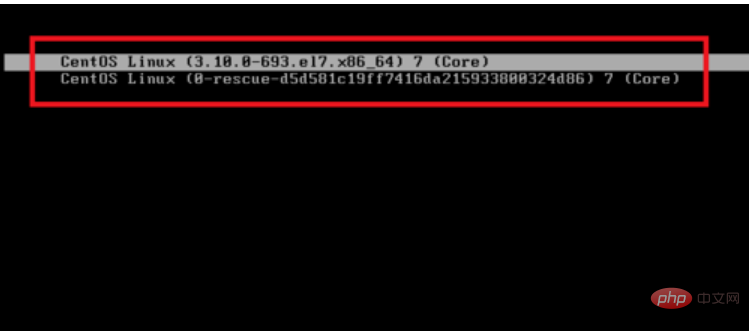
U cakera gambarajah komputer sistem Linux- 25
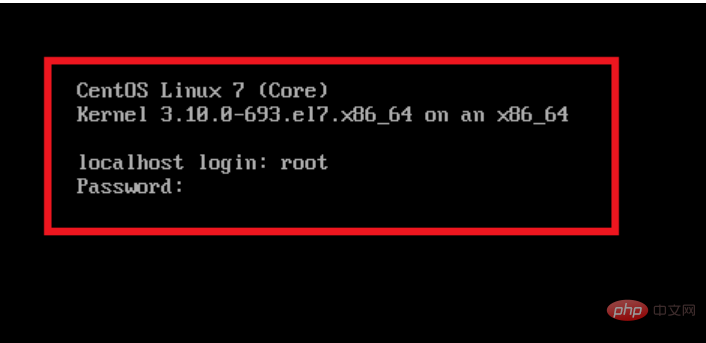
Ilustrasi komputer Linux-26
Atas ialah kandungan terperinci Bagaimana untuk memasang sistem Linux menggunakan cakera USB. Untuk maklumat lanjut, sila ikut artikel berkaitan lain di laman web China PHP!

