Rumah >masalah biasa >Bagaimana untuk menukar resolusi skrin pada Windows 11
Bagaimana untuk menukar resolusi skrin pada Windows 11
- WBOYWBOYWBOYWBOYWBOYWBOYWBOYWBOYWBOYWBOYWBOYWBOYWBke hadapan
- 2023-05-12 10:13:054612semak imbas
Cara Menukar Resolusi Skrin pada Windows 11
Cara yang lebih mudah untuk menukar resolusi skrin pada PC Windows 11 ialah menggunakan apl Tetapan. Gunakan bahagian Paparan untuk mengkonfigurasi peleraian untuk satu atau lebih monitor.
Untuk menukar peleraian skrin pada Windows 11 menggunakan Tetapan:
- Klik kanan kawasan kosong pada desktop dan pilih Tunjukkan tetapan.
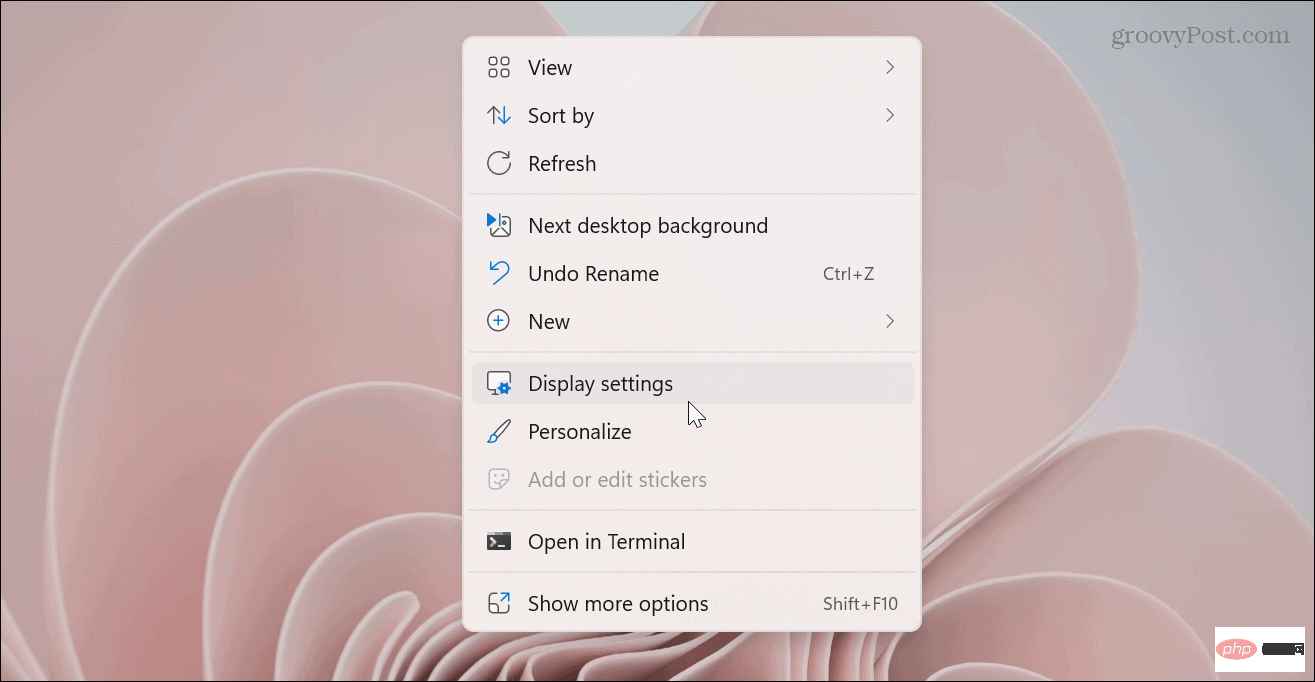
- Tetapan Gunakan untuk membuka bahagian Paparan .
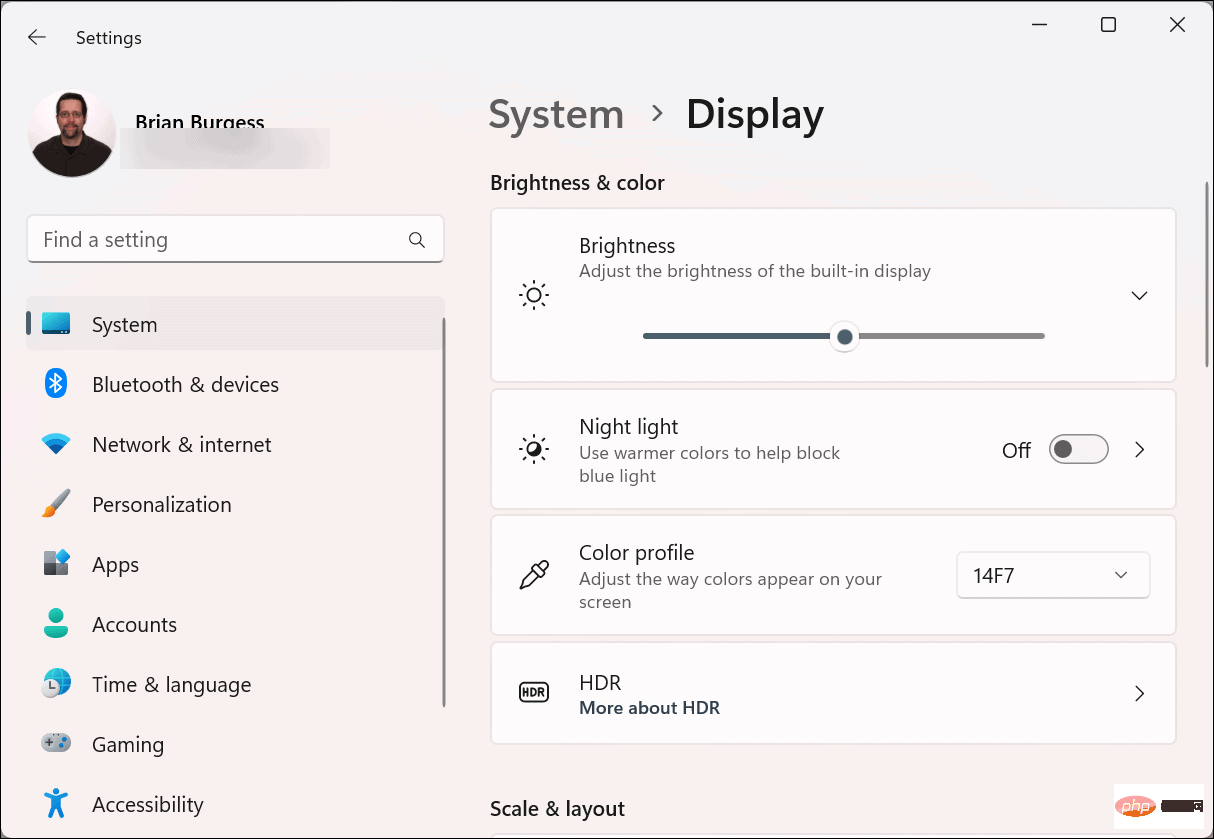
- Tatal ke bawah ke bahagian Skala & reka letak dan klik menu lungsur untuk Resolusi paparan.
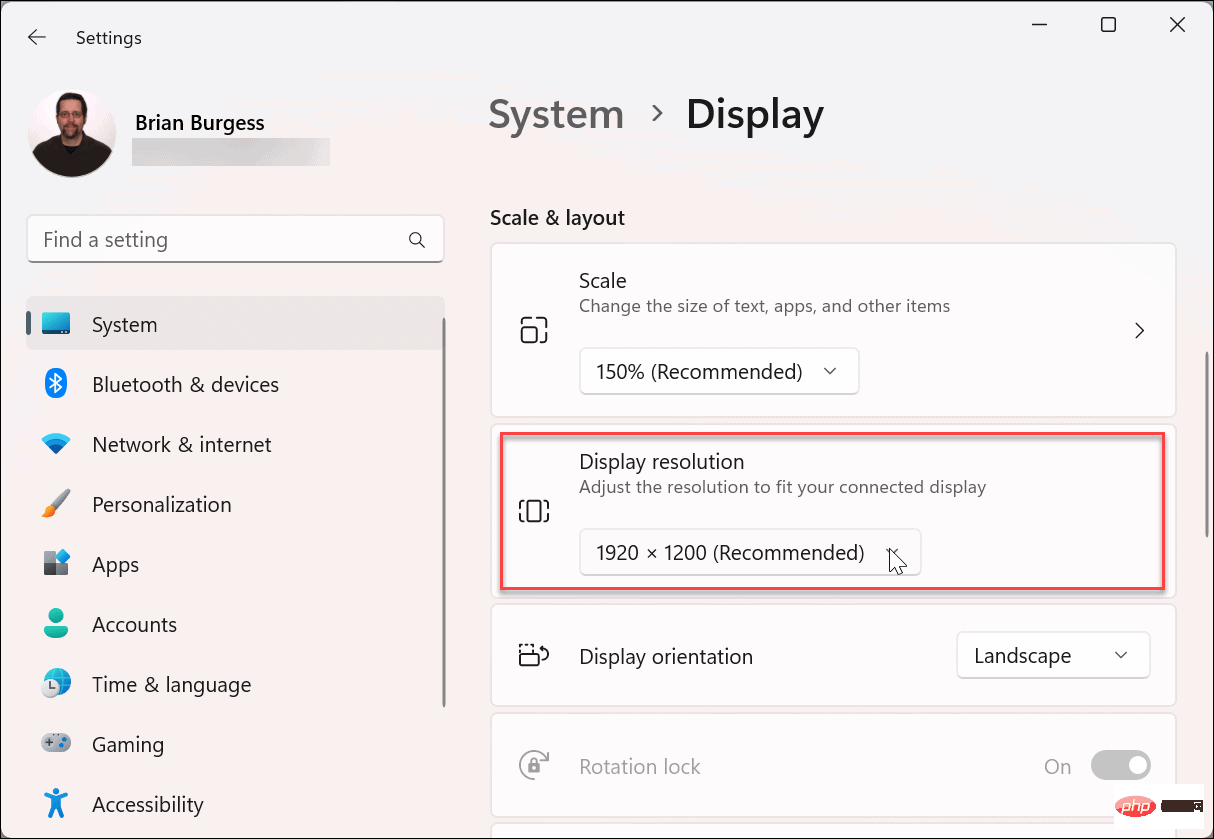
- Pilih resolusi yang anda mahu gunakan daripada menu. Resolusi maksimum akan berbeza-beza bergantung pada jenis monitor yang anda sambungkan ke PC anda.
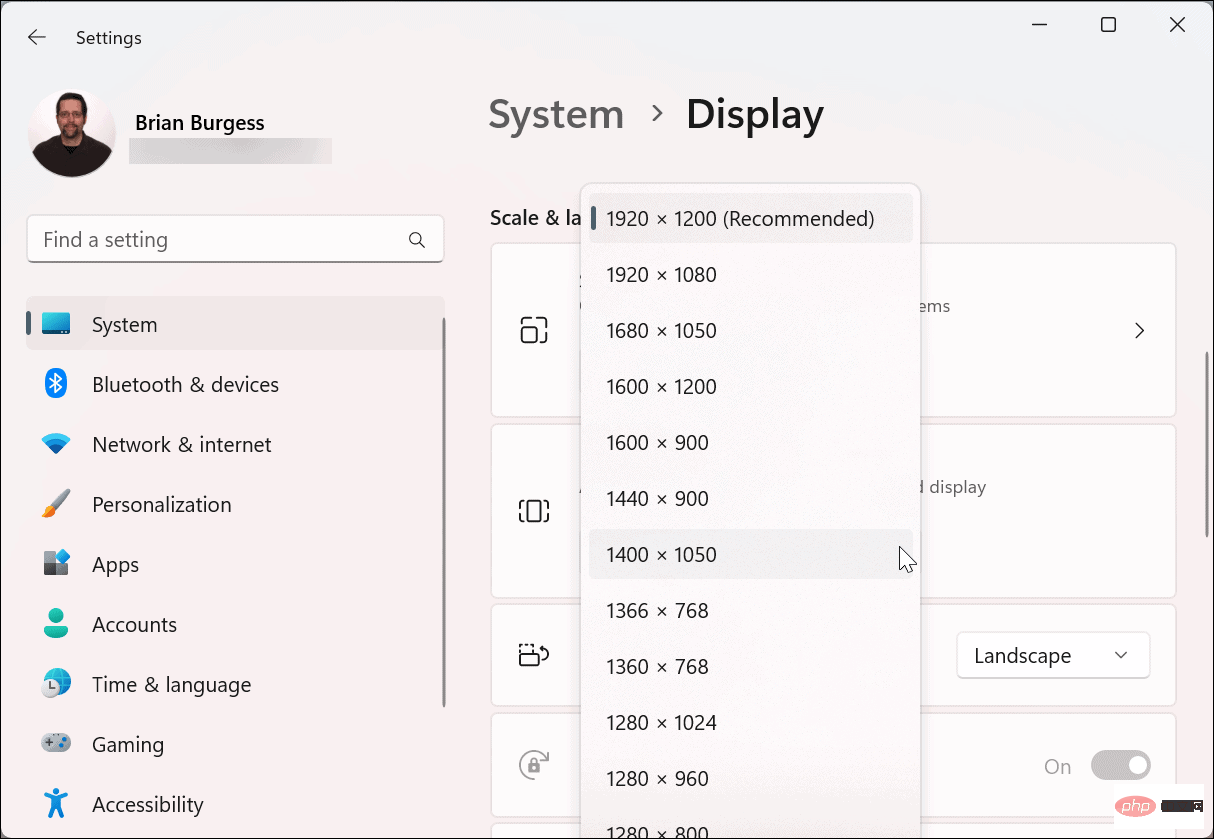
NOTA: Jika anda mempunyai persediaan berbilang monitor, pastikan anda memilihnya (dari halaman yang sama) sebelum menukar peleraiannya. Selain itu, anda mungkin ingin mencuba tetapan peleraian yang berbeza untuk menemui yang paling anda sukai.
Cara menukar resolusi skrin Windows 11 menggunakan sifat Penyesuai Paparan
Cara lain untuk menukar resolusi skrin pada Windows 11 ialah menggunakan Penyesuai Paparan sifat Menu .
Untuk menukar resolusi skrin melalui Display Adapter Properties pada Windows 11:
- Tekan kekunci Windows dan klik "Tetapan " .
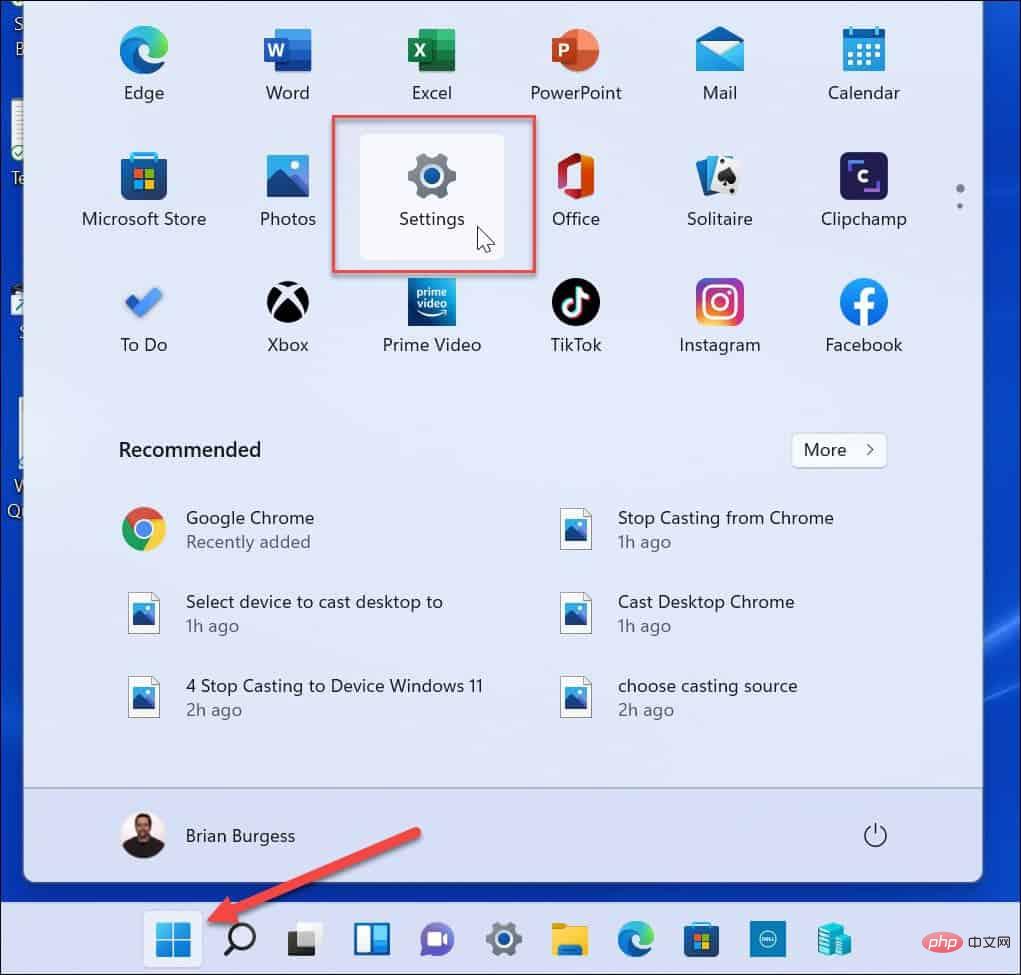
- Klik Sistem pada panel kiri dan Tunjukkan dalam pilihan di sebelah kanan.
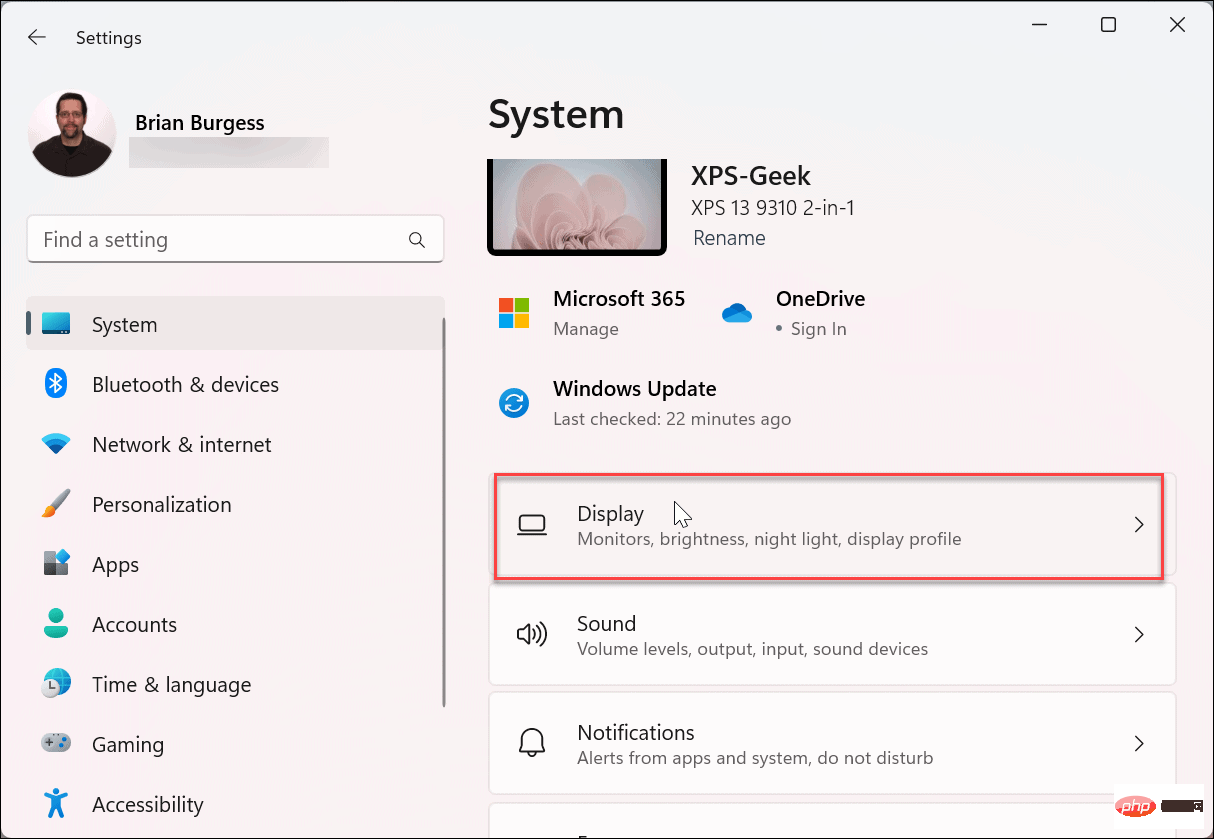
- Leret ke bawah menu di sebelah kanan ke bahagian Tetapan Berkaitan dan klik Paparan Terperinci.
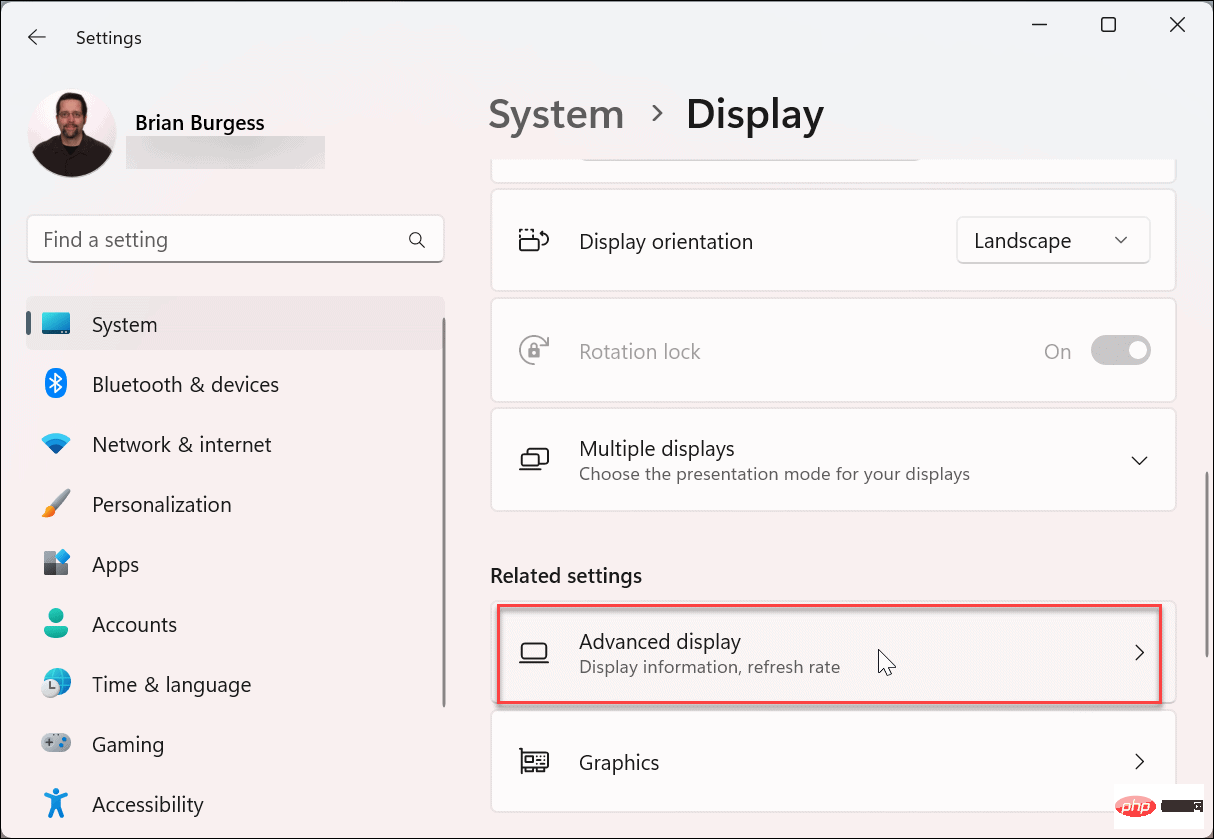
- Dalam bahagian Tunjukkan Maklumat, klik Sifat Penyesuai Paparan Terpaut Paparan .
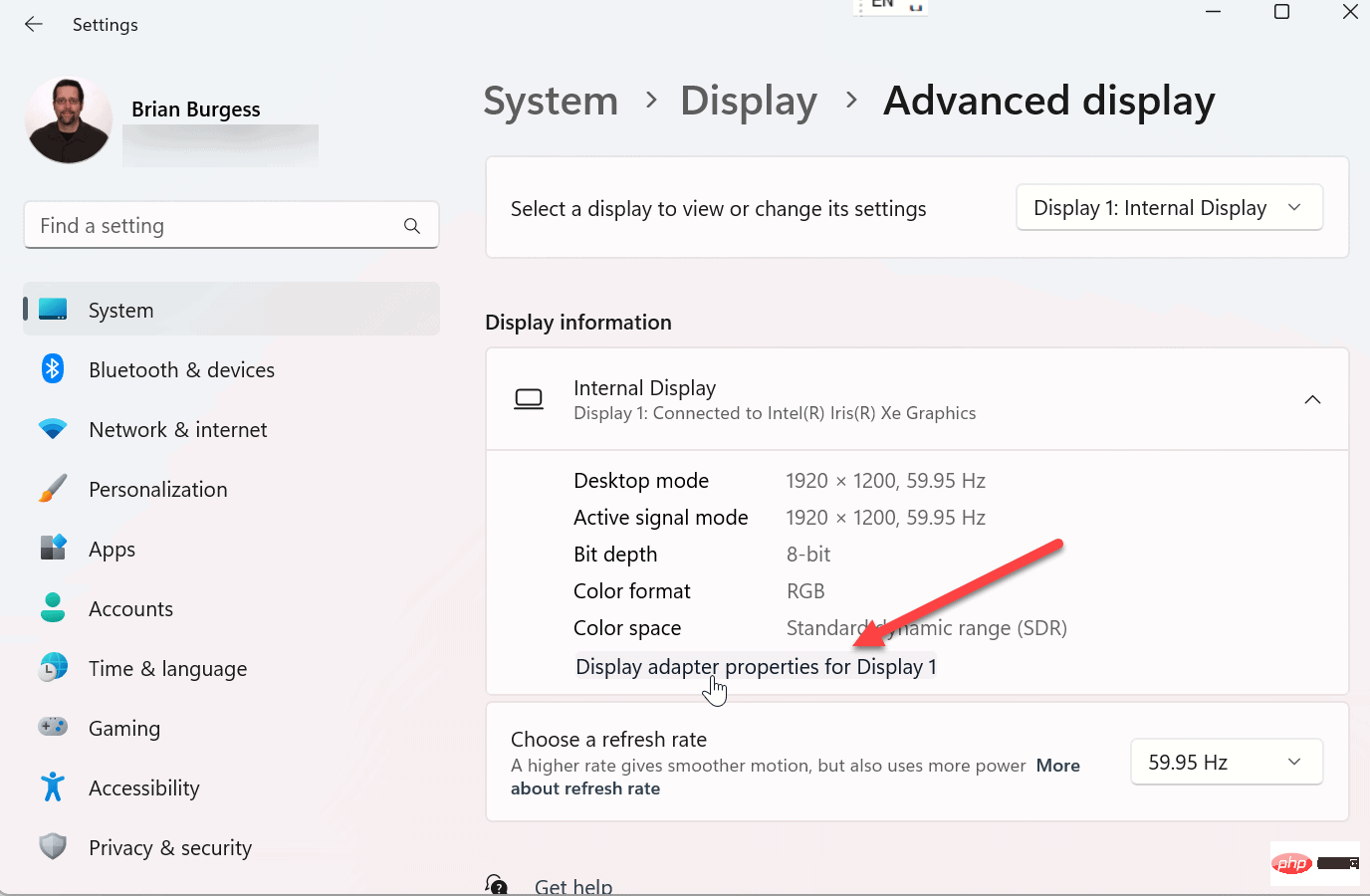
- Apabila skrin Ciri Paparan dibuka, klik butang Senaraikan Semua Mod .
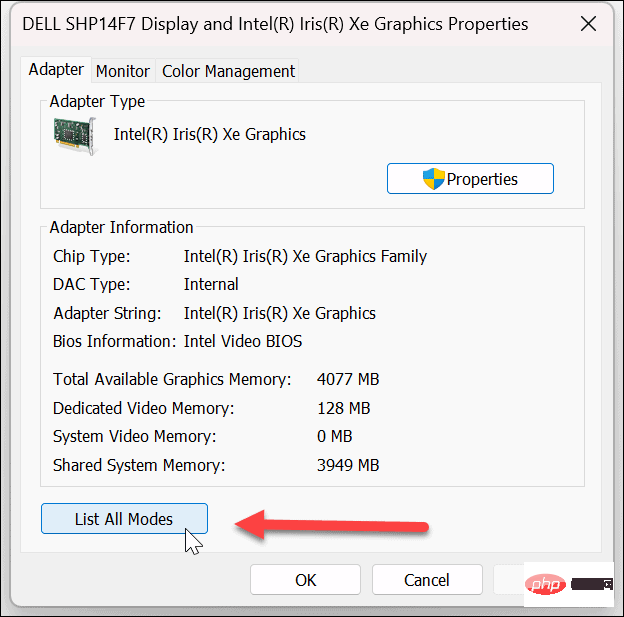
- Pilih resolusi daripada senarai mod yang sah dan klik OK.
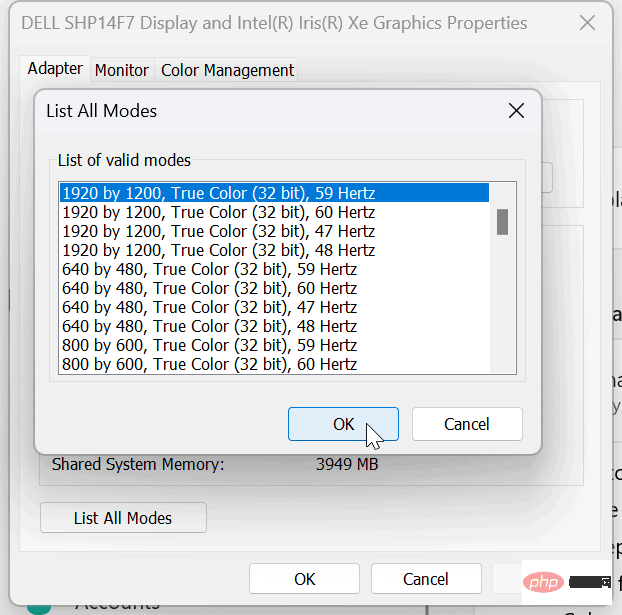
- Klik Gunakan pada tetingkap sifat untuk menyimpan tetapan.
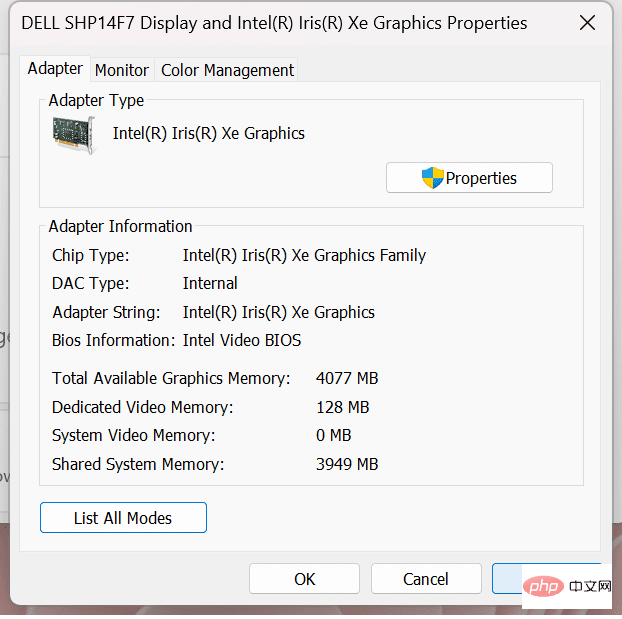
Cara menggunakan Intel Graphics Command Center
Jika Intel Graphics kuasa PC anda, anda boleh menggunakan apl Intel Graphics Command Center untuk menukar Resolusi skrin.
Untuk menukar resolusi skrin menggunakan Intel Graphics pada Windows 11:
- Tekan kekunci Windows dan taipkan intel graphics , kemudian pilihapl Pusat Perintah Grafik Intel daripada hasil carian teratas.
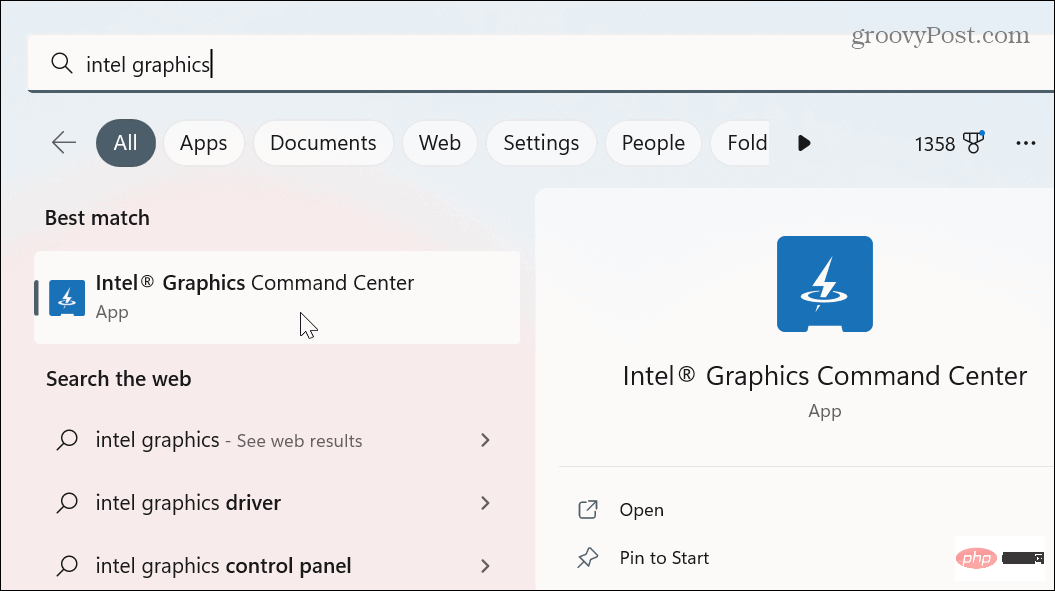
- Klik Tunjukkan Pilihan dalam panel kiri.
- Pastikan pilihan Umum dipilih, pilih monitor yang betul dan klik menu lungsur turun Resolution .
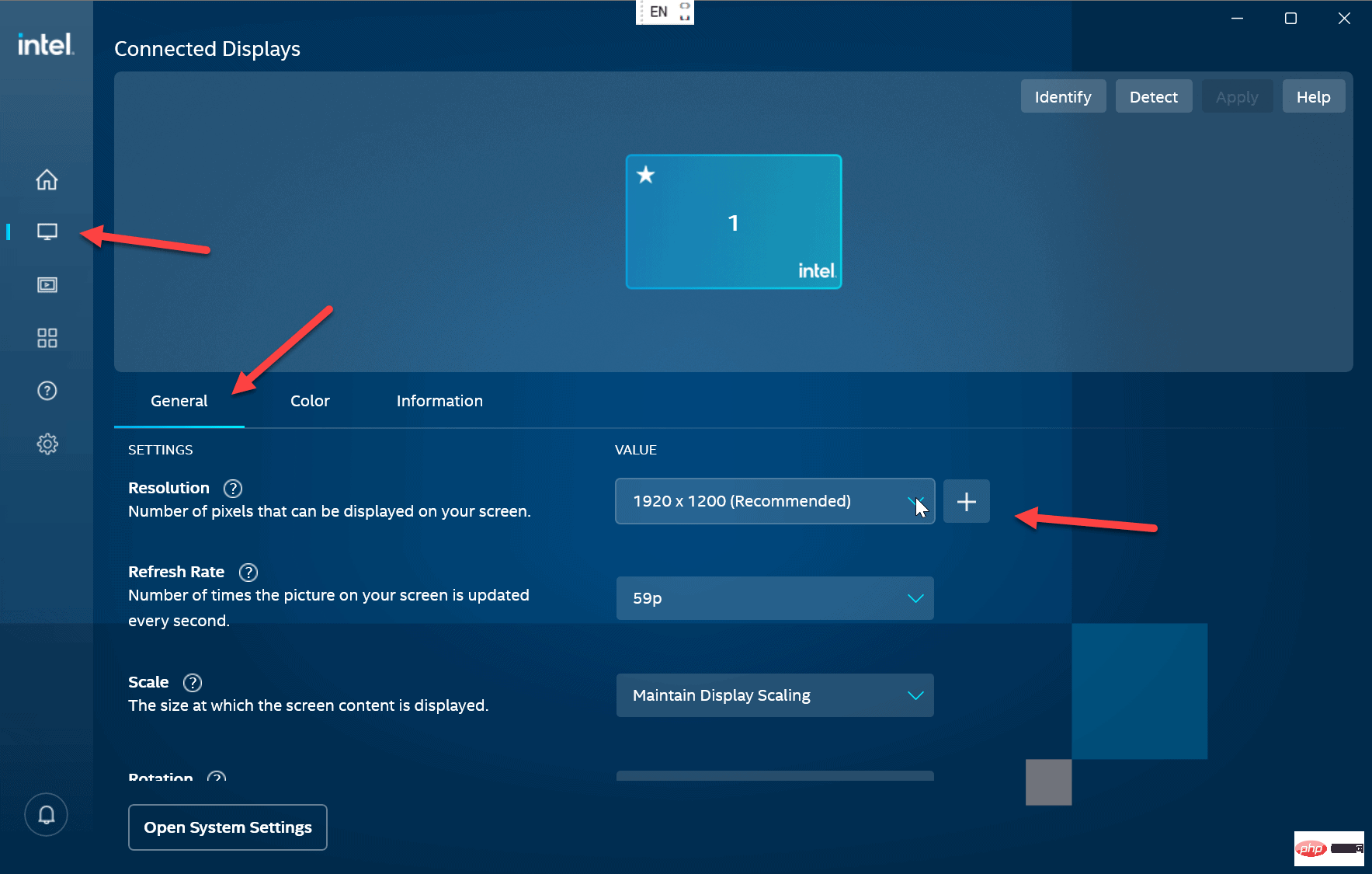
- Pilih resolusi yang anda mahu gunakan untuk monitor anda - ia akan berubah serta-merta tanpa mengklik sebarang butang tambahan.
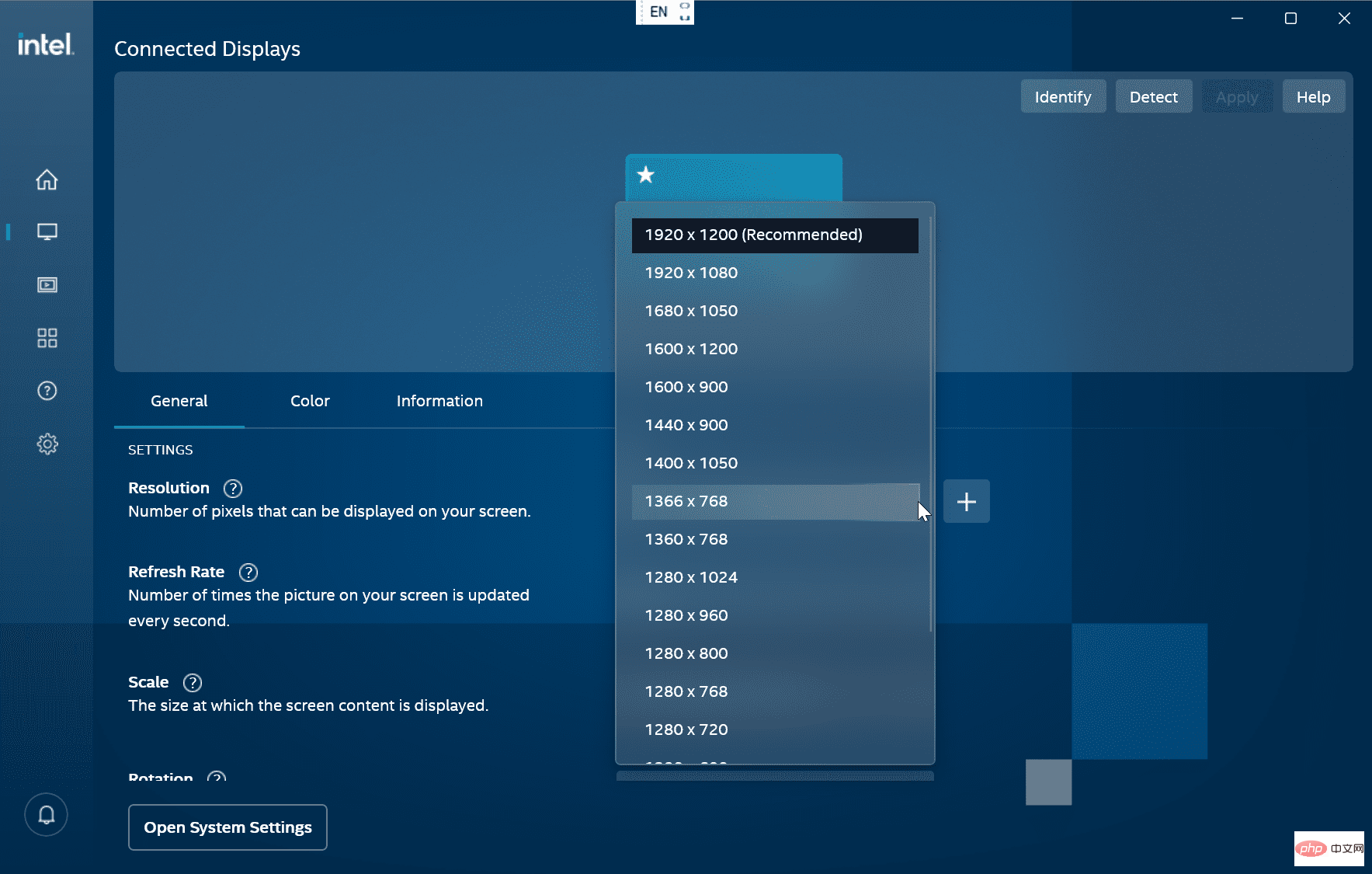
Tukar resolusi skrin menggunakan Pusat Kawalan NVIDIA
Jika GPU NVIDIA menjana kuasa grafik PC anda, anda boleh menggunakan apl Pusat Kawalan NVIDIALaraskan skrin resolusi pada Windows 11 PC.
Untuk menukar peleraian skrin pada Windows 11 menggunakan Pusat Kawalan NVIDIA:
- Klik kanan pada kawasan kosong desktop dan pilih Tunjukkan lebih banyak pilihan daripada menu konteks.
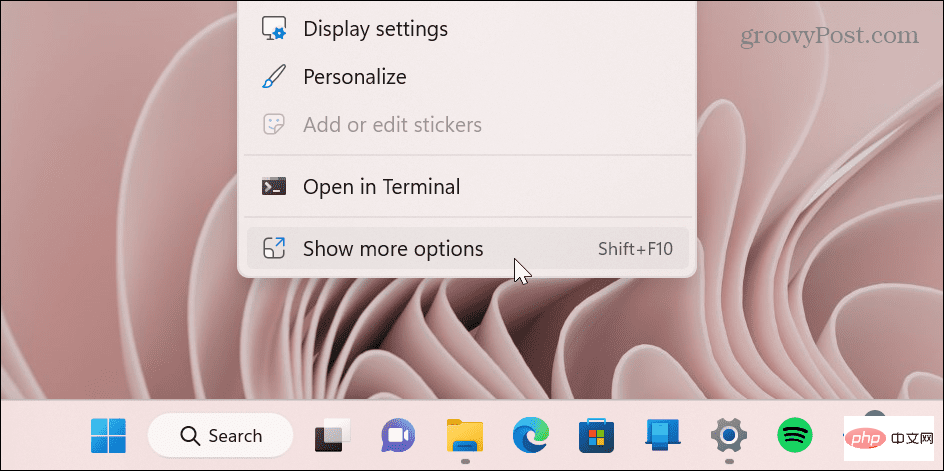
- Klik Panel Kawalan NVIDIA daripada menu.
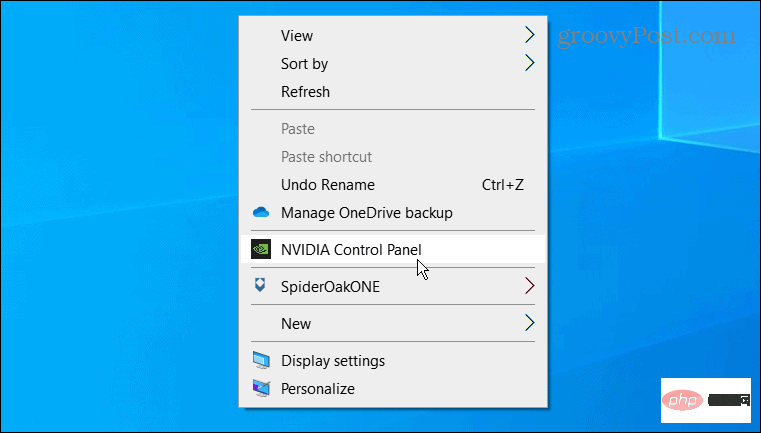
- Dalam bahagian Task di sebelah kiri, kembangkan bahagian Paparan dan klik Tukar resolusi.
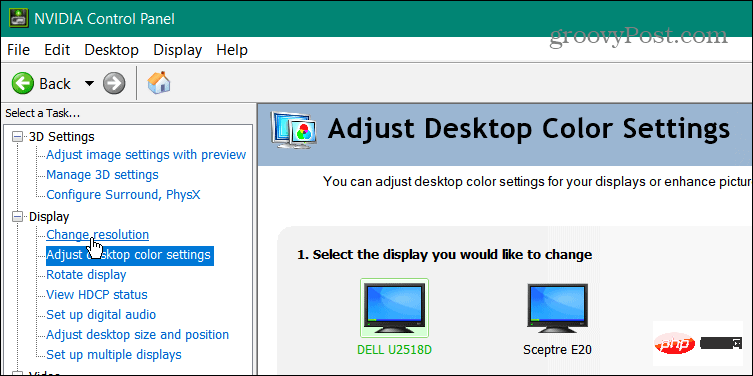
- Pilih monitor yang betul, pilih resolusi skrin yang anda mahu gunakan dan klik butang Guna .
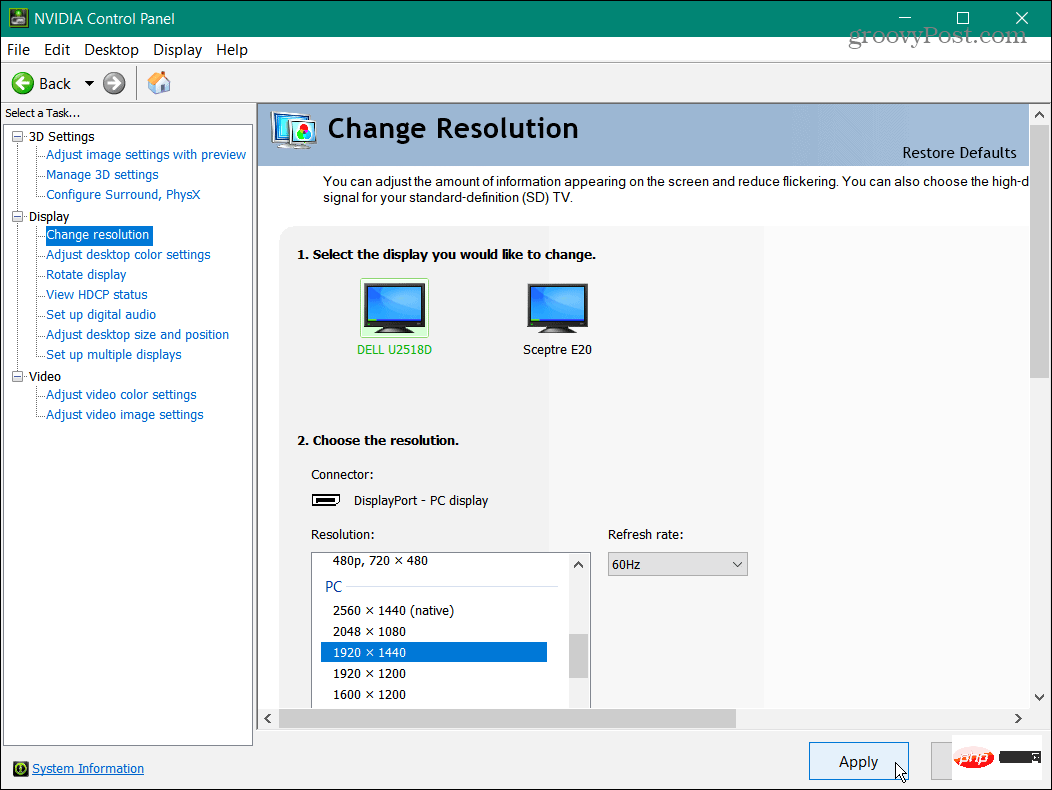
Perlu ambil perhatian bahawa tidak kira kaedah yang anda gunakan untuk menukar peleraian skrin anda, skrin akan berkelip dan memberikan contoh rupa resolusi baharu itu. Anda mempunyai 15 saat untuk mengekalkan peleraian baharu atau mengembalikan perubahan.
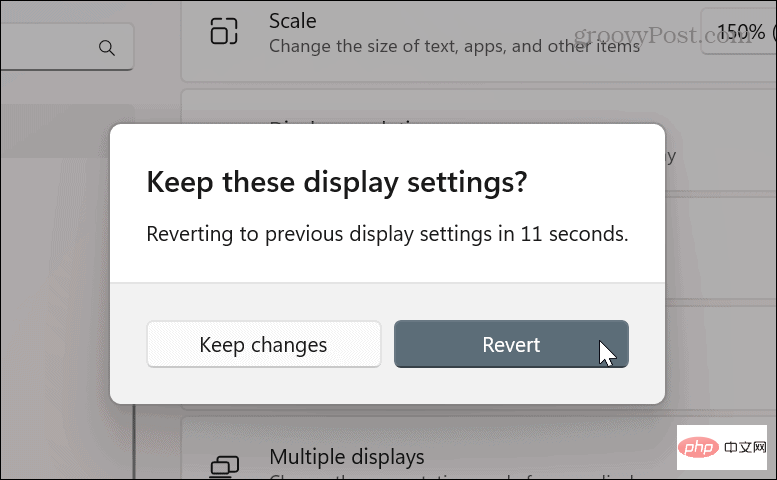
Dapatkan lebih banyak daripada paparan anda
Bergantung pada apl yang anda gunakan, kadangkala masuk akal untuk menukar peleraian skrin anda. Mungkin anda memasang kad grafik baharu dan perlu meningkatkan resolusi. Atau, jika anda mempunyai penglihatan yang lemah, menukar resolusi monitor anda kepada tetapan yang lebih rendah boleh membuat perbezaan yang besar.
Walau apa pun alasan untuk membuat perubahan, menggunakan salah satu pilihan di atas akan membantu anda mendapatkan hasil yang anda inginkan untuk monitor anda.
Atas ialah kandungan terperinci Bagaimana untuk menukar resolusi skrin pada Windows 11. Untuk maklumat lanjut, sila ikut artikel berkaitan lain di laman web China PHP!

