Rumah >masalah biasa >Cara Membetulkan Butang Belakang Penyemak Imbas Tidak Berfungsi dalam Windows 11/10
Cara Membetulkan Butang Belakang Penyemak Imbas Tidak Berfungsi dalam Windows 11/10
- WBOYWBOYWBOYWBOYWBOYWBOYWBOYWBOYWBOYWBOYWBOYWBOYWBke hadapan
- 2023-05-11 22:34:043983semak imbas
Menyemak imbas ialah perkara yang kebanyakan pengguna lakukan pada sistem mereka untuk bekerja atau pada masa lapang mereka. Ramai pengguna Windows telah melaporkan bahawa mereka menghadapi masalah semasa menyemak imbas sistem kerana butang belakang penyemak imbas tiba-tiba tidak berfungsi, yang juga bermakna butang belakang bertukar menjadi kelabu. Tiada apa yang boleh mereka lakukan mengenainya.
Mungkin terdapat beberapa sebab mengapa ini berlaku dan kami telah menganalisis masalah tersebut dan menghasilkan beberapa penyelesaian. Jika anda juga menghadapi isu yang sama pada sistem anda, maka artikel ini pasti akan membantu anda menyelesaikannya.
Pembetulan 1: Kosongkan kuki penyemak imbas dan data tapak anda
Kadangkala, mengosongkan kuki dan data tapak anda boleh membantu menyelesaikan masalah penyemak imbas sedikit sebanyak. Kami telah menganalisis pembetulan dan menghasilkan beberapa langkah tentang cara membetulkannya pada penyemak imbas anda.
Untuk Google Chrome
Langkah 1: Buka Google ChromeWindows dan menaip google chrome >Pelayar .
Langkah 2: Kemudian, pilihGoogle Chrome daripada hasil carian seperti yang ditunjukkan di bawah.

Enter seperti yang ditunjukkan di bawah.
铬://设置/隐私Langkah 4: Kemudian, pilih pilihan
Kosongkan data penyemakan imbas dalam halaman privasi seperti yang ditunjukkan di bawah.
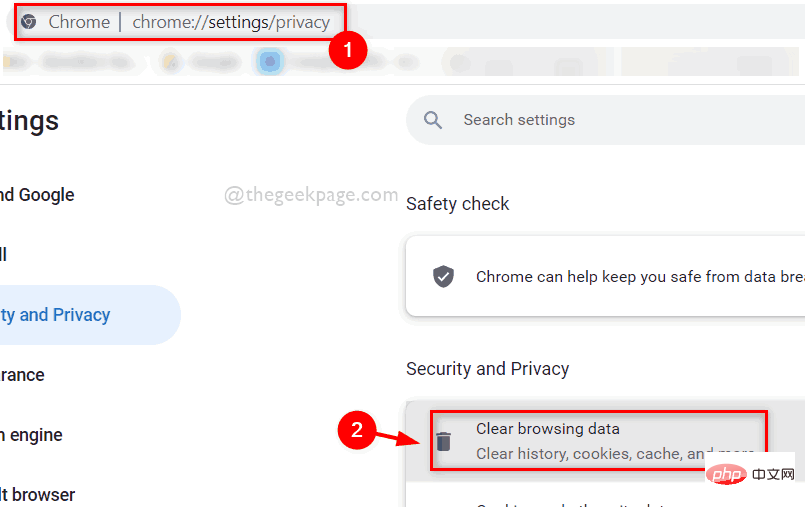
Sepanjang masa dipilih daripada senarai lungsur turun untuk Julat masa.
Langkah 6: Kemudian, tandai kotak pilihanKuki dan data tapak lain dan Cache imej dan fail seperti yang ditunjukkan di bawah.
Langkah 7: Akhir sekali, klik butangKosongkan Data dalam tetingkap Kosongkan Data Penyemakan Imbas, seperti yang ditunjukkan dalam imej.
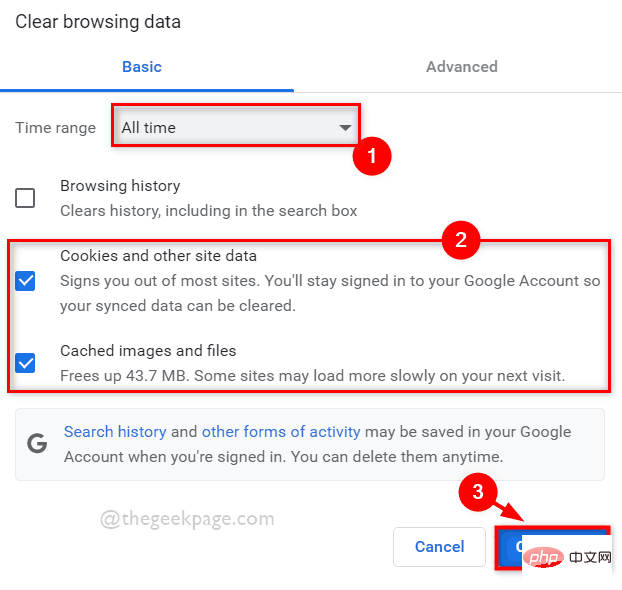
Mozilla Firefox pada sistem anda dengan menekan Windows dan taip firefox.
Langkah 2: Kemudian, pilih aplFirefox daripada hasil carian seperti yang ditunjukkan di bawah.

about:preferences#privacy dalam bar alamat, dan kemudian klik kekunci Enter untuk memasukkannya halaman privasi.
Langkah 4: Setelah berada di halaman Privasi, tatal ke bawah dan klik butangKosongkan Data di bawah Kuki dan Data Tapak seperti yang ditunjukkan di bawah.
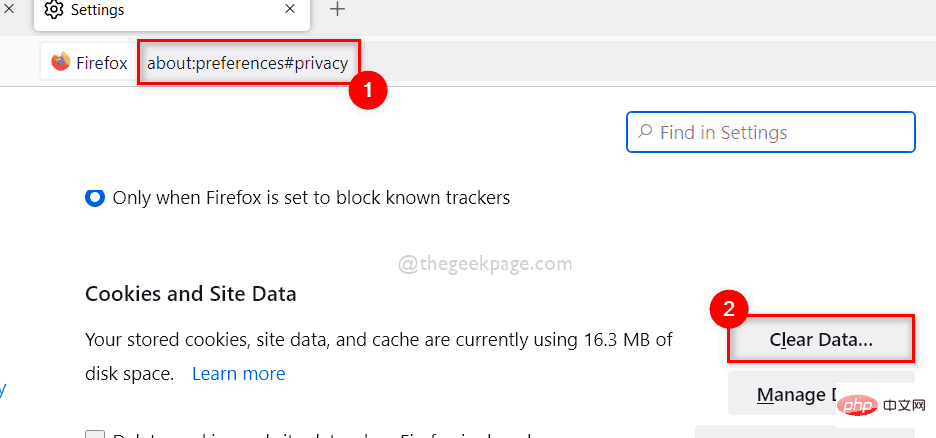
Kuki dan Data Tapak dan Kandungan Web Cache dalam tetingkap Clear Data pop timbul.
Langkah 6: Kemudian, klik pada butangKosongkan untuk mengosongkan kuki dan data tapak lain seperti yang ditunjukkan di bawah.
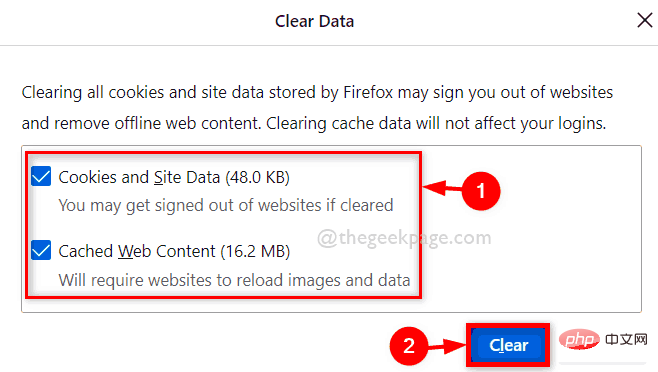
Google ChromeWindows dan menaip google chrome >Pelayar . Langkah 2: Kemudian, pilih
Google Chromedaripada hasil carian seperti yang ditunjukkan di bawah.
 Langkah 3: Buka tab baharu dan masukkan laluan yang diberikan di bawah dalam bar alamat dan kekunci
Langkah 3: Buka tab baharu dan masukkan laluan yang diberikan di bawah dalam bar alamat dan kekunci
untuk pergi ke Kembangkan halaman. 铬://扩展/
Langkah 4: Kemudian, klik
butang togol untuk mematikannya, seperti yang ditunjukkan di bawah.
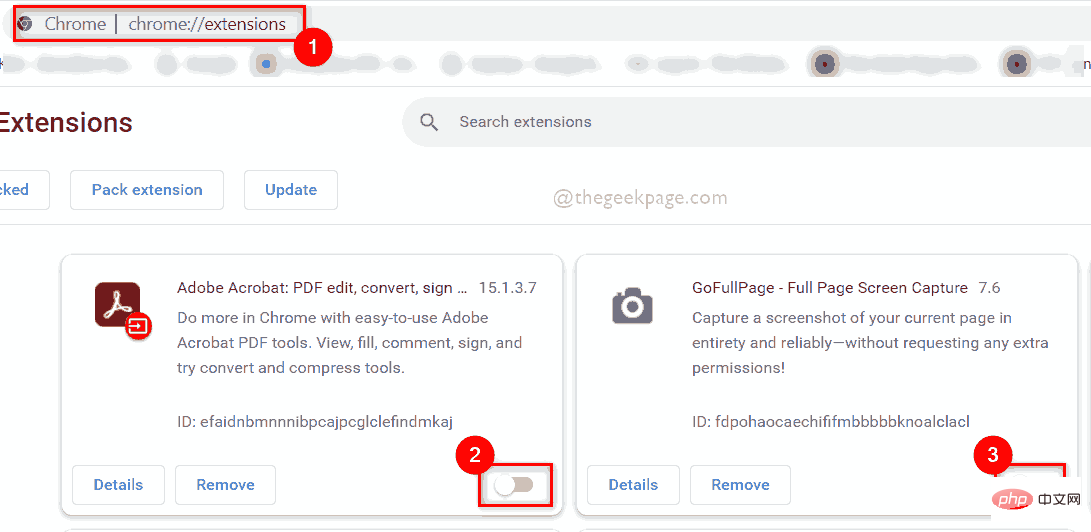 Langkah 5: Setelah anda selesai melumpuhkan sambungan, anda boleh memulakan semula penyemak imbas anda dan mula menggunakannya.
Langkah 5: Setelah anda selesai melumpuhkan sambungan, anda boleh memulakan semula penyemak imbas anda dan mula menggunakannya.
Itu sahaja.
Untuk Firefox
Langkah 1: Buka Mozilla Firefox pada sistem anda dengan menekan Windows dan taip firefox.
Langkah 2: Kemudian, pilih apl Firefox daripada hasil carian seperti yang ditunjukkan di bawah.

Langkah 4: Buka tab baharu dalam Firefox dan taip about:addons dalam bar alamat dan tekan Enter kekunci sebagai ditunjukkan di bawah.
Langkah 5: Kemudian, klik pada sambungan pada panel kiri halaman seperti yang ditunjukkan.
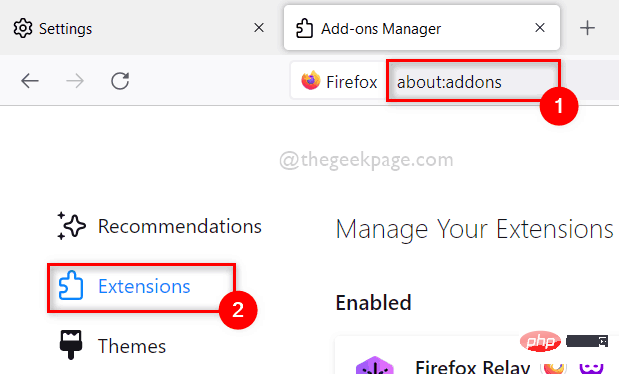
Langkah 6: Dalam halaman "Urus sambungan anda", klik butang togol sambungan untuk melumpuhkannya, Seperti yang ditunjukkan dalam tangkapan skrin di bawah.
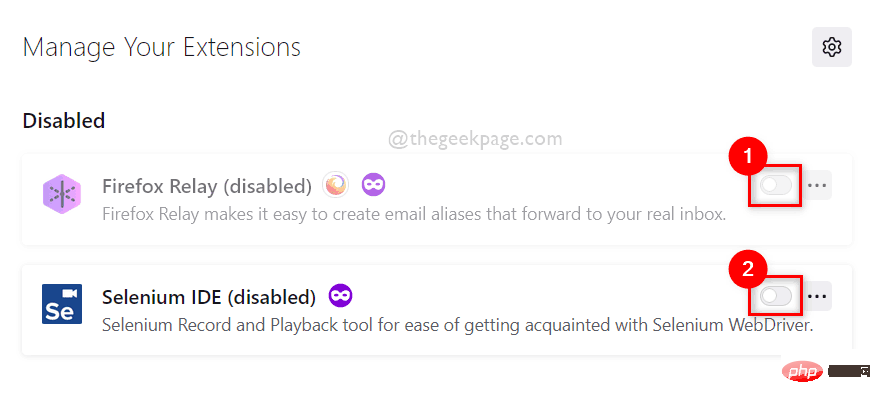
Langkah 7: Setelah selesai, mulakan semula penyemak imbas dan mula menggunakannya, jika tidak, anda boleh menutupnya.
Itu sahaja.
Betulkan 3: Tetapkan Semula Apl Penyemak Imbas
NOTA: Selepas menetapkan semula Apl Penyemak Imbas, semua data penyemakan imbas anda akan dipadamkan dan anda tidak akan dapat mendapatkan semula. Jadi, jika anda mahu, anda boleh menyandarkan data penyemakan imbas anda pada akaun Microsoft atau akaun Google anda, dsb.
Kadangkala, apabila kami telah mencuba kebanyakan penyelesaian yang mungkin untuk membetulkan butang kembali penyemak imbas tidak berfungsi, adalah lebih baik untuk menetapkan semula aplikasi penyemak imbas anda pada sistem anda, yang mengosongkan tetapan penyemak imbas, Dan penyemak imbas berfungsi dengan lebih baik berbanding sebelum ini. Hanya ikuti beberapa langkah mudah yang diberikan di bawah.
Untuk Google Chrome
Langkah 1: Buka Google ChromeWindows dan menaip google chrome >Pelayar .
Langkah 2: Kemudian, pilihGoogle Chrome daripada hasil carian seperti yang ditunjukkan di bawah.

Tetapan daripada senarai Tunjukkan lagi pilihan.
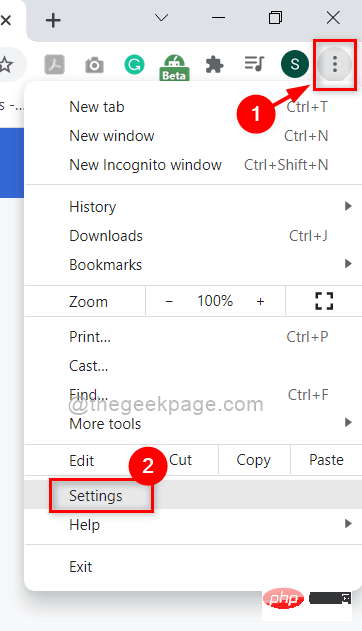
Lanjutan" , seperti yang ditunjukkan dalam gambar di bawah Tunjukkan.
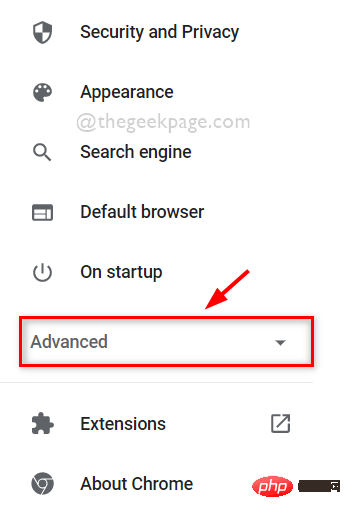
Tetapkan Semula dan Bersihkan” seperti yang ditunjukkan di bawah.
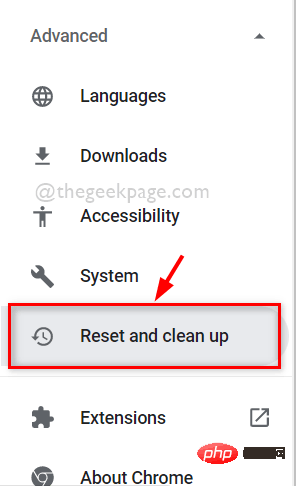
Pulihkan tetapan kepada lalai asal seperti yang ditunjukkan di bawah.
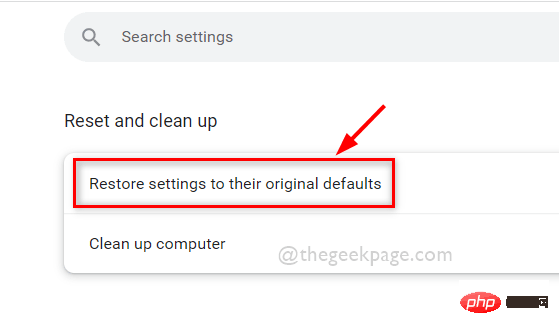
Reset Settings" untuk menetapkan semula pelayar kepada nilai lalainya ialah seperti yang ditunjukkan di bawah.
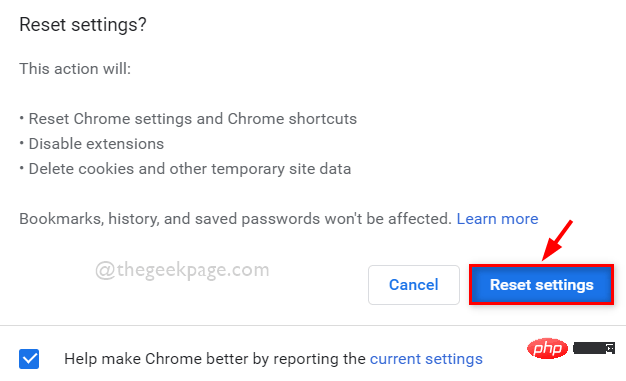
Mozilla Firefox pada sistem anda dengan menekan Windows dan taip firefox.
Langkah 2: Kemudian, pilih aplFirefox daripada hasil carian seperti yang ditunjukkan di bawah.

tentang:sokongan dalam bar alamat, tekan kekunci Enter , seperti yang ditunjukkan di bawah.
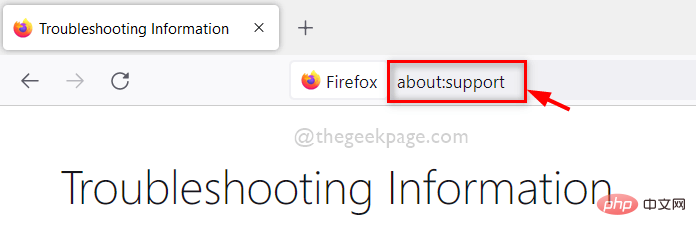
Muat Semula Firefox seperti yang ditunjukkan di bawah.
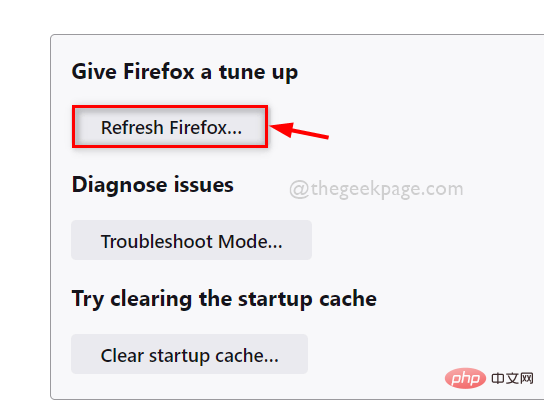
Langkah 5: Dalam tetingkap Refresh Firefox, klik butang Refresh Firefox untuk menetapkan semula Firefox kepada nilai lalainya, seperti yang ditunjukkan dalam tangkapan skrin di bawah.
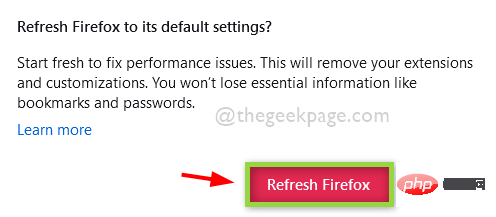
Langkah 6: Setelah selesai, ia akan memulakan semula apl Firefox anda dan anda boleh terus menggunakan apl Firefox tanpa sebarang masalah.
Itu sahaja.
Semoga anda menikmati artikel ini dan menyelesaikan masalah anda.
Beritahu kami pembetulan yang berkesan untuk anda di bahagian komen di bawah.
Terima kasih!
Anda juga boleh memuat turun alat pembaikan PC ini untuk mencari dan membetulkan sebarang isu PC:Langkah 1 - Muat turun Alat Pembaikan PC Retoro dari sini
Langkah 2 Langkah - Klik untuk mula mengimbas untuk mencari dan membetulkan sebarang isu PC secara automatik.
Atas ialah kandungan terperinci Cara Membetulkan Butang Belakang Penyemak Imbas Tidak Berfungsi dalam Windows 11/10. Untuk maklumat lanjut, sila ikut artikel berkaitan lain di laman web China PHP!

