Rumah >masalah biasa >5 Cara untuk Membetulkan Pengadun Kelantangan Jika Ia Tidak Menyimpan Tetapan
5 Cara untuk Membetulkan Pengadun Kelantangan Jika Ia Tidak Menyimpan Tetapan
- WBOYWBOYWBOYWBOYWBOYWBOYWBOYWBOYWBOYWBOYWBOYWBOYWBke hadapan
- 2023-05-11 19:37:042805semak imbas
Kadangkala apabila cuba merendahkan kelantangan bunyi Skype dalam pengadun dan menyimpannya untuk kegunaan masa hadapan, anda akan perasan ia tidak menyimpan tetapan serta-merta selepas menutup tetingkap.
Walaupun terdapat beberapa cara untuk menyelesaikan isu ini, anda juga boleh merujuk siaran terperinci kami untuk beberapa pembetulan pantas jika volum terlalu rendah pada PC Windows anda.
Mengapa Windows tidak menyimpan tetapan dalam Volume Mixer?
Mungkin terdapat sebab yang berbeza mengapa tetapan pengadun volum tidak disimpan, seperti:
- Konflik Perkakasan – Mungkin terdapat masalah dengan terbina- dalam peranti audio.
- Pemacu Audio Lapuk atau Rosak – Jika pemacu tidak dikemas kini kepada versi terkini atau rosak, ia mungkin mengganggu fungsi pengadun volum.
- Apl ini tidak mempunyai kawalan eksklusif ke atas peranti – Jika ia adalah isu dengan apl tertentu, ia mungkin tidak mempunyai kawalan eksklusif ke atas peranti.
- Fail Sistem Rosak – Fail sistem rosak boleh menjejaskan pelbagai fungsi sistem anda, termasuk bunyi. Ini juga boleh menyebabkan pengadun volum tidak menunjukkan bunyi.
- Kemas Kini Windows Terkini - Mungkin kemas kini Windows terakhir rosak dan seterusnya menyebabkan isu pengadun volum.
- Windows Explorer Tidak Berfungsi - Proses Windows Discovery mungkin tidak berfungsi dengan betul.
- Virus dalam sistem – Mungkin terdapat virus atau ancaman lain yang menghalang pengadun volum berfungsi dengan baik.
Tetapi, berita baiknya, kami mempunyai senarai penyelesaian yang boleh membantu anda membetulkan pengadun kelantangan yang tidak menyimpan isu tetapan.
Bagaimana untuk membetulkan pengadun volum jika ia tidak menyimpan tetapan?
Sebelum meneruskan kaedah utama di bawah, kami mengesyorkan anda mencuba yang berikut:
- Pasang sebarang kemas kini Windows yang belum selesai.
- Jalankan imbasan virus dan alih keluar semua ancaman.
- Nyahpasang kemas kini Windows terkini yang mungkin menyebabkan masalah.
- Alih keluar sebarang aplikasi pihak ketiga yang mungkin mengganggu pengadun volum.
Namun, jika pengadun volum masih tidak menyimpan tetapan, anda boleh mengikuti kaedah di bawah untuk menyelesaikan masalah.
1. Jalankan Penyelesai Masalah Audio Windows
- Tekan kekunci + serentak untuk melancarkan Windows Tetapan. MenangSaya
- Klik Sistem di sebelah kiri, kemudian klik Penyelesaian Masalah di sebelah kanan.
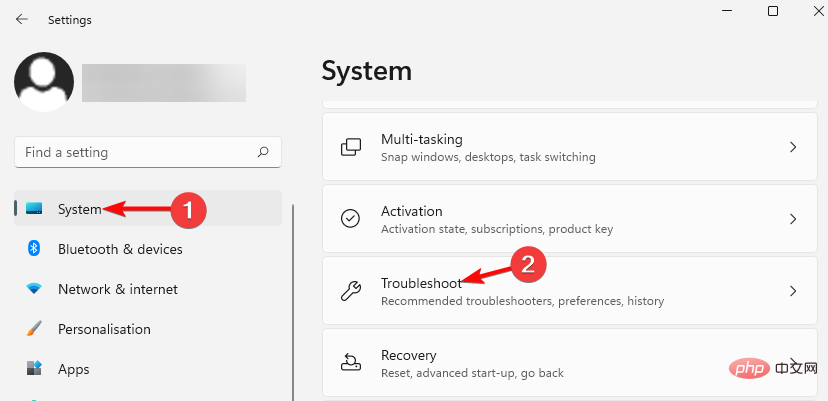
- Pada skrin seterusnya, di bawah Pilihan, klik Penyelesai Masalah Tambahan.
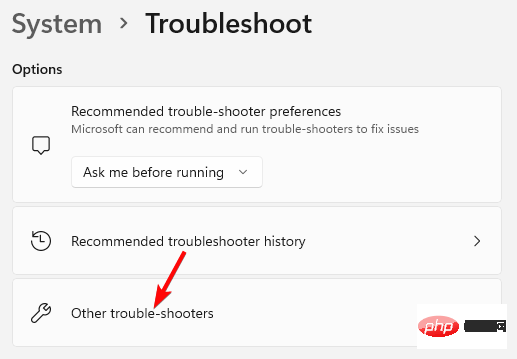
- Seterusnya, pergi ke Main Audio dan klik Jalankan. Windows kini akan mula mencari sebarang masalah dan, jika ditemui, akan menggunakan pembetulan secara automatik.
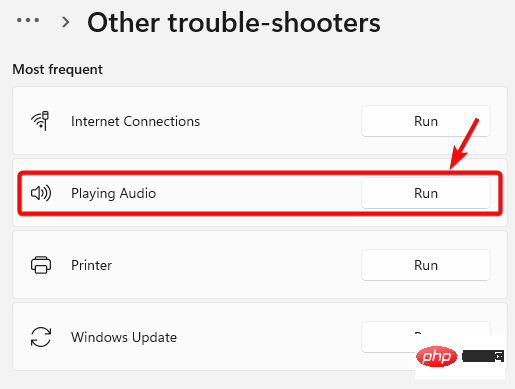
Setelah selesai, anda boleh menyemak sama ada pengadun volum kini menyimpan tetapan.
Walau bagaimanapun, jika Penyelesai Masalah Windows berhenti berfungsi atas sebab tertentu, anda boleh merujuk kepada penyelesaian dalam siaran terperinci kami di sini.
2. Lakukan operasi yang berkaitan dengan pemacu audio
2.1 Kemas kini pemacu audio
- Tekan kekunci pintasan + untuk membuka konsol jalankan. MenangR
- Taip devmgmt.msc dalam bar carian dan klik.Enter
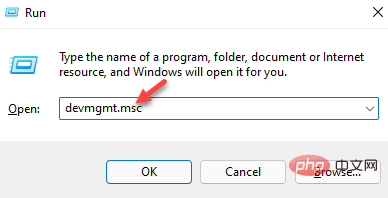
- Seterusnya, kembangkan bahagian Pengawal Bunyi, Video dan Permainan, klik kanan pada peranti dan pilih Kemas Kini Pemacu.
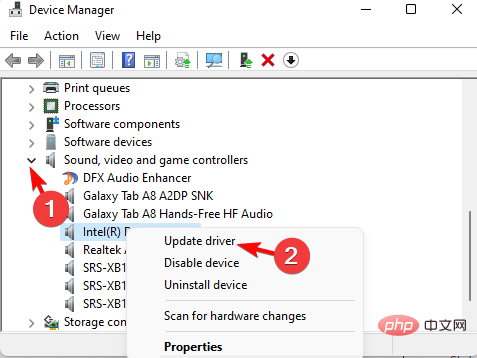
- Seterusnya, dalam tetingkap baharu, klik Cari pemandu secara automatik. Windows akan mengesan versi terkini dan memasang pemacu secara automatik.
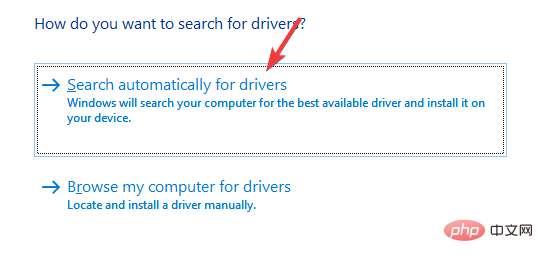
Sebenarnya, anda juga boleh menyahpasang pemacu dan melawati tapak web pengilang untuk memuat turun dan memasang versi pemacu terkini secara manual untuk menyelesaikan masalah ini.
Petua Pakar:
Sesetengah masalah PC sukar diselesaikan, terutamanya apabila ia melibatkan repositori yang rosak atau kehilangan fail Windows. Jika anda menghadapi masalah membetulkan ralat, sistem anda mungkin rosak sebahagiannya.
Kami mengesyorkan memasang Retoro, alat yang akan mengimbas mesin anda dan menentukan kerosakannya.
Klik di sini untuk memuat turun dan mula membaiki.
Sebagai alternatif, anda boleh menggunakan perisian penyemak pemacu kami yang disyorkan untuk Windows 10/11 untuk membantu membetulkan pemacu peranti dengan cepat.
Satu lagi cara yang selamat dan cepat untuk mengemas kini pemacu anda ialah menggunakan DriverFix. DriverFix ialah alat yang mudah tetapi berkuasa yang mencari semua pemacu lapuk dan mengemas kininya kepada versi terkini.
2.2 Pemacu audio putar balik
- Tekan kekunci + serentak untuk membuka konsol Jalankan. WinR
- Dalam medan carian, taip devmgmt.msc dan klik . Masukkan
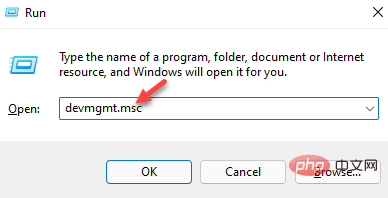
- Klik untuk mengembangkan bahagian "Pengawal Bunyi, Video dan Permainan", klik kanan pada peranti dan pilih Properties.
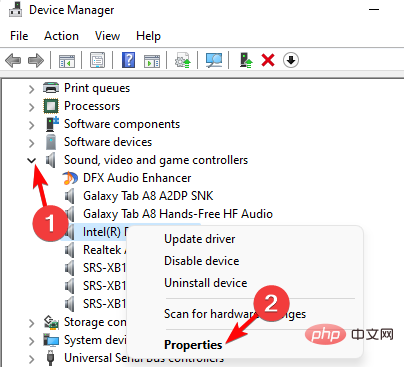
- Dalam kotak dialog Properties, pergi ke tab Drivers dan klik pada "Rollback Driver" (jika diserlahkan).
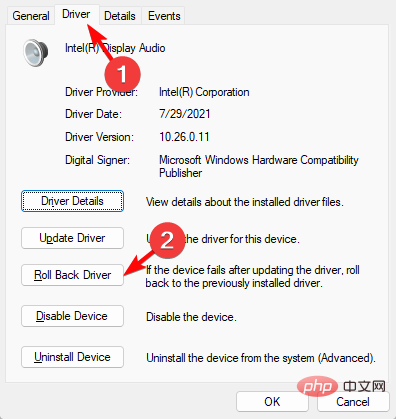
Setelah selesai, mulakan semula PC anda dan pengadun volum kini harus menyimpan tetapan.
3. Benarkan aplikasi mengambil kawalan eksklusif peranti ini
- Tekan kekunci pintasan untuk membuka konsol jalankan. MenangR
- Taip sndvol dalam kotak carian dan klik.Enter
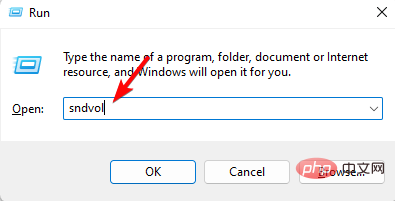
- Ini akan membuka panel pengadun volum klasik. Di sini, pergi ke Peranti dan klik pada ikon pembesar suara.
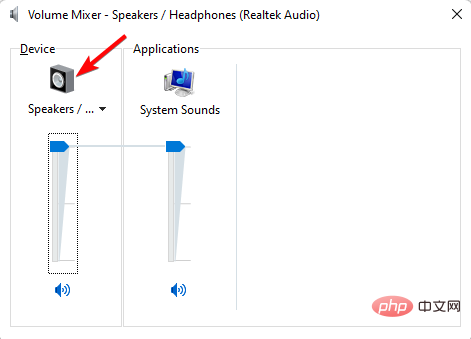
- Dalam dialog Properties, navigasi ke tab Advanced dan pilih Benarkan aplikasi mengambil kawalan eksklusif ke atas peranti ini dan Berikan mod eksklusif kepada keutamaan aplikasi".
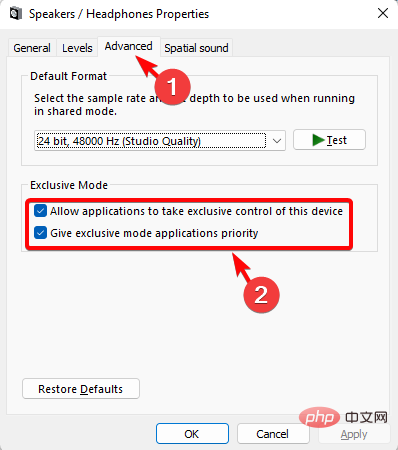
- Tekan Guna dan OK untuk menyimpan perubahan.
Sekarang, buka pengadun volum dan semak sama ada ia menyimpan tetapan atau jika anda masih menghadapi masalah.
4. Mulakan semula proses Windows Explorer
- Tekan kekunci + + serentak untuk membuka Task Manager. CtrlShiftEsc
- Pergi ke tab Proses dan di bawah Proses Tetingkap cari Peranti Pengurusan Sumber Windows ".
- Klik kanan pada Windows Explorer dan klik Mulakan semula.
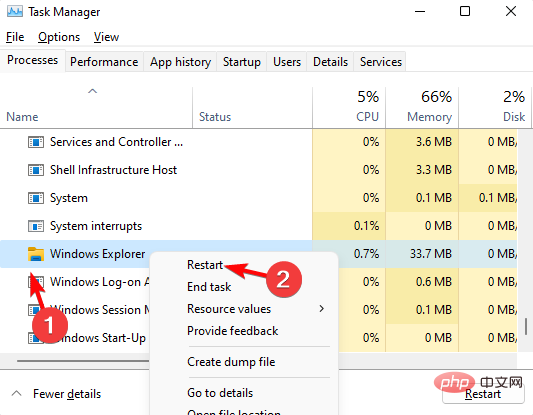
Anda kini boleh melancarkan Pengadun Kelantangan, mengubah suai tetapan dan menyemak sama ada ia menyimpan perubahan.
5. Baiki fail sistem yang rosak
- Tekan kekunci + serentak untuk membuka konsol Jalankan, taip cmd, dan kemudian tekan kekunci pintas + + untuk membuka gesaan arahan yang ditinggikan. MenangRCtrlShiftMasuk
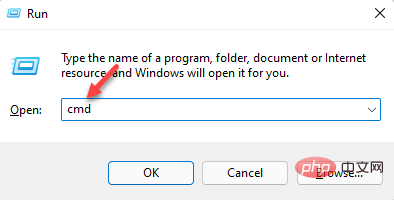
- Seterusnya, dalam Dalam tetingkap Prompt Perintah simbol (Admin), jalankan arahan berikut dan klik: Enter
<code><strong>sfc /scannow</strong>sfc /scannow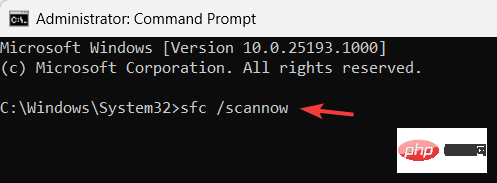
- Proses pengimbasan mengambil sedikit masa, jadi, tunggu sehingga selesai.
Bagaimana untuk menyimpan tetapan pengadun volum?
Secara umum, bagaimanapun, anda boleh memastikan pengadun volum menyimpan sebarang perubahan dalam tetapan dengan mengikut arahan ini:
- Tekan kekunci + serentak untuk membuka Tetapan Windows. MenangSaya
- Taip PencampurPengadun dalam kotak carian di sebelah kiri dan klik pilihan Pengadun.
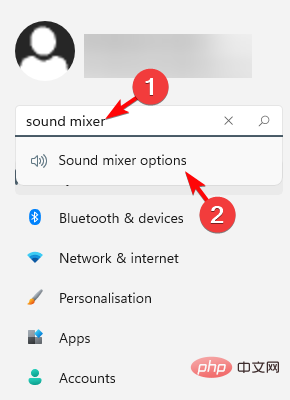
- Pada skrin seterusnya, pergi ke bahagian Apl dan gerakkan peluncur di bawah Bunyi Sistem ke kiri atau kanan untuk melaraskan tetapan aplikasi Bunyi.
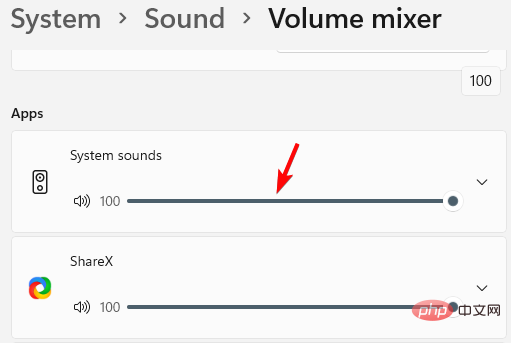
Sebagai alternatif, anda juga mesti menyemak sama ada fon kepala yang anda gunakan rosak atau sama ada butang kelantangan rosak. Dalam kes ini, anda boleh menggantikan fon kepala dengan yang baharu.
Walau bagaimanapun, jika tiada kaedah di atas berfungsi, anda boleh melakukan tetapan semula kilang pada PC Windows 11 anda, yang sepatutnya membantu anda menyelesaikan isu tetapan pengadun volum yang tidak disimpan.
Atas ialah kandungan terperinci 5 Cara untuk Membetulkan Pengadun Kelantangan Jika Ia Tidak Menyimpan Tetapan. Untuk maklumat lanjut, sila ikut artikel berkaitan lain di laman web China PHP!

