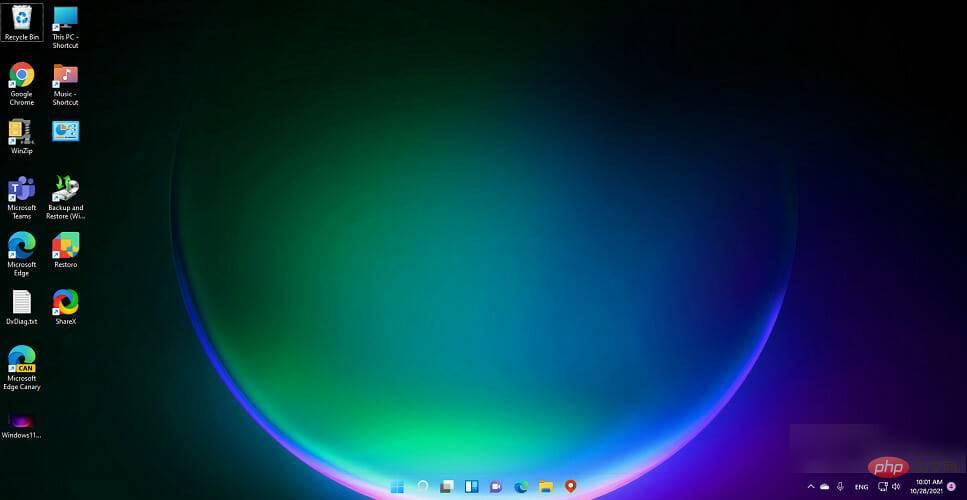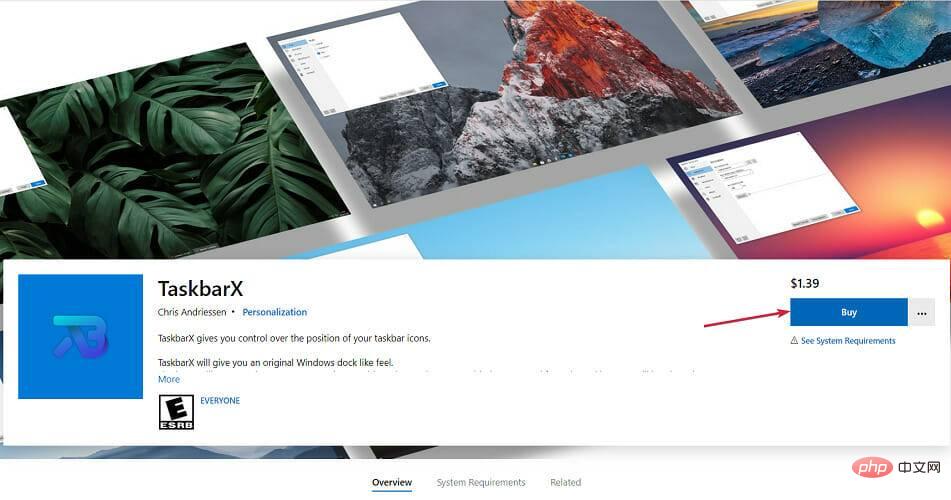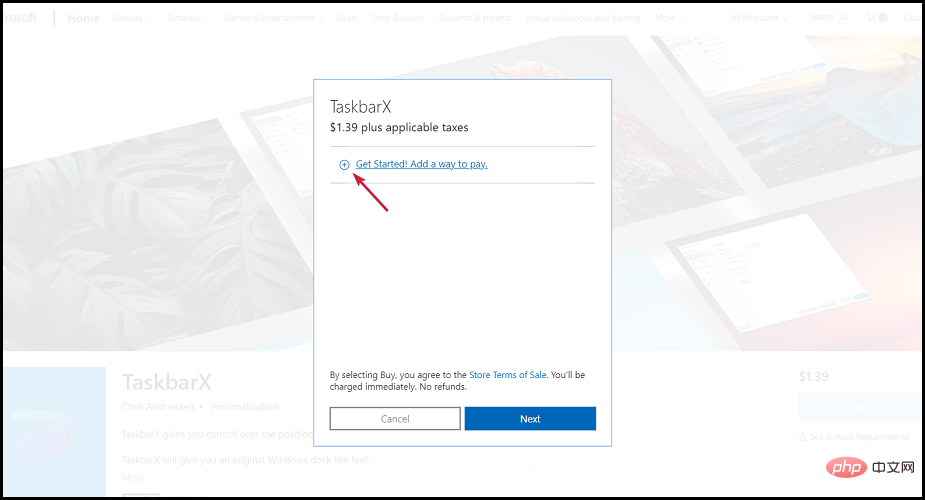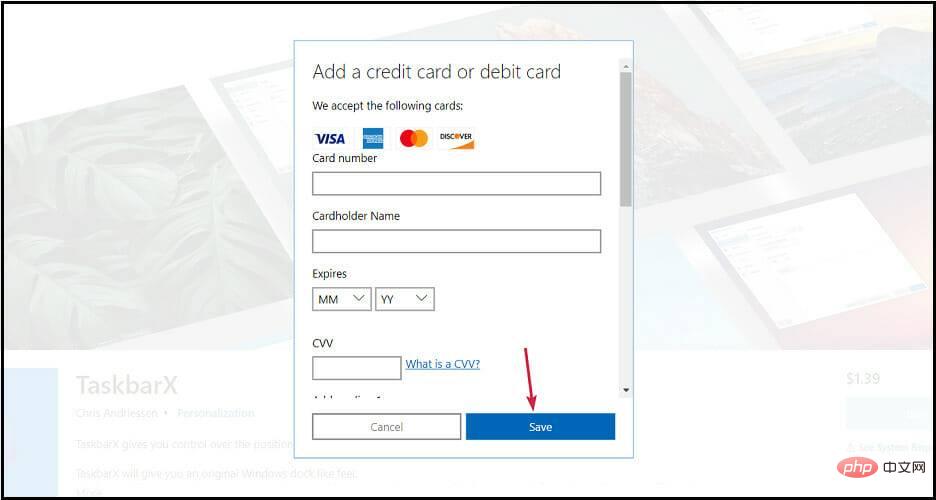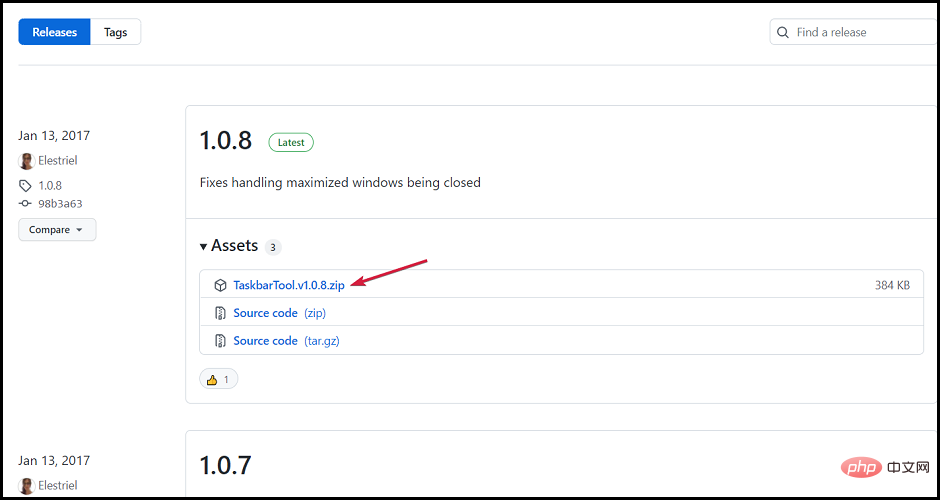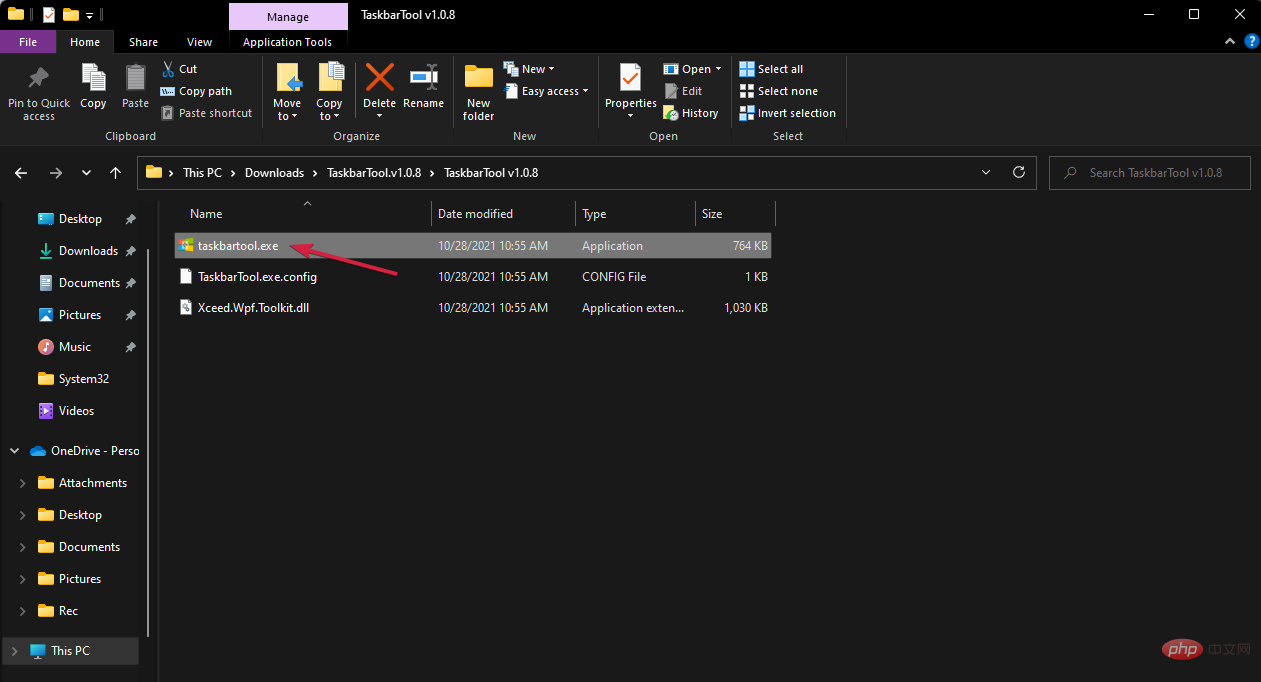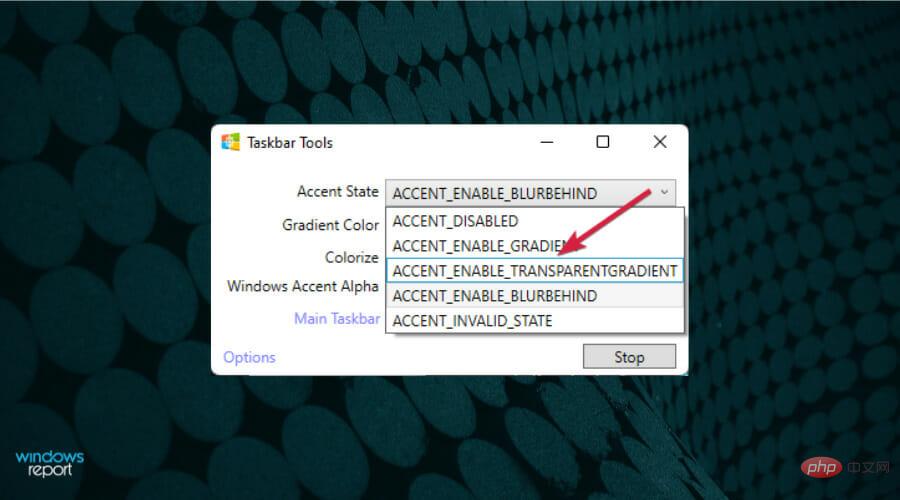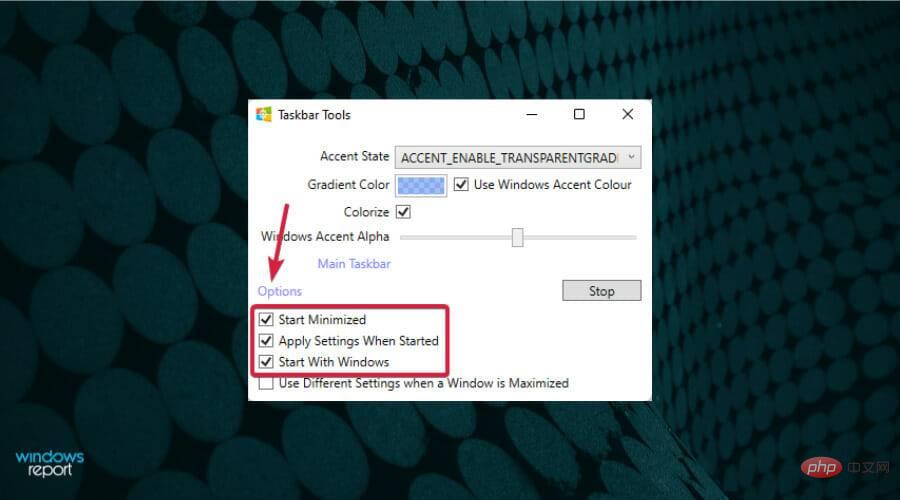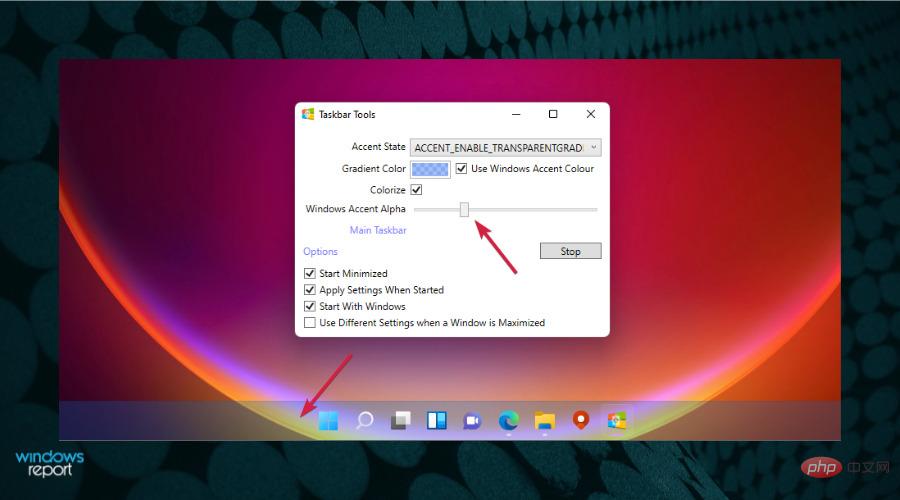Rumah >masalah biasa >6 Cara Mudah untuk Menjadikan Bar Tugas Lutsinar dalam Windows 11
6 Cara Mudah untuk Menjadikan Bar Tugas Lutsinar dalam Windows 11
- 王林ke hadapan
- 2023-05-11 13:34:0641318semak imbas
Memandangkan sistem pengendalian dikeluarkan kepada umum, maklumat tentang ciri Windows 11 dan prestasi keseluruhan telah menjadi sohor kini di seluruh internet.
Walaupun sistem pengendalian mempunyai beberapa pepijat, orang masih mencari cara untuk menyesuaikannya dan menjadikannya lebih seperti mereka sendiri.
Windows 11 menawarkan pelbagai pilihan untuk menukar rupa sistem, tetapi masih tiada pilihan langsung untuk menyesuaikan penampilan bar tugas selain daripada warna.
Apakah penyesuaian bar tugas yang tersedia dalam Windows 11?
Kefungsian lalai bar tugas sebenarnya sangat terhad kerana kedudukannya tidak boleh diubah dan anda tidak boleh menyeret dan melepaskan apl atau pintasan ke bar tugas seperti yang anda boleh lakukan dengan sistem pengendalian sebelumnya.
Anda hanya boleh menukar warnanya dan menambah tahap ketelusan yang terhad, menambah atau melumpuhkan ciri seperti widget atau carian atau pilih ikon yang hendak dipaparkan di penjuru bar tugas.
Apatah lagi, jika anda mahukan perasaan biasa itu, anda boleh mengalihkan ikon di sebelah kiri bar tugas yang biasa anda lakukan.
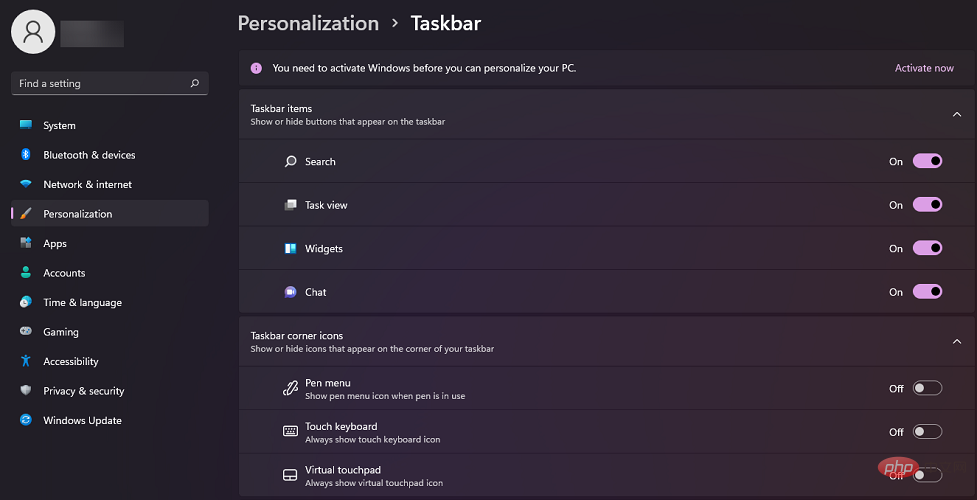
Memperkenalkan Windows 11, inilah yang dikatakan oleh Ketua Pegawai Produk Windows + Devices Panos Panay tentang fungsi bar tugas:
Kami memudahkan Reka bentuk dan pengalaman pengguna untuk meningkatkan produktiviti anda dan memberi inspirasi kepada kreativiti anda. Ia moden, segar, bersih dan cantik. Daripada butang Mula dan bar tugas baharu kepada setiap bunyi, fon dan ikon, segala-galanya direka untuk meletakkan anda dalam kawalan dan membawa perasaan tenang dan mudah.
Walaupun bar tugas memenuhi keperluan asas, orang ramai sentiasa mencari lebih banyak pilihan, seperti dalam kes ini, memperibadikan peranti mereka untuk menjadikannya lebih seperti milik mereka.
Pada ketika ini, anda harus tahu bahawa Microsoft membekalkan anda dengan apl untuk menyesuaikan sistem pengendalian anda, jadi baca dan ketahui cara menjadikan bar tugas anda telus dalam beberapa langkah mudah.
Bagaimana untuk menjadikan bar tugas telus dalam Windows 11?
1. Gunakan pilihan pemperibadian
- Pergi untuk mula dan klik pada pilihan Tetapan.

- Klik Pemperibadian dalam anak tetingkap kiri.

- Dari sini, pilih warna.

- Hidupkan togol suis di sebelah Transparency.

- Bar tugas anda kini seharusnya lebih telus.
Di sini anda juga boleh memilih warna aksen yang anda mahu padankan dengan kertas dinding anda, tetapi seperti yang kami katakan sebelum ini, bar tugas anda hanya akan menjadi lutsinar sedikit.
Anda juga boleh menukar fikiran dan menukar Windows 11 kepada Paparan Klasik untuk mengembalikannya kepada rupa Windows 10 lama.
Teruskan ke penyelesaian seterusnya untuk mengaktifkan satu lagi ciri Windows 11 yang akan meningkatkan ketelusan bar tugas.
2 Gunakan pilihan kesan visual
- Sekali lagi, buka Tetapan dari Mula.

- Pergi ke bahagian Kebolehaksesan.

- Klik pada pilihan Kesan Visual.

- Dayakan togol kesan ketelusan .

Jika anda masih tidak berpuas hati dengan tahap ketelusan, ketahui bahawa terdapat cara untuk meningkatkan ketelusan dengan menggunakan Windows Registry, dalam penyelesaian seterusnya kami akan menunjukkan kepada anda Bagaimana untuk melakukan ini.
3. Menggunakan pendaftaran
3.1. Gunakan ketelusan bar tugas OLED
- Tekan kekunci Windows+R untuk membuka kotak jalankan.

- Taip regedit dan klik OK.

- Navigasi ke yang berikut:
<code><strong>HKEY_LOCAL_MACHINESOFTWAREMicrosoftWindowsCurrentVersionExplorerAdvanced</strong>HKEY_LOCAL_MACHINESOFTWAREMicrosoftWindowsCurrentVersionExplorerAdvanced
-
Dalam anak tetingkap kanan, klik kanan kawasan putih dan Pilih Baharu, kemudian pilih Nilai DWORD (32-bit)
 .
. -
Namakan semula nilai yang baru dibuat kepada: UseOLEDTaskbarTransparency
 dengan mengklik kanan padanya dan memilih Namakan semula.
dengan mengklik kanan padanya dan memilih Namakan semula. -
Klik kanan sekali lagi, pilih Ubah suai
 dan tukar nilai daripada 0 kepada 1.
dan tukar nilai daripada 0 kepada 1. - Klik OK untuk menyimpan tetapan.
-
<strong>ComputerHKEY_LOCAL_MACHINESOFTWAREMicrosoftWindowsDWM</strong>Semasa anda masih dalam Registry Editor, navigasi ke kekunci berikut:<img src="/static/imghwm/default1.png" data-src="https://img.php.cn/upload/article/000/465/014/168378325273238.png" class="lazy" alt="在 Windows 11 中使任务栏透明的 6 种简单方法">ComputerHKEY_LOCAL_MACHINESOFTWAREMicrosoftWindowsDWM -
Cari
 ForceEffectMode dan tukar nilainya daripada 0 kepada 1, sama seperti yang anda lakukan dalam penyelesaian sebelumnya.
ForceEffectMode dan tukar nilainya daripada 0 kepada 1, sama seperti yang anda lakukan dalam penyelesaian sebelumnya. -
Jika anda tidak menemuinya, klik kanan di ruang kosong dan pilih Baharu, kemudian pilih
 Nilai DWORD (32-bit) dan namakan semula ForceEffectMode.
Nilai DWORD (32-bit) dan namakan semula ForceEffectMode.
Selepas dimulakan semula, anda akan mendapati bar tugas lebih telus. Menambah dan mengubah suai nilai ini dalam pendaftaran Windows 11 memberi anda pilihan untuk melaraskan tetapan dan mencapai tahap ketelusan yang lebih tinggi.
Jika anda mahukan lebih kawalan ke atas reka bentuk, warna atau kedudukan bar tugas anda, apl ini akan memberikan anda hasil terbaik dari segi penyesuaian.
Walau bagaimanapun, kami mempunyai artikel hebat yang memfokuskan pada cara menyesuaikan Windows 11 anda menggunakan Registry Editor, jadi anda mungkin ingin menyemaknya dan mencuba beberapa langkah.
- 4. Dapatkan TranslucentTB
 Cara lain untuk menjadikan bar tugas Windows 11 telus ialah menggunakan apl seperti Dapatkan TranslucentTB daripada Gedung Microsoft. Anda juga boleh mendapatkannya dari Microsoft Store.
Cara lain untuk menjadikan bar tugas Windows 11 telus ialah menggunakan apl seperti Dapatkan TranslucentTB daripada Gedung Microsoft. Anda juga boleh mendapatkannya dari Microsoft Store. -
Selepas muat turun selesai, klik
 untuk membuka .
untuk membuka . -
Tetingkap pop timbul akan muncul. Klik
 untuk meneruskan .
untuk meneruskan .  Selepas itu, bar tugas Windows 11 anda akan menjadi telus sepenuhnya. Ambil perhatian bahawa aplikasi ini juga akan menjadikan bar tugas Windows 10 telus.
Selepas itu, bar tugas Windows 11 anda akan menjadi telus sepenuhnya. Ambil perhatian bahawa aplikasi ini juga akan menjadikan bar tugas Windows 10 telus.
Apakah ciri yang ditawarkan oleh apl TranslucentTB percuma?
Dengan TranslucentTB anda boleh menjadikan bar tugas kelihatan telus sepenuhnya, seperti yang dinyatakan di atas, tetapi anda juga boleh menjadikannya legap atau mempunyai kesan kabur.
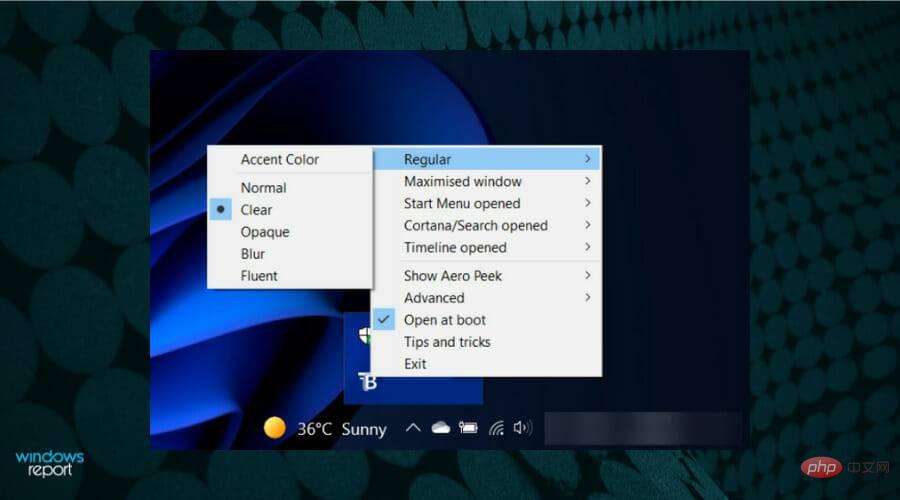
Selain mengatasi warna bar tugas dan tetapan lain, apl ini juga menggabungkan keadaan seperti tetingkap maksimum, Menu Mula terbuka, Cortana terbuka dan Garis Masa terbuka.
Setiap daripadanya mempunyai penampilan bar tugas yang boleh disesuaikan, memberikan anda aspek keseluruhan yang menyenangkan dan diperibadikan mengikut keinginan anda.
Untuk apl percuma, anda mempunyai banyak elemen untuk menyesuaikan bar tugas anda. Untuk menjadikan perkara lebih baik, terdapat pilihan Petua dan Trik yang mengajar anda beberapa perkara yang sangat menarik.
5 Dapatkan Microsoft TaskbarX
- Pergi ke Kedai Microsoft rasmi dan cari TaskbarX.
- Klik untuk membeli.

- Tetingkap timbul akan dibuka. Di sini, pilih Mula untuk menambahkan kaedah pembayaran pada apl.

- Pilih kaedah pembayaran yang anda inginkan, isikan maklumat anda dalam tetingkap berikut dan klik Simpan.

- Setelah muat turun selesai, klik kanan pada fail dan nyahzip arkib.
- Buka folder TaskbarX dan jalankan fail exe untuk memasang aplikasi.
- Selepas pemasangan selesai, ikon bar tugas anda akan bergerak secara automatik ke tengah bar tugas.
Apakah ciri yang ditawarkan oleh TaskbarX Microsoft?
Apl ini patut mendapat perhatian anda kerana terdapat banyak ciri untuk mereka bentuk, menyesuaikan atau menukar setiap aspek bar tugas anda.
Anda malah boleh mengalihkannya ke kiri dan menjadikannya telus pada masa yang sama menggunakan pilihan Kedudukan, yang membolehkan anda melaraskan kedudukan ikon bar tugas. Agak kemas, bukan?
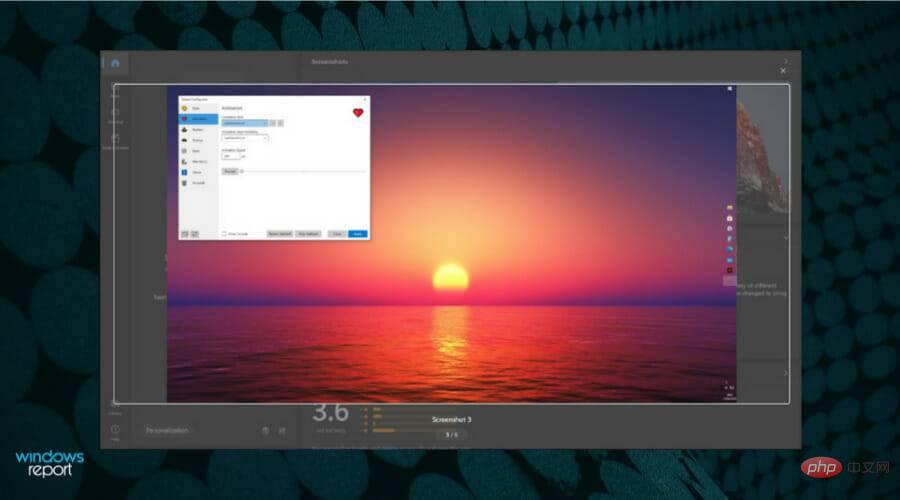
Terdapat kategori lain pada konfigurator ini, seperti gaya yang mengurus tahap ketelusan bar tugas atau warna dan animasi yang mengawal cara ikon bar tugas bergerak apabila apl baharu dibuka.
Ringkasnya, anda pasti boleh berseronok dengan TaskbarX kerana ia memberi anda banyak pilihan untuk memperibadikan bar tugas anda.
Jika anda sedang mencari maklumat lanjut tentang bar tugas sistem pengendalian anda, ketahui cara menggunakan ciri Never Group dalam Windows 11.
6. Dapatkan TaskbarTools
- Muat turun alatan taskbar.

- Nyahzip fail Zip dan klik pada fail boleh laku untuk menjalankan aplikasi.

- Tetapkan status aksen kepada ACCENT_ENABLE_TRANSPARENTGRADIENT.

- Klik pada Pilihan dan semak pilihan Mula Diminimumkan, Gunakan Tetapan pada Permulaan dan Mulakan dengan pilihan Windows dan nyahtanda yang terakhir.

- Sekarang, menogol suis Windows Accent Alpha ke kiri atau kanan akan menentukan tahap ketelusan bar tugas. Sudah tentu, anda juga boleh bermain-main dengan semua tetapan lain seperti warna latar belakang dan menukar status aksen jika anda mahu.

TaskbarTools ialah alat percuma kecil yang membolehkan anda menyesuaikan bar tugas mengikut keinginan anda, menukar warnanya dan banyak lagi.
Walaupun versi terbaharunya bermula sejak 2017, kami telah mengujinya pada Windows 11 dan ia berfungsi dengan baik. Perkara yang menarik tentang alat ini ialah anda boleh melihat perubahan dalam masa nyata supaya anda boleh melihat kesannya.
Adakah terdapat tema telus untuk Windows 11?
Terdapat beratus-ratus tema untuk dipilih di tapak web rasmi Microsoft, dan semua tema percuma untuk dimuat turun.
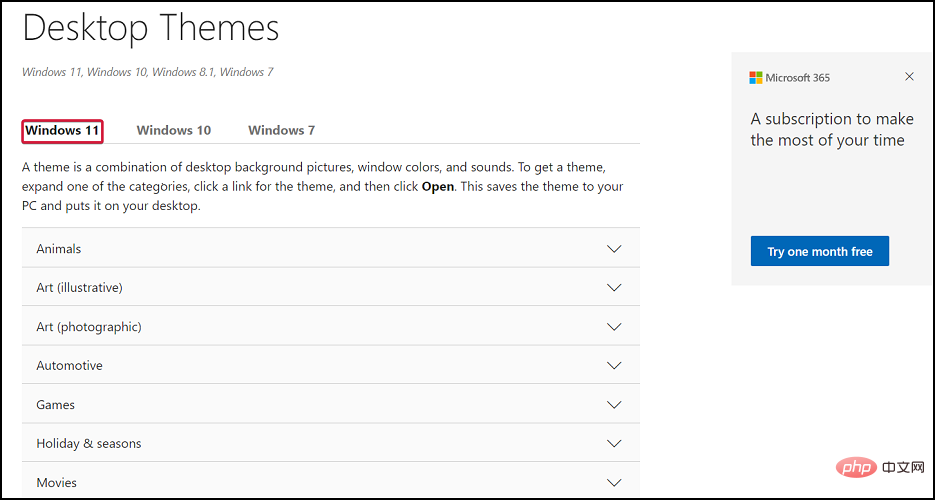
Malangnya, tiada tema lutsinar tersedia untuk peranti Windows 11 anda. Satu-satunya perkara yang boleh anda buat telus ialah bar tugas menggunakan salah satu aplikasi yang disebutkan di atas.
Tetapi jika anda memikirkannya, jika menu anda telus, ia akan menjadi sangat sukar untuk dinavigasi pada PC anda. Menjadikan bar tugas telus ialah kesan menyeronokkan yang tidak menjejaskan cara anda menggunakan PC anda. Ikon
masih muncul di bahagian bawah skrin dan anda boleh mengaksesnya dengan hanya satu klik.
Walau bagaimanapun, Microsoft memahami keperluan untuk memperibadikan peranti anda, sama ada komputer, tablet atau telefon pintar anda, jadi pastikan anda menyemak semua tema yang tersedia di tapak web rasmi atau di kedai baharu.
Selain itu, kami mengesyorkan anda untuk menyesuaikan peranti anda dengan melihat kertas dinding 4K desktop terbaik dan terokai beberapa kertas dinding cantik yang sepadan dengan bar tugas anda dengan sempurna.
Ini adalah cara paling mudah untuk mencapai kesan hebat ini di mana ikon bar tugas anda kelihatan terapung di atas latar belakang.
Atas ialah kandungan terperinci 6 Cara Mudah untuk Menjadikan Bar Tugas Lutsinar dalam Windows 11. Untuk maklumat lanjut, sila ikut artikel berkaitan lain di laman web China PHP!


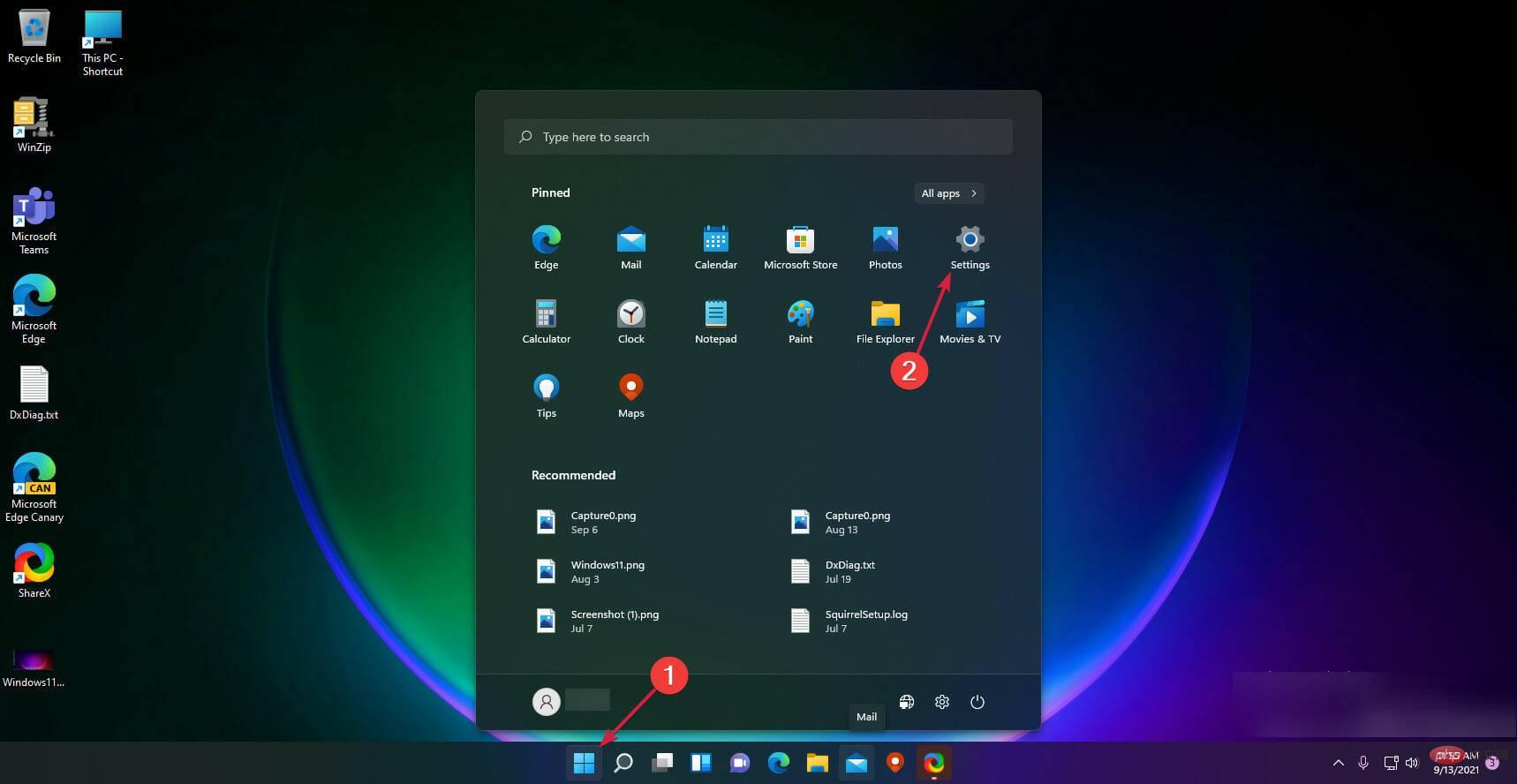
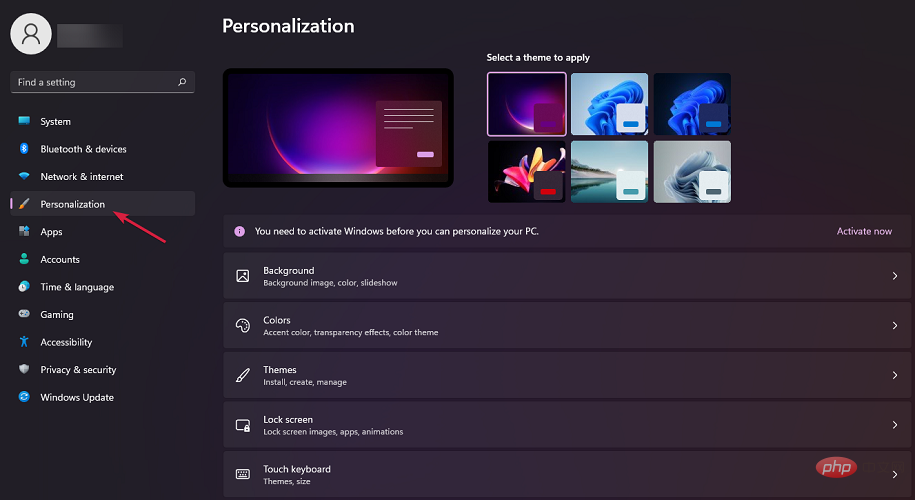
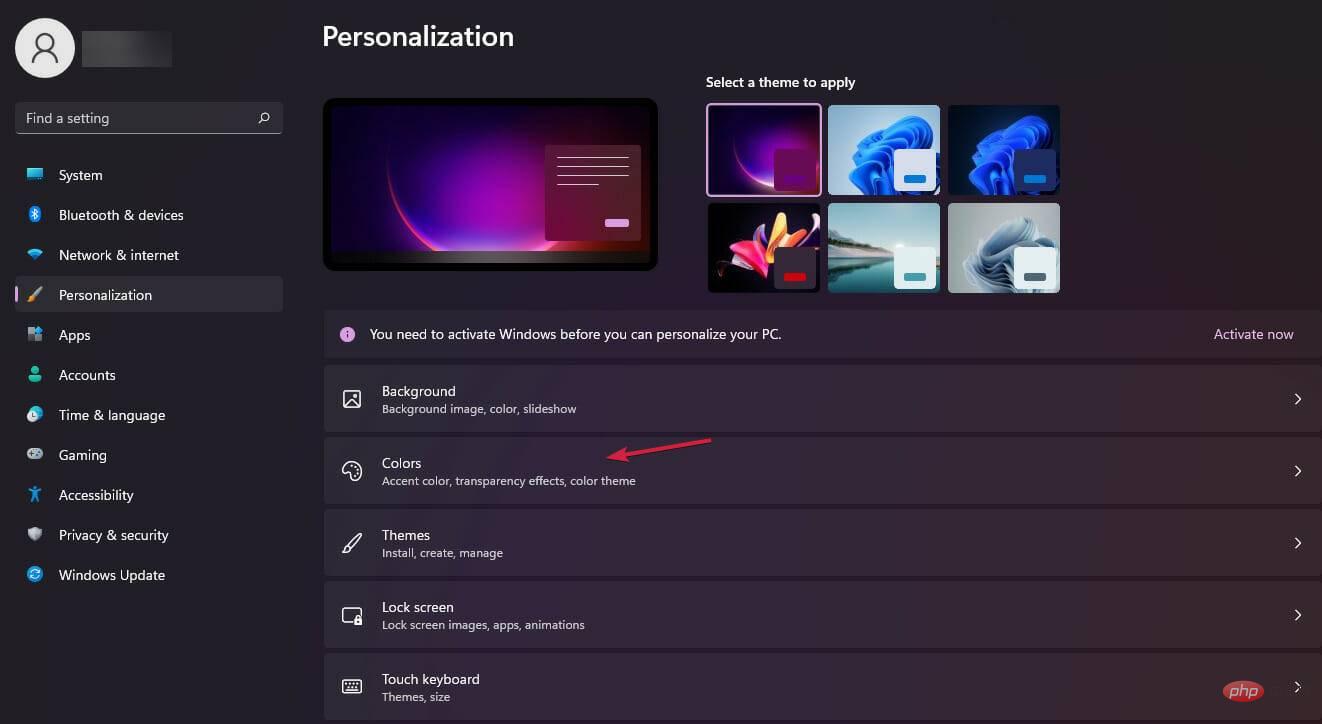
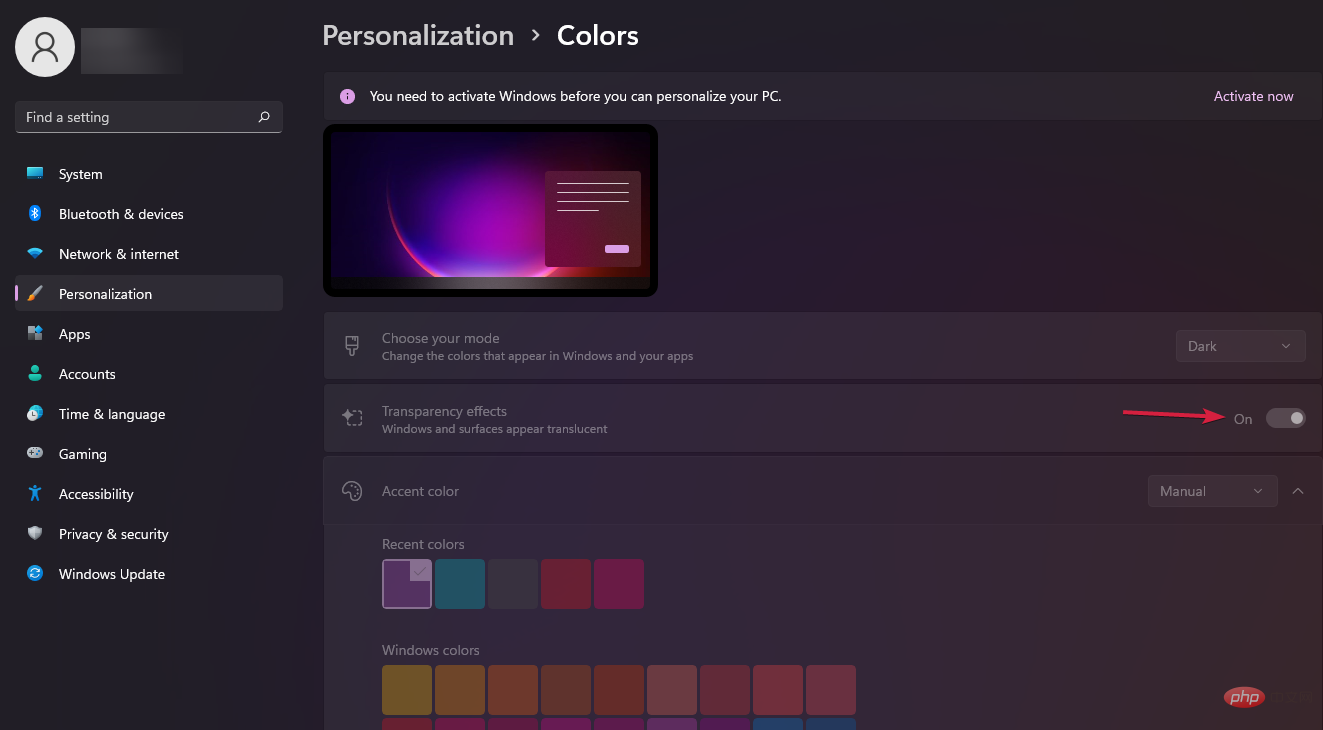
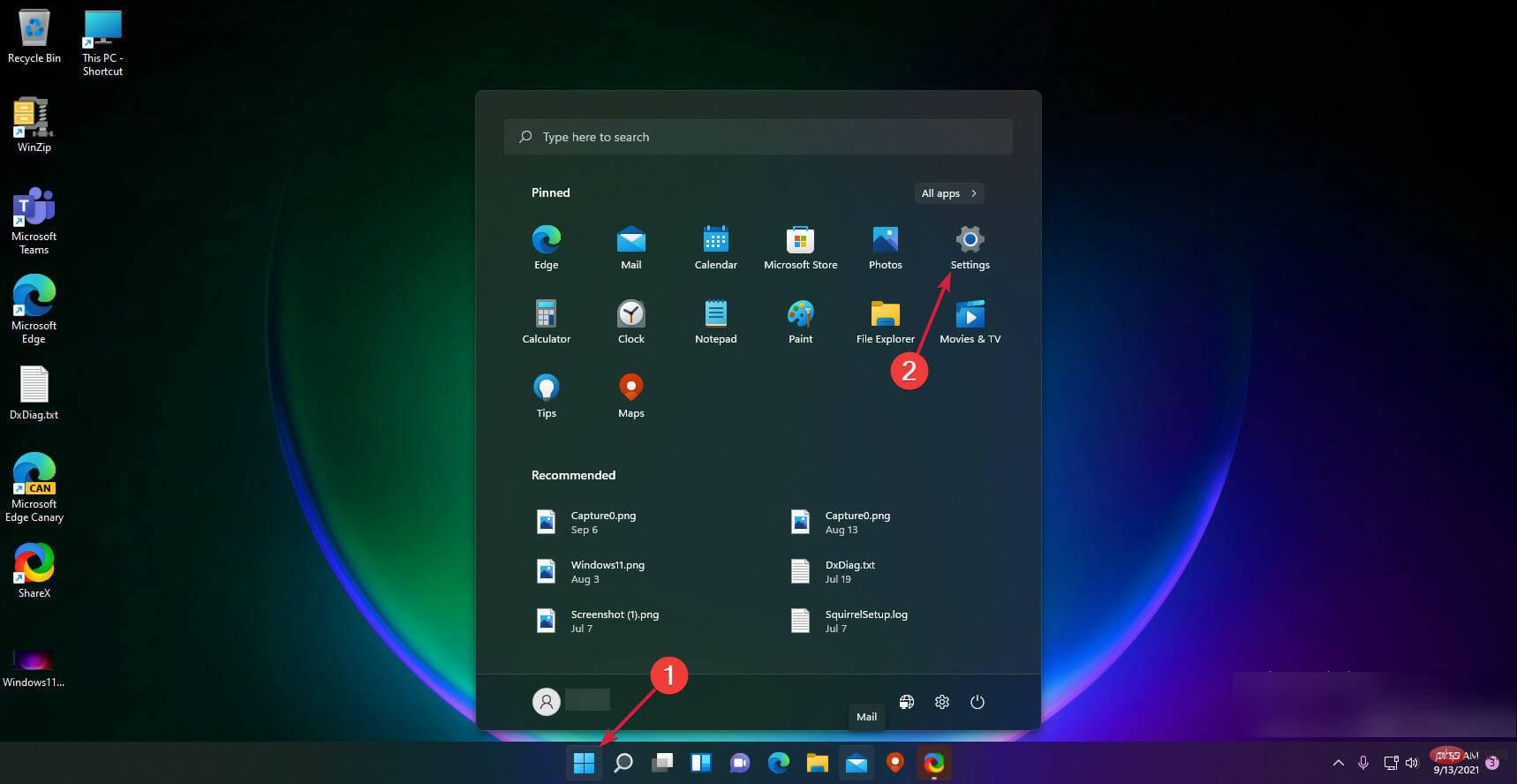
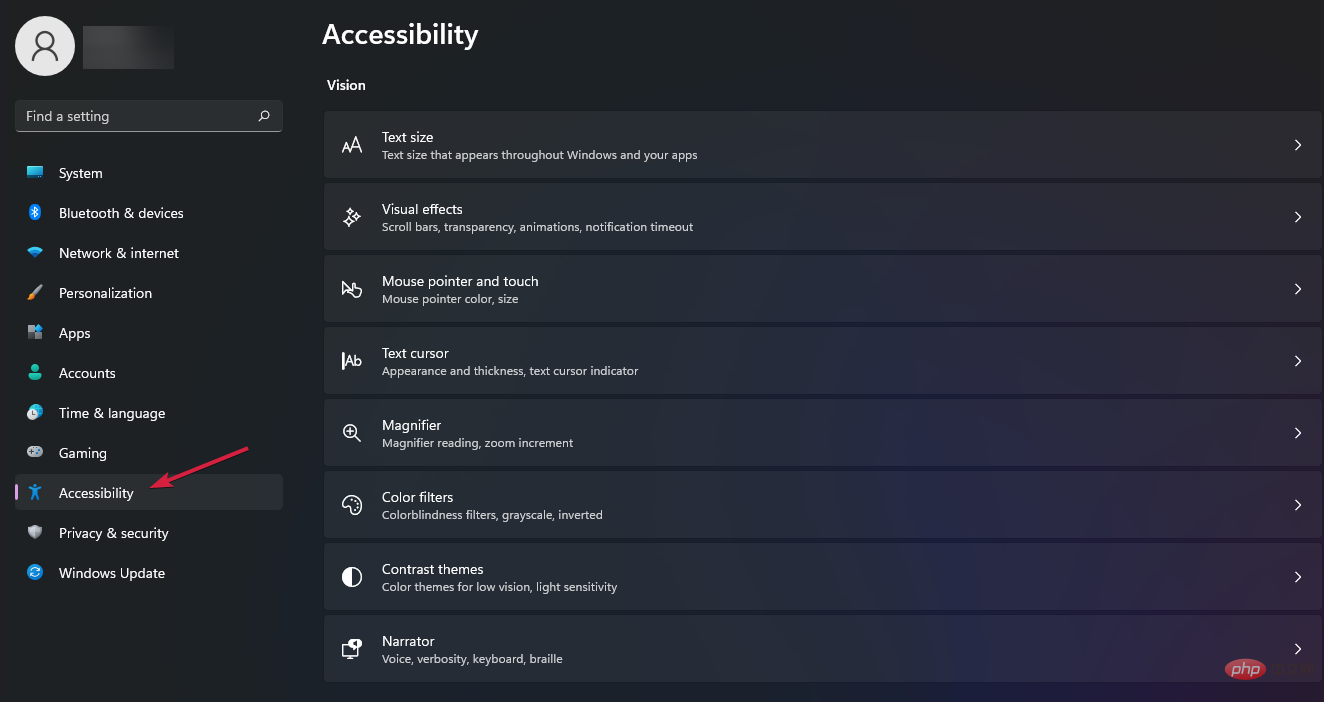
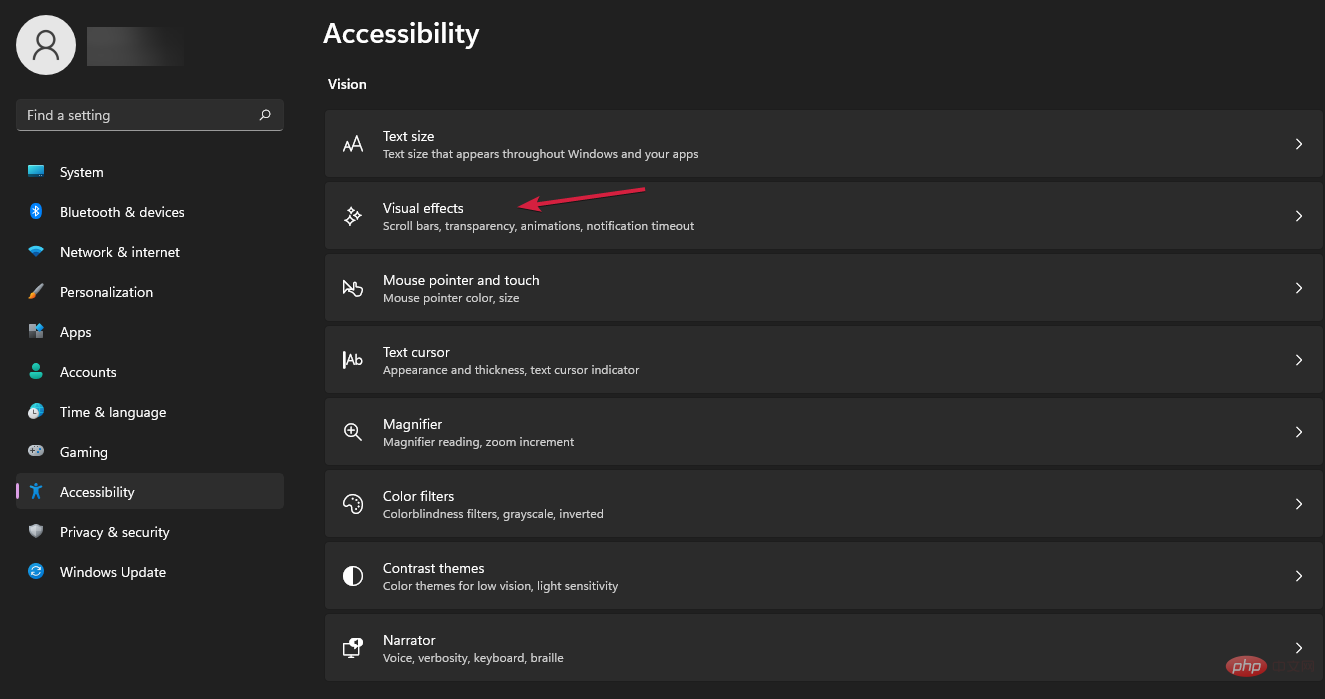
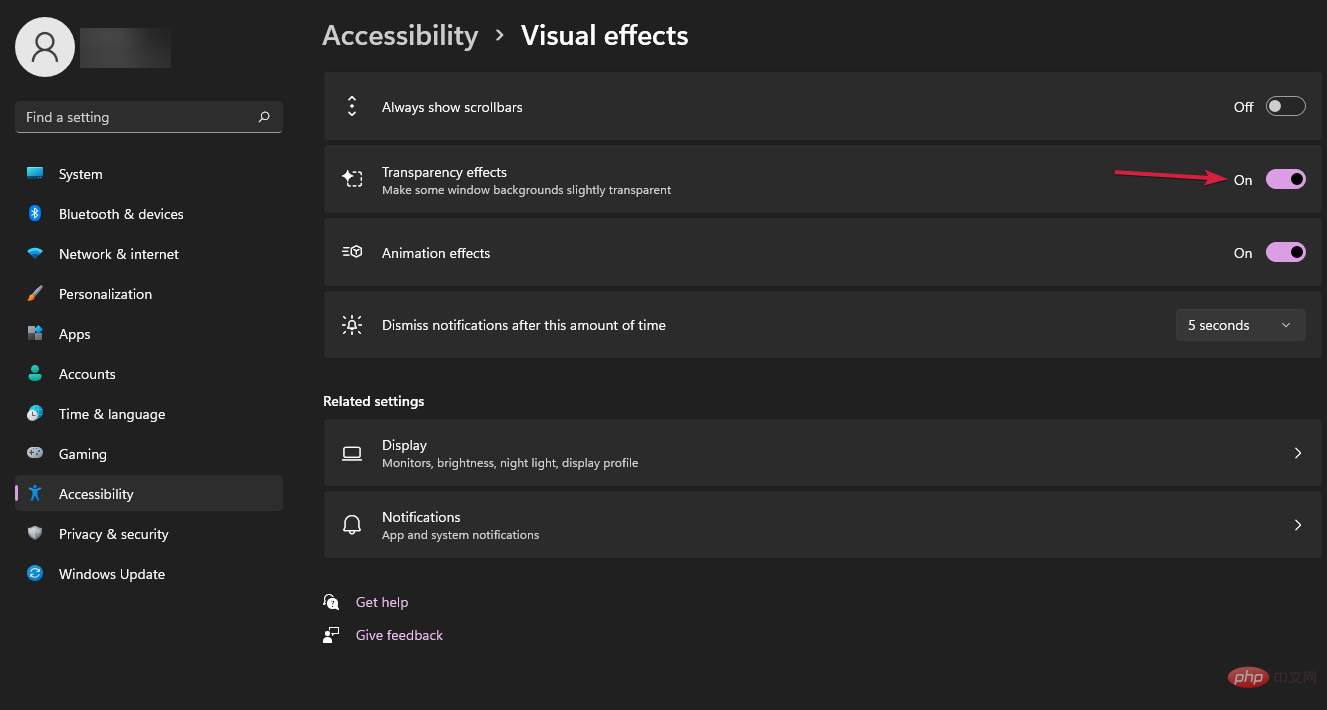
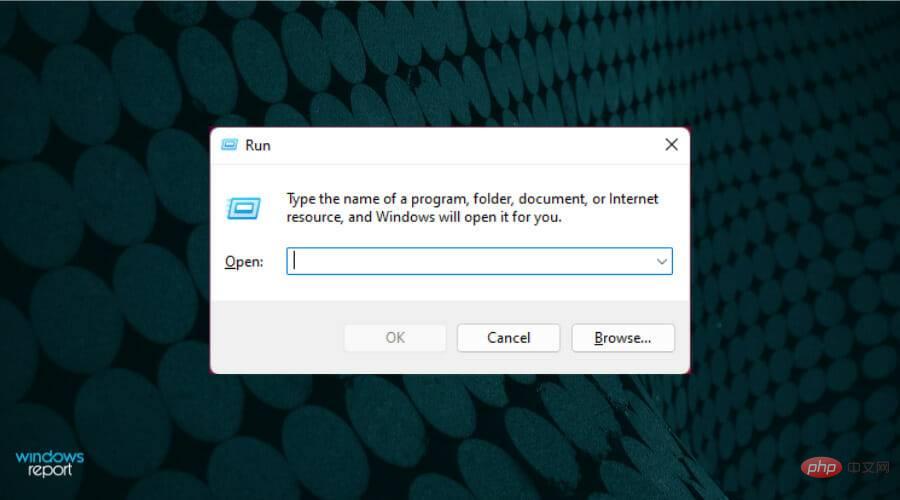
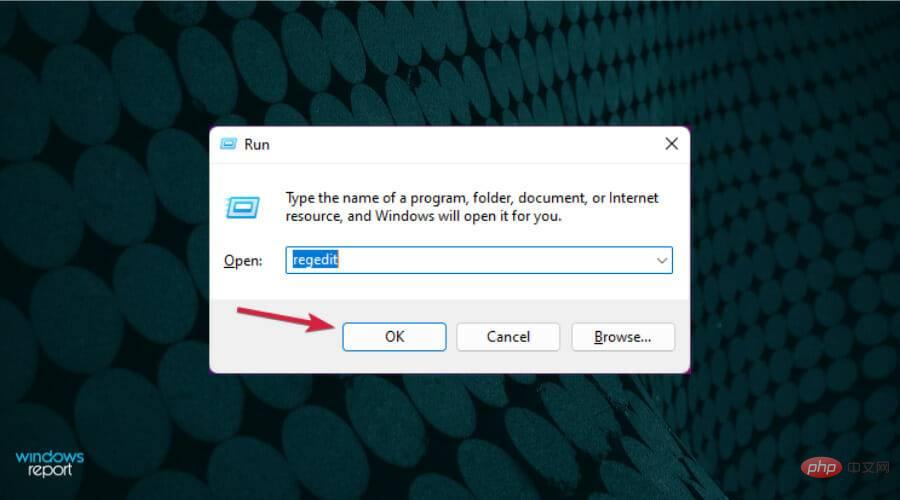
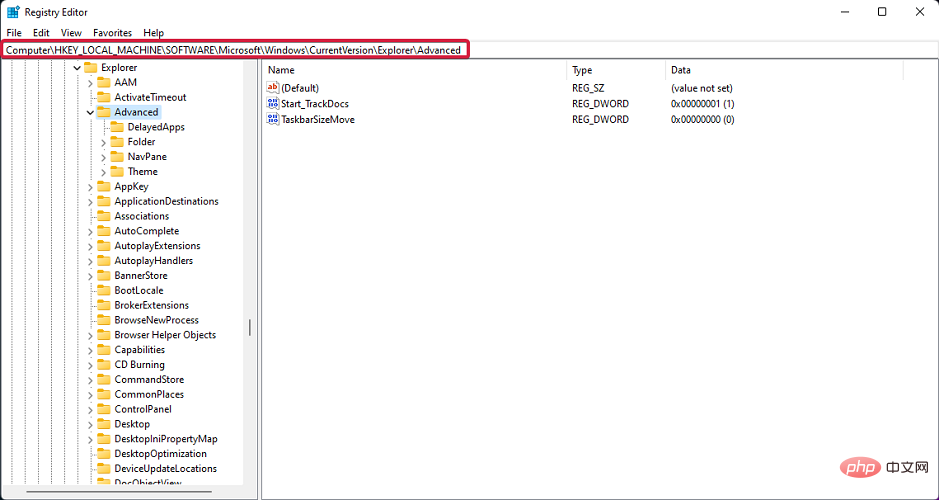
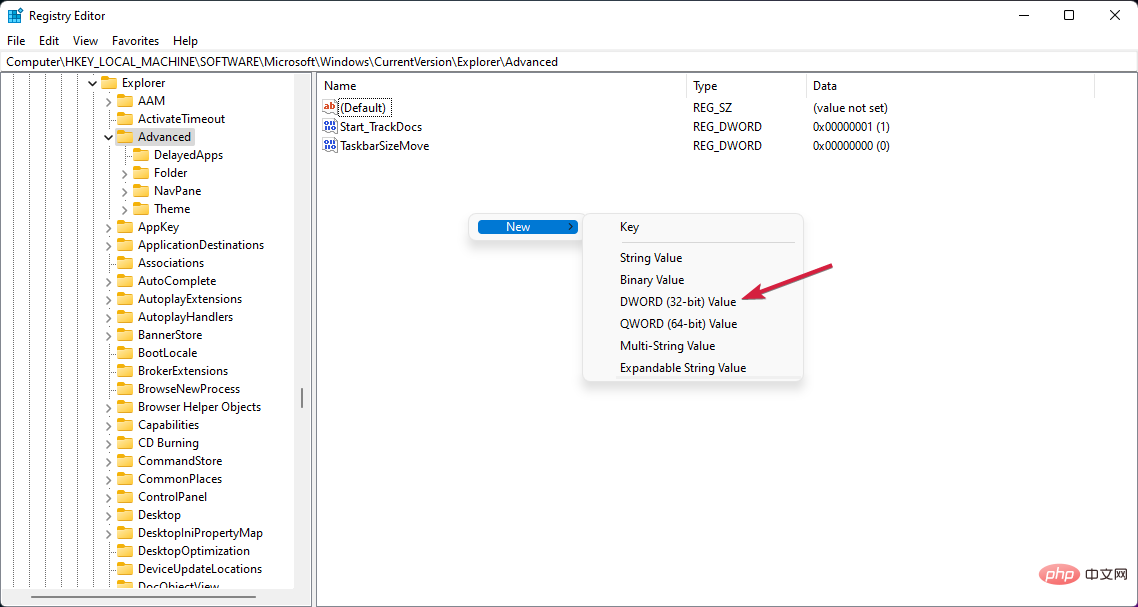 .
. 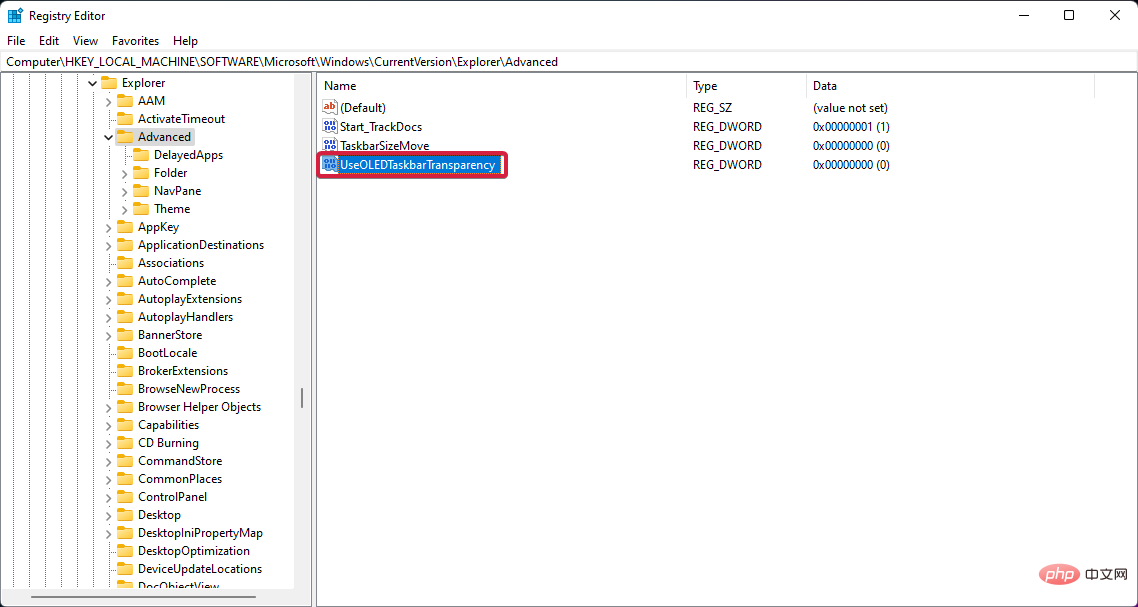 dengan mengklik kanan padanya dan memilih Namakan semula.
dengan mengklik kanan padanya dan memilih Namakan semula. 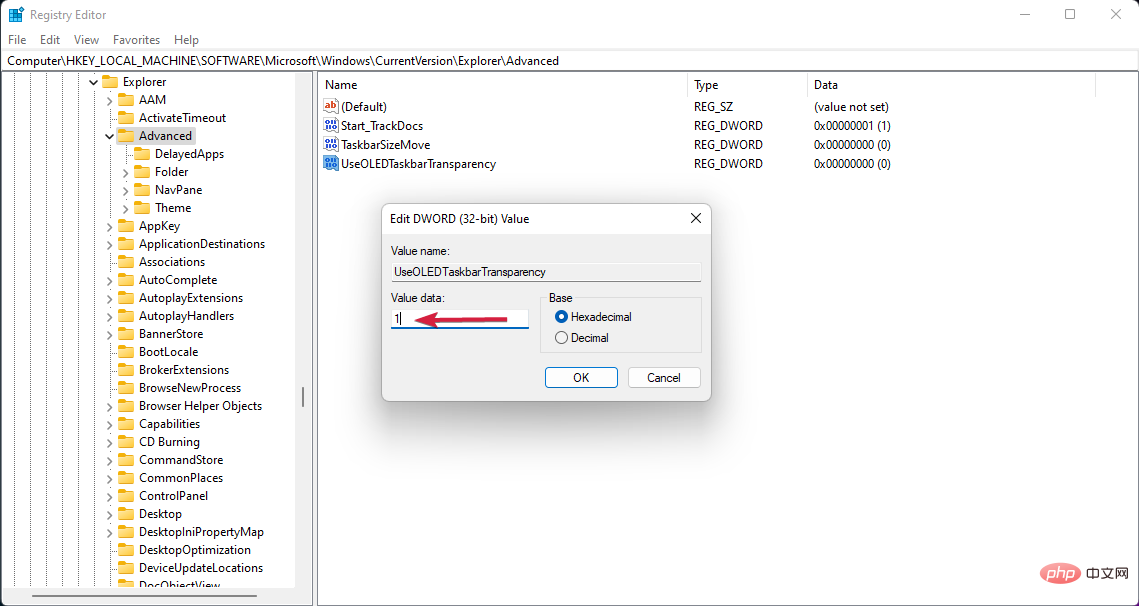 dan tukar nilai daripada 0 kepada 1.
dan tukar nilai daripada 0 kepada 1. 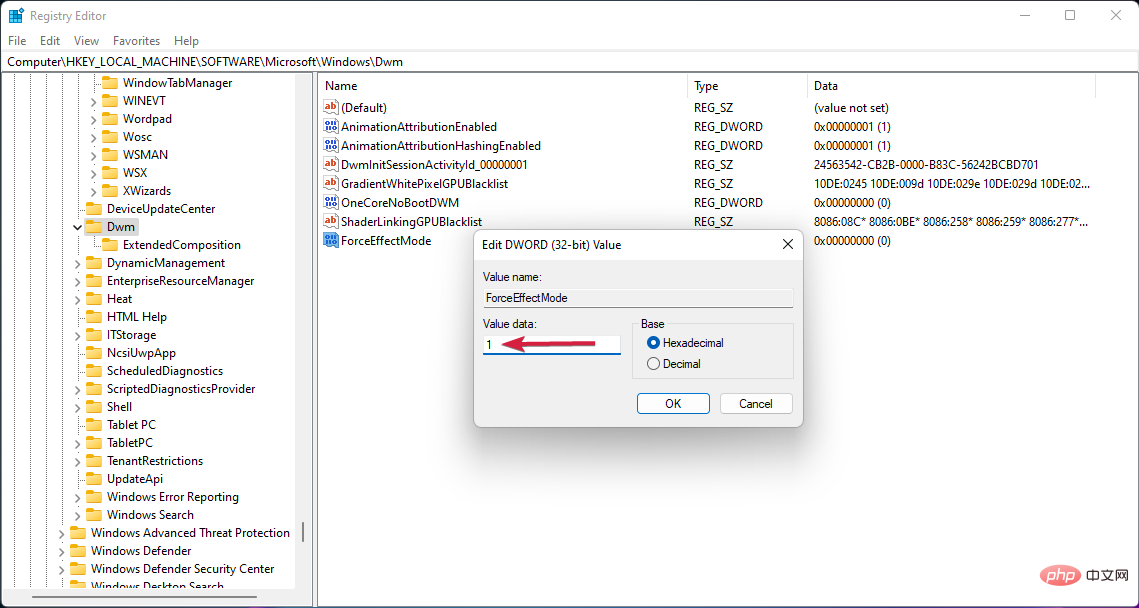 ForceEffectMode
ForceEffectMode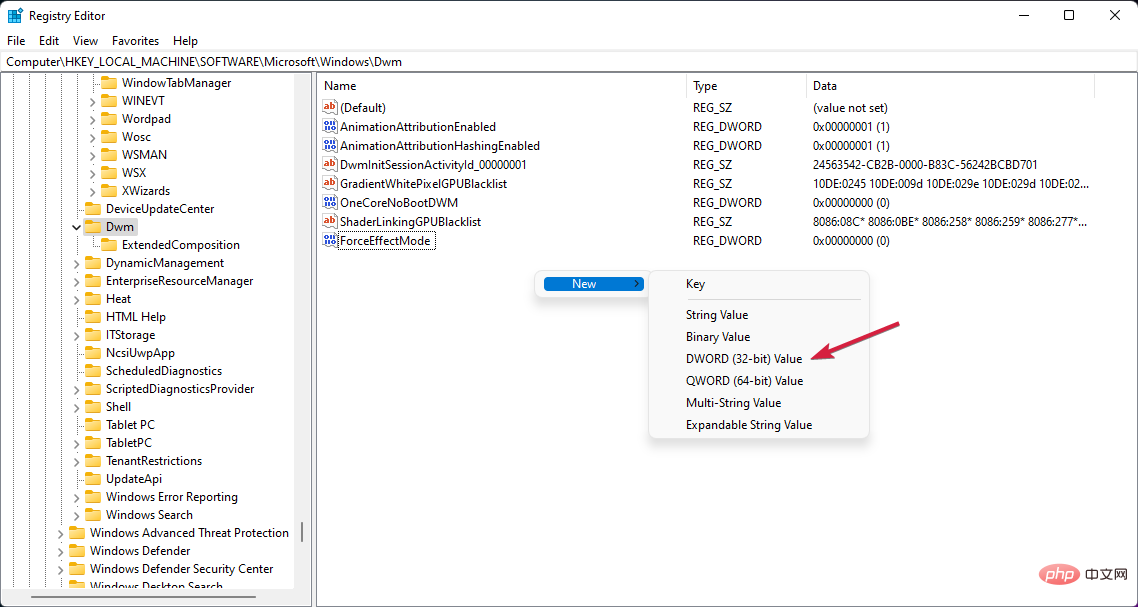 Nilai DWORD (32-bit)
Nilai DWORD (32-bit)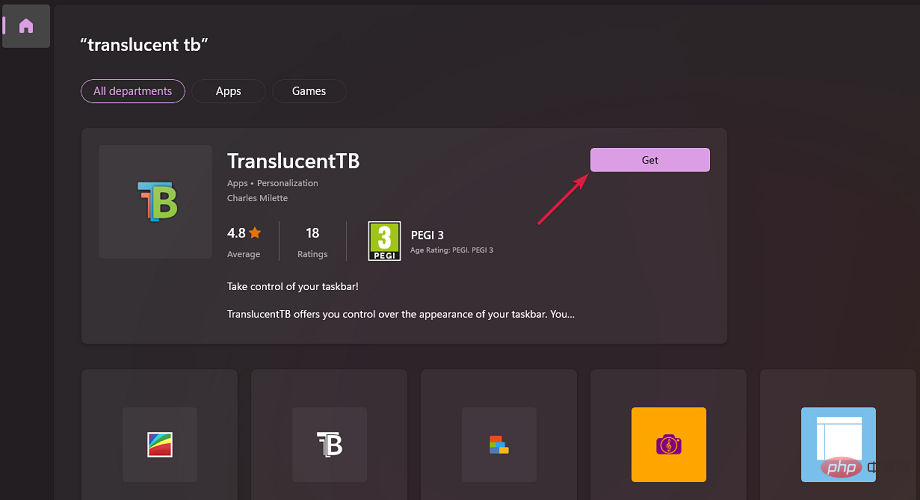
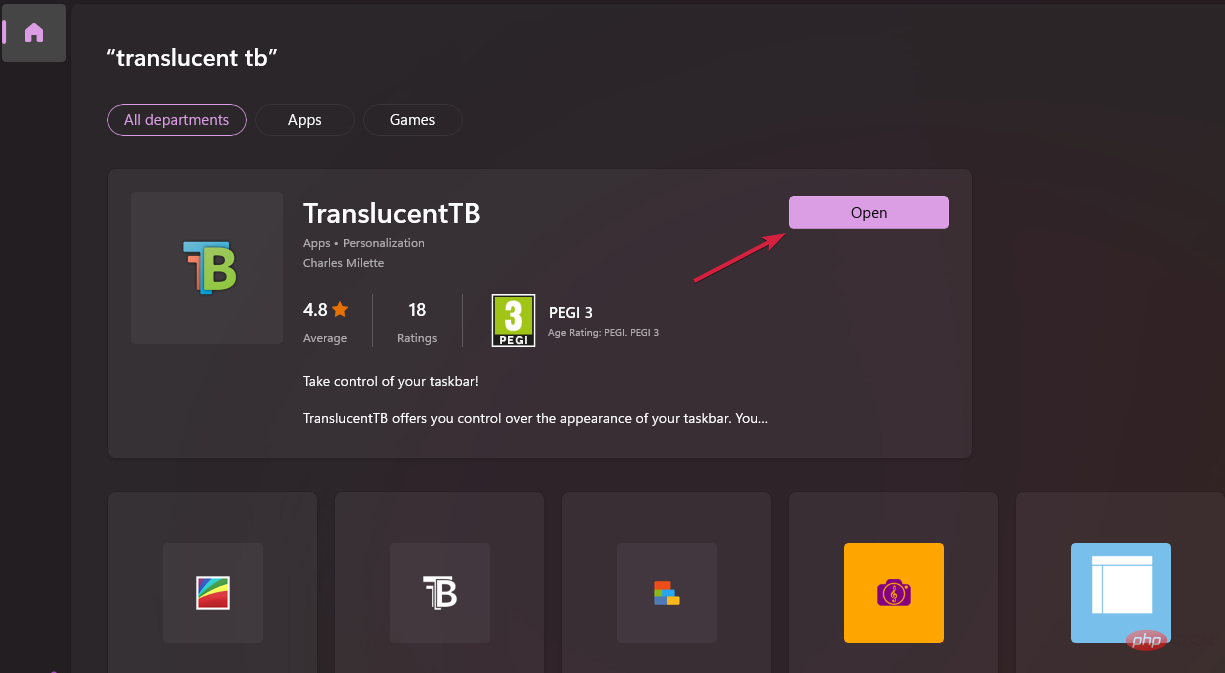 untuk membuka
untuk membuka 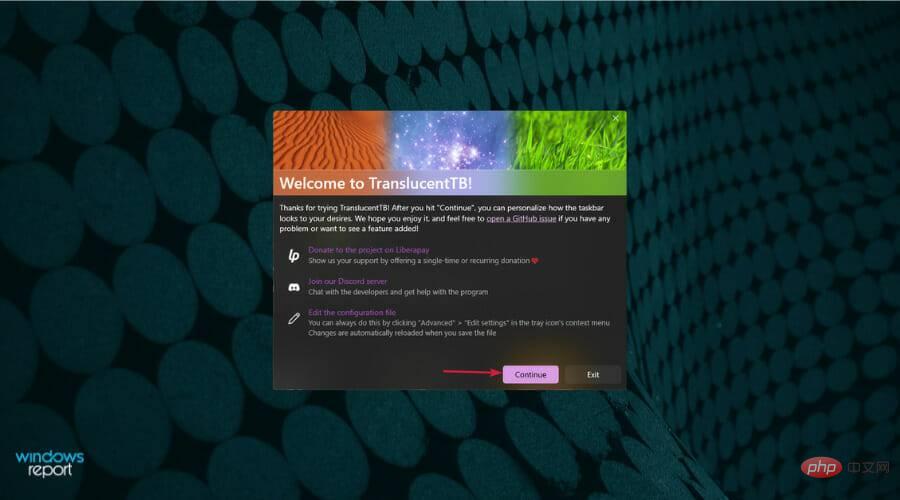 untuk meneruskan
untuk meneruskan