Rumah >masalah biasa >Bagaimana untuk membaiki tambahan Microsoft Teams yang hilang dalam Outlook
Bagaimana untuk membaiki tambahan Microsoft Teams yang hilang dalam Outlook
- WBOYWBOYWBOYWBOYWBOYWBOYWBOYWBOYWBOYWBOYWBOYWBOYWBke hadapan
- 2023-05-11 11:01:0610250semak imbas
Pasukan mempunyai tambahan yang sangat berguna dalam Outlook yang dipasang secara automatik apabila anda memasang apl sebelumnya semasa menggunakan Outlook 2013 atau lebih baru. Selepas memasang kedua-dua apl, cuma buka Outlook dan anda akan menemui alat tambah yang diprapasang. Walau bagaimanapun, sesetengah pengguna telah melaporkan kes luar biasa di mana pemalam Pasukan tidak ditemui dalam Outlook.
Betulkan 1 – Daftar semula fail DLL
Kadangkala perlu untuk mendaftar semula fail dll tambahan Pasukan tertentu.
Langkah 1 - Cari fail MICROSOFT.TEAMS.ADDINLOADER.DLL
1 Mula-mula, anda mesti memastikan bahawa "Microsoft.Teams.AddinLoader.dll" fail berada di lokasi anda dalam folder akaun anda.
2. Tekan kekunci Win + E pada masa yang sama untuk membuka penjelajah fail.
3. Kemudian, teruskan seperti ini -
C:\Users\你的用户名
[Pilih akaun yang anda sedang gunakan. 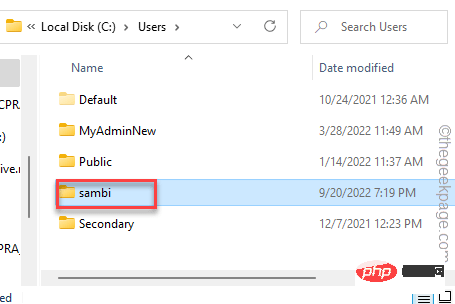
4. Selepas membuka folder nama pengguna, cuba lihat folder "Appdata".
5. Jika anda tidak dapat melihatnya, pastikan fail anda tidak disembunyikan. Baca: Cara Menyahsembunyikan Fail pada PC Windows
7. Sebaik sahaja anda sampai ke folder Appdata, teruskan dengan cara ini -
Appdata\Local\Microsoft\TeamsMeetingAddin.0.22062.1\x64\
8. Sebaik sahaja anda sampai di sini, cari fail "Microsoft.Teams.AddinLoader.dll".
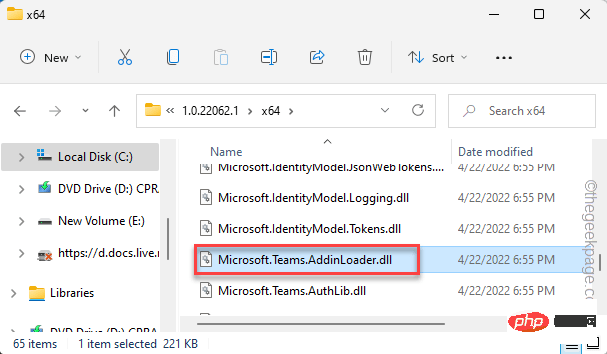
9 Sebaik sahaja anda menemui fail DLL, klik pada bar alamat untuk memilih alamat dengan segera.
10 Kemudian, tekan kekunci Ctrl+C serentak untuk menyalinnya.
Dalam kes kami, alamat yang disalin ialah -
C:\Users\%username%\AppData\Local\Microsoft\TeamsMeetingAddin.0.22062.1\x64
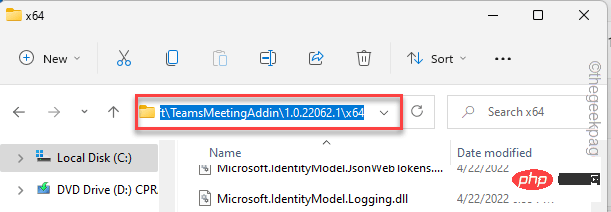
halaman Penjelajah Fail Diminimumkan.
Langkah 2 – Daftar semula fail DLL
Kini anda boleh mendaftar semula fail Microsoft.Teams.AddinLoader.dll dengan mudah menggunakan terminal Command Prompt.
1 Tekan Kekunci Win sekali dan taip "cmd" dalam bar carian yang dinaikkan.
2. Sekarang, klik kanan pada "Prompt Perintah" dan klik pada "Jalankan sebagai pentadbir".
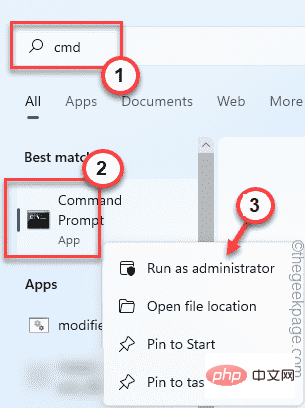
3 Selepas membuka terminal CMD, tulis kod ini dan tampal alamat dan akhirnya tekan Enter Tukar direktori.
cd paste_the_copied_address
Ganti alamat yang disalin dengan "pastetheaddress" dengan laluan yang anda salin sebelum ini.
Contoh - Dalam kes kami, arahannya kelihatan seperti ini -
cd C:\Users\%username%\AppData\Local\Microsoft\TeamsMeetingAddin.0.22062.1\x64
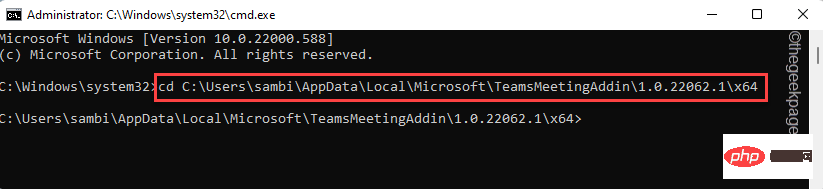
4 Akhir sekali, Salin dan tampalarahan ini dan tekan Enter untuk mendaftar semula fail dll.
regsvr32 Microsoft.Teams.AddinLoader.dll
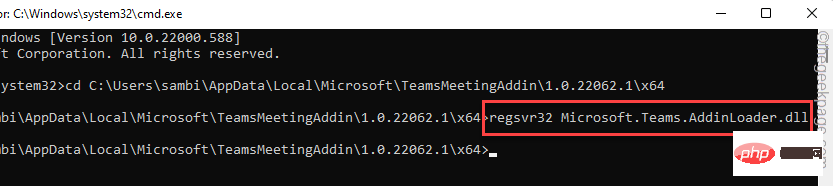
Dengan cara ini, anda telah berjaya mendaftarkan semula fail dll Teams pada komputer anda.
5. Anda akan melihat mesej "DllRegisterServer dalam Microsoft.Teams.AddinLoader.dll berjaya. " muncul. Klik "OK".
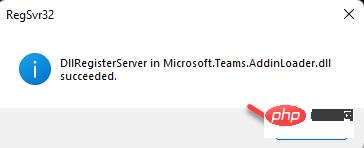
Selepas ini, mulakan semula komputer untuk berjaya menyelesaikan proses pendaftaran dll.
Selepas peranti dimulakan semula, buka Outlook dan semak sama ada anda boleh mencari tambahan Pasukan.
Betulkan 2 – Edit pendaftaran
Anda boleh melakukan penggodaman pendaftaran untuk menyelesaikan isu tersebut.
1 Hanya tekan kekunci Windows + R sekali untuk memanggil kotak jalankan.
2. Kemudian, masukkan “regedit” dan klik “OK” untuk membuka Editor Pendaftaran.
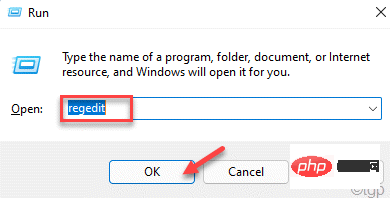
Nota ——
Menukar nilai tertentu dalam Registry Editor kadangkala boleh menyebabkan masalah. Jadi, jika anda tidak mempunyai sandaran kunci pendaftaran anda, anda boleh menciptanya dengan mengikuti langkah mudah ini -
Satu. Selepas membuka Registry Editor, klik "Fail" dalam bar menu, kemudian klik "Eksport...".
Teluk. Namakan dan simpan sandaran ini di lokasi pilihan anda.
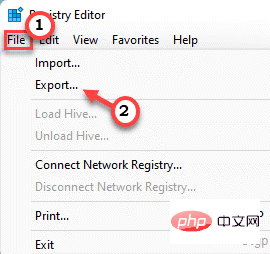
3. Selepas mengeksport sandaran pendaftaran, sampai ke tempat ini -
计算机\HKEY_CURRENT_USER\Software\Microsoft\Office\Outlook\Addins\TeamsAddin.FastConnect
4. 在右侧,查找“ LoadBehavior ”值。
5. 找到该值后,双击该值进行编辑。
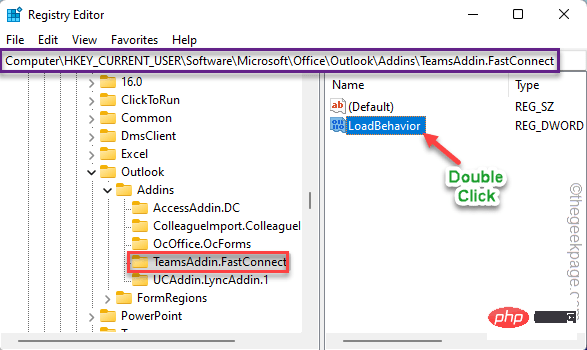
6. 现在,在“数值数据:”框中将值设置为“ 3 ”。
7. 之后,单击“确定”保存更改。
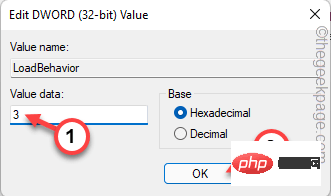
接下来,关闭注册表编辑器窗口。然后,重新启动计算机。
修复 3 – 确保加载项已启用
您可以在 Outlook 中启用或禁用各种加载项。
1. 在您的计算机上打开 Outlook。
2. 正确打开后,单击菜单栏上的“文件”,然后在左侧窗格中单击“选项”。
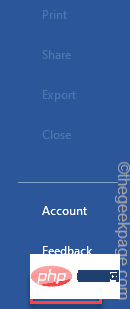
3. 这将打开 Outlook 选项面板。在左侧,单击“加载项”。
4. 在右侧窗格中,您可以看到广泛的加载项列表。
5. 查找“ Microsoft Teams Meeting Add-in for Microsoft Office ”插件。]
如果它不存在,则它被禁用,您必须手动启用它。
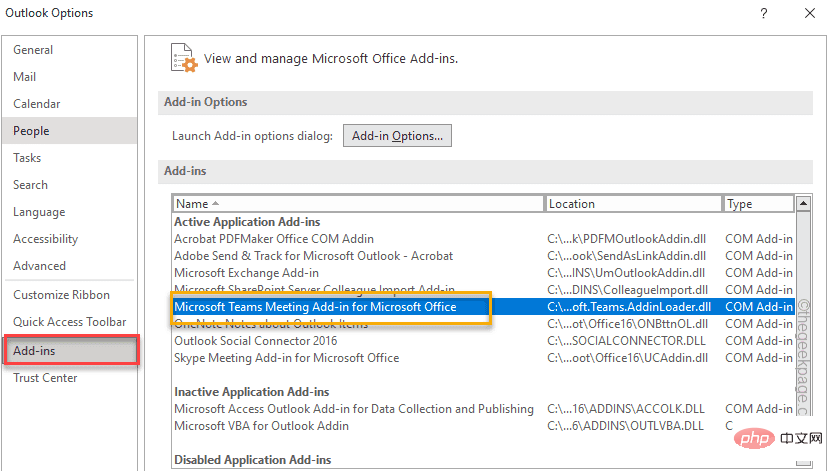
6. 然后,将“管理:”设置为“ COM Add-ins ”,然后单击“ Go... ”继续。
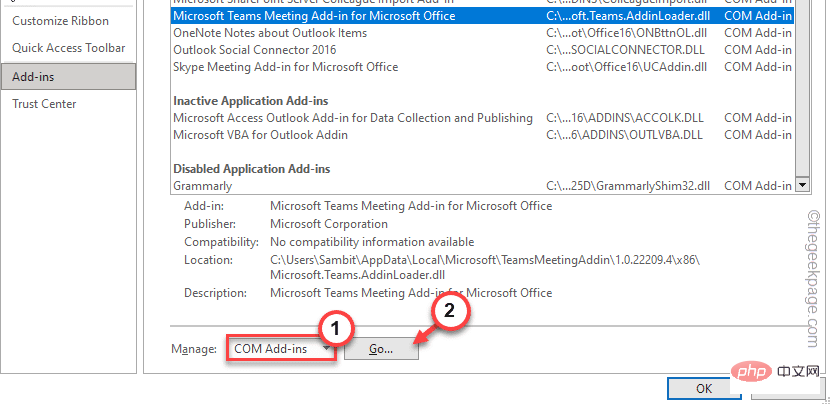
7. 在 COM 插件页面,勾选“ Microsoft Teams Meeting Add-in for Microsoft Office ”插件。
8. 最后,点击“确定”。
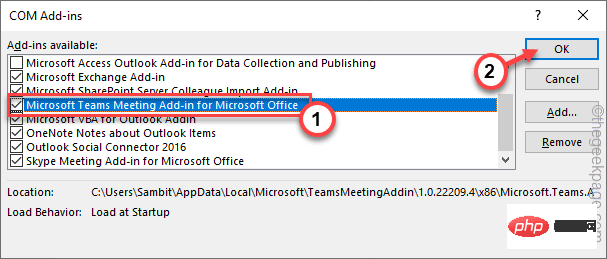
现在,您已在 Outlook 中启用了 Microsoft Teams 会议插件。
此更改仅在您重新启动Outlook 时发生。重新启动后,您可以再次看到 Teams 加载项。
修复 4 – 检查 Office 365 政策
如果您的系统管理员已设置会议策略以阻止任何 Outlook 加载项,您可能看不到 Teams 加载项 Outlook。
注意– 在此过程中,您将需要 Teams 管理员帐户凭据。在执行此操作之前,您可能需要联系指定机构。
1. 打开微软团队管理中心。
2. 它将在您的浏览器页面中打开。选择或输入电子邮件地址,然后点击“下一步”。
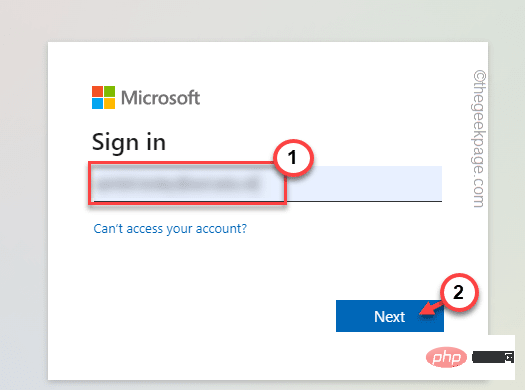
3. 接下来,输入您的帐户密码并按Enter以访问 Teams 管理中心。
4. 到达那里后,展开“会议”部分。
5. 现在,在展开的菜单列表中,选择左侧窗格中的“会议政策”。
6. 来到右侧,在“常规”部分中搜索“允许 Outlook 加载项”策略。确保将其“打开”。
之后,关闭浏览器。关闭并重新启动 Outlook 客户端。现在,测试 Teams 加载项是否存在。
修复 5 – 将 Teams 注册为默认的 Office 聊天应用程序
你应该将 Teams 应用注册为默认的 Office 聊天应用。
1. 启动团队。
2. 加载完毕后,点击菜单栏上的三个水平点按钮,然后点击“设置”打开团队设置。
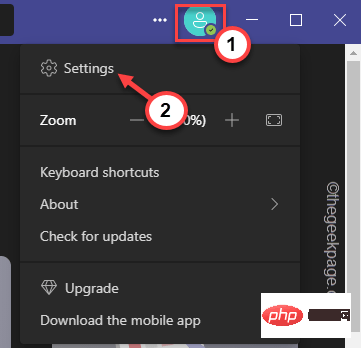
3. 进入团队设置页面,在左侧窗格的“常规”选项卡上。
4. 然后,勾选对面的“将 Teams 注册为 Office 的聊天应用(需要重新启动 Office 应用程序) ”选项。
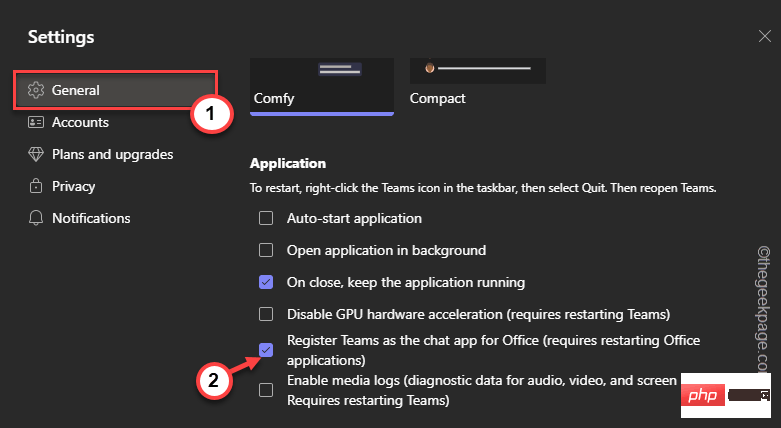
您现在可以关闭 Teams。如果 Outlook 或 Office 365 已打开,请将其关闭并等待一分钟。
然后,启动 Outlook。这次你将在你的计算机上再次拥有 Teams 扩展。
修复 6 – 清空团队缓存
尝试清除 Teams 缓存并进行测试。
步骤1
1. 退出 Teams 应用程序。团队确实继续在后台运行。
2. 现在,点击任务栏上的箭头图标( ˄) 。
3. 只需右键单击“ Microsoft Teams ”应用程序,然后单击“退出”即可关闭 Teams。
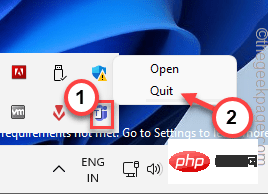
此外,您还可以确保任何 Teams 进程都没有在后台运行。
4. 所以,同时按下Win键+X键。然后,点击“任务管理器”以打开该实用程序。
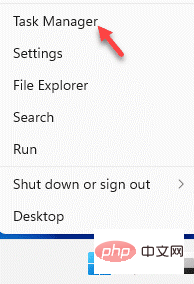
5. 您可能会看到“ Microsoft Teams ”进程仍然存在。
6. 只需右键点击该 Teams 进程,然后点击“结束任务”即可将其杀死。
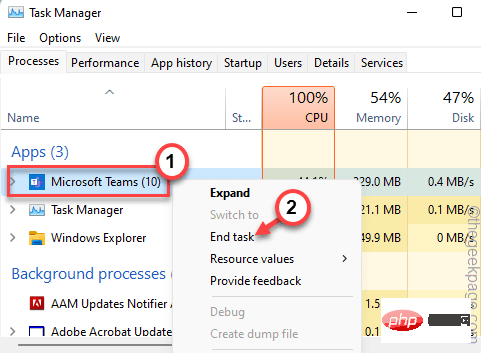
您可以关闭任务管理器。
第2步
现在,您可以清除损坏的 Teams 缓存。
1. 与所有其他应用程序一样,Teams 将缓存隐藏在 AppData 文件夹中。
2. 因此,按下 Windows 键 和 R 键, 并将此行粘贴 到框中。
C:\Users\%username%\AppData\Roaming\Microsoft\Teams
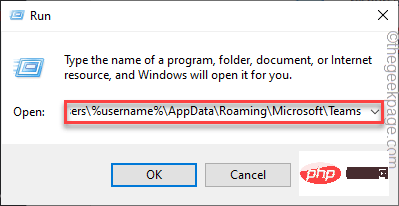
3. 进入后, 双击打开“缓存”文件夹。
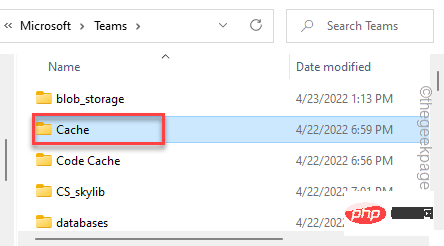
4. 在这个 Teams 文件夹中,它存储了所有的临时文件。
5. 您可以一次选择所有内容,然后点击bin 图标 以删除缓存文件。
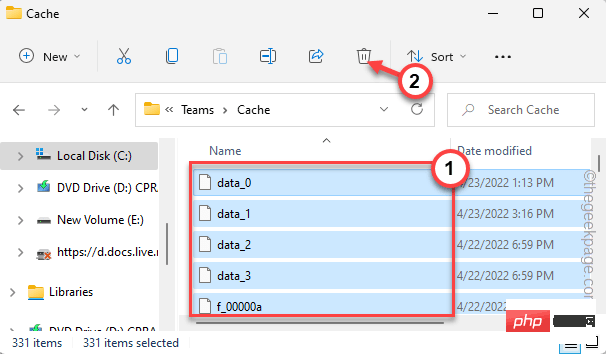
清空缓存文件夹后,在系统上启动 Teams 和 Outlook。
这应该可以解决 Outlook 中缺少 Teams 加载项的问题。
修复 7 – 卸载和团队
卸载 Teams 并在设备上重新安装最新版本以解决问题。新安装的 Teams 会自动放入 Outlook 加载项。
1. 如果您右键点击 Windows 图标,您可以看到一个上下文菜单。
2. 在该上下文菜单中,点击第一个选项“应用程序和功能”。
3. 在右侧,您可以找到所有已安装的应用程序。寻找“团队”应用程序。
4.然后,单击 三点符号,然后单击“卸载”。
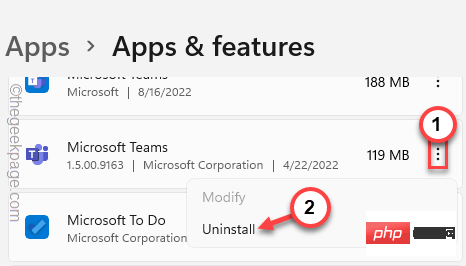
接下来,只需确保继续并从系统中完全卸载 Teams。
5. 接下来,从这里下载团队 。
6. 接下来,单击“下载 Teams ”以下载最新版本的 Teams 应用程序。
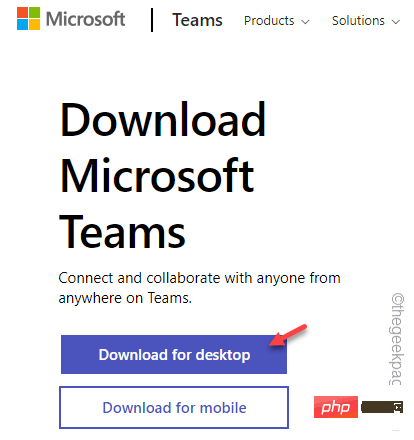
7. 返回下载位置。
8. 然后, 双击 安装文件开始安装过程。
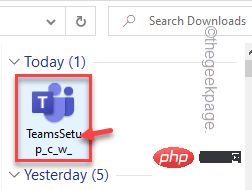
解决此问题的最佳方法是卸载 Teams 并重新安装。
重新安装 Teams 后,您可以在 Outlook 中找到该加载项。
你的问题解决了。
Atas ialah kandungan terperinci Bagaimana untuk membaiki tambahan Microsoft Teams yang hilang dalam Outlook. Untuk maklumat lanjut, sila ikut artikel berkaitan lain di laman web China PHP!

