Rumah >masalah biasa >Bagaimana untuk membetulkan ralat 0xc0000135 pada Windows 11 (selesaikan isu kemas kini KB5013943)
Bagaimana untuk membetulkan ralat 0xc0000135 pada Windows 11 (selesaikan isu kemas kini KB5013943)
- PHPzke hadapan
- 2023-05-11 08:28:053760semak imbas
Apakah ralat 0xc0000135 dan mengapa saya mendapatkannya?
Menurut dokumentasi rasmi Microsoft, kod ralat 0xc0000135 berkaitan dengan isu .Net Framework. Nampaknya banyak aplikasi yang memerlukan .Net Framework 3.5 untuk berfungsi tidak berfungsi dengan kemas kini Windows 11 terkini.
Inilah yang menyebabkan kod ralat 0xc0000135 dan anda boleh menyelesaikan isu ini dengan mendayakan .Net Framework 3.5 pada PC anda.
Kebanyakan aplikasi moden bergantung pada fail .Net Framework .dll untuk dijalankan seperti yang diharapkan di latar belakang. Walau bagaimanapun, aplikasi adalah versi .Net Framework khusus, bermakna aplikasi yang memerlukan v3.5 tidak akan berfungsi dengan v4.0, dan sebaliknya.
Jadi, anda boleh membetulkan kod ralat ini dengan mendayakan atau memasang .Net Framework 3.5 pada PC Windows 11 anda.
Selain daripada itu, isu ini juga boleh disebabkan oleh baki fail cache daripada kemas kini terdahulu atau pemacu lapuk yang kini tidak serasi dengan kemas kini Windows 11 terkini. Gunakan tutorial berikut untuk membantu anda membetulkan ralat ini pada PC anda.
Cara Membetulkan Kod Ralat 0xc0000135 pada Windows 11
Seperti yang dinyatakan di atas, anda boleh membetulkan kod ralat ini terutamanya dengan mendayakan/memasang .Net Framework 3.5 pada PC anda. Walau bagaimanapun, jika pembetulan ini tidak berfungsi untuk anda, maka anda boleh mencuba salah satu pembetulan lain yang disebut dalam tutorial ini. Mari mulakan.
Betulkan 1: Dayakan .Net Framework 3.5
Sementara idealnya .Net Framework 3.5 akan dipasang pada PC anda, terdapat beberapa ciri berikutnya yang perlu didayakan secara manual berdasarkan pilihan pengguna. Mendayakan sub-ciri ini akan membantu anda menyelesaikan kod ralat 0xc0000135 pada PC anda. Ikuti mana-mana kaedah di bawah untuk bermula.
Kaedah 1: Menggunakan Ciri Pilihan Windows
Tekan Windows + R untuk memulakan Jalankan.

Masukkan arahan berikut dan tekan Enter.
optionalfeatures
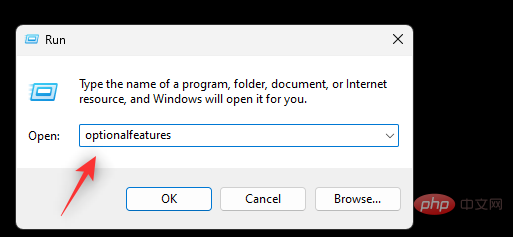
Sekarang tatal senarai untuk mencari .Net Framework 3.5 dalam senarai dan klik serta kembangkan kandungan yang sama . Tandai kotak untuk .Net Framework 3.5 jika ia belum ditandakan.

Semak kotak untuk senarai di bawah.

- Windows Communication Foundation HTTP Activation
- Windows Communication Foundation Non-HTTP Activation
Sekarang klik dan kembangkan .Net Framework 4.8 Perkhidmatan Lanjutan. Jika ia tidak ditandakan, tandakan kotak yang sama.

Semak kotak dalam senarai di bawah.

- ASP .NET 4.8
- Perkhidmatan WCF
Klik OK.

Ciri yang dipilih kini akan dipasang pada sistem anda dan anda mungkin diminta untuk memulakan semula. Kami mengesyorkan agar anda melakukan but semula secepat mungkin dan cuba lagi menggunakan aplikasi yang menyebabkan ralat 0xc0000135. Jika semuanya berfungsi seperti yang diharapkan, ralat 0xc0000135 kini harus diselesaikan pada sistem anda.
Kaedah 2: Gunakan CMD
Kami juga boleh menggunakan CMD untuk mendayakan dan memasang ciri yang sama. Sila ikuti tutorial di bawah untuk membantu anda melalui proses tersebut.
Tekan Windows + R untuk melancarkan kotak dialog Jalankan .

Taip yang berikut dan tekan Ctrl + Shift + Enter.
cmd
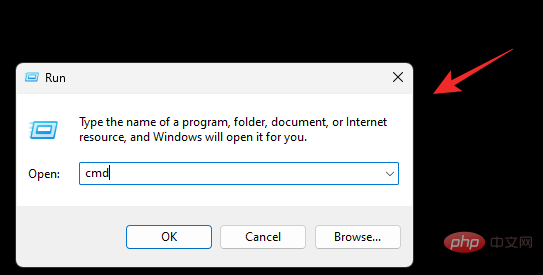
Sekarang gunakan arahan berikut untuk memasang .Net Framework 3.5 dan 4.8 pada PC anda. Jalankan setiap arahan satu demi satu untuk menyelesaikan proses.
dism /online /enable-feature /featurename:netfx3 /all
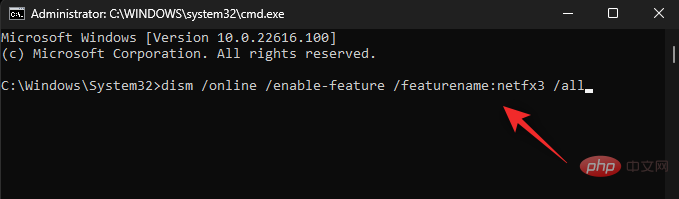
dism /online /enable-feature /featurename:WCF-HTTP-Activation
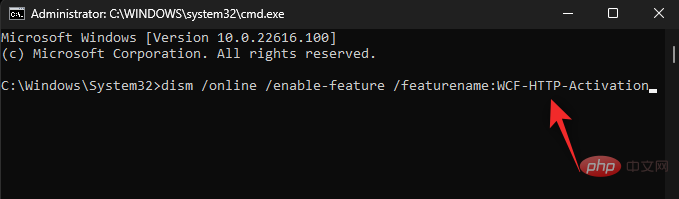
dism /online /enable-feature /featurename:WCF-NonHTTP-Activation
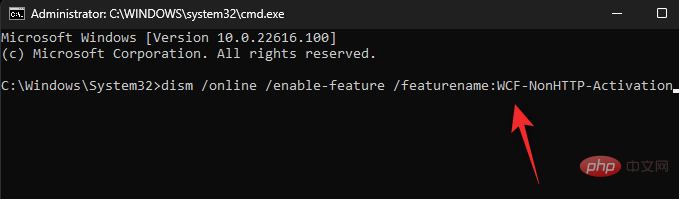
Mulakan semula PC anda untuk hasil yang baik dan 0xc0000135 kini harus diperbaiki apabila melancarkan aplikasi pihak ketiga.
Betulkan 2: Kosongkan fail cache
Tiada togol tunggal untuk mengosongkan fail cache dalam Windows 11, terutamanya jika anda ingin mengosongkan fail cache sistem. Oleh itu, anda boleh menggunakan artikel komprehensif kami ini untuk mengalih keluar fail cache sepenuhnya daripada sistem anda.
Baki fail cache diketahui menyebabkan isu .Net Framework, terutamanya pada sistem yang memayakan persekitaran yang berbeza. Jika anda mempunyai PC yang serupa, maka kami mengesyorkan anda mengikuti tutorial ini untuk mengosongkan fail cache daripada PC anda.
Betulkan 3: Langkah terakhir: Nyahpasang kemas kini KB5013943
Ini bukan penyelesaian yang disyorkan, tetapi jika anda terdesak untuk menjalankan semuanya pada PC anda semula, maka anda boleh menyahpasang Windows 11 terkini kemas kini , iaitu: KB5013943. Gunakan tutorial berikut untuk membantu anda menyahpasang kemas kini Windows daripada sistem anda.
Tekan Windows + i untuk memulakan tetapan. Klik Kemas Kini Windows.
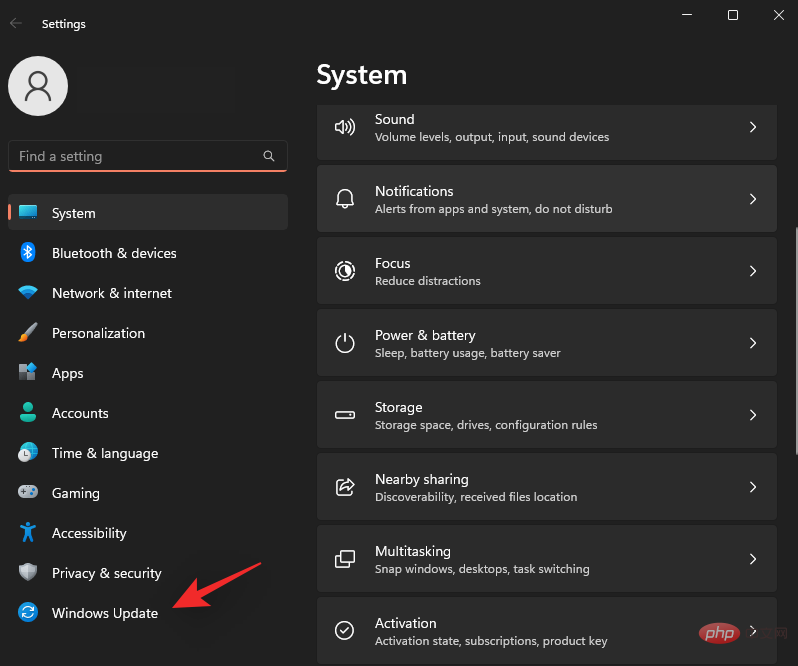
Klik Kemas Kini Sejarah.

Tatal ke bawah dan klik Nyahpasang kemas kini.
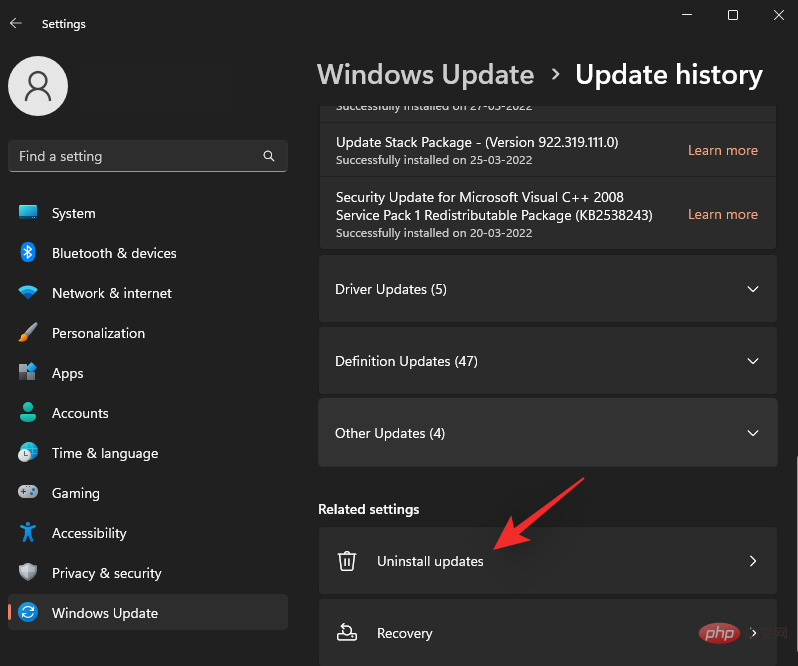
Klik Nyahpasang di sebelah KB5013943 .
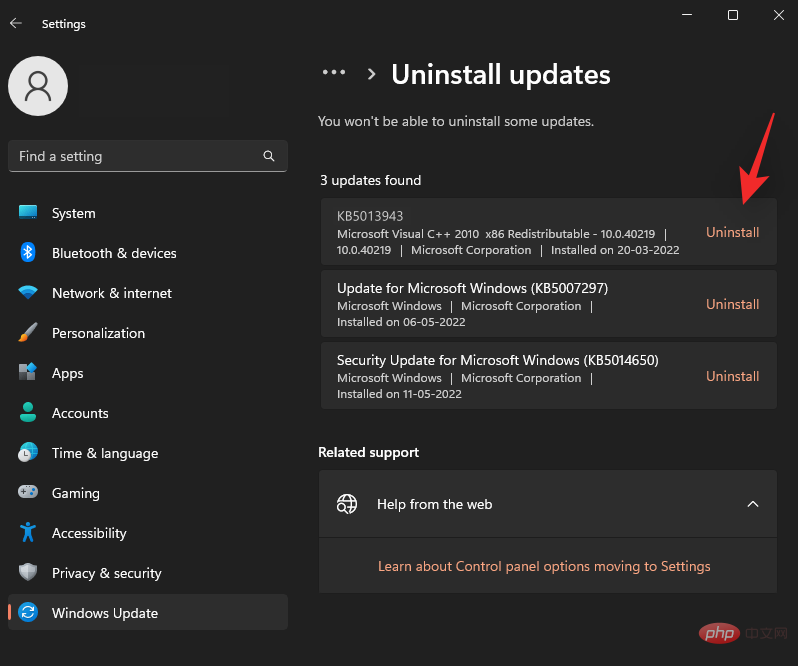
Nyahpasang sekali lagi untuk mengesahkan pilihan anda.
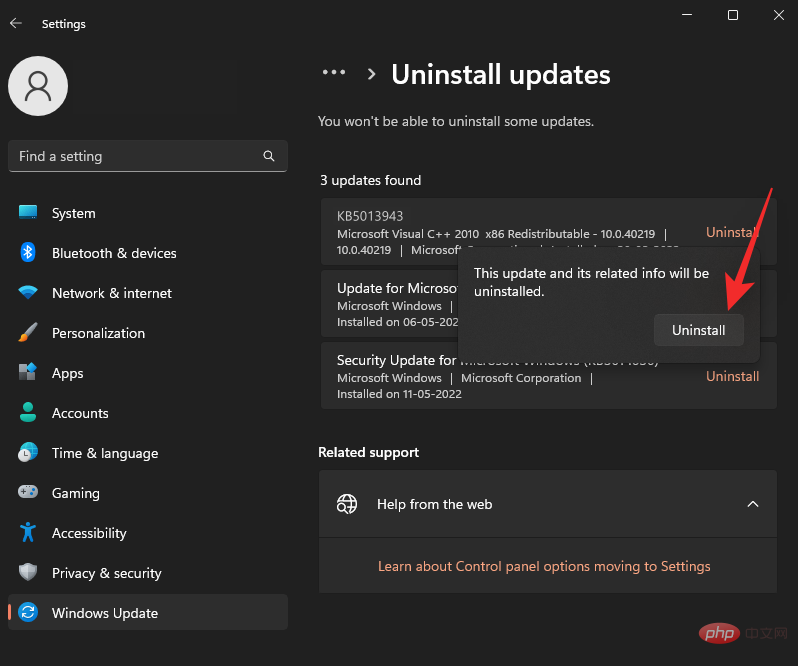
Atas ialah kandungan terperinci Bagaimana untuk membetulkan ralat 0xc0000135 pada Windows 11 (selesaikan isu kemas kini KB5013943). Untuk maklumat lanjut, sila ikut artikel berkaitan lain di laman web China PHP!

