Rumah >masalah biasa >Bagaimana untuk membetulkan isu zum paparan dalam Windows 11
Bagaimana untuk membetulkan isu zum paparan dalam Windows 11
- WBOYWBOYWBOYWBOYWBOYWBOYWBOYWBOYWBOYWBOYWBOYWBOYWBke hadapan
- 2023-05-10 23:16:049210semak imbas
Jika paparan monitor atau skrin anda menunjukkan resolusi yang diperbesarkan, ini bermakna tetapan paparan tidak dikonfigurasikan dengan betul. Penskalaan dan resolusi paparan membantu membesarkan paparan dan, seterusnya, menjadikan ikon pada skrin lebih besar dalam saiz. Alat ini menukar paparan skrin dengan menjadikan imej dan teks jelas dan boleh dibaca/dilihat oleh pengguna. Windows membenarkan pengguna mengubah suai tetapan paparan desktop mereka mengikut keinginan mereka. Biasanya, memaparkan isu terlalu zum pada Windows 11 telah dilaporkan selepas kemas kini Windows atau selepas pemacu grafik yang lapuk atau rosak dalam sistem.
Jika anda mendapati paparan pada PC Windows 11 anda diperbesarkan, baca artikel ini untuk mencari beberapa pembetulan yang boleh membantu menyelesaikan isu tersebut.
Betulkan 1 – Ubah suai tetapan skala dan resolusi paparan
Langkah 1. Tekan kombinasi kekunci Windows + I untuk membuka aplikasi Tetapan.
Langkah 2. Pastikan tab Sistem dipilih pada panel kiri.
Langkah 3. Klik pada ikon berlabelTunjukkan di sebelah kanan.
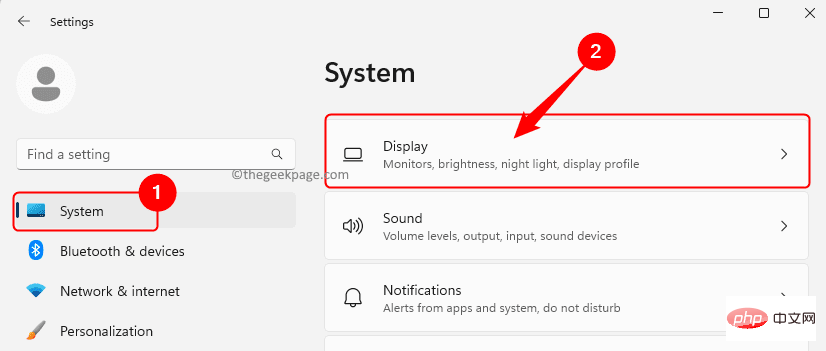
Skala" dan pilih pilihan "100%" atau pilihan yang disyorkan untuk monitor anda.
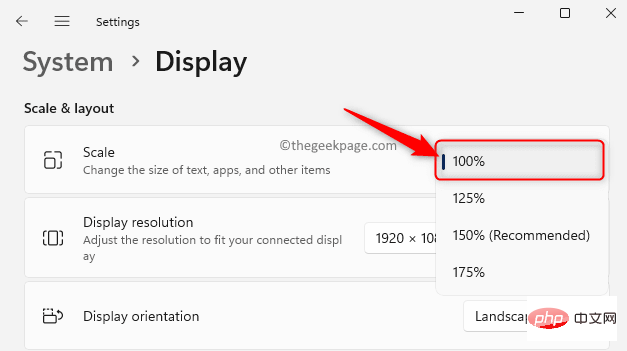
anak panah kecil di sebelah kotak lungsur turun.
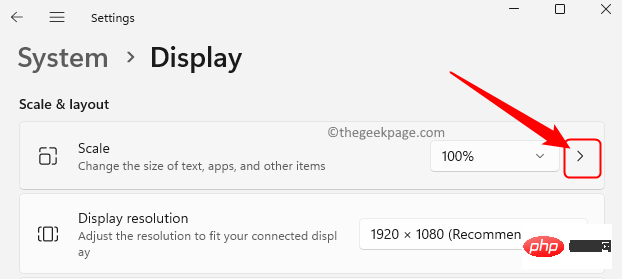
Zum Tersuai kepada apa-apa sahaja antara 100 – 500 Lokasi.
Kemudian, kliktanda semak untuk menggunakan tetapan.
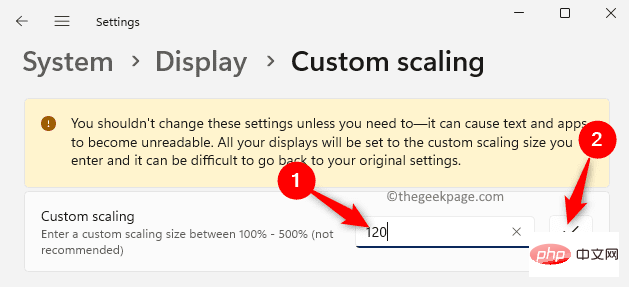
PaparanResolusi" dan pilih nilai yang berbeza untuk Skrin Resolusi.
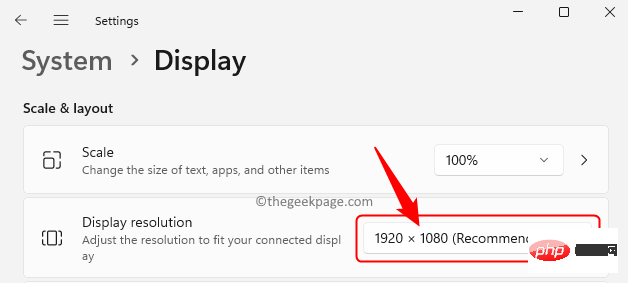
Windows + S dan taip Pengurus Peranti dalam bar carian tetingkap.
Langkah 2. Pilih"Pengurus Peranti " dalam hasil carian.
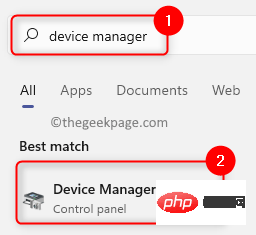
Penyesuai Paparan dengan mengklik anak panah kecil di sebelahnya.
Langkah 4. Klik kanan penyesuai paparan dalam senarai dan pilihProperties.
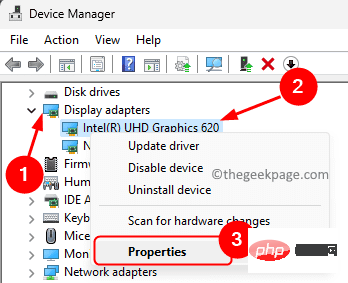
Properties , pergi ke tab Driver .
Langkah 6. Di sini, jika anda boleh mengklik butangRoll Back Driver, klik padanya dan ikut arahan pada skrin untuk melancarkan semula pemandu ke versi sebelumnya.
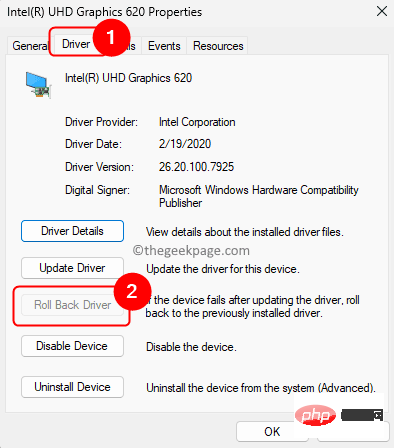 Langkah 7.
Langkah 7.
PC anda dan semak sama ada isu itu telah diselesaikan. Betulkan 3 – Kemas kini pemacu paparan
Langkah 1. Tekan
Windows + Runtuk membuka "Run". Langkah 2. Taip
devmgmt.mscdan tekan kekunci Enter untuk membuka Pengurus Peranti.
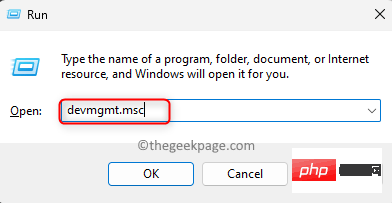 Langkah 3. Dalam
Langkah 3. Dalam
klik anak panah kecil di sebelah Penyesuai Paparan untuk mengembangkannya. Langkah 4. Klik kanan penyesuai paparan dalam senarai dan pilih
Kemas Kini Pemacu.
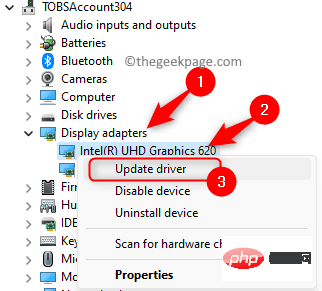 Langkah 5. Dalam tetingkap "
Langkah 5. Dalam tetingkap "
Pemandu", pilih "Cari pemandu secara automatik". Langkah 6. Windows akan mencari pemacu yang dikemas kini dan memasangnya. Langkah 7. Mulakan semula komputer anda dan semak sama ada masalah telah diselesaikan selepas mengemas kini pemacu. 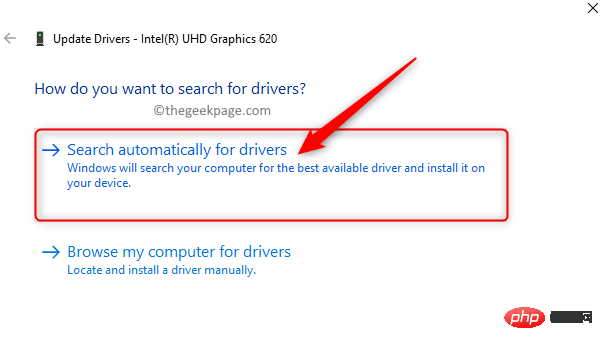
Atas ialah kandungan terperinci Bagaimana untuk membetulkan isu zum paparan dalam Windows 11. Untuk maklumat lanjut, sila ikut artikel berkaitan lain di laman web China PHP!

