Rumah >masalah biasa >Betulkan: Isu skrin biru Valorant Vgk.sys dalam Windows 11 dan 10
Betulkan: Isu skrin biru Valorant Vgk.sys dalam Windows 11 dan 10
- 王林ke hadapan
- 2023-05-10 22:16:0413529semak imbas
Beberapa pemain FPS baru-baru ini mengadu tentang pepijat baharu dalam Valorant. Pengguna yang terjejas ini akan menyedari bahawa apabila cuba memainkan Valorant, Windows akan ranap dengan isu Blue Screen of Death dengan kod ralat "Vgk.sys". Jangan risau, ia bukan virus/PUP. Ini adalah komponen sistem AntiCheat Vanguard Riot, yang disertakan dengan permainan. Ini adalah kes mudah kekurangan kebenaran yang sesuai untuk komponen sistem tertentu itu.
Betulkan 1 – Benarkan kawalan penuh kepada semua entiti
Anda mesti membenarkan kawalan penuh kepada semua entiti fail komponen Vgk.sys.
1. Anda mesti mengakses lokasi fail "Vgk.sys".
2. Jadi anda mesti menekan kekunci Windows + E pada masa yang sama. Ini akan membuka File Explorer.
3 Setelah dibuka, ikut laluan -
C:\Program Files\Riot Vanguard
4. Di sini anda akan menemui fail "vgc.sys". Cuma klik kanan pada fail dan klik "Properties".
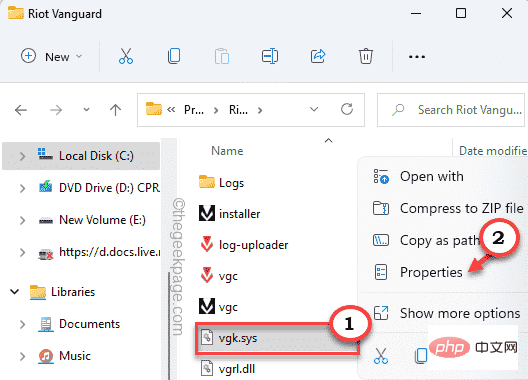
5. Cuma pergi ke tab "Keselamatan".
6 Di sini anda akan melihat beberapa kumpulan dan nama pengguna.
Anda mesti membenarkan kawalan penuh ke atas semua kumpulan ini. Oleh itu, anda perlu mengedit tetapan semasa.
7. Klik "Edit...".
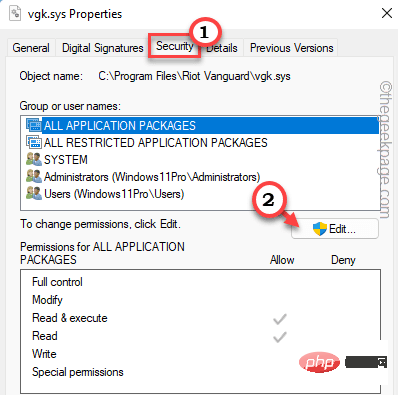
8 Dalam tetingkap kebenaran untuk vgk.sys, pilih kumpulan pertama daripada senarai.
9. Kemudian, hanya tanda kotak "Kawalan Penuh".
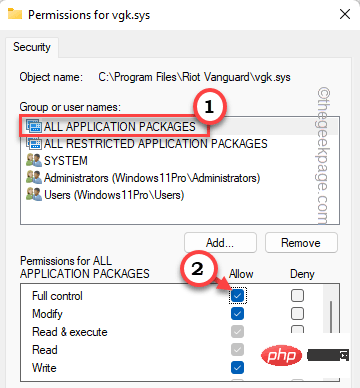
10 Ini memberi anda kawalan penuh ke atas semua kumpulan pengguna lain dalam senarai.
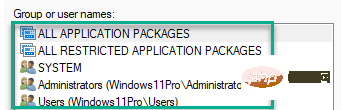
11 Selepas mengambil kawalan penuh ke atas semua pengguna, klik "Gunakan" dan "OK" untuk menyimpan perubahan.

Sekarang, cuma lancarkan Valorant dan semak sama ada ia berfungsi. Anda juga boleh memulakan semula komputer anda sekali dan menyemak.
NOTA -
Sesetengah pengguna menyedari bahawa menyahpasang Riot Vanguard dan kemudian memulakan semula sistem sebelum menggunakan pembetulan di atas berjaya untuk mereka. Anda juga boleh mencuba ini -
1 Tekan kekunci Windows dan kekunci R.
2. Seterusnya, masukkan " appwiz.cpl " dan klik " OK ".
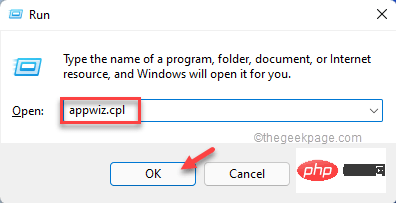
3. Anda akan melihat senarai lengkap aplikasi yang dipasang pada skrin panel kawalan ini.
4. Cuma cari apl "Riot Vanguard" dan klik kanan padanya, kemudian klik "Nyahpasang" untuk menyahpasang apl daripada sistem anda .
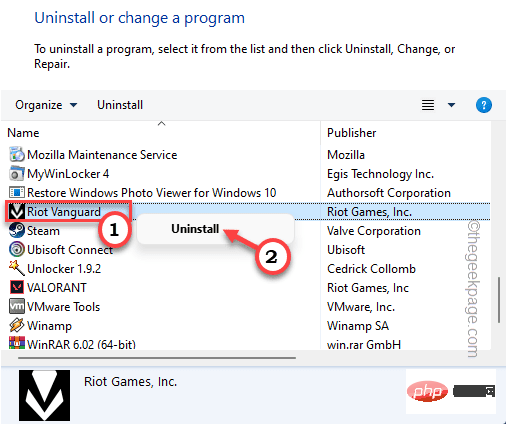
Selepas menyahpasang, mulakan semula komputer anda dan ikut langkah yang kami nyatakan dalam Pembetulan 1 untuk membetulkan isu itu sekali dan untuk semua.
Betulkan 2 – Lumpuhkan program pihak ketiga
Jika anda menggunakan program pihak ketiga yang tidak diketahui (seperti Aura Sync), Vanguard Anti-Cheat mungkin menyekatnya dan menyebabkan sistem anda ranap.
1. Anda mesti mengakses Pengurus Tugas.
2. Jadi, tekan kekunci Windows + X serentak dan klik pada "Task Manager" daripada senarai pilihan yang tersedia.
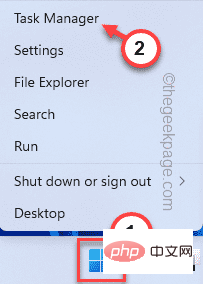
3. Apabila Pengurus Tugas dibuka, pergi ke tab "Permulaan".
4. Cari di sini untuk sebarang perisian pihak ketiga yang mungkin mengganggu Vanguard (seperti Corsair Unity Engine, Aura Sync, dll.).
5. Cuma klik kanan pada apl dan klik "Lumpuhkan" untuk melumpuhkan apl.
Dengan cara ini, mana-mana aplikasi yang tidak diketahui dilumpuhkan.
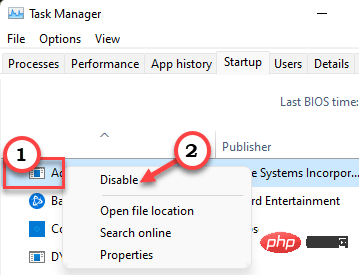
Selepas itu, mulakan semula komputer anda Selepas memulakan semula sistem, cuba mainkan permainan itu semula.
Nota – Pengguna juga dinasihatkan bahawa CorsairVBusDriver.sys juga boleh menyebabkan isu ini. Cari fail dalam pemacu C anda dan padamkannya dari sana. Ia mungkin membantu.
Betulkan 3 – Lancarkan Valorant sebagai Pentadbir
Pelancaran Valorant dengan hak pentadbiran boleh menyelesaikan masalah anda.
1. Cari apl Valorant pada desktop anda.
2. Kemudian, klik kanan "Valorant" pada desktop dan klik "Jalankan sebagai pentadbir".
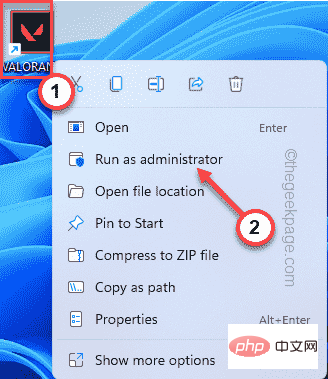
Ini membolehkan permainan dilancarkan dengan hak pentadbiran.
Cuma semak sama ada ini sesuai untuk anda. Jika ini berjaya melancarkan permainan, anda boleh memastikan bahawa Valorant hanya berjalan dengan hak pentadbiran.
1. Begitu juga, klik kanan pada aplikasi "Valorant" dan klik pada "Properties".
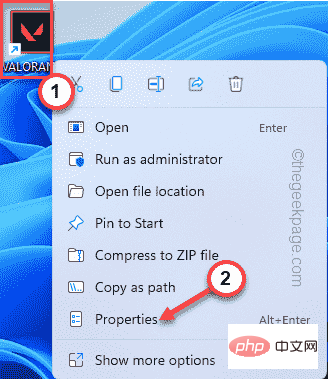
2. Pada halaman Valorant Properties, klik anak tetingkap Keserasian.
4. Daripada semua pilihan, anda hanya tanda kotak "Jalankan sebagai pentadbir ".
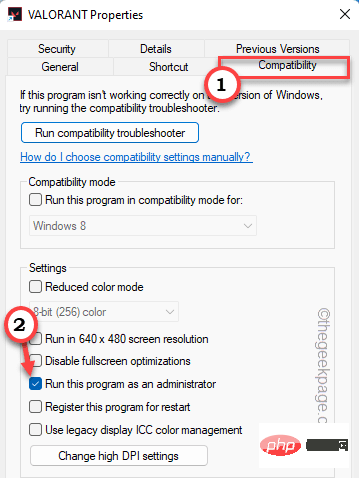
5 Sekarang, anda perlu menyimpan perubahan. Jadi cuma klik "Gunakan" dan "OK".

Uji sama ada ini membantu anda menyelesaikan masalah.
Betulkan 4 – Pastikan vgc dimulakan
Kadangkala Windows melakukan pendikitan komponen vgc tertentu. Pastikan ia bermula.
1 Tekan kekunci Windows + R untuk membuka panel jalankan.
2. Selepas beberapa ketika, masukkan " msconfig " dan klik " OK ".
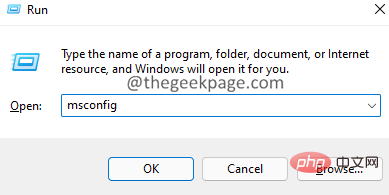
3. Apabila anda sampai ke halaman konfigurasi sistem, cuma pergi ke anak tetingkap "Perkhidmatan".
4. Hanya tanda "Sembunyikan semua perkhidmatan Microsoft".
5. Dalam semua aplikasi, pastikan "vgc" dipilih.
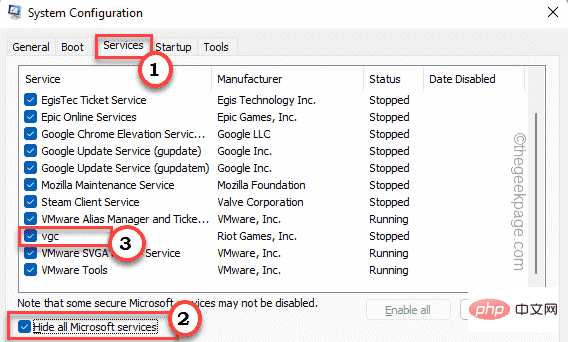
6. Selepas itu, klik "Gunakan" dan "OK".
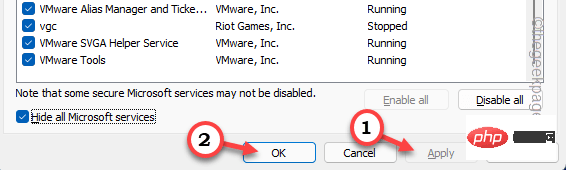
Sekarang, mulakan semula komputer anda. Ini sepatutnya menyelesaikan masalah anda.
Betulkan 5 – Kemas Kini Valorant
Jika anda sudah lama tidak bermain, sudah tiba masanya untuk mengemas kini permainan anda.
1. Mulakan Valorant sebagai pentadbir.
2 Jika anda melancarkan versi lama, ia akan mula mengemas kini secara automatik.
Apa yang anda perlu lakukan ialah menunggu pelancar permainan memasang kemas kini sepenuhnya.
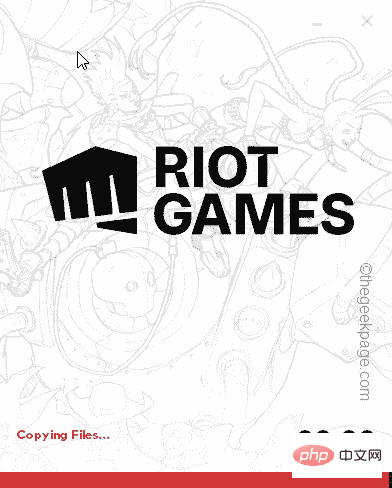
3. Kini pelancar akan mencari patch kemas kini terbaharu secara automatik dan memuat turun serta memasangnya dengan sewajarnya.
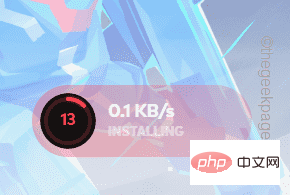
Hanya bersabar dan tunggu sehingga proses selesai. Setelah selesai, anda sepatutnya boleh bermain permainan tanpa sebarang gangguan lagi.
Betulkan 6 – Nyahpasang dan pasang semula Valorant
Jika semuanya gagal, mungkin terdapat beberapa masalah dengan fail teras Valorant. Nyahpasang dan pasang semula.
1. Anda mesti melawati halaman Apl dan Ciri.
2. Untuk melakukan ini, hanya tekan kekunci Windows +
2. Apabila halaman tetapan muncul, cari kotak carian dalam anak tetingkap kanan. 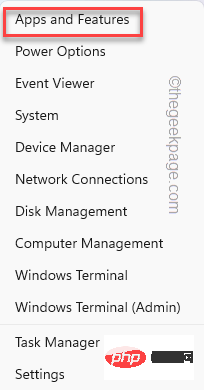
Valorant" dalam kotak carian.
5. Sekarang, anda akan melihat aplikasi " Valorant
" pada halaman Tetapan. Cuma klik pada menutiga titik dan kemudian klik pada "Nyahpasang".
6 Kemudian, klik "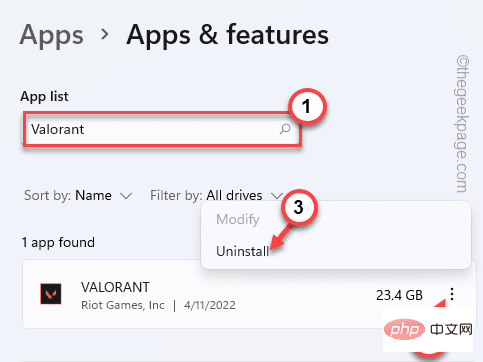 Nyahpasang
Nyahpasang
Tunggu sahaja sehingga penyahpasang Valorant muncul.
7. Anda mesti memuat turun versi terkini pemasang Valorant.
8. Selepas memuat turun pemasang, klik dua kali " Pasang VALORANT ".
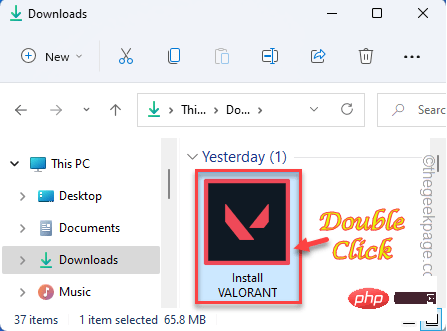
9 Klik "Pasang" sekali lagi.
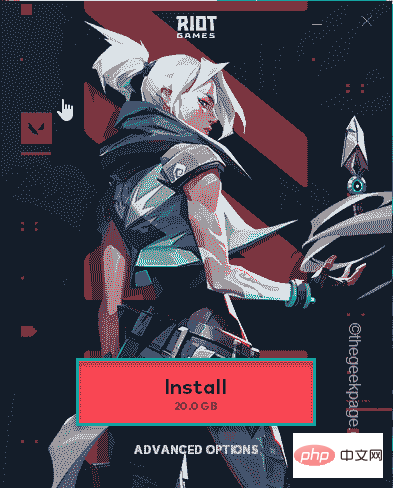
Ini akan memasang versi terkini Valorant pada komputer anda.
Atas ialah kandungan terperinci Betulkan: Isu skrin biru Valorant Vgk.sys dalam Windows 11 dan 10. Untuk maklumat lanjut, sila ikut artikel berkaitan lain di laman web China PHP!

