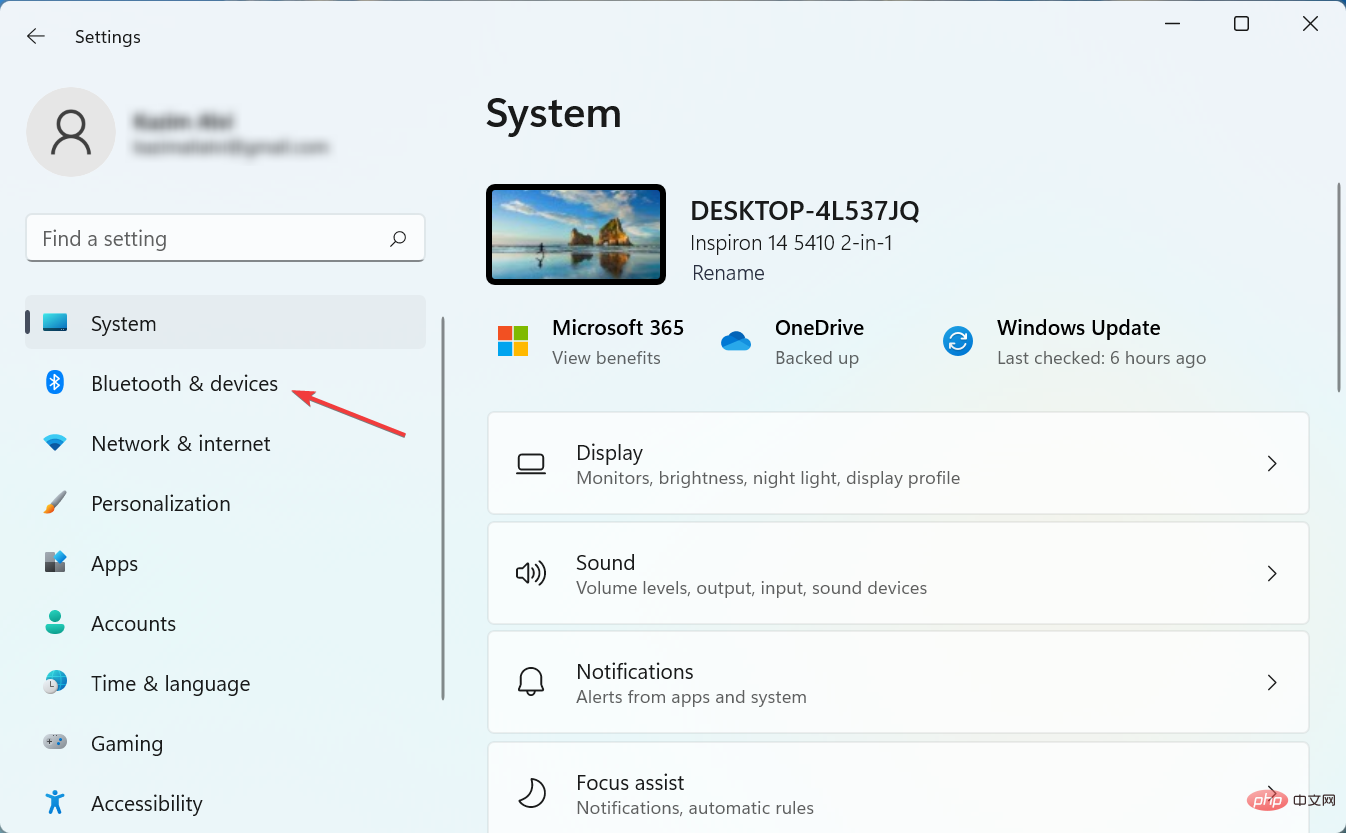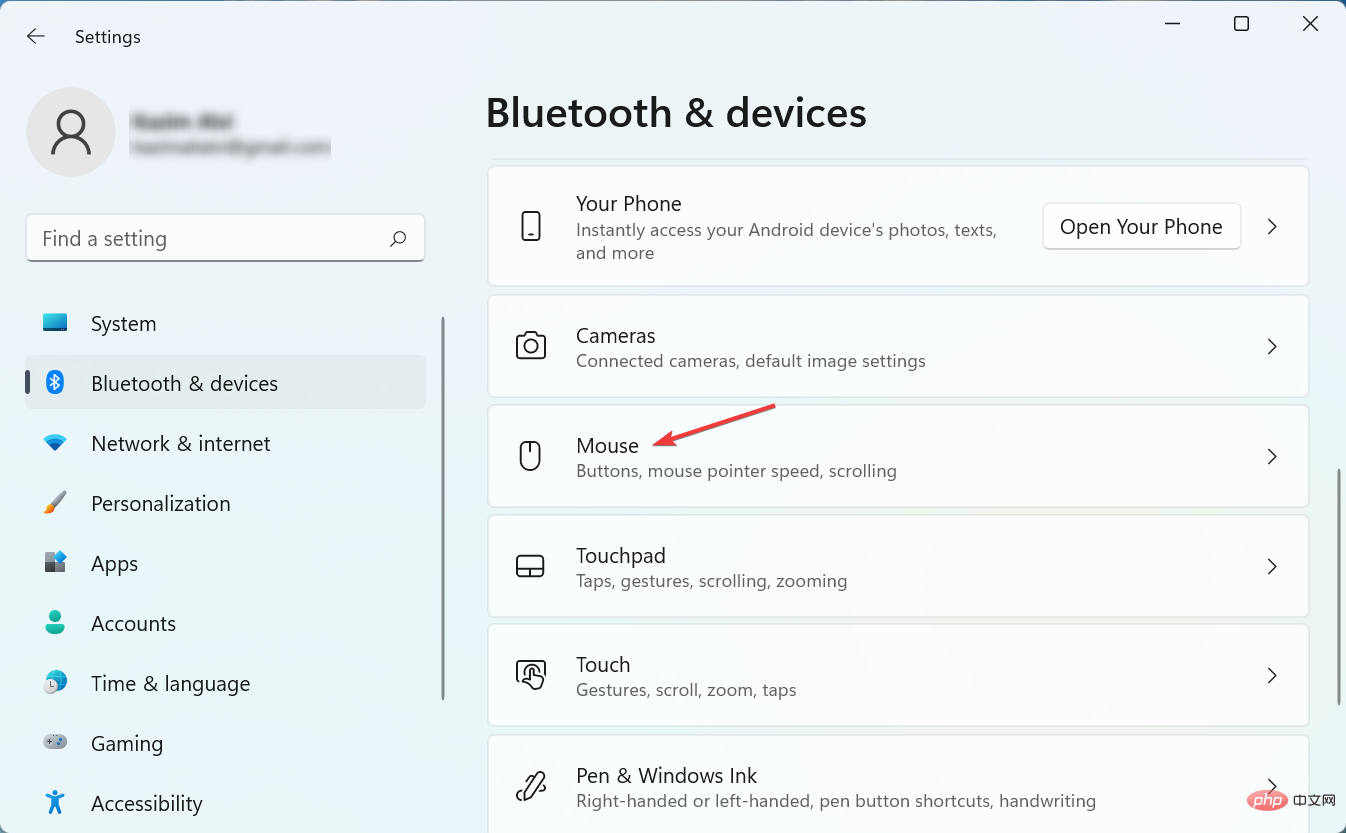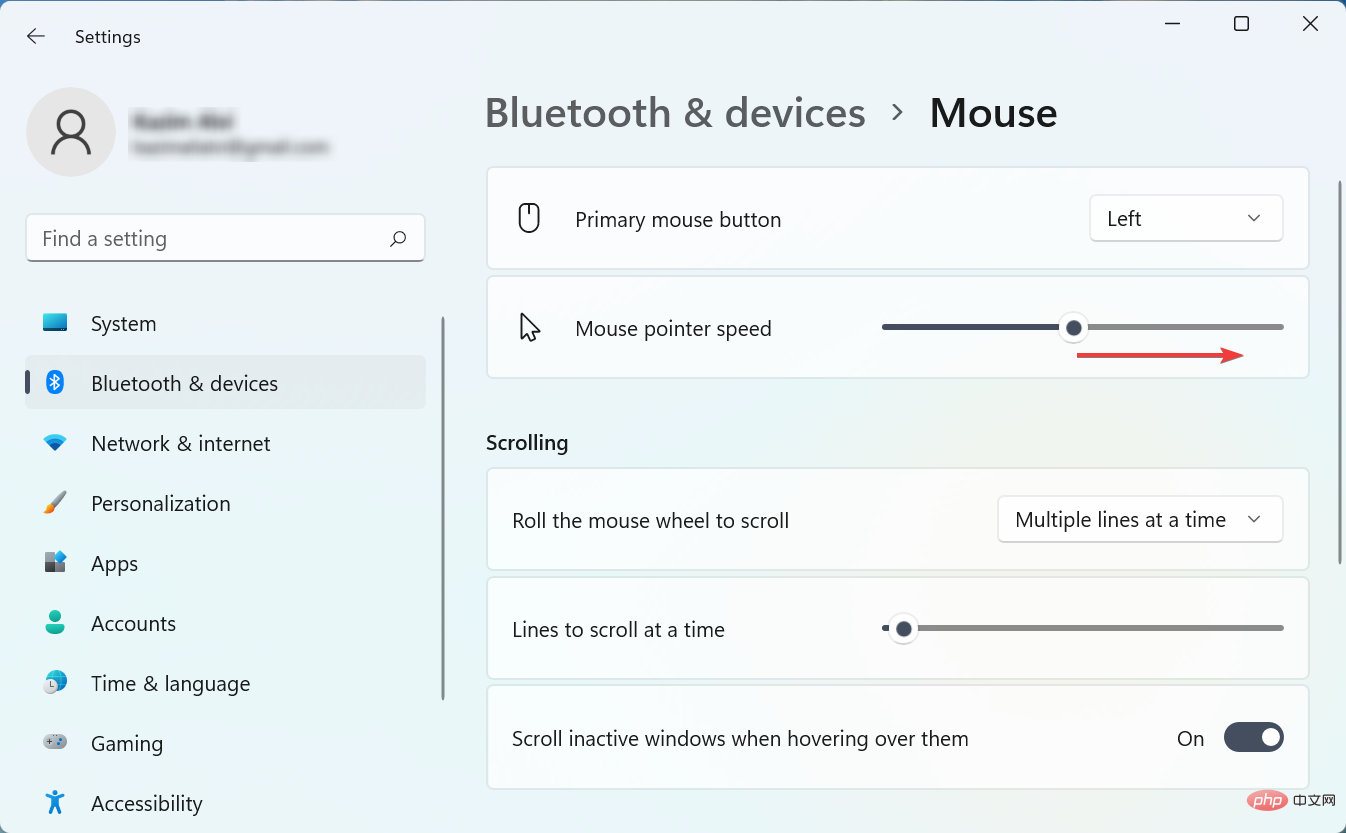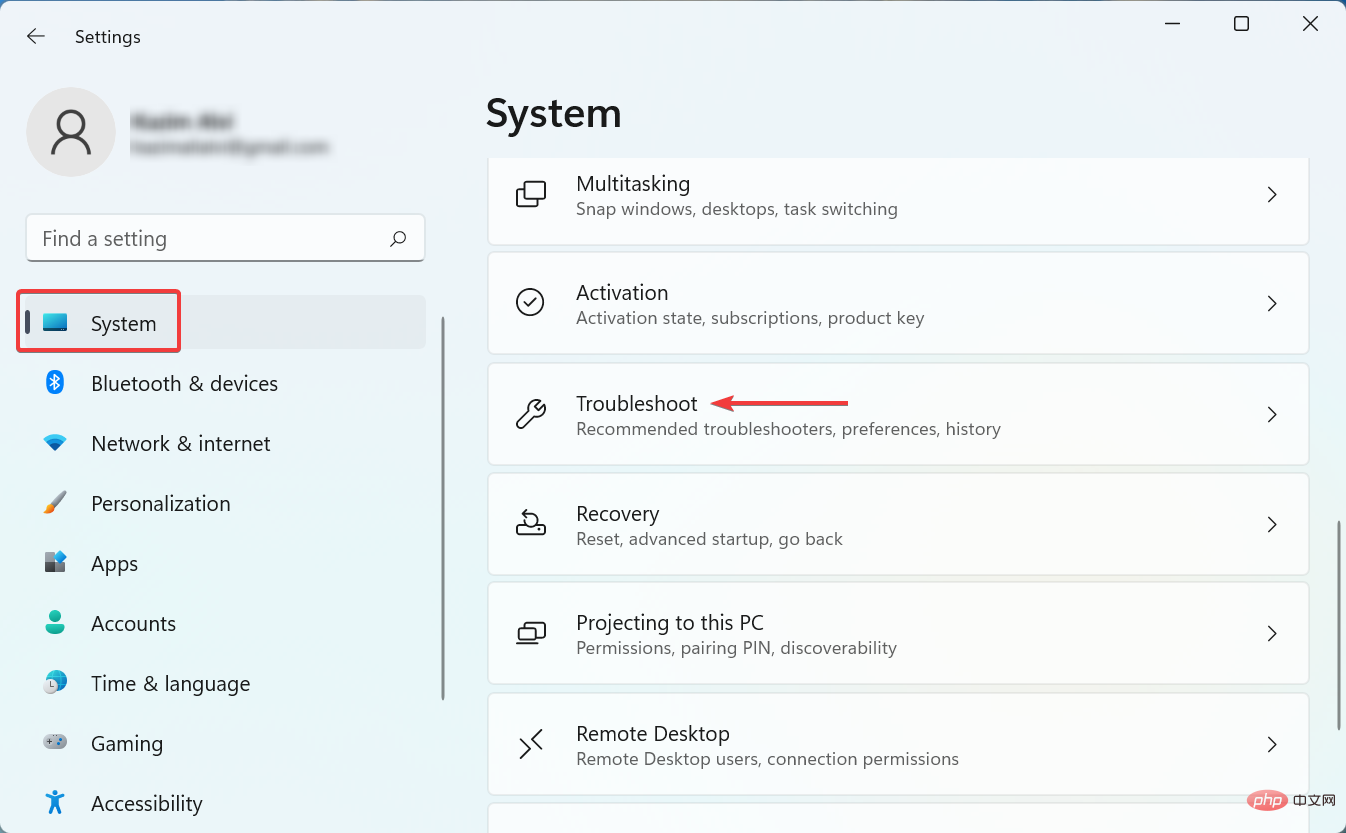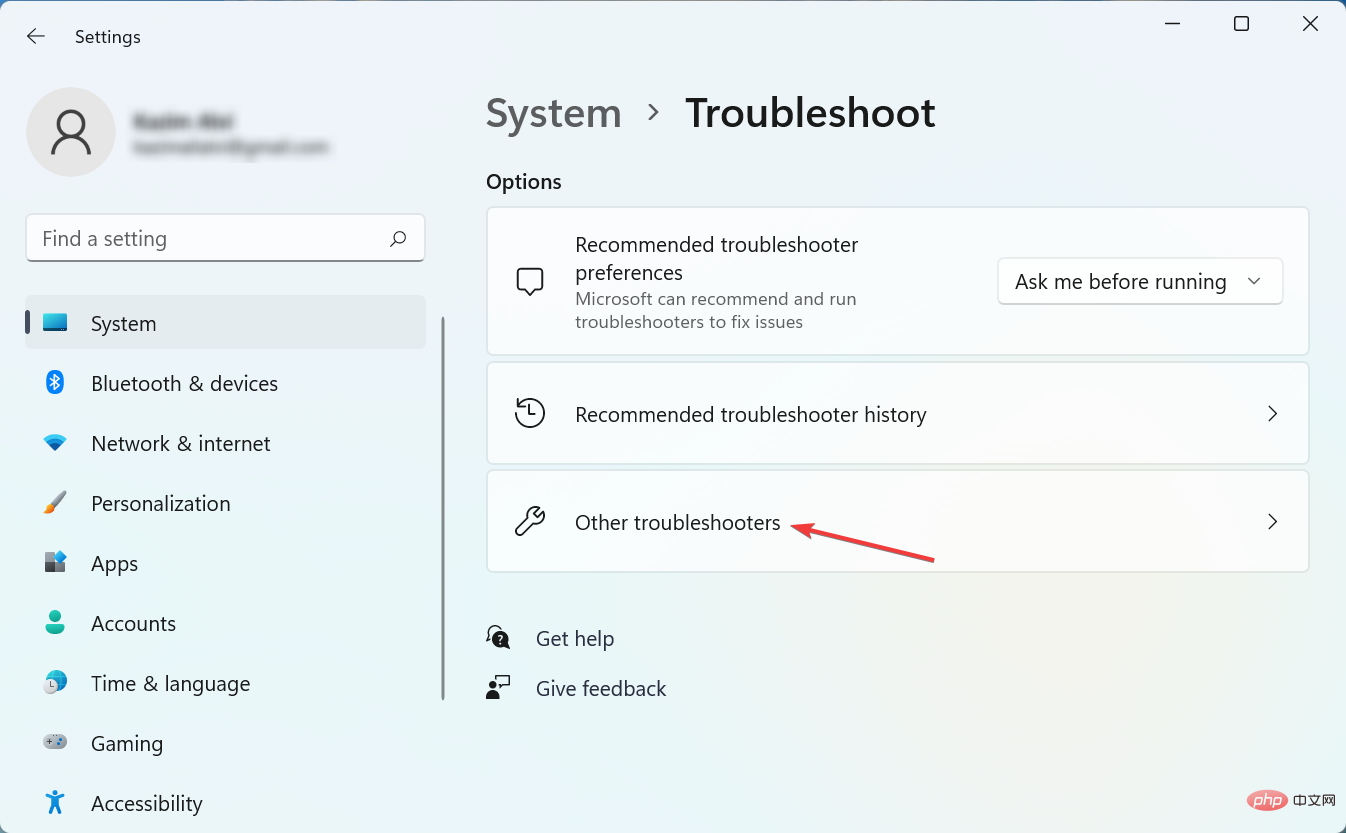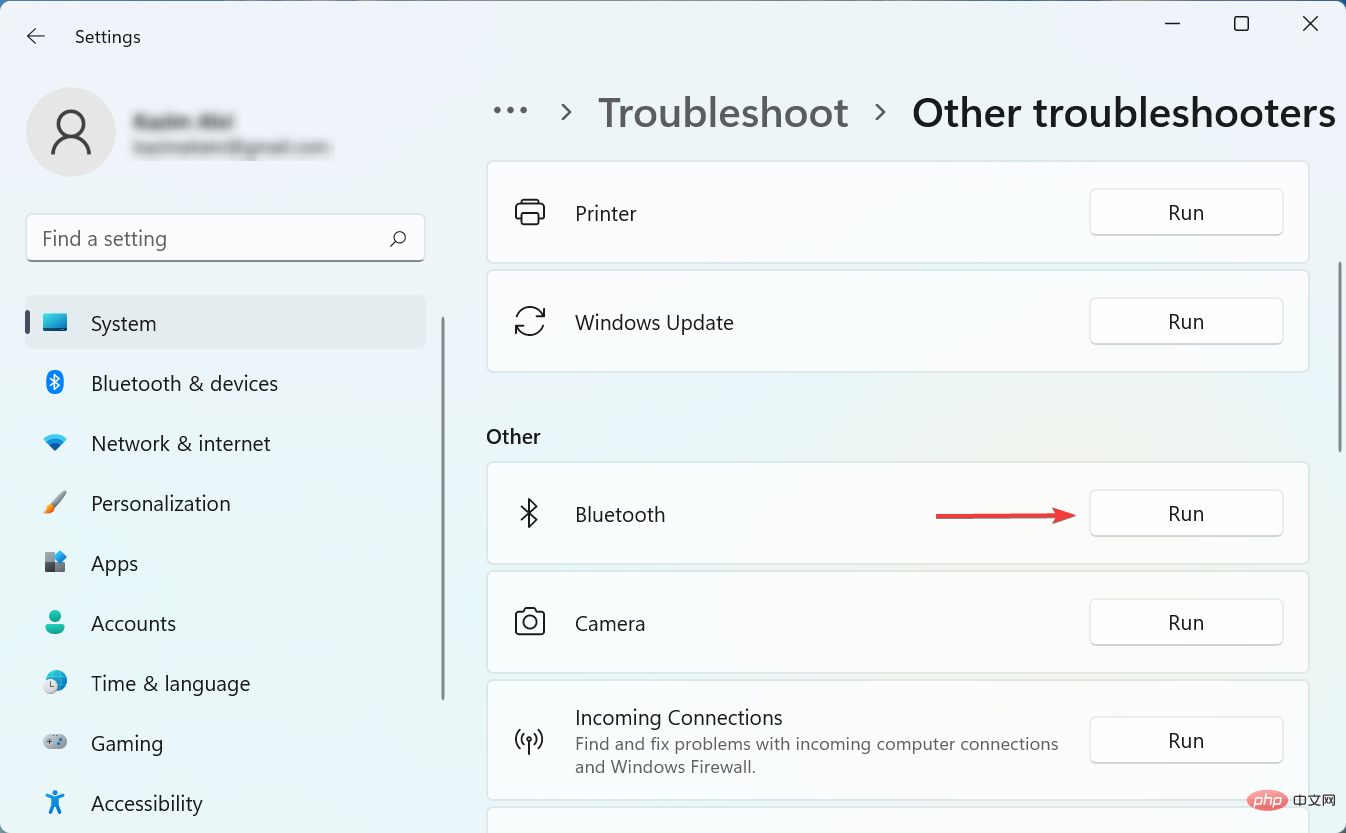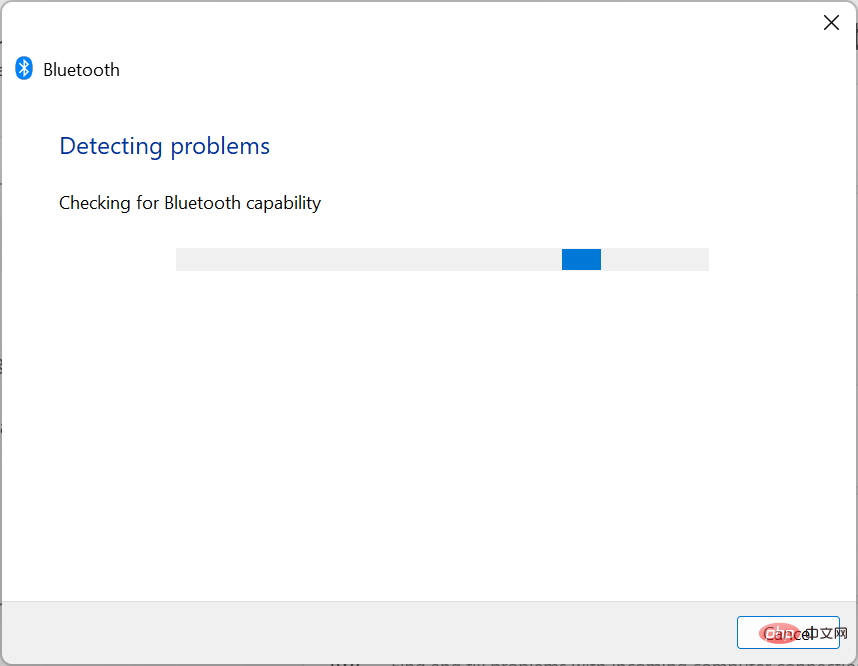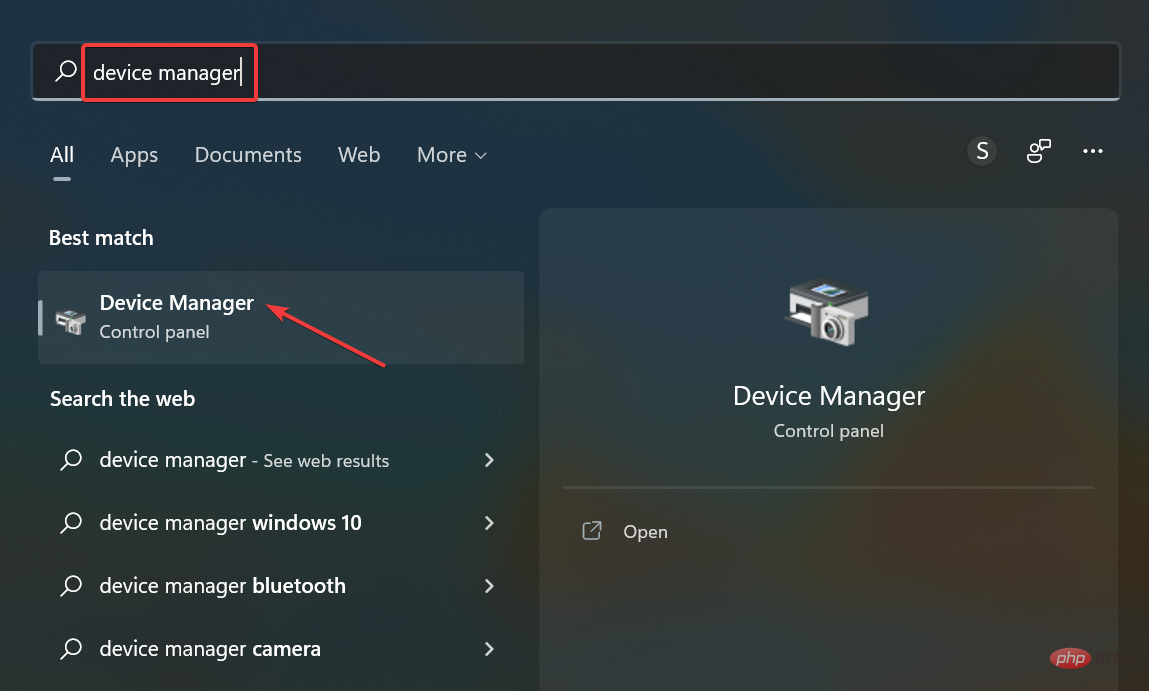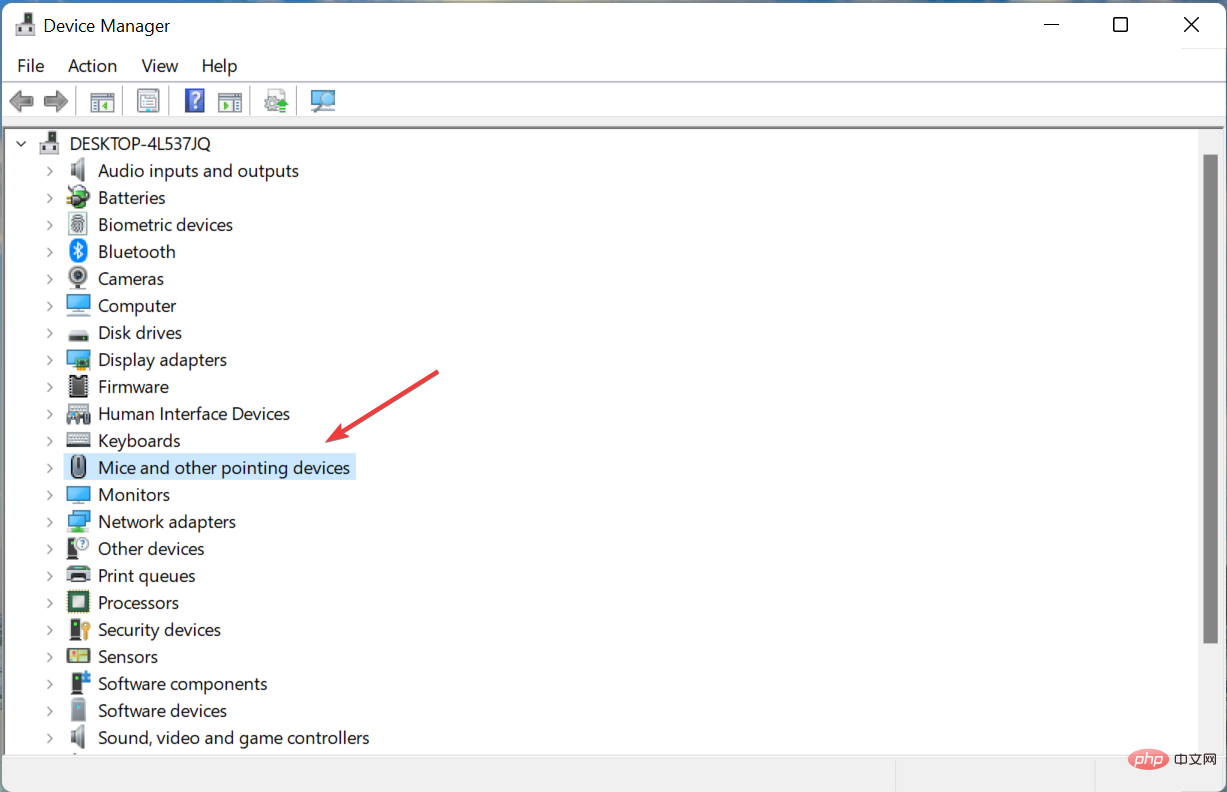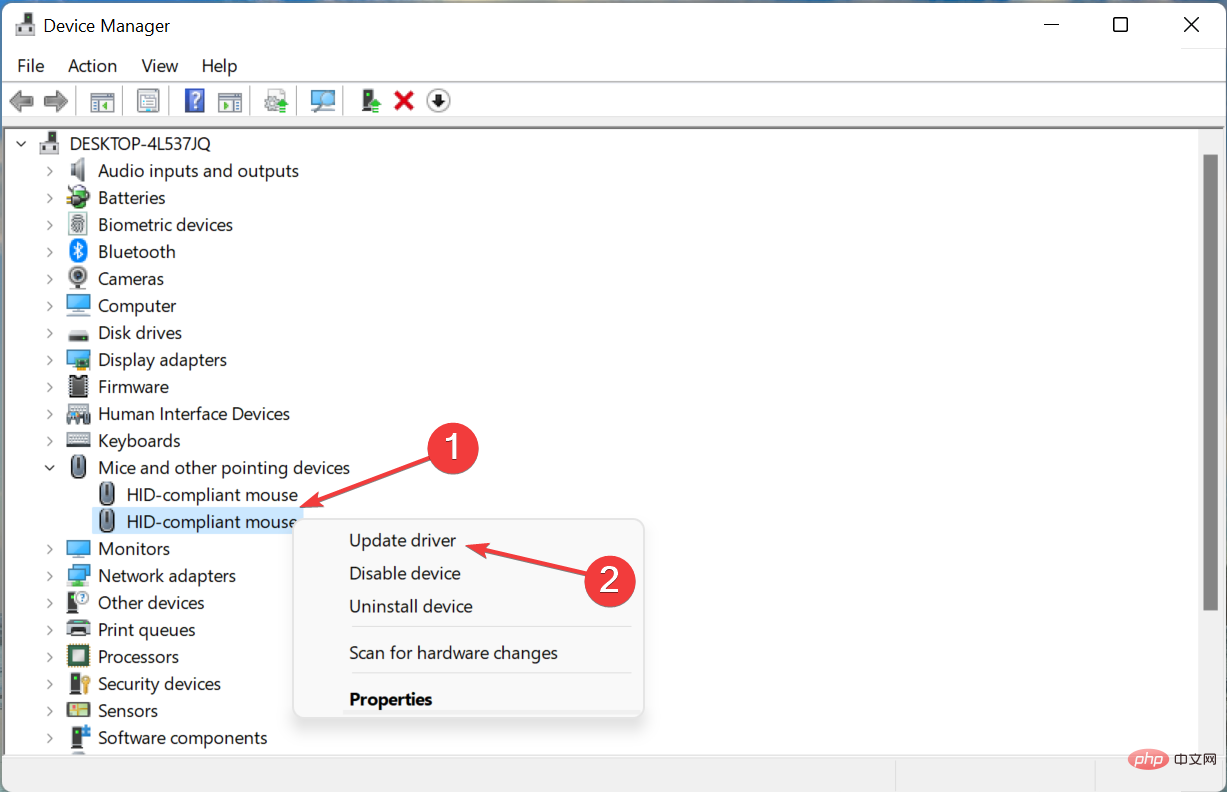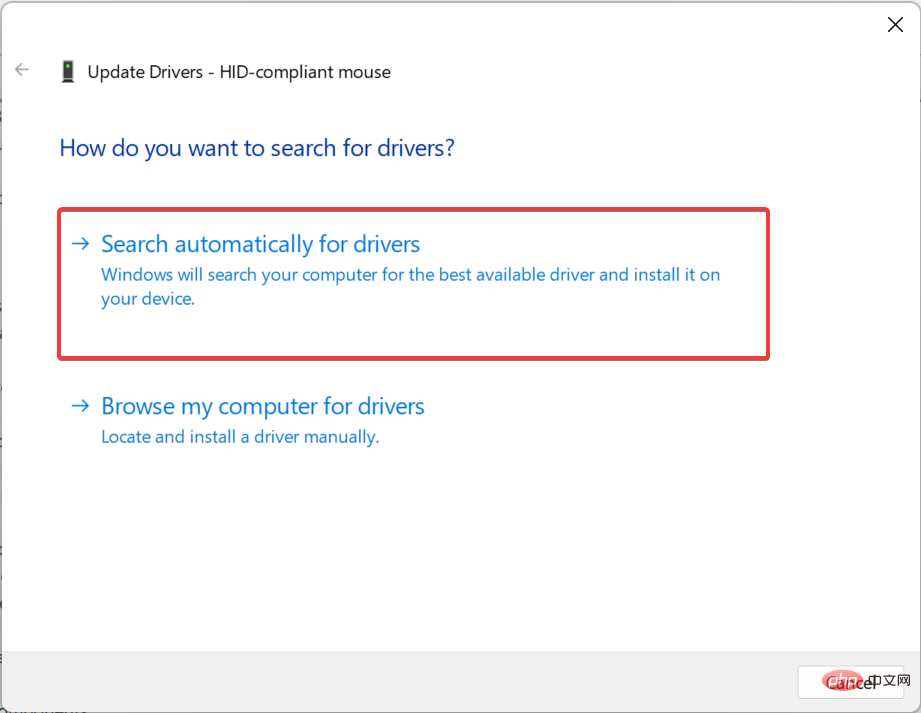Rumah >masalah biasa >7 Cara Mudah Membetulkan Bluetooth Mouse Lag dalam Windows 11
7 Cara Mudah Membetulkan Bluetooth Mouse Lag dalam Windows 11
- WBOYWBOYWBOYWBOYWBOYWBOYWBOYWBOYWBOYWBOYWBOYWBOYWBke hadapan
- 2023-05-10 19:13:1112176semak imbas
Tetikus ialah salah satu peranti terpenting yang disambungkan ke komputer anda dan masalah dengannya, walaupun gangguan kecil, boleh memberi kesan teruk kepada aliran kerja anda. Sesetengah pengguna menghadapi masalah yang sama apabila tetikus Bluetooth mereka mula ketinggalan dalam Windows 11.
Tetikus Bluetooth secara amnya lebih terdedah kepada masalah disebabkan sambungan wayarlesnya, tetapi ia menawarkan beberapa faedah berbanding tetikus berwayar. Masalah yang dihadapi oleh bekas mudah diselesaikan.
Jadi, mari ketahui apa yang menyebabkan tetikus Bluetooth anda ketinggalan dalam Windows 11 dan apakah penyelesaian terbaik untuk masalah tersebut.
Mengapa tetikus saya ketinggalan dalam Windows 11?
Isu sambungan sering ditemui di sebalik tetikus Bluetooth. Mungkin juga tetikus berada terlalu jauh atau penyesuai tidak dipalamkan dengan betul.
Selain daripada itu, ia mungkin berkaitan dengan tetikus atau pemacu bluetooth. Pemacu ialah perisian kritikal yang membantu menyampaikan arahan antara peranti dan sistem pengendalian, dan masalah dengannya boleh menyebabkan peranti yang dipersoalkan tidak berfungsi.
Selain itu, tetapan yang salah konfigurasi atau apl bercanggah juga didapati menyebabkan ketinggalan tetikus Bluetooth dalam Windows 11.
Bagaimana untuk membetulkan ketinggalan tetikus Bluetooth dalam Windows 11?
1. Beberapa semakan asas
Apabila menggunakan tetikus Bluetooth, pastikan ia berada dalam julat. Anda boleh cuba menggunakan suis untuk mematikan tetikus, tunggu sebentar dan kemudian hidupkannya semula. Juga, sila mulakan semula komputer anda sekiranya ia adalah pepijat kecil yang menyebabkan tetikus Bluetooth anda ketinggalan dalam Windows 11.
Jika anda sudah lama tidak menggantikan bateri tetikus anda, lakukan dan lihat sama ada masalah ketinggalan itu hilang. Jika semua ini tidak berfungsi, cuba gunakan pad tetikus, kerana permukaan licin boleh menjejaskan pergerakan kursor.
2. Tukar kelajuan penunjuk tetikus
- Tekan Windows+I untuk melancarkan aplikasi Tetapan dan pilih daripada anak tetingkap kiri Bluetooth dan peranti.

- Klik tetikus di sebelah kanan.

- Sekarang seret peluncur Kelajuan Penunjuk Tetikus ke kanan untuk meningkatkan kelajuan kursor dan tetapkannya ke tahap yang diingini.

Jika lag tetikus Bluetooth bermula dalam Windows 11 selepas anda membuat beberapa perubahan pada tetapan, semak kelajuan penunjuk. Selain itu, meningkatkan kelajuan penunjuk boleh berfungsi sebagai penyelesaian sementara kepada ketinggalan tetikus.
3. Jalankan Penyelesai Masalah Bluetooth
- Tekan Windows+I untuk melancarkan Tetapan dan klik Menyelesaikan masalah.
 Klik
Klik - Penyelesai Masalah Lain.
 Sekarang, cari entri Bluetooth dan klik butang
Sekarang, cari entri Bluetooth dan klik butang - Jalankan di sebelahnya.
 Ikuti arahan pada skrin dan pilih respons yang sesuai apabila digesa untuk melengkapkan proses.
Ikuti arahan pada skrin dan pilih respons yang sesuai apabila digesa untuk melengkapkan proses. 
- Tekan
- Windows+S untuk melancarkan menu carian dan masukkan ke dalam medan teks Pengurus Peranti dan klik pada hasil carian yang berkaitan.
 Sekarang, klik dua kali entri
Sekarang, klik dua kali entri - Tetikus dan peranti penunjuk lain di sini.
 Klik kanan pada tetikus ketinggalan dan pilih
Klik kanan pada tetikus ketinggalan dan pilih - Kemas Kini Pemacu daripada menu konteks.
 Seterusnya, pilih
Seterusnya, pilih - Cari pemandu secara automatik daripada dua pilihan.
 Tunggu Windows mencari pemacu terbaik yang tersedia dan memasangnya secara automatik.
Tunggu Windows mencari pemacu terbaik yang tersedia dan memasangnya secara automatik.
Begitu juga, kemas kini pemacu Bluetooth dan pemacu grafik pada komputer anda.
Jika mengemas kini pemacu bukan tugas kegemaran peribadi anda, terdapat penyelesaian automatik. Alat kemas kini pemacu seperti DriverFix akan mengimbas sistem anda untuk sebarang isu atau pemandu yang hilang dan memberikan laporan dalam beberapa saat.
Ini sebenarnya lebih cekap dan lebih pantas daripada mencari pemandu setiap kali terdapat masalah dengan peranti Bluetooth anda. Bagaimana jika anda memasang berbilang peranti Bluetooth?
Atas ialah kandungan terperinci 7 Cara Mudah Membetulkan Bluetooth Mouse Lag dalam Windows 11. Untuk maklumat lanjut, sila ikut artikel berkaitan lain di laman web China PHP!