Rumah >masalah biasa >Bagaimana untuk membetulkan ralat Outlook tidak bertindak balas dalam Windows 10/11
Bagaimana untuk membetulkan ralat Outlook tidak bertindak balas dalam Windows 10/11
- WBOYWBOYWBOYWBOYWBOYWBOYWBOYWBOYWBOYWBOYWBOYWBOYWBke hadapan
- 2023-05-10 18:19:0610141semak imbas
Apabila anda membuka Outlook dan cuba melakukan sebarang tindakan di dalamnya (seperti menghantar e-mel), adakah anda menghadapi ralat "Outlook tidak bertindak balas" atau adakah ia hanya tersekat dan beku? Ini mungkin disebabkan oleh menggunakan berbilang proses, tidak memasang kemas kini terkini, peti mel anda penuh, fail rosak, isu dengan alat tambah yang dipasang, profil pengguna rosak, dsb. Dalam artikel ini, mari kita lihat kaedah yang berbeza tentang cara membetulkan ralat tidak bertindak balas Outlook.
Kaedah Satu: Semak sama ada Outlook digunakan oleh proses lain
Jika aplikasi digunakan dengan peranti berbeza, isu prestasi mungkin berlaku, menyebabkan aplikasi tidak berfungsi seperti yang diharapkan. Jika ia digunakan oleh berbilang proses, maklumat ini akan dipaparkan dalam bar status di bahagian bawah skrin. Tutup semua berbilang sambungan dan gunakan satu proses untuk menyemak.
Kaedah 2: Semak sama ada peti mel anda penuh
Jika peti mel anda penuh, ini juga boleh menyebabkan masalah prestasi. Padamkan mesej yang tidak perlu atau cuba untuk tidak membuang semuanya ke dalam satu folder. Lihat artikel kami tentang cara membersihkan peti mel anda dan semak sama ada masalah itu telah diselesaikan.
Kaedah 3: Halang Outlook daripada memuat turun kandungan luaran
Langkah 1: Buka Outlook dan masukkan tab "Fail" di penjuru kiri sebelah atas

Langkah 2: Klik pilihan di sebelah kiri
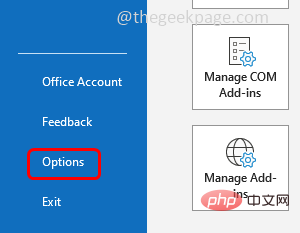
Langkah 3: Klik Pusat Amanah
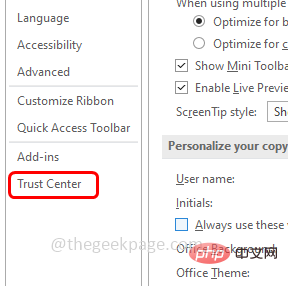
Langkah 4: Pada klik kanan Tetapan Pusat Amanah
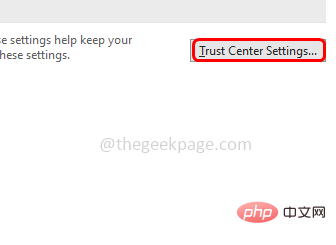
Langkah 4 Langkah : Pilih Muat turun automatik dari sebelah kiri dan klik pada pilihan "Jangan muat turun imej secara automatik dalam e-mel HTML standard atau item RSS" dan "Jangan menyulitkan atau tandatangan kotak pilihan seterusnya kepada "Muat turun imej " dalam e-mel HTML anda.
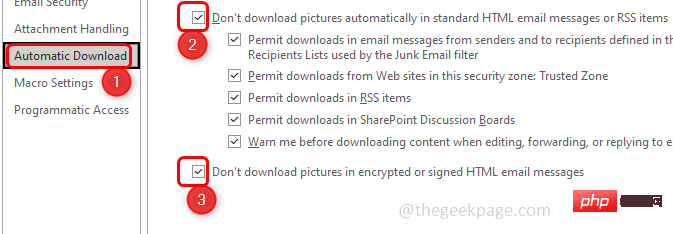
Langkah 5: Kemudian klik OK untuk menyimpan perubahan
Kaedah 4: Lumpuhkan alat tambah
Langkah 1: Buka Outlook dalam mod selamat. Untuk melakukan ini, gunakan kekunci Windows + R serentak untuk membuka gesaan larian
Langkah 2: Taip outlook.exe /safe dan tekan Enter
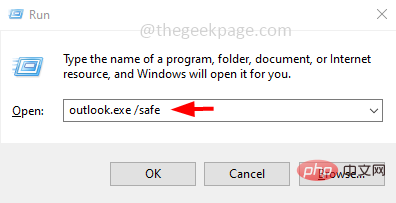
Langkah 3: Jika tiada ralat sekarang, ini bermakna ralat itu disebabkan oleh beberapa alat tambah. Jadi pergi ke tab Fail di bahagian atas.

Langkah 4: Pilih pilihan dari sebelah kiri
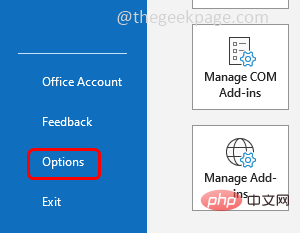
Langkah 5 Langkah: Klik pada Add-ons
dalam tetingkap yang dibuka
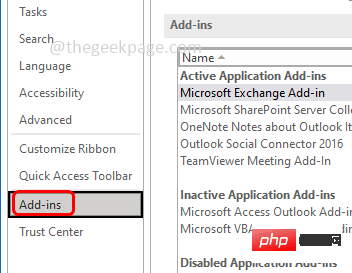
Langkah 6: Di bahagian bawah , pilih Tambah COM daripada menu lungsur Urus dan klik Laksanakan
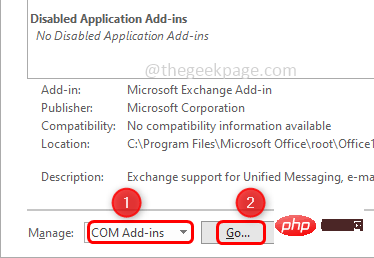
Langkah 7: Dengan mengklik padanya Kotak semak di sebelah pilih semua alat tambah. Kemudian klik Padam. Ini akan mengalih keluar semua alat tambah
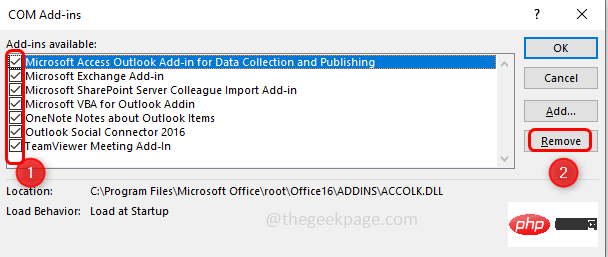
Langkah 8: Klik OK dan kemudian mulakan semula Outlook. Semak sama ada isu itu telah diselesaikan.
Kaedah 5: Lumpuhkan pengalihan semula direktori AppData
Langkah 1: Gunakan kekunci Windows + R serentak untuk membuka gesaan jalankan. Taip regedit.exe dan Enter
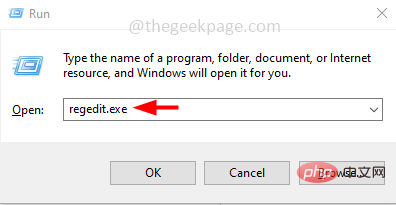
Langkah 2: Pop timbul Kawalan Akaun Pengguna akan muncul, klik Ya. Ini akan membuka Registry Editor
Langkah 3: Navigasi ke laluan berikut dalam registry
Computer\HKEY_CURRENT_USER\SOFTWARE\Microsoft\Windows\CurrentVersion\Explorer\User Shell 文件夹
Langkah 4: Klik dua kali di sebelah kanan AppData
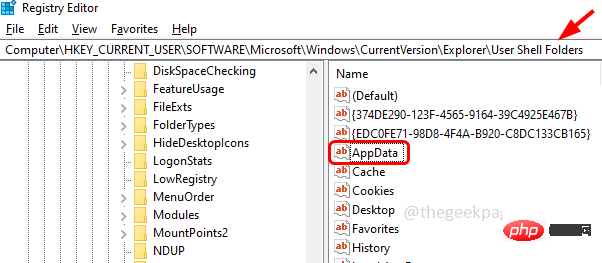
Langkah 5: Dalam medan Data Nilai, taip laluan berikut
%USERPROFILE%\AppData\Roaming
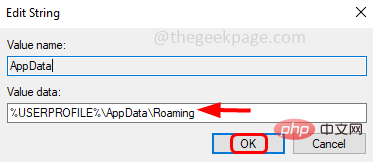
Langkah 6: Klik "OK" dan keluar dari pendaftaran
Kaedah 6: Semak kemas kini
Langkah 1: Buka Tetapan Windows menggunakan kekunci Windows + I serentak
Langkah 2: Klik pada Kemas Kini & Keselamatan
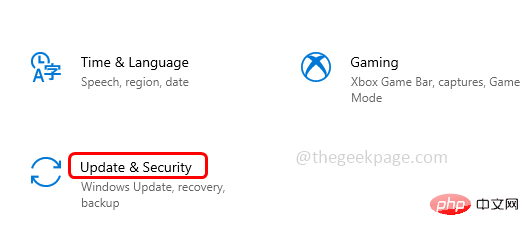
Langkah 3: Secara lalai, Kemas Kini Windows akan dibuka, klik pada Semak Kemas Kini
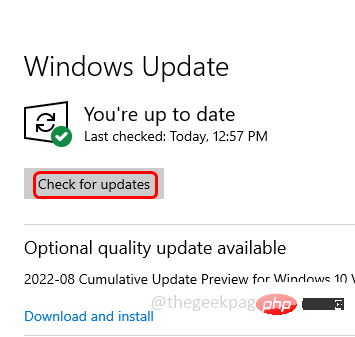
Langkah 4: Jika terdapat sebarang kemas kini, Sila pasang mereka.
Langkah 5: Selepas memasang kemas kini, anda perlu menyemak kemas kini untuk aplikasi Office
Langkah 6: Buka mana-mana aplikasi pejabat, di sini saya akan menggunakan Microsoft Word . Klik pada Fail
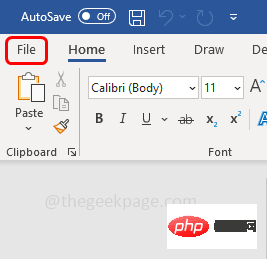
di sudut kiri atas Langkah 7: Tatal ke bawah di sebelah kiri dan klik pada Akaun
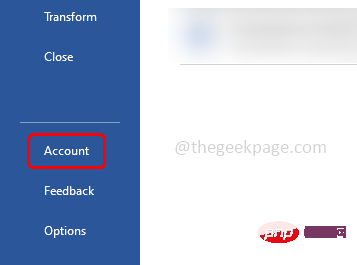
Langkah 8: Di sebelah kanan, klik pada pilihan Kemas Kini
Langkah 9: Daripada senarai juntai bawah, klik pada Kemas kini sekarang , jika ada kemas kini yang tersedia, ia akan dipasang.
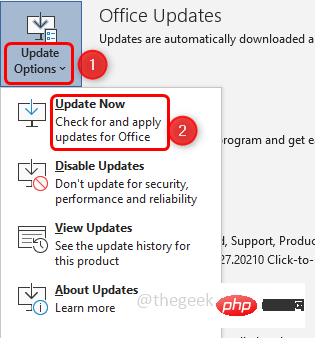
Langkah 10: Mulakan semula sistem dan semak sama ada semua isu telah diselesaikan.
Kaedah 7: Lakukan Permulaan Terpilih
Langkah 1: Gunakan kekunci Windows + R serentak untuk membuka gesaan larian, taip msconfig dan Masukkan
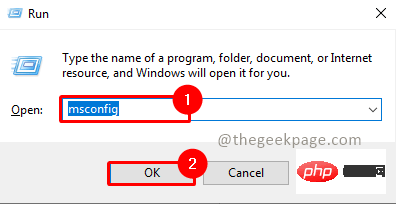
Langkah 2: Pilih tab "General" dan klik butang radio di sebelah untuk memilih "Selective Startup”
Langkah 3: Pilih Muatkan perkhidmatan sistem dengan mengklik kotak pilihan di sebelahnya
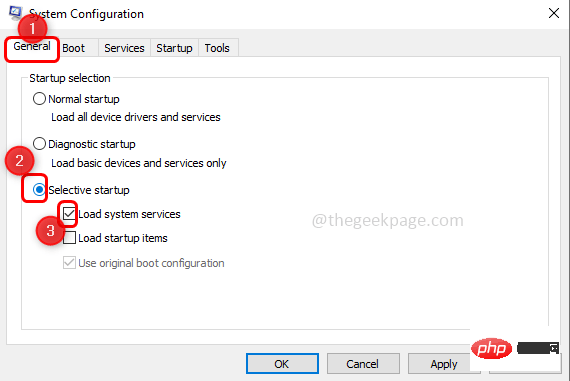
Langkah 8: Klik OK, Mulakan semulakomputer
Kaedah 8: Gulung semula/turun taraf aplikasi Office kepada versi sebelumnya
Jika pemasangan baharu tidak berjalan lancar atau fail rosak, ini mungkin salah satu sebab mengapa aplikasi Office tidak berfungsi seperti yang diharapkan. Cuba berbalik kepada versi sebelumnya
Langkah 1: Buka gesaan run menggunakan kekunci Windows + R serentak
Langkah 2: Salin arahan berikut dan tampalkannya ke dalam run
"C:\Program Files\Common Files\microsoft shared\ClickToRun\OfficeC2RClient.exe" /update user updatetoversion=16.0.12527.20278
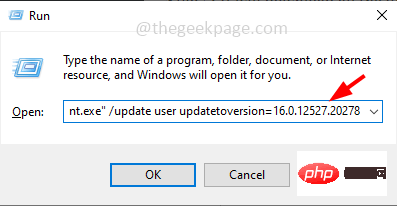
dalam gesaan Langkah 3: Nilai "updatetoversion" ialah versi yang aplikasi akan diturunkan tarafnya. Dalam arahan di atas, saya menurunkan versi kepada 16.0
Langkah 4: Selepas memasukkan arahan, tekan Enter dari papan kekunci
Langkah 5: Ia akan memuat turun semua The kemas kini mungkin mengambil masa beberapa minit untuk diselesaikan. Sekarang semak sama ada masalah itu tidak lagi wujud.
Kaedah 9: Buat profil Windows baharu dan gunakannya untuk log masuk
Langkah 1: Buka Tetapan Windows menggunakan kekunci Windows + I serentak. Klik pada Akaun
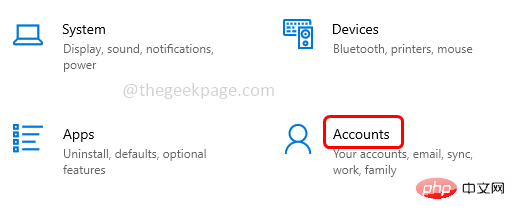
Langkah 2: Dari kiri klik pada Keluarga & Pengguna Lain
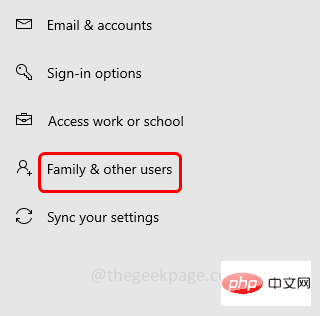
Langkah 3: Di sebelah kanan di bawah Pengguna Lain, klik Tambah yang lain pada PC ini
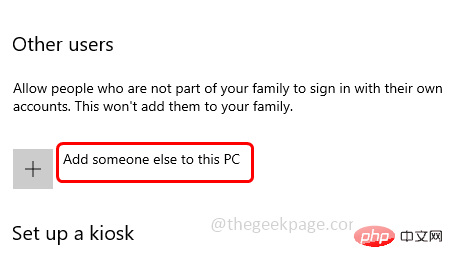
Langkah 4: Sekarang anda akan mendapat Bagaimanakah orang ini akan log masuk? Skrin. Klik pada bahagian bawah Saya tidak mempunyai maklumat log masuk orang ini
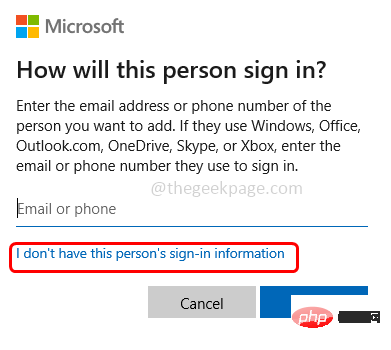
第 5 步:在创建帐户屏幕上选择 添加没有 Microsoft 帐户的用户
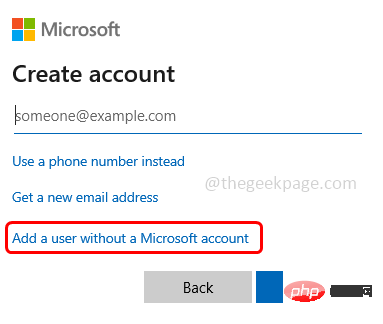
第6步:在打开的窗口中,输入您的 用户名 和 密码,同时重新输入密码并点击 下一步
第 7 步:等待几秒钟以创建您的帐户。完成后,使用您的新帐户登录并检查问题是否已解决
方法 10:修复 Office 应用程序
第 1 步:同时使用Windows + R 键 打开运行提示,键入appwiz.cpl 并按 Enter。

第 2 步:这将打开程序和功能窗口。查找 Microsoft Office 应用程序(Microsoft Office Suite 或 Microsoft 365)并 单击 它
第三步:顶部出现更改按钮,点击 更改 按钮
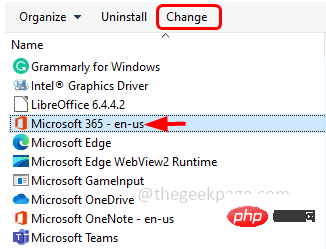
第四步:会出现一个用户账户控制窗口,点击是
第5步:在出现的窗口中,单击快速修复 旁边的单选按钮, 然后单击 修复
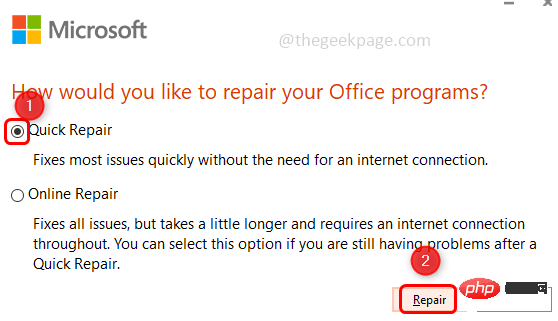
方法 11:修复 Outlook 数据文件
第 1 步:打开 Microsoft Outlook 应用
第 2 步:单击 顶部的“文件 ”选项卡。默认情况下,信息选项卡选项将出现。

第三步:点击 账户设置。 从下拉列表中选择 帐户设置
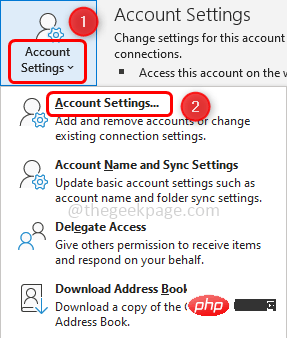
第 4 步:在打开的帐户设置窗口中,转到 数据文件 选项卡
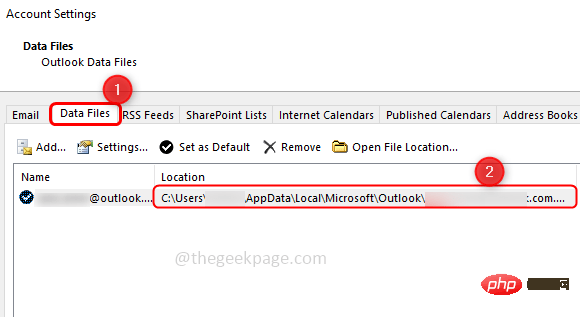
步骤 5:记下有问题的文件夹的路径并关闭窗口
第 6 步:确定 SCANPST.EXE 在您的系统上的位置。每个版本的 Outlook 的位置都不同
例子:
Outlook 2016:C:\Program Files\Microsoft Office\root\Office16
Outlook 2013:C:\Program Files (x86)\Microsoft Office\Office15
Outlook 2010:C:\Program Files (x86)\Microsoft Office\Office14
Outlook 2007:C:\Program Files (x86)\Microsoft Office\Office12
第 7 步:在您的系统上搜索 SCANPST.EXE 文件并 双击 它
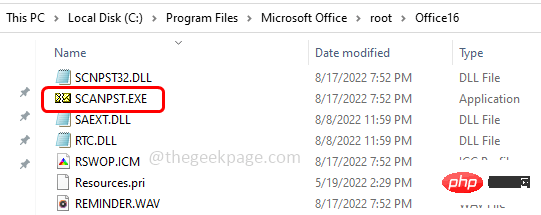
第 8 步:在打开的窗口中,在输入要扫描的文件的名称中输入您记下的路径(第 5 步)。
第9步:然后点击 开始 按钮
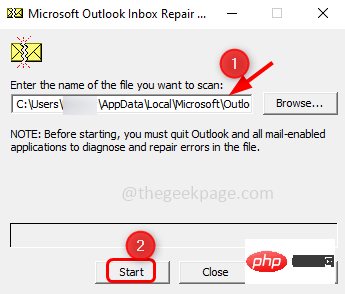
步骤 10:如果 SCANPST.exe 发现错误,请单击 修复 进行修复。等待修复完成。现在打开 Outlook 应用程序并检查问题是否已解决。
方法 12:修复损坏的用户配置文件
第 1 步:如方法 3 中所述创建一个新的配置文件。
第 2 步:以管理员身份打开命令提示符,在搜索中键入cmd并按住Ctrl + Shift键并按Enter键。
第 3 步:将出现一个用户帐户控制对话框。单击是。
第4步:复制以下命令并将其粘贴到命令提示符中。将“用户名”和“密码”替换为您想要的用户名和密码,然后按 Enter
网络用户用户名密码/添加
将旧文件复制到新用户配置文件
注意:您必须在计算机上至少拥有三个用户帐户,包括您刚刚创建的帐户。
第 5 步:使用您刚刚在上面创建的用户帐户以外的用户帐户登录。
第 6 步:同时使用Windows + R键打开运行提示符,键入control并回车
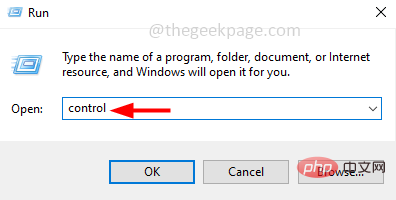
Langkah 7: Dalam paparan , pilih kategori melalui senarai juntai bawah
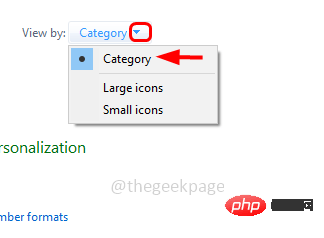
Langkah 8: Klik pada Penampilan & Pemperibadian
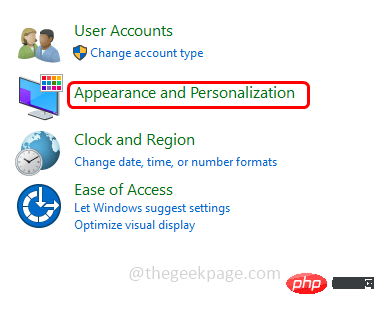
Langkah 9: Di bawah Pilihan Penjelajah Fail klikTunjukkan fail dan folder tersembunyi
Langkah 10: Nyahtanda kotak pilihan Sembunyikan fail sistem pengendalian yang dilindungi dengan mengklik padanya.
Langkah 11: Tetingkap pop timbul akan muncul, pilih ya untuk mengesahkan, dan kemudian pilih OK.
Langkah 12: Gunakan kekunci Windows + E bersama-sama untuk pergi ke File Explorer dan navigasi ke C:UsersOldProfilename OldProfilename ialah lokasi di mana anda ingin menyalin fail [Fail Konfigurasi Patah]
Langkah 13: Salin semua fail dan folder di lokasi ini, kecuali tiga fail berikut.
- Ntuser.dat
- Ntuser.dat.log
- ntuser.ini
Langkah 14: Pergi ke Profil yang baru dibuat laluan C:UsersNewProfilename dan tampal fail dan folder yang disalin di sana
Langkah 15: Log keluar dari komputer dan log masuk semula sebagai pengguna baharu.
Kaedah 13: Pasang Semula Aplikasi Pejabat
Aplikasi pejabat tidak akan berfungsi seperti yang diharapkan jika berbilang aplikasi dijalankan pada masa yang sama. Jika komputer mempunyai 8GB RAM, maka ia akan berfungsi dengan baik tanpa sebarang ralat. Jadi pastikan anda mempunyai 8GB atau lebih.
Langkah 1: Sekarang untuk memasang semula Office, nyahpasang aplikasi yang sedia ada dahulu. Untuk melakukan ini, gunakan kekunci Windows + R serentak untuk membuka gesaan jalankan
NOTA: Menyahpasang dan memasang semula hanya boleh dilakukan jika anda mempunyai lesen pengaktifan semula aplikasi Office .
Langkah 2: Masukkan appwiz.cpl dan tekan kekunci Enter. Ini akan membuka tetingkap Program dan Ciri

Langkah 3: Cari Microsoft Office atau Microsoft 365 (sama seperti Office 365) Dan klik padanya.
Langkah 4: Butang Nyahpasang muncul di bahagian atas, klik padanya untuk menyahpasang aplikasi Office.
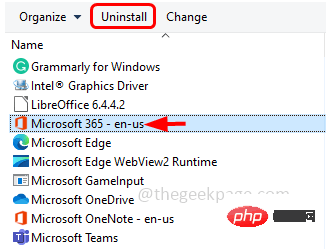
Langkah 5: Setelah penyahpasangan selesai, pasang semula, pergi ke tapak web Microsoft Office , Jika anda tidak log masuk, klik Log masuk
Langkah 6: Klik butang Pasang Pejabat dan ikut arahan pada skrin untuk melengkapkan pemasangan. Apabila selesai semak sama ada ralat telah diselesaikan.
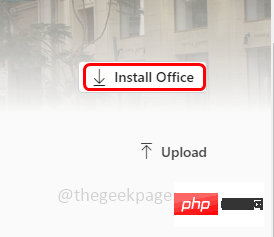
Atas ialah kandungan terperinci Bagaimana untuk membetulkan ralat Outlook tidak bertindak balas dalam Windows 10/11. Untuk maklumat lanjut, sila ikut artikel berkaitan lain di laman web China PHP!

