Rumah >masalah biasa >Cara menukar dari PC ke Mac dan memindahkan data daripada Windows ke macOS
Cara menukar dari PC ke Mac dan memindahkan data daripada Windows ke macOS
- WBOYWBOYWBOYWBOYWBOYWBOYWBOYWBOYWBOYWBOYWBOYWBOYWBke hadapan
- 2023-05-10 16:28:062179semak imbas
Bagi mereka yang tidak biasa dengan macOS sistem pengendalian Apple, beralih daripada Windows ke Mac boleh menjadi idea yang bagus tetapi menakutkan. Berikut ialah segala-galanya yang perlu dipertimbangkan oleh penukar PC ke Mac yang berpotensi semasa membuat lompatan platform.
Orang ramai menukar platform atas pelbagai sebab, daripada kekecewaan dengan persekitaran semasa mereka kepada keperluan untuk berpindah untuk bekerja atau rasa ingin tahu yang mudah. Dalam sesetengah kes, suis mungkin dipaksa pada pengguna yang tidak curiga, seperti jika ahli keluarga memberi mereka Mac.
Walau apa pun alasan anda untuk beralih daripada Windows ke Mac, keputusan untuk berbuat demikian hanyalah langkah pertama. Seterusnya, anda mesti memindahkan persekitaran pengkomputeran anda daripada Windows ke persekitaran baharu dan tidak dikenali.
Ini mungkin kelihatan seperti lonjakan besar, tetapi untuk satu, ia lebih mudah daripada yang anda fikirkan. Berikut ialah senarai perkara yang perlu anda ketahui dan pertimbangkan sebelum atau semasa penukaran anda.
Tukar PC ke Mac - Perkakasan
Berhijrah ke macOS boleh menjadi bahagian proses yang rumit kerana aspek perkakasan agak mudah difahami.
Walaupun Apple menawarkan beberapa Mac yang berbeza kepada pengguna, semuanya pada asasnya berfungsi dengan cara yang serupa. Sama seperti komputer riba Windows boleh menjadi seperti komputer meja tetapi mudah alih, MacBook Pro adalah idea yang sama seperti iMac 24-inci.
Berbeza dengan membeli PC, kurang keperluan untuk melihat seberapa banyak spesifikasi bahagian pada bahagian Mac. Julat semasa menawarkan beberapa pilihan konfigurasi pada masa pembelian, tetapi pastinya anda tidak perlu mempertimbangkan untuk membeli alat ganti selepas pasaran untuk ditambah secara manual.
Tiada peningkatan selepas pasaran tersedia untuk anda, tetapi ia menjadikan pembelian perkakasan lebih mudah. Malah, anda boleh memutuskan sama ada anda mahukan MacBook mudah alih atau Mac desktop, seberapa hebat gabungan cip dan GPU anda yang anda inginkan, sama ada anda mahukan monitor desktop, berapa banyak storan yang anda mahukan dan berapa banyak RAM yang anda inginkan.

Tiada apa yang perlu dirisaukan mengenai ketersambungan, kerana Mac semasa menawarkan pilihan sambungan yang agak standard. Anda mempunyai yang utama, termasuk port HDMI, USB-C dan USB-A untuk video, port Ethernet dan slot kad memori (jika berkenaan).
Dalam kebanyakan kes, ini semua sambungan yang mungkin berkaitan dengan aksesori yang mungkin anda sudah gunakan dengan PC anda. Anda sudah pasti boleh menyambungkan papan kekunci dan tetikus, dan jika monitor anda tidak mempunyai HDMI, anda sentiasa boleh menggunakan penyesuai untuk memastikan video berfungsi.
Wayarles juga penting, terutamanya dengan talian MacBook Air dan MacBook Pro, tetapi ia tidak begitu berbeza daripada pengalaman Windows. Anda mendapat sokongan Wi-Fi dan Bluetooth yang berfungsi dengan sempurna dengan aksesori Bluetooth dan rangkaian Wi-Fi, dan ia biasanya berfungsi tanpa anda perlu melakukan apa-apa.
Tema asas di sini ialah tiada apa yang perlu dibimbangkan tentang perkakasan. Semuanya agak mudah.
Penukaran PC ke Mac - Perisian dan Apl
Bertahun-tahun yang lalu, terdapat masa apabila bakal penukar tidak akan melakukannya kerana mereka bimbang tentang perubahan besar dalam cara mereka kerja. Bukan hanya perkara kecil seperti kawalan tetingkap, tetapi perkara yang lebih besar seperti perisian yang mereka gunakan.
Ini bukan lagi isu, versi perisian utama biasanya dibuat untuk Windows dan Mac. Kegemaran popular seperti Microsoft Office, Adobe Creative Cloud dan aplikasi dan perkhidmatan lain yang sangat digunakan menawarkan versi perisian untuk macOS dan Windows.
Terdapat juga banyak perkhidmatan dalam talian seperti Skype, Slack dan Zoom yang secara semula jadi berfungsi merentas berbilang peranti. Anda boleh menemui banyak apl sedemikian untuk Windows, macOS, iOS, Android dan platform lain untuk berfungsi di mana sahaja pengguna perlu menggunakannya.
Kadangkala, pembangun mencipta apl Windows sahaja dan bukannya melanjutkan kepada macOS, tetapi ini berlaku dengan lebih jarang. Dalam kes ini, anda mungkin menemui pembangun berasaskan macOS yang telah membuat aplikasi yang setara pada macOS.
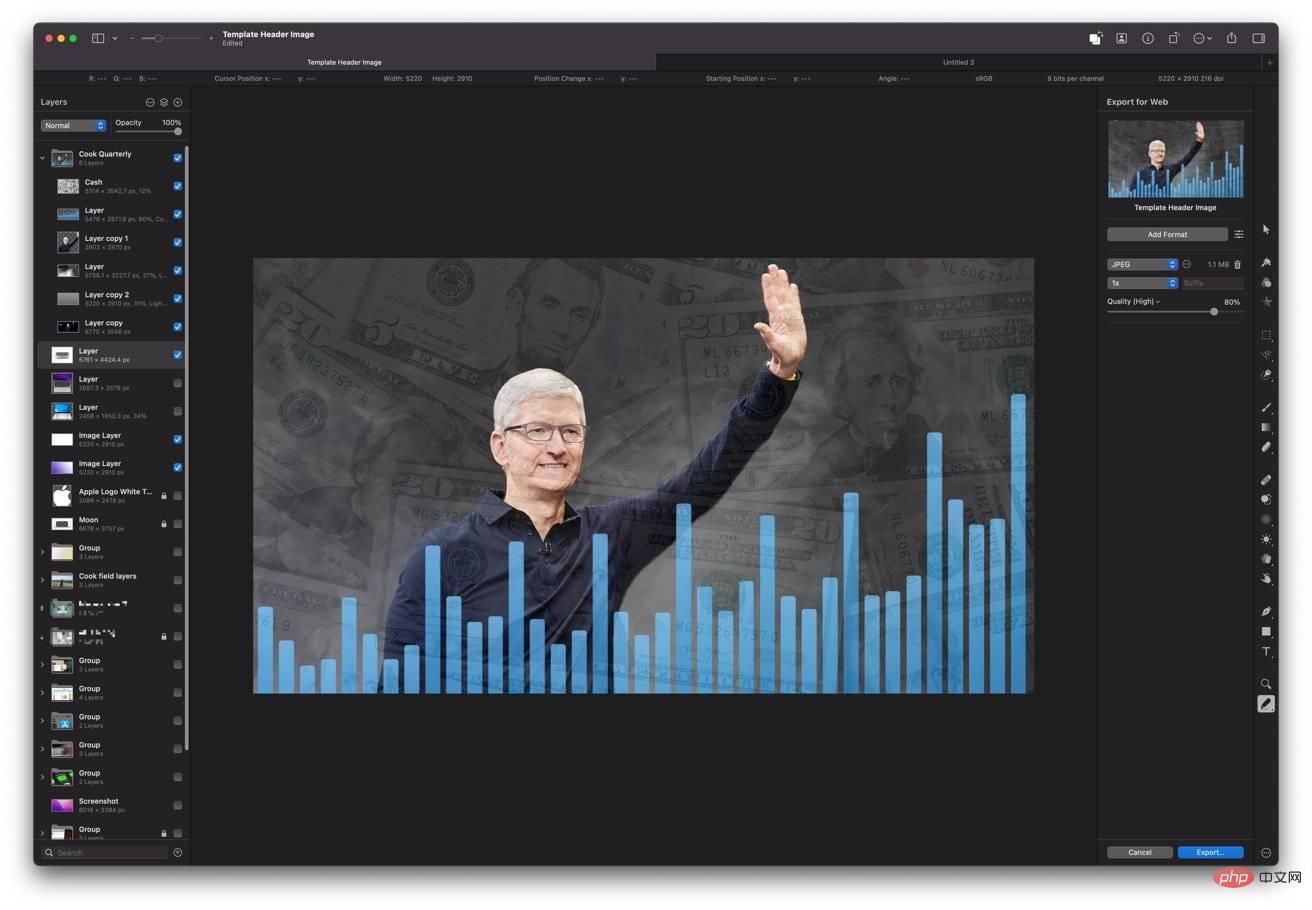 Sudah tentu, anda boleh menggunakan Adobe Photoshop pada macOS, tetapi anda boleh membuka fail yang sama ini dalam Pixelmator Pro.
Sudah tentu, anda boleh menggunakan Adobe Photoshop pada macOS, tetapi anda boleh membuka fail yang sama ini dalam Pixelmator Pro. Jika kedekatan adalah satu isu, Apple juga berusaha untuk menjadikannya semudah mungkin untuk anda mula bekerja atau menjadi kreatif di luar kotak. Sebagai sebahagian daripada macOS, pengguna boleh menikmati banyak aplikasi seperti suite iWork, Safari dan Mel, GarageBand untuk penciptaan muzik, iMovie untuk video, dsb.
Untuk meletakkan apl pada Mac anda, anda mempunyai beberapa pilihan. Yang paling mudah ialah melalui Mac App Store, yang pada asasnya adalah App Store yang sama digunakan pada iPhone dan iPad, kecuali ia menjurus kepada perkakasan macOS.
Dengan cara ini, dengan Apple melancarkan Apple Silicon, ini bermakna Mac boleh menjalankan apl yang direka bentuk asalnya untuk dijalankan pada iOS dan iPadOS. Ya, apl yang anda boleh gunakan pada iPhone atau iPad akan dijalankan pada Mac atau MacBook kerana ia berkongsi seni bina yang hampir serupa.
Apple telah menjadikannya agak mudah untuk pembangun menukar apl iPadOS mereka untuk dijalankan pada macOS dan anda akan melihat lebih banyak apl berdaya macOS pada masa hadapan.
Mac App Store ialah sumber yang hebat, tetapi terdapat cara lain untuk mendapatkan perisian anda dalam talian. Ini termasuk memuat turun terus daripada pembangun dan etalase pihak ketiga seperti Steam.
Walaupun Apple menyertakan pelbagai langkah keselamatan untuk menghalang pengguna daripada memasang perisian hasad, anda tetap perlu berhati-hati dalam talian dan hanya memuat turun dari tempat yang anda percayai.
Jika anda berada dalam situasi di mana anda benar-benar perlu menjalankan perisian Windows sahaja, tetapi tidak mempunyai setara dengan macOS, anda masih boleh menggunakannya.
Untuk Mac berasaskan Intel yang lebih lama, anda boleh menggunakan Bootcamp untuk memasang Windows pada Mac anda. Ini akan meletakkan keseluruhan pemasangan Windows pada Mac anda, sedia untuk anda lancarkan pada bila-bila masa.
Memandangkan Bootcamp tidak akan tersedia untuk Apple Silicon Mac semasa pelancaran, Mac moden perlu melalui laluan virtualisasi. Perisian seperti Parallels boleh digunakan untuk menjalankan perisian Windows dalam macOS itu sendiri, jadi anda tidak perlu terus menukar sistem pengendalian.
Ingat, melainkan anda menyerahkan PC anda, anda masih boleh menggunakannya. Anda sentiasa boleh menyimpannya untuk menjalankan perisian khusus itu.
Tukar PC ke Mac - Data Anda
Faedah mempunyai begitu banyak apl yang berfungsi merentas platform ialah fail dan dokumen yang dibuat pada satu platform hampir pasti akan berfungsi pada platform lain , atau sekurang-kurangnya boleh dilihat. Dalam kebanyakan kes, anda sepatutnya tiada masalah membuka fail yang dibuat pada Windows dalam macOS.
Ini jelas berlaku untuk perisian yang mempunyai kedua-dua versi Windows dan Mac, tetapi ia mungkin berlaku untuk perisian lain juga.
Sebagai contoh, fail Adobe Photoshop yang dibuat dalam Windows. Anda pastinya boleh membukanya dalam Photoshop untuk macOS, tetapi banyak apl seni lain boleh membuka fail yang sama, seperti Pixelmator Pro.
Anda mungkin tidak semestinya mendapat keserasian lengkap antara aplikasi yang berbeza, tetapi selalunya, anda akan mendapat semua atau kebanyakan perkara yang anda perlukan daripada fail aplikasi bukan asal. Ia mungkin tidak berfungsi dalam semua situasi, seperti bekerja dengan fail yang dibuat dengan versi perisian yang sangat lama pada Windows dan kemudian cuba membukanya dalam macOS menggunakan alat yang lebih moden, tetapi ia sepatutnya berfungsi pada banyak masa.
 Anda boleh menyimpan fail ke pemacu luaran untuk pemindahan, tetapi terdapat pilihan lain.
Anda boleh menyimpan fail ke pemacu luaran untuk pemindahan, tetapi terdapat pilihan lain. Keserasian ini bukan sekadar sesuatu yang anda lihat antara apl yang berbeza, malah anda boleh melihat keanehan sekali-sekala dalam perisian yang sama antara platform.
Ambil Excel sebagai contoh. Memandangkan versi Mac menggunakan tarikh asas pengiraan yang berbeza daripada Windows, ini boleh membuang beberapa matematik berkaitan tarikh dalam hamparan yang dibuat pada satu platform dan dibuka pada platform yang lain.
Keanehan ini jarang berlaku, tetapi tidak cukup untuk menjadi masalah bagi kebanyakan pengguna.
Tukar PC ke Mac - Alihkan Data
Walaupun anda mungkin mahu memulakan sepenuhnya dari awal pada Mac, kebanyakan orang mahu memindahkan data peribadi dan berkaitan kerja mereka. Memandangkan jumlah data yang besar yang mungkin perlu anda alihkan, ini boleh menjadi prospek yang menakutkan.
Ini bukan masalah besar seperti yang anda fikirkan, kerana cara orang menggunakan komputer secara beransur-ansur berubah, menjadikannya lebih mudah untuk menggantikan komputer.
Pertama sekali, pertimbangkan bahawa hampir semua orang hidup dalam talian, dan dalam banyak cara, begitu juga dengan data anda. Begitu banyak apl dan perkhidmatan sama ada wujud sepenuhnya di Internet atau menggunakan storan awan dalam beberapa kapasiti, jadi kemungkinan besar anda hanya boleh log masuk untuk mendapatkan akses segera kepada beberapa data anda.
Perkhidmatan storan awan seperti iCloud, Google Drive atau OneDrive boleh digunakan untuk menyimpan data yang boleh diakses pada berbilang peranti, mungkin pada masa yang sama. Untuk data yang belum ada dalam awan, pertimbangkan untuk menjadikannya boleh diakses pada kedua-dua Windows dan Mac dan sebagai satu bentuk sandaran.
Anda juga boleh memindahkan data secara lebih langsung, seperti memilih fail daripada PC anda dan menyimpannya ke pemacu luaran, kemudian secara fizikal memindahkan pemacu ke Mac anda dan menyalinnya semula. Ini boleh mengambil masa yang lama untuk diselesaikan dan bergantung pada anda mempunyai pemacu luaran pada mulanya.
Memandangkan kebanyakan rumah mempunyai rangkaian rumah dengan beberapa perihalan, anda boleh berkongsi folder dan pemacu pada PC Windows anda yang boleh diakses melalui rangkaian pada Mac anda. Dengan cara ini, semasa anda boleh menyalin fail, anda boleh membiarkan folder kongsi terbuka dan menggunakan PC sebagai pelayan rumah untuk mengakses data apabila diperlukan.
Pembantu Migrasi
Sudah tentu, Apple menyediakan pilihan untuk mengautomasikan keseluruhan proses. Pembantu Migrasi memindahkan data asas tertentu daripada pemasangan Windows ke Mac.
Sebagai sebahagian daripada pemindahan, Pembantu Migrasi juga boleh mengambil jenis data tertentu dan menambahkannya secara automatik sebagai sebahagian daripada apl yang sepadan dalam macOS. Contohnya, senarai kenalan, kalendar dan akaun e-mel boleh dipindahkan bagi pihak anda dan diletakkan ke dalam apl Kenalan, Kalendar dan Mel macOS.
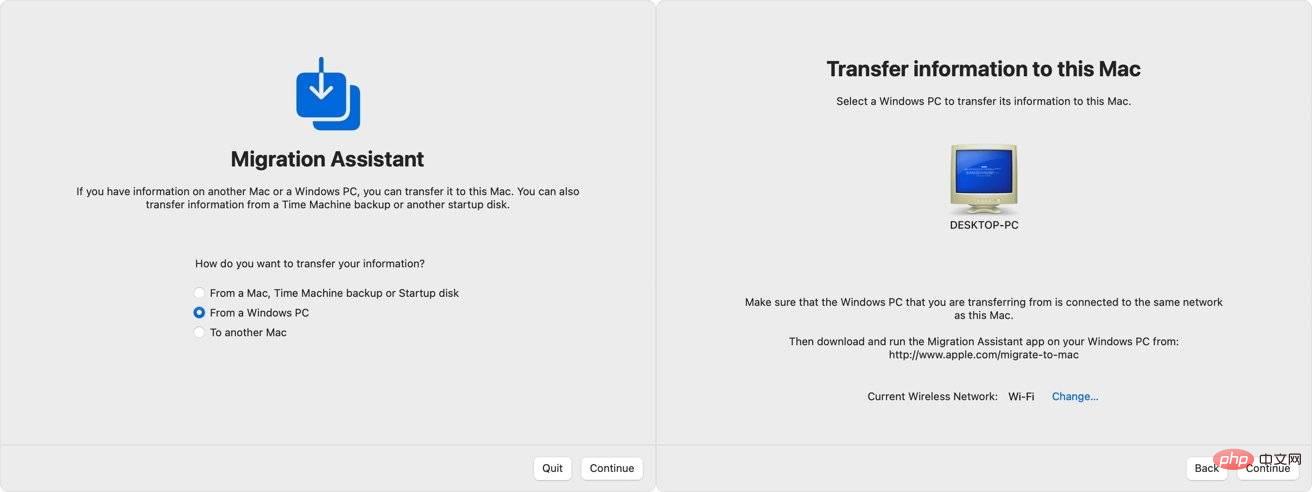 Migration Assistant boleh memindahkan fail daripada PC Windows anda dan meletakkannya di lokasi yang betul pada Mac anda.
Migration Assistant boleh memindahkan fail daripada PC Windows anda dan meletakkannya di lokasi yang betul pada Mac anda. Data yang boleh dipindahkan termasuk di atas, beberapa tetapan sistem seperti penanda halaman penyemak imbas, gambar desktop, foto dan video, kandungan iTunes, fail dalam folder peringkat atas direktori rumah pengguna dan fail bukan sistem yang lain yang boleh ditemui.
PC Windows anda perlu menjalankan Windows 7 atau lebih tinggi untuk melakukan pemindahan dan mempunyai kelayakan untuk mengakses akaun pentadbir. Anda juga perlu menyambungkan Mac dan PC anda ke rangkaian yang sama, atau malah terus antara satu sama lain menggunakan kabel Ethernet tunggal.
Anda juga harus mematikan kemas kini Windows automatik pada PC anda kerana ia mungkin mengganggu proses.
Cara untuk berhijrah daripada Windows PC ke Mac menggunakan Migration Assistant
- Muat turun Windows Migration Assistant pada Windows PC. Terdapat berbilang muat turun untuk memadankan versi macOS yang berbeza, jadi pilih yang paling sesuai untuk Mac anda. Jika ia Mac baharu, kemungkinan besar ia adalah muat turun macOS Monterey.
- Buka Windows Migration Assistant dan klik Teruskan.
- Jika Kemas Kini Windows automatik masih didayakan, anda mungkin dinasihatkan untuk mematikannya. Lakukan ini dan klik Teruskan.
- Jika ini ialah Mac baharu, hidupkannya dan tunggu Pembantu Persediaan dijalankan. Jika ia telah melengkapkan persediaan awal, buka Migration Assistant daripada folder Applications.
- Ikuti gesaan skrin pada Mac anda sehingga anda melihat skrin Pembantu Migrasi. Pilih "Dari Windows PC" kemudian teruskan.
- Pilih PC Windows yang anda mahu alihkan mengikut nama peranti. Klik untuk meneruskan.
- Semak kata laluan pada PC dan Mac untuk memastikan kata laluan itu sama, kemudian klik Teruskan.
- Selepas mengimbas Windows, pilih data yang ingin anda pindahkan daripada PC ke Mac dan klik Teruskan untuk memulakan pemindahan.
- Apabila selesai, log masuk ke akaun pengguna anda pada Mac anda.
- Teruskan membenarkan Mac anda untuk pembelian iTunes Store. Lakukan ini dengan pergi ke Apple Music, klik Akaun dalam menu, kemudian klik Benarkan, dan kemudian benarkan komputer ini. Log masuk dengan Apple ID anda dan klik Benarkan.
Petua Selepas Migrasi
Selepas berhijrah ke Mac, yang tinggal hanyalah membiasakan diri dengan persekitaran kerja baharu anda. Untuk memerangi ini, Apple telah menyediakan senarai petua dan terma pada halaman sokongannya, yang boleh berguna semasa hari-hari awal.
Walaupun terdapat beberapa tweak, terdapat banyak elemen yang hampir sama dalam kedua-dua sistem pengendalian. Contohnya, butang pengurusan tetingkap di sudut kanan atas tetingkap dalam Windows berada di sudut kiri atas dalam macOS.
Butang Mula dalam Windows boleh diduplikasi dalam macOS dengan mengklik ikon Launchpad dalam Dok. Dalam Finder (versi macOS Windows File Explorer), aplikasi lain terletak dalam folder bernama Applications.
Pintasan papan kekunci asas untuk buat asal, potong, salin dan tampal adalah sama pada Windows dan Mac. Daripada menggunakan Control, anda boleh menggunakan Command-Z, Command-X, Command-C dan Command-V.
Pintasan biasa yang lain mengikut corak yang sama, dan kebanyakannya mengekalkan kombinasi kekunci yang sama, kecuali suis Kawalan-Perintah.
Panel Kawalan dalam Windows mempunyai fungsi yang serupa di bawah Keutamaan Sistem dalam macOS. Anda boleh ke sana dengan mengklik ikon Apple dalam menu, kemudian mengklik Keutamaan Sistem.
Anda harus menyediakan sistem sandaran untuk melindungi data anda. Apple menyertakan Mesin Masa sebagai sistem sandaran yang secara berkala menyimpan versi fail yang diubah ke cakera luaran yang boleh anda akses dengan cepat daripada menu.
Setelah melakukan semua kerja memindahkan data anda daripada Windows ke Mac, anda sekurang-kurangnya boleh melindunginya.
Akhir sekali, ingat bahawa melainkan anda menyerahkan PC Windows anda kepada orang lain selepas pemindahan, anda masih mempunyai akses kepada data dan aplikasi pada komputer lama anda. Selepas seumur hidup menggunakan Windows, mungkin mengambil sedikit masa untuk membiasakan diri dengan macOS, tetapi anda akan mempunyai jaring keselamatan yang sedia ada.
Atas ialah kandungan terperinci Cara menukar dari PC ke Mac dan memindahkan data daripada Windows ke macOS. Untuk maklumat lanjut, sila ikut artikel berkaitan lain di laman web China PHP!

