Rumah >masalah biasa >Menu Mula Windows 11 tidak berfungsi? apa ini
Menu Mula Windows 11 tidak berfungsi? apa ini
- 王林ke hadapan
- 2023-05-10 15:52:062515semak imbas
Ciri ini pastinya adalah pembaikan ciri Windows 10 lama. Seperti yang anda lihat dalam ulasan binaan Windows 11 terperinci ini, terdapat beberapa perubahan yang ketara.
Walau bagaimanapun, terdapat beberapa isu yang mungkin dihadapi oleh sesetengah orang; selalunya, orang melaporkan bahawa menu Mula yang tiba-tiba berhenti, menjadi tidak bertindak balas atau terhenti.
Nasib baik, ini hanyalah ralat rawak dan boleh diperbaiki dengan mudah. Jadi anda tidak perlu menjadi pakar untuk menyelesaikan masalah yang menjengkelkan ini.
Selepas ujian berulang, kami memastikan dapat memberikan penyelesaian terbaik untuk menyelesaikan masalah ini. Jadi, jika Menu Mula Windows 11 anda tidak berfungsi dengan betul, mengikut langkah di bawah pasti akan membantu.
Walau bagaimanapun, kami mengesyorkan menjalankan Windows 11 pada VM dan mengujinya sebelum memasangnya pada mesin hos anda.
Apakah isu serupa yang perlu saya perhatikan?
Pembaca kami telah menemui beberapa variasi masalah ini, yang boleh diselesaikan dengan mudah:
➡ Windows 11 Menu mula tidak dibuka– This It's sebenarnya masalah yang sama yang kami selesaikan dalam artikel, jadi langkah berikut harus menyelesaikan masalah itu semula.
➡ Windows 11 Start Menu Stuck or Freeze- Walaupun kebanyakan pembaca kami mengadu bahawa Start Menu tidak berfungsi sama sekali, Tetapi bagi sesetengah daripada mereka, ia tersekat atau beku. Jika anda menghadapi situasi yang sama, salah satu daripada penyelesaian berikut pasti akan membantu anda.
Apakah yang perlu saya lakukan jika menu Mula Windows 11 tidak berfungsi?
1. Mulakan semula komputer anda
- Tekan Ctrl+ Alt+ pada papan kekunci. Padam
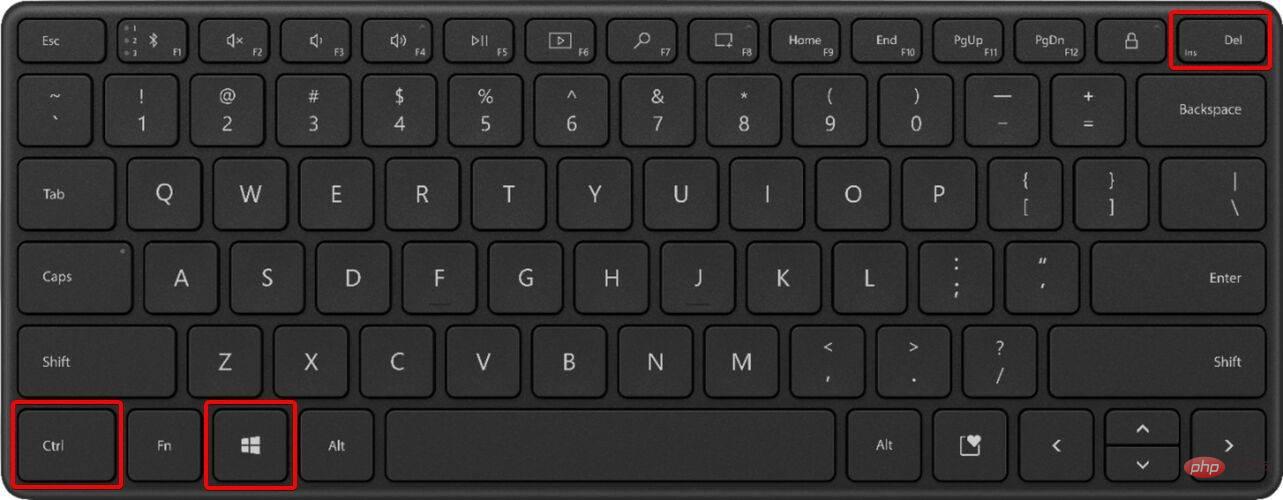
- Seperti yang ditunjukkan di bawah, pilih ikon kuasa di penjuru kanan sebelah bawah.
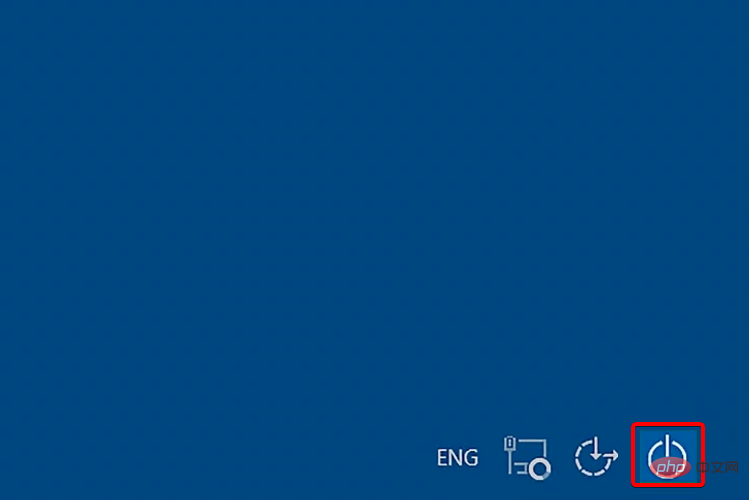
- Klik Mulakan semula.
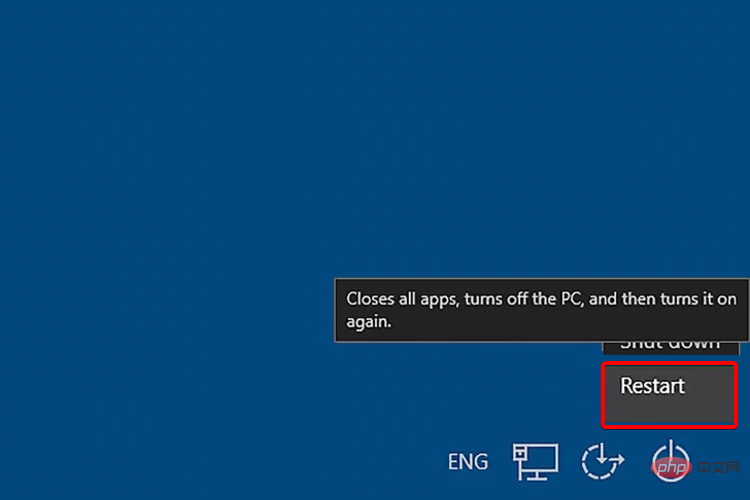
Apabila menu Mula Windows 11 tidak berfungsi, anda harus menganggap pilihan ini sebagai perkara pertama. Ia membantu jika sistem anda menghadapi masalah rawak dan sementara.
2. Mulakan semula Windows Explorer
- Tekan Ctrl+ Alt+ pada papan kekunci. Padam
- Pilih dan buka Pengurus Tugas.
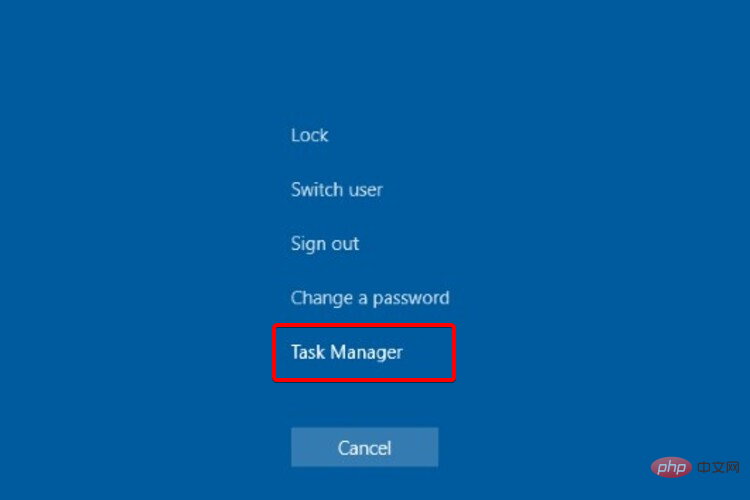
- Dalam senarai Proses, cari Windows Explorer.
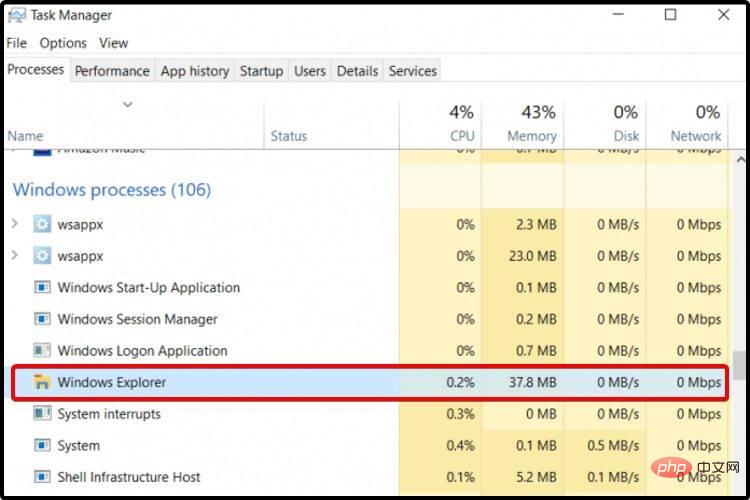
- Pilih dan klik Mulakan semula.
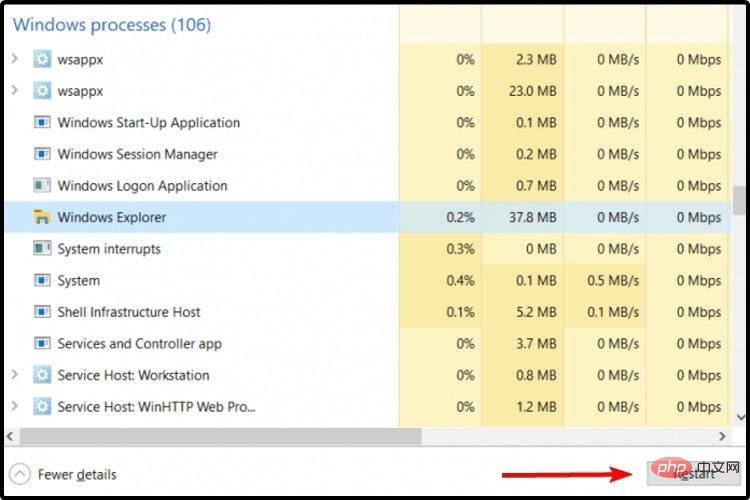
Windows Explorer, juga dikenali sebagai File Explorer, ialah komponen khusus untuk menyemak imbas dan membuka fail pada PC anda. Ia mempunyai keupayaan untuk mengawal pilihan sistem pengendalian seperti bar tugas atau menu mula.
Mencuba untuk memulakan semula daripada Pengurus Tugas mungkin membuat perbezaan dalam aspek ini. Walau bagaimanapun, jika menu Mula anda nampaknya masih tidak berfungsi dengan betul, teruskan membaca artikel ini.
3. Semak kemas kini Windows
- Tekan kekunci Windows+I untuk membuka apl Tetapan .
- Dari anak tetingkap kiri, pergi ke Kemas Kini Windows.
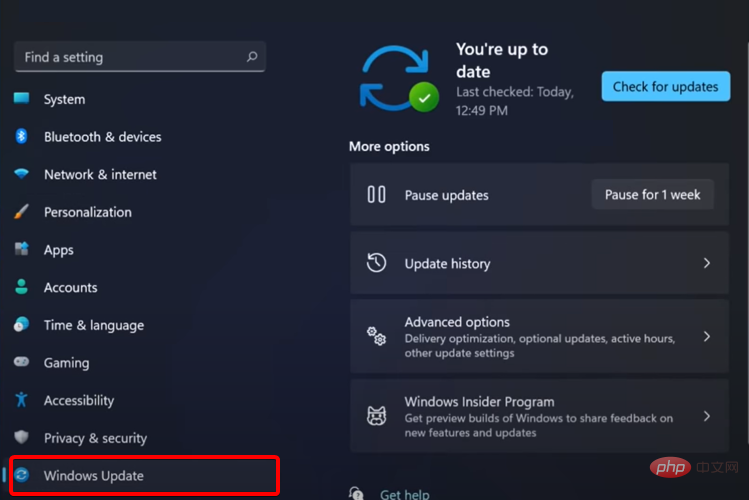
- Sekarang, lihat di sebelah kanan tetingkap dan pilih Semak kemas kini.
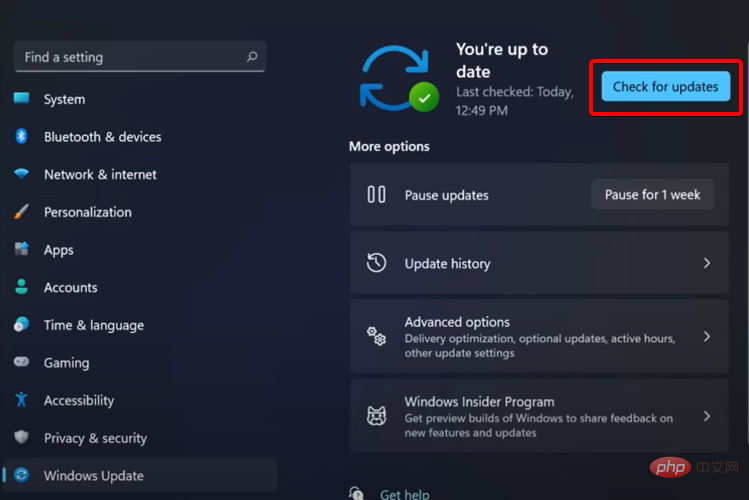
Microsoft mengeluarkan banyak tampalan dan kemas kini dengan kerap, jadi jika menu Mula Windows 11 anda tidak berfungsi dengan betul, anda boleh menyemak dan memasang kemas kini terkini. . Sila ikuti langkah di atas untuk melakukan ini.
4.Log masuk semula menggunakan pentadbir tempatan
- Tekan kekunci + untuk membuka tetapan . WindowsSaya
- Pergi ke Akaun.
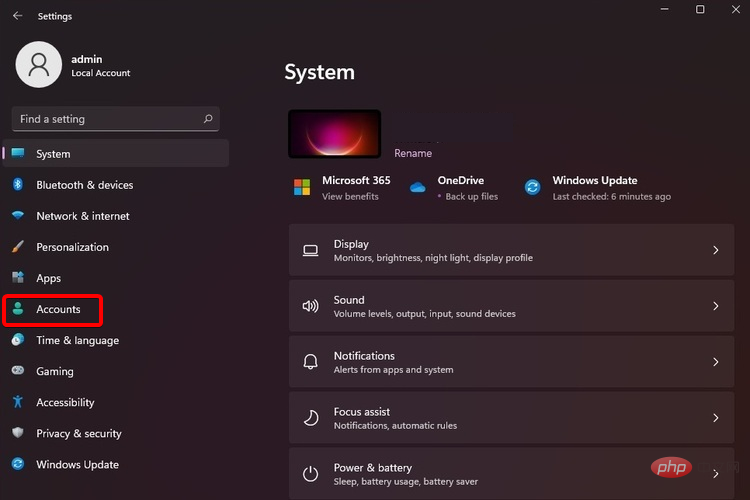
- Pilih bahagian Maklumat Anda.
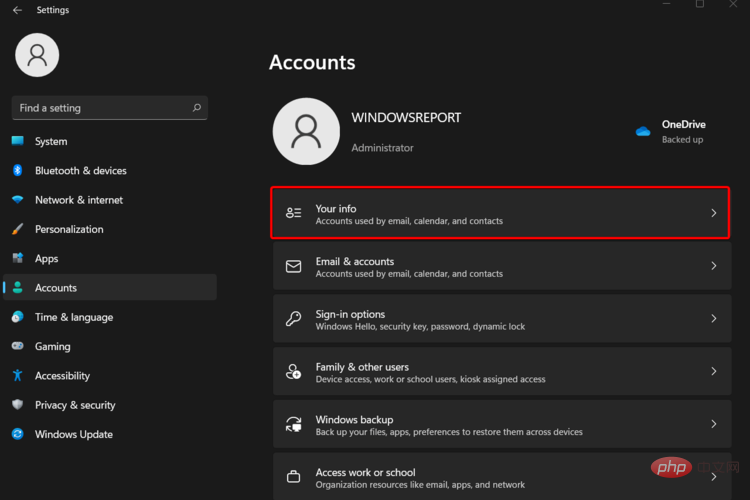
- Tatal ke bawah dan pilih Urus Akaun Saya.
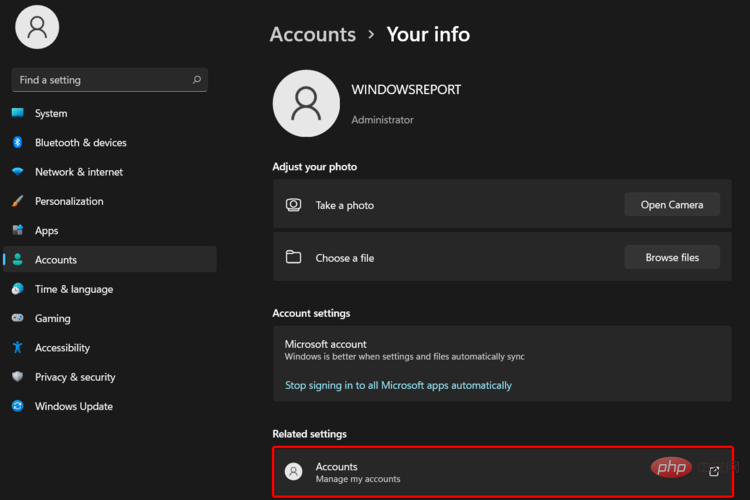
- Pilih Log masuk dengan akaun setempat.
5. Tetapkan semula komputer anda
- Tekan kekunci Windows+I untuk membuka tetapan .
- Pergi ke Sistem, dan pilih Pemulihan.
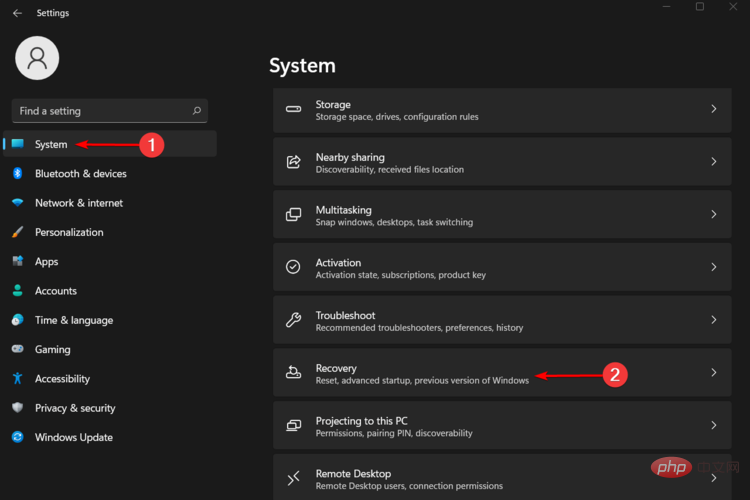
- Pilih Tetapkan semula PC ini dan klik butang Tetapkan Semula PC.
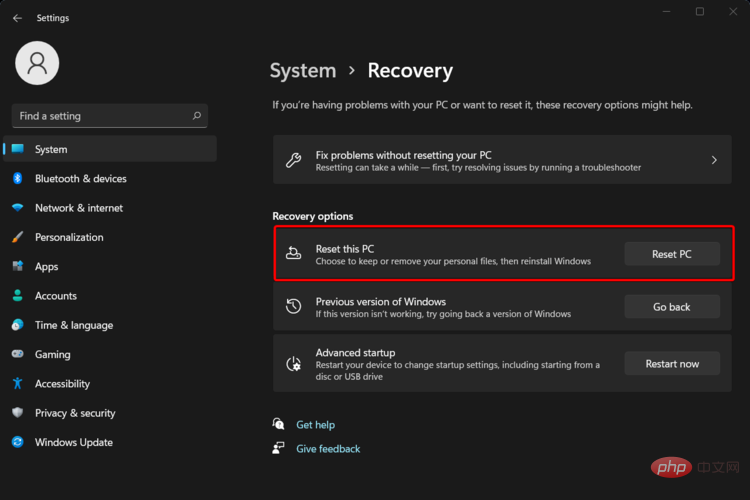
Jangan ganggu proses pemulihan sehingga gesaan log masuk Windows dipaparkan.
Selain itu, jangan lupa untuk menyandarkan fail peribadi anda sebelum mengikut arahan di atas, jika tidak, anda akan kehilangan semua maklumat yang disimpan pada PC anda.
Seperti yang dinyatakan oleh salah seorang pembaca kami, ingat bahawa mengalih keluar perisian antivirus pihak ketiga anda mungkin berkesan. Cubalah dan beritahu kami jika helah ini berkesan untuk anda juga.6. Kembali ke versi terdahulu/Windows 10
- Tekan kekunci Windows+I untuk melancarkan Tetapan apl.
- Sekarang pilih Kemas Kini Windows dari anak tetingkap kiri.
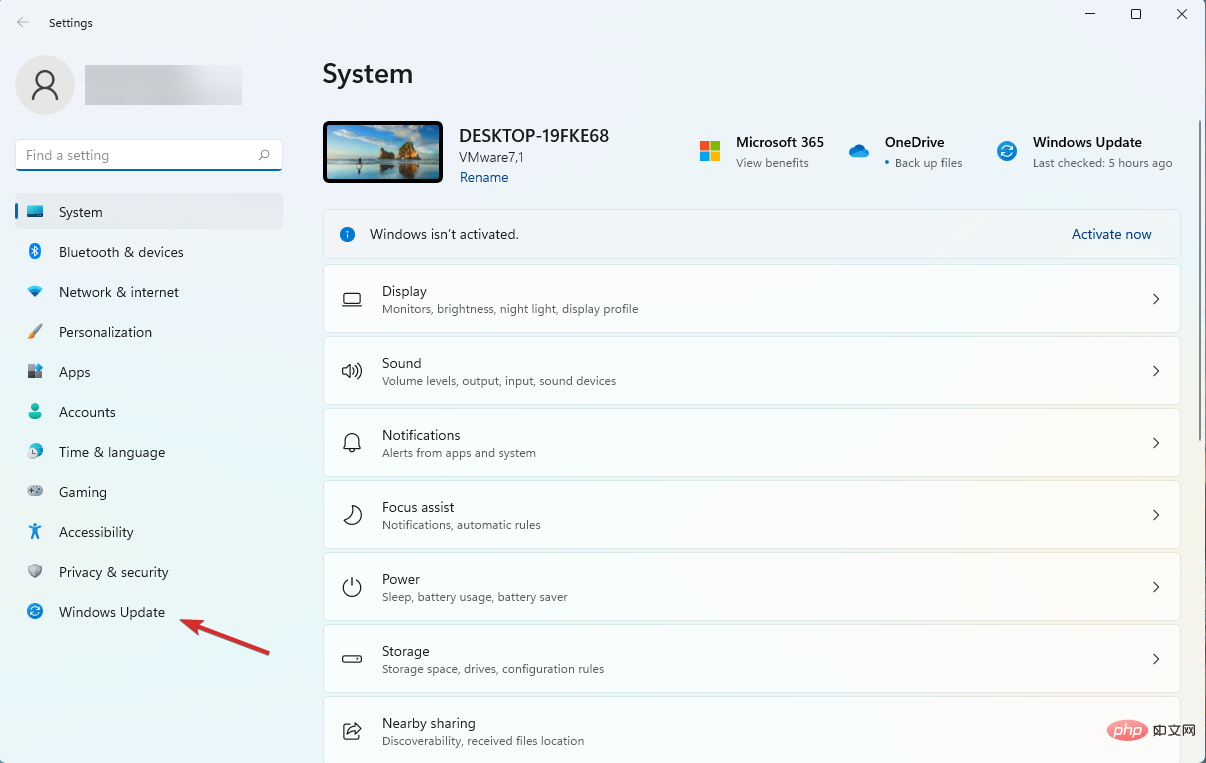
- Pilih Pilihan Lanjutan daripada menu di sebelah kanan.
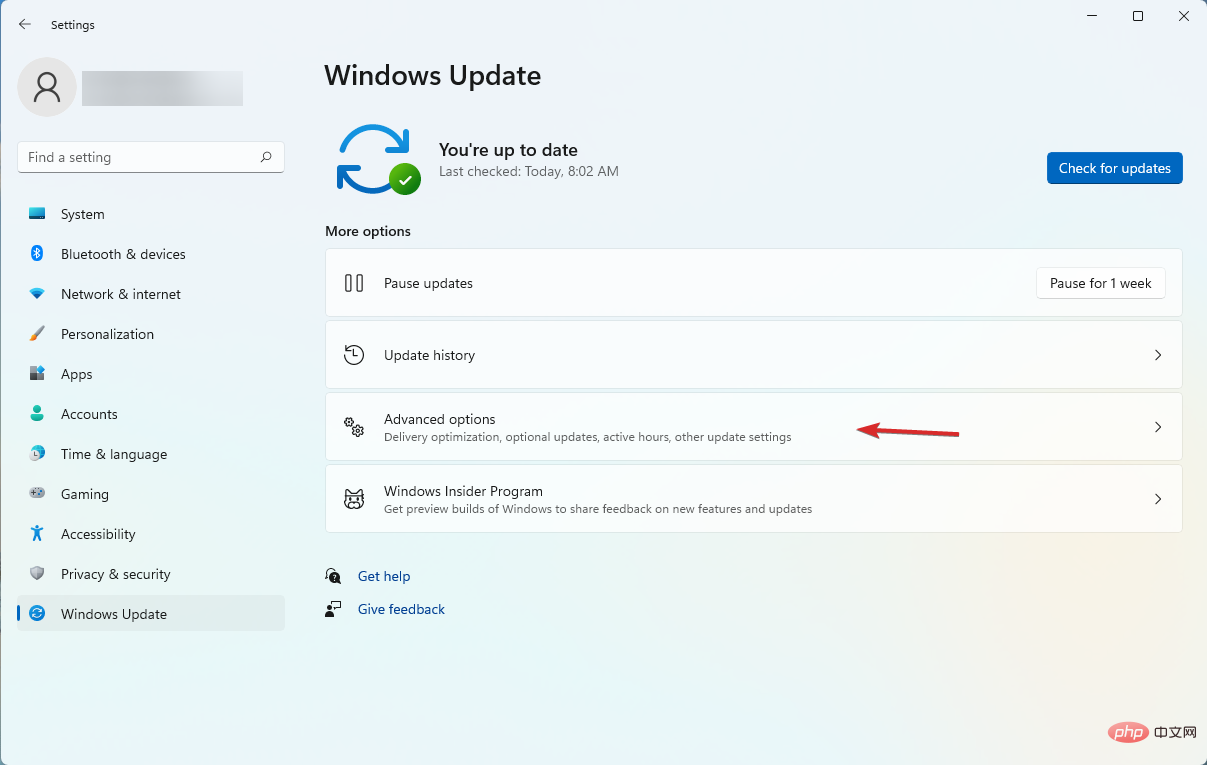
- Dalam tetingkap seterusnya, klik Pulihkan.
- Dalam beberapa perbualan seterusnya, anda akan ditanya mengapa anda berpatah balik dan jika anda ingin menyemak kemas kini terlebih dahulu. Tetapi akhirnya, anda akan dapat mengklik butang Kembali ke binaan awal.
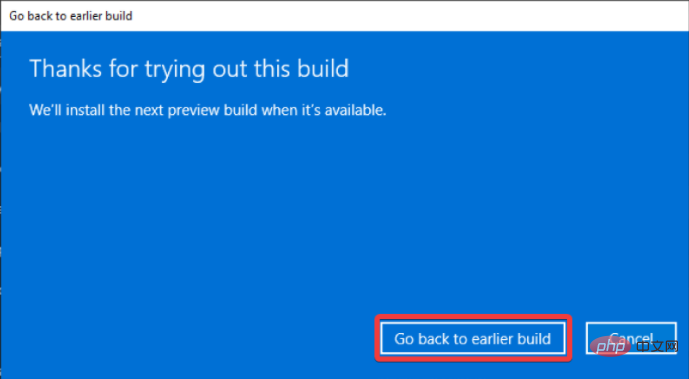
Jika penyelesaian sebelumnya tidak berfungsi, anda boleh menunggu untuk tampalan. Walau bagaimanapun, ia juga masuk akal untuk kembali ke versi terdahulu.
Anda boleh melakukan ini dengan mudah dengan mengikuti langkah di atas, tetapi anda perlu ingat bahawa anda tidak seharusnya kembali ke Windows 10 jika anda telah menggunakan Windows 11 selama lebih daripada 10 hari.
Kami bersetuju bahawa ini adalah tempoh masa yang sangat singkat, jadi beritahu kami bahawa anda juga boleh memintasnya dengan menggunakan tutorial lengkap kami tentang cara untuk beralih dari Windows 11 ke Windows 10.
Satu lagi tweak yang mungkin adalah menukar menu Mula kepada rupa lamanya dengan melakukan pengubahsuaian pendaftaran.
Malangnya, setakat binaan 22000.65, anda tidak boleh memulihkan menu Mula kepada cara ia berada dalam Windows 10 melalui penggodam Registry.
Walau bagaimanapun, anda masih boleh mengalihkan ikon tugasan ke kiri, seperti biasa pada Windows 10 lama, yang diharapkan akan membawa sekurang-kurangnya sedikit keselesaan. Langkah berikut akan membantu anda melakukannya dalam masa yang singkat:
Bagaimana untuk mendapatkan kembali menu mula klasik Windows 11?
- Klik kekunci Windows dan masukkan regedit.
- Buka Editor Pendaftaran.
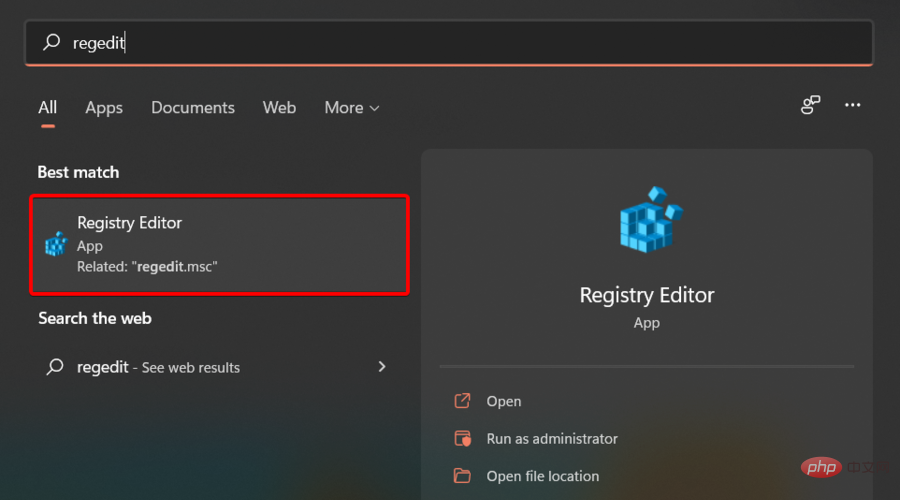
- Dalam tetingkap yang terbuka, lihat bar Carian dan salin dan tampal lokasi berikut:
<code><strong>HKEY_CURRENT_USERSoftwareMicrosoftWindowsCurrentVersionExplorerAdvanced</strong>HKEY_CURRENT_USERSoftwareMicrosoftWindowsCurrentVersionExplorerAdvanced -
Dalam anak tetingkap kiri, klik kanan Lanjutan dan pilih Baharu dan Nilai DWORD (32-bit)
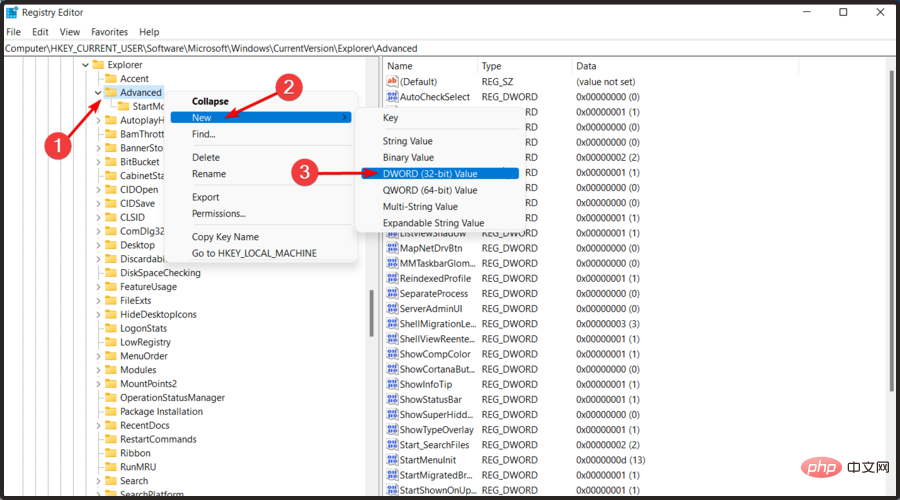 .
. -
Masukkan nama nilai dan tekan Enter
<strong>Start_ShowClassicMode</strong>: Start_ShowClassicMode -
Klik dua kali nilai yang sama dan Tukar data kepada
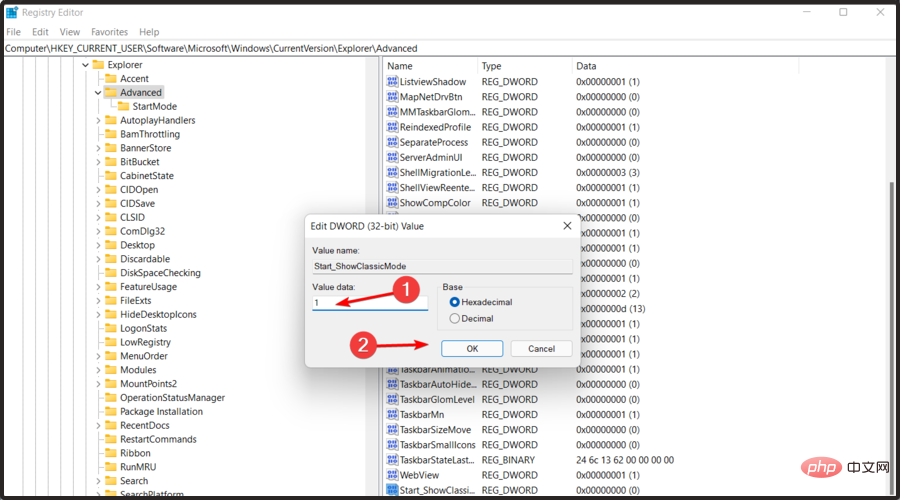 1 dan pilih OK.
1 dan pilih OK.
- Bagaimana untuk mendapatkan bar tugas lama pada Windows 11?
-
Klik kanan pada bar tugas dan pilih
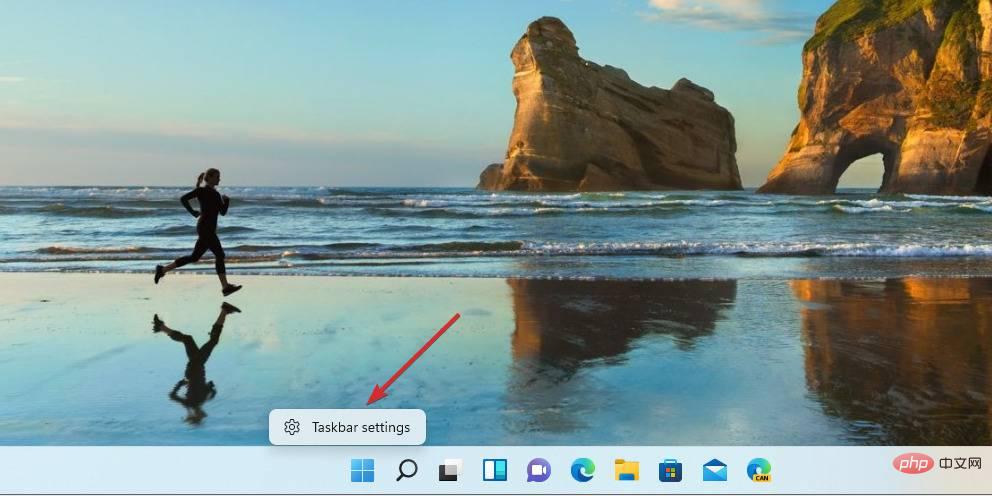 Tetapan Bar Tugas .
Tetapan Bar Tugas . -
Klik bahagian
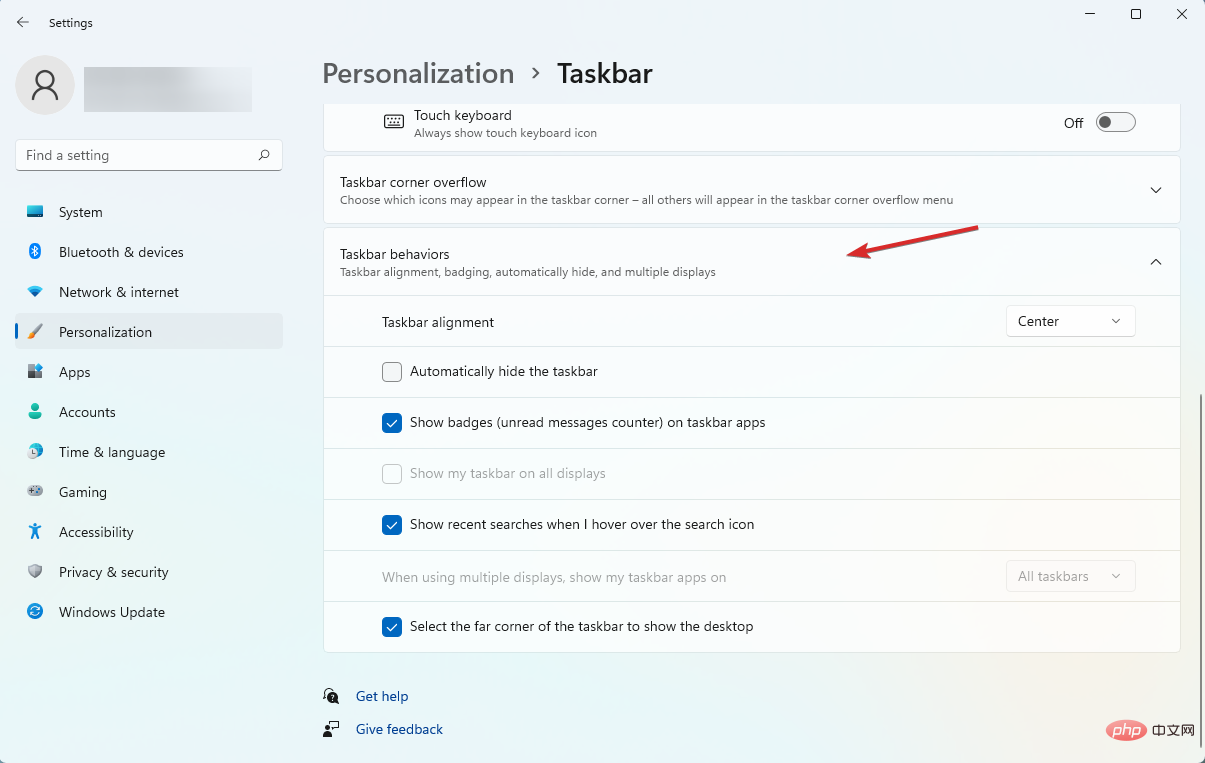 Kelakuan Bar Tugas untuk mengembangkannya.
Kelakuan Bar Tugas untuk mengembangkannya. -
Pilih menu lungsur turun daripada pilihan Penjajaran Bar Tugas dan pilih Kiri dan bukannya
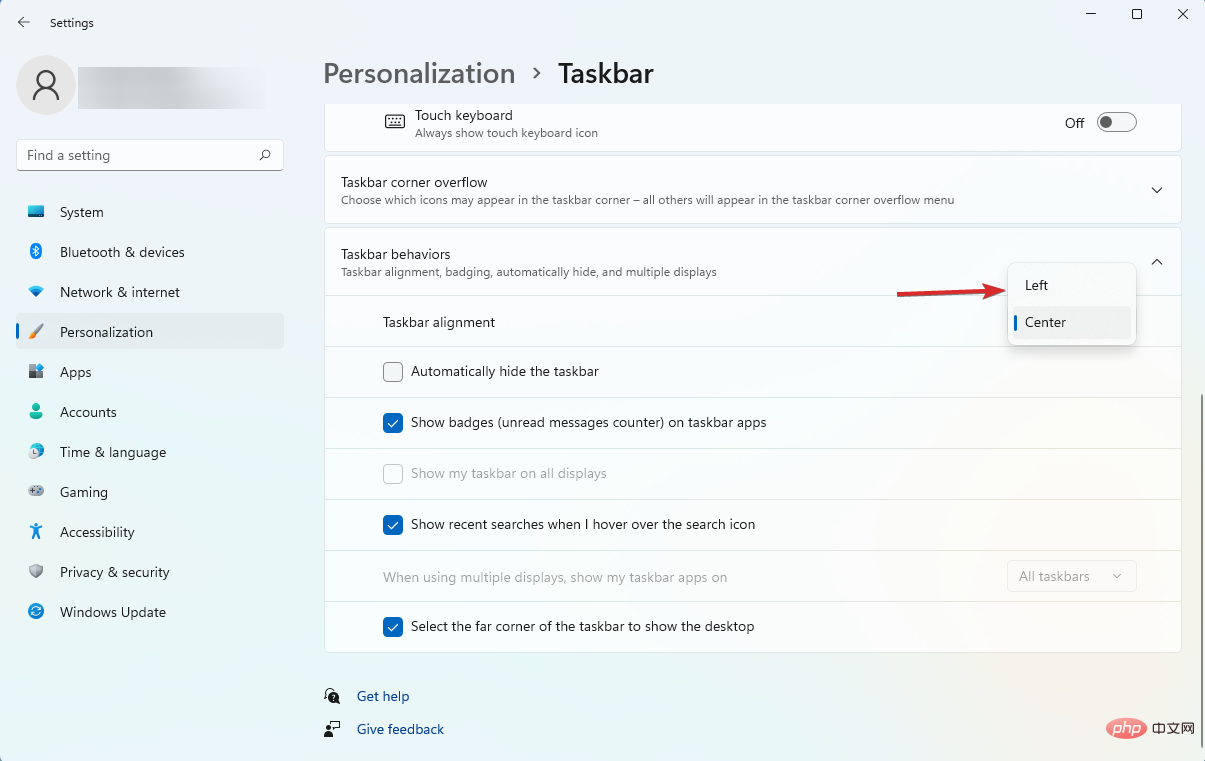 Pusat .
Pusat .
Atas ialah kandungan terperinci Menu Mula Windows 11 tidak berfungsi? apa ini. Untuk maklumat lanjut, sila ikut artikel berkaitan lain di laman web China PHP!
Artikel berkaitan
Lihat lagi- Microsoft mengeluarkan apl perakam suara baharu untuk Windows 11 Insiders
- 4 pembetulan akan digunakan jika komputer dimatikan semasa imbasan virus
- Di mana untuk memohon penutupan kedai Kuaishou?
- Alat dengar AR/VR Apple yang akan datang akan menampilkan tiga paparan
- Cara Betulkan Storan iPhone Tidak Dapat Dimuat [Diselesaikan]

