Rumah >masalah biasa >Pemasangan paparan wayarles gagal dalam Windows 11: 4 petua mudah
Pemasangan paparan wayarles gagal dalam Windows 11: 4 petua mudah
- 王林ke hadapan
- 2023-05-10 14:01:0615001semak imbas
Paparan wayarles mewakili teknologi yang membolehkan anda menayangkan foto, filem dan kandungan web. Dan apa-apa jenis media, daripada peranti mudah alih atau komputer yang serasi kepada peranti lain.
Walaupun ia harus sentiasa berfungsi di bawah keadaan yang betul, pengguna Windows 11 melaporkan bahawa beberapa pemasangan paparan wayarles gagal. Beginilah mereka menerangkan isu dalam forum Microsoft:
Saya memasang Windows 11 Pro Version Dev (OS Build 21996.1) pada ProBook 6470b dan ia menunjukkan ralat semasa menayangkan secara wayarles ke PC ini, dan pemasangan gagal apabila memasang ciri pilihan paparan wayarles.
Nasib baik, ada cara untuk menyelesaikan masalah yang menjengkelkan ini dengan mudah. Lagipun, anda sudah tahu bagaimana Windows 11 dibandingkan dengan Windows 10, dan tidak boleh berpatah balik.
Kami telah memilih pilihan terbaik, jadi pastikan anda membaca artikel ini sepenuhnya untuk mengetahui pilihan yang terbaik untuk anda.
Perkara Penting untuk Dipertimbangkan Sebelum Memasang Monitor Wayarles
Memasang monitor wayarles sentiasa membantu dan sebenarnya boleh membersihkan kekacauan dari meja anda. Serta menghapuskan isu haus dan lusuh yang berkaitan dengan sambungan kabel.
Walau bagaimanapun, peranti anda mesti mempunyai komponen utama untuk memasang, menyambung dan menggunakan paparan wayarles: teknologi Miracast.
Apakah Miracast dan apakah fungsinya?
Miracast ialah standard yang direka oleh Wi-Fi Alliance yang membenarkan kandungan dicerminkan secara wayarles daripada PC yang serasi. Atau telefon pintar, skrin tablet ke TV atau monitor.
Ia sering dipanggil HDMI melalui Wi-Fi kerana ia adalah wayarles dan boleh menggantikan semua kabel HDMI yang diketahui.
Pastikan peranti anda serasi dengan Miracast
Jika anda ingin menayangkan skrin anda kepada paparan wayarles, peranti dan skrin anda mestilah Miracast serasi dengan teknologi siaran wayarles .
Untuk melihat sama ada peranti anda serasi dengan Miracast, pergi ke Tetapan dan klik Sistem dalam anak tetingkap kiri, kemudian pilih Unjuran daripada anak tetingkap kanan Pergi ke PC ini pilihan.
Jika anda melihat skrin seperti di bawah, mesej Peranti ini tidak menyokong penerimaan Miracast, jadi anda tidak boleh menghantar kepadanya secara wayarles, bermakna peranti anda tidak mempunyai keupayaan ini.
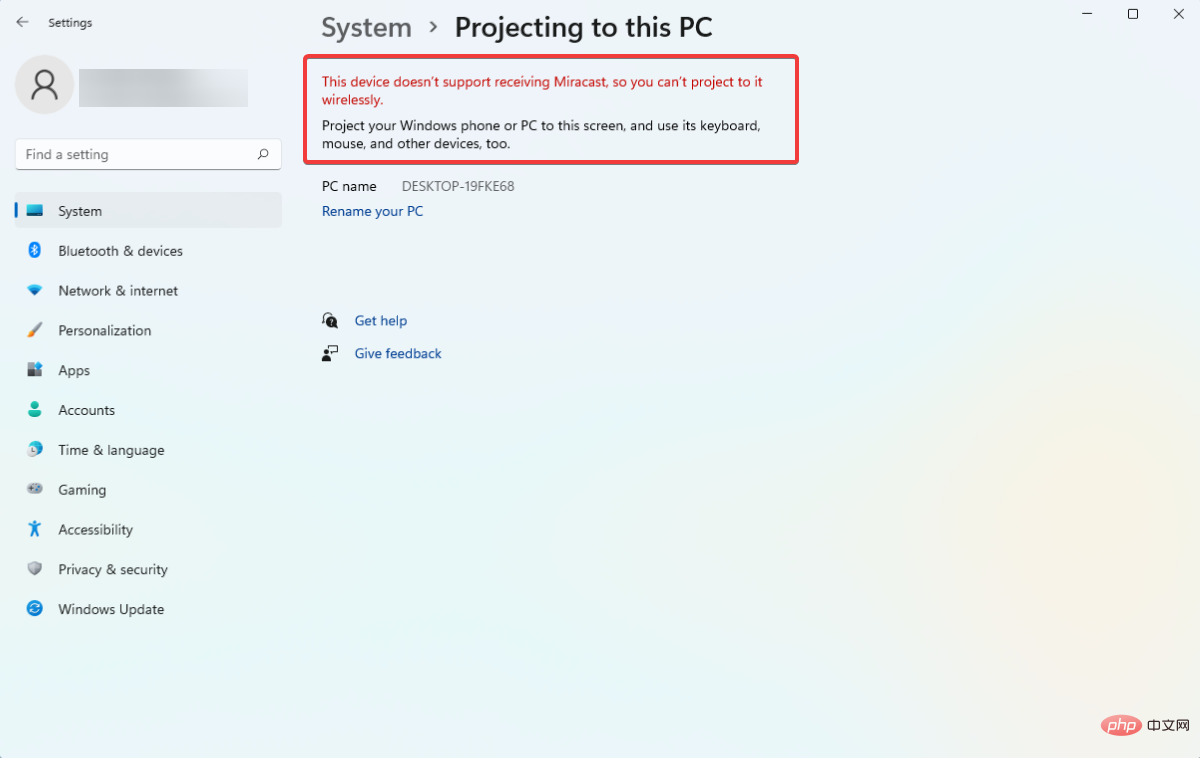
Hakikat bahawa peranti anda tidak mempunyai keupayaan Miracast mungkin menghalang anda daripada memasang paparan wayarles, jadi anda perlu menyemak perkara ini.
Jika peranti anda tidak mempunyai ciri ini, anda sentiasa boleh membeli dongle Miracast yang berasingan, sambungkannya ke peranti anda dan gunakannya, tetapi pastikan monitor anda juga serasi dengan Miracast.
Dengan itu, mari masuk ke dalam senarai penyelesaian dan ambil perhatian bahawa mereka juga akan membetulkan isu kegagalan pemasangan monitor wayarles dalam Windows 10.
Apakah yang perlu saya lakukan jika pemasangan paparan wayarles gagal?

1 Sambung ke Internet
Selain Windows 11 tidak berjalan pada peranti tanpa akses Internet, pada tertentu. Dalam sesetengah kes, pengguna terlupa untuk menyambung ke Internet sebelum cuba melakukan pemasangan. Ini sepatutnya menjadi cara terpantas dan paling mudah untuk memasang ciri tambahan monitor wayarles.
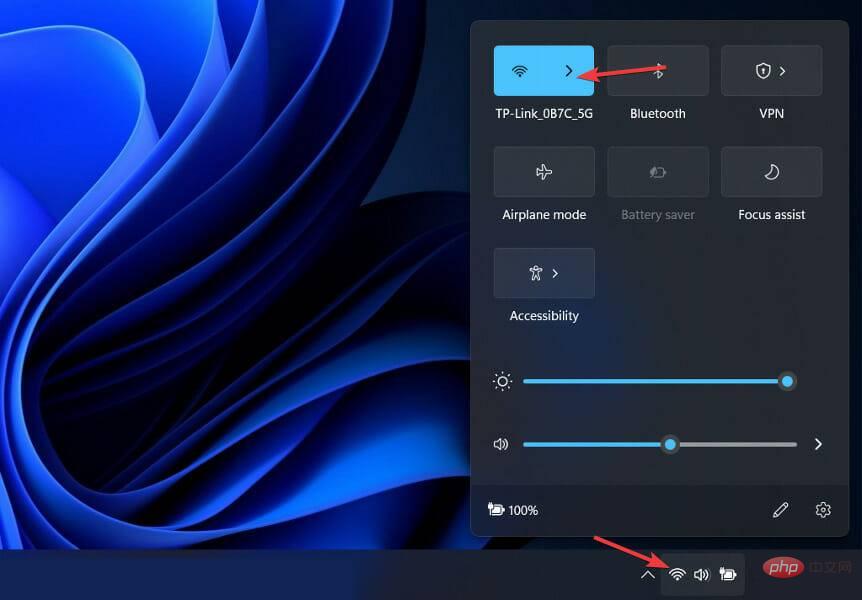
Jika anda menghadapi masalah cuba menyambung ke rangkaian dalam Windows 11, lihat artikel yang dipautkan untuk mengetahui cara membetulkannya. Selepas ini, isu paparan wayarles Windows 11 tidak berfungsi akan diselesaikan.
Oleh itu, kami amat mengesyorkan anda mencuba menyambung kepadanya dan kemudian memuat semula proses tersebut. Walau bagaimanapun, jika pilihan pertama tidak berfungsi, teruskan membaca tutorial ini.
2. Cuba sumber internet yang berbeza
Jika penyelesaian pertama gagal, ia masih boleh menjadi ralat rawak dan sambungan internet yang lemah puncanya. Perkara kedua ialah cuba menyambung ke sumber Internet yang berbeza.
Seperti yang anda lihat, dua pilihan pertama hanya mengambil masa beberapa saat untuk dibaiki dan ia boleh membantu anda memastikan semuanya sedia untuk pemasangan monitor wayarles anda.
3. Matikan sambungan bermeter
- Tahan kekunci dan untuk membuka Tetapan dan pergi ke Rangkaian dan Internet dan klik pada Properties. WindowsI

- Tatal ke bawah dan klik butang togol untuk menetapkan MeteredTetapan sambungan kepada Mati .

Setelah anda melakukan ini, cuba pasang paparan wayarles sekali lagi untuk melihat sama ada ia berfungsi sekarang.
4. Menggunakan Command Prompt
- klik ikon kaca pembesar dan taip cmd dalam bar carian untuk klik kanan pada hasil atas dan pilih Jalankan sebagai pentadbir .

- Dalam tetingkap pop timbul, taip arahan berikut dan tekan Enter:
<code><strong>DISM /Online /Add-Capability /CapabilityName:App.WirelessDisplay.Connect~~~~0.0.1.0</strong>DISM /Online /Add-Capability /CapabilityName:App.WirelessDisplay. Connect~ ~~~0.0.1.0
- Nota Anda juga boleh mengikuti langkah di bawah untuk menjalankan arahan di atas menggunakan PowerShell.
-
Klik ikon kaca pembesar dan taip PowerShell
 dan pilih Jalankan sebagai pentadbir di sebelah kanan.
dan pilih Jalankan sebagai pentadbir di sebelah kanan. -
Dalam tetingkap yang muncul, taip arahan berikut sama seperti di atas dan tekan Enter<code><strong>DISM /Online /Add-Capability /CapabilityName:App.WirelessDisplay.Connect~~~~0.0.1.0</strong>:
<img src="/static/imghwm/default1.png" data-src="https://img.php.cn/upload/article/000/465/014/168369847079060.png" class="lazy" alt="Windows 11 中的无线显示器安装失败:4 个简单提示">DISM /Online /Add-Capability /CapabilityName: App .WirelessDisplay.Connect~~~~0.0.1.0
Jadi ini adalah pilihan yang paling berharga jika pemasangan paparan wayarles anda gagal. Seperti yang anda lihat, ia tidak rumit, jadi anda tidak perlu menjadi pakar untuk menyelesaikannya dengan cepat.
Bagi mereka yang berminat untuk mengetahui lebih lanjut tentang reka bentuk versi OS terbaharu, kami mengesyorkan anda menyemak siaran kami mengenai 15+ ciri baharu yang perlu anda ketahui tentang Windows 11.
Atau, lihat ciri keselamatan dan privasi terbaik dalam Windows 11 dan ketahui cara versi OS ini mengendalikan data anda.Atas ialah kandungan terperinci Pemasangan paparan wayarles gagal dalam Windows 11: 4 petua mudah. Untuk maklumat lanjut, sila ikut artikel berkaitan lain di laman web China PHP!


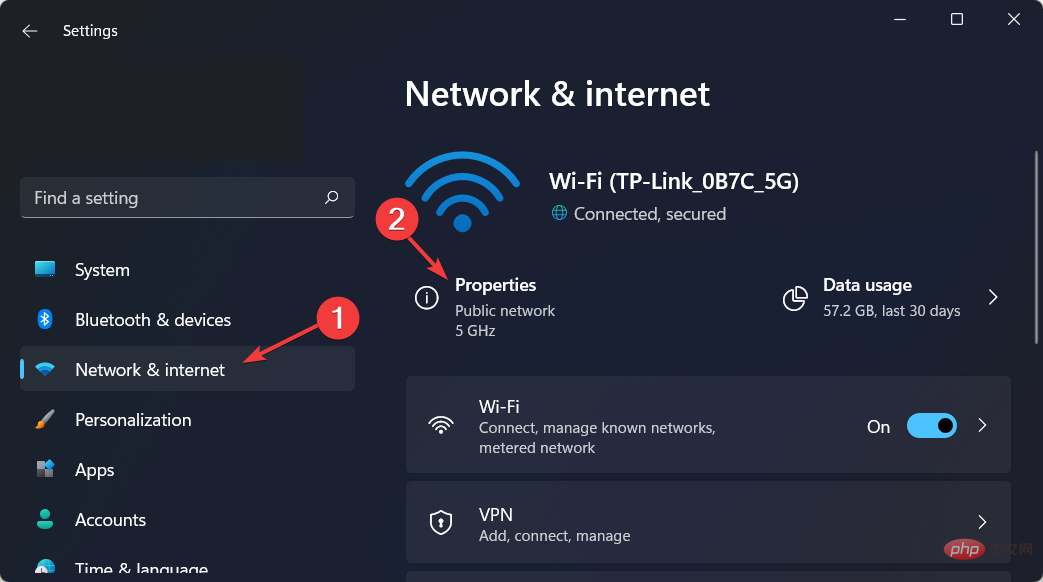
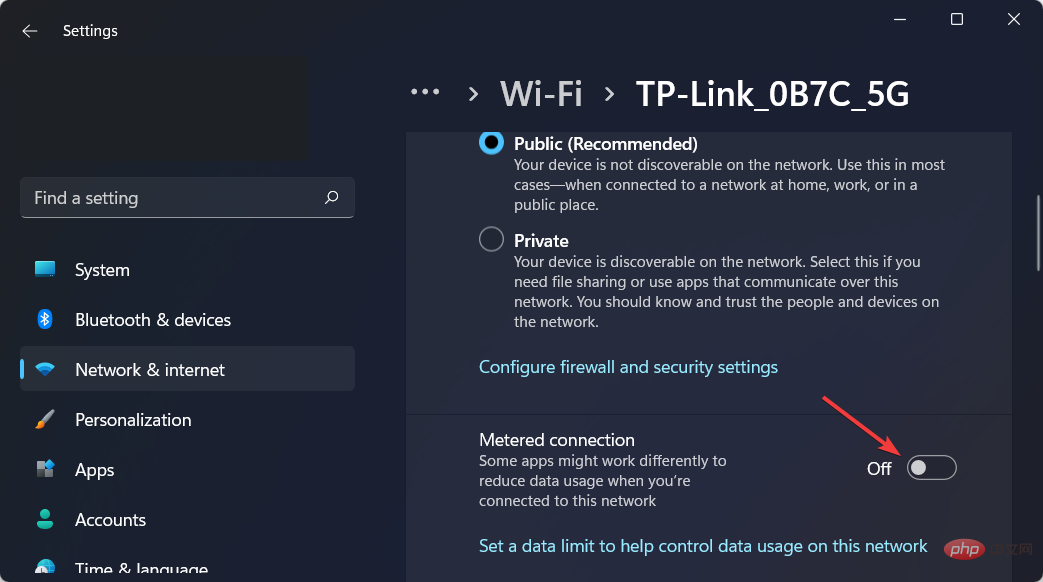
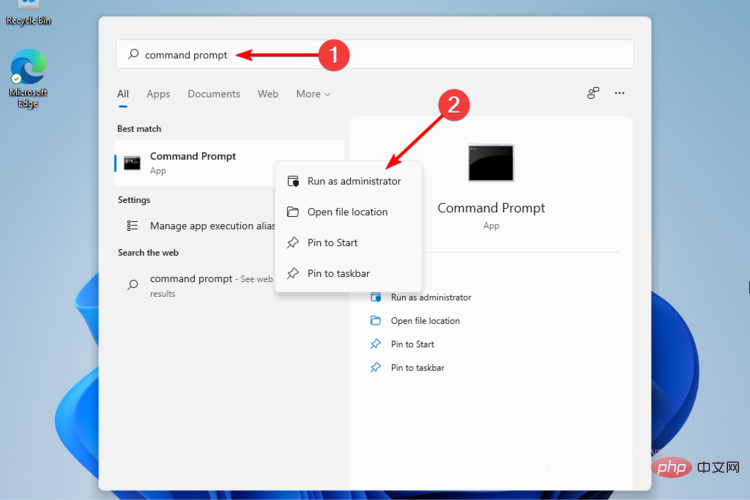
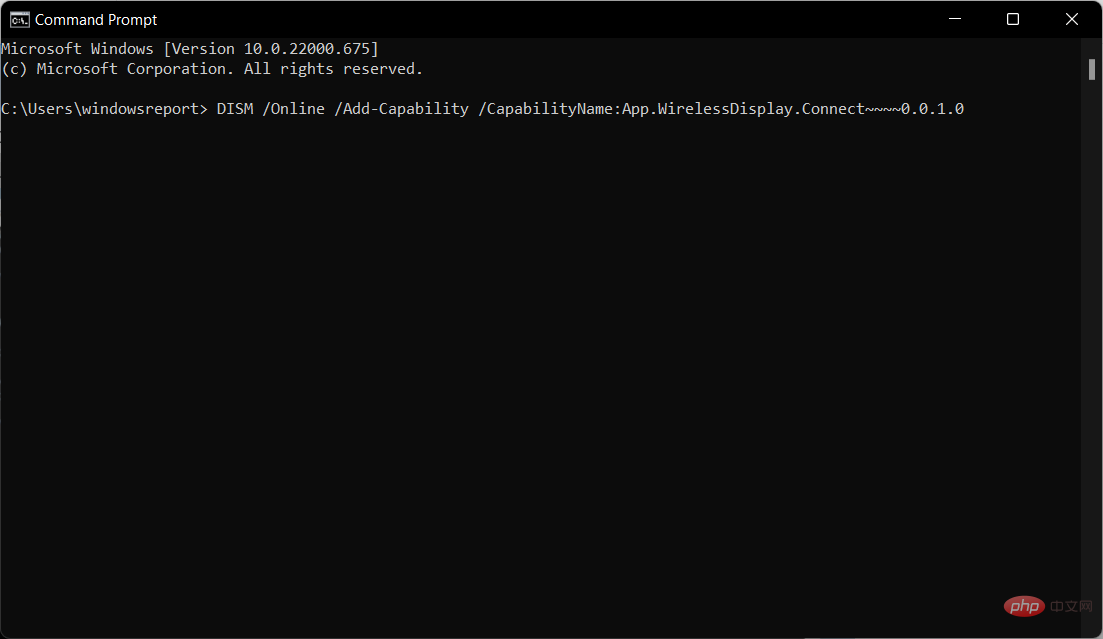
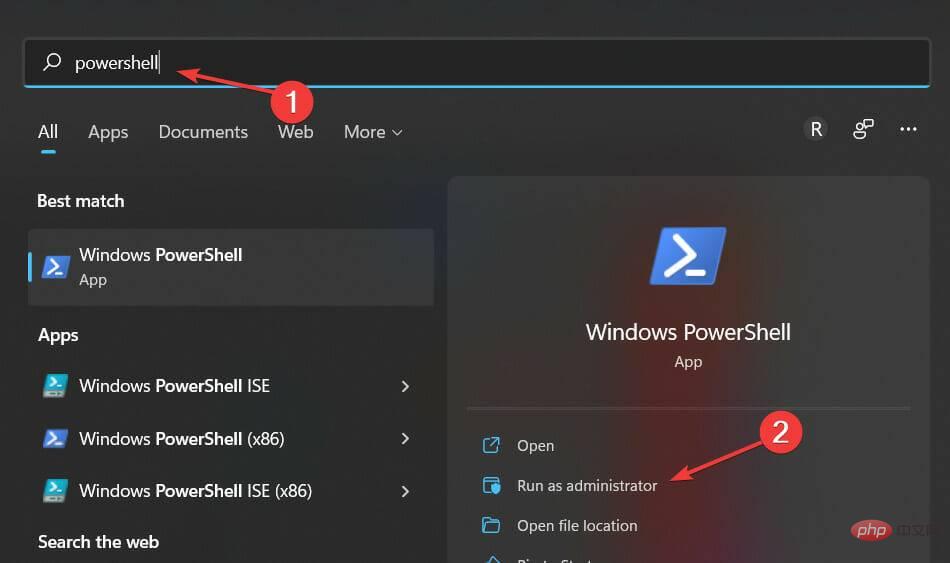 dan pilih Jalankan sebagai pentadbir di sebelah kanan.
dan pilih Jalankan sebagai pentadbir di sebelah kanan.