Rumah >masalah biasa >Cara Membuat Kolaj Foto pada iPhone: 4 Cara Diterangkan
Cara Membuat Kolaj Foto pada iPhone: 4 Cara Diterangkan
- WBOYWBOYWBOYWBOYWBOYWBOYWBOYWBOYWBOYWBOYWBOYWBOYWBke hadapan
- 2023-05-10 12:31:064552semak imbas
Apl Foto Apple membolehkan anda mengedit foto dalam gulungan kamera anda dengan mudah, tetapi jika anda ingin mencantumkan sekumpulan foto ke dalam satu foto, tiada alat sedemikian dalam apl yang membolehkan anda melakukannya. Walau bagaimanapun, terdapat cara lain anda boleh membuat kolaj pada iPhone, dan dalam artikel ini, kami akan membantu anda membuat kolaj dalam pelbagai cara berbeza menggunakan empat apl - Pintasan, Foto Google, Reka Letak Instagram dan Canva.
Kaedah #1: Gunakan Pintasan
Apl Pintasan asli Apple boleh digunakan untuk melakukan tindakan yang tidak terbina dalam iPhone anda, serta mengautomasikan tugas untuk menyelesaikan sesuatu. Satu perkara yang boleh anda lakukan dengan Pintasan ialah membuat kolaj mengikut corak yang anda ingin buat.
Walaupun terdapat pintasan grid foto yang sedia ada dalam bahagian galeri apl, ia mempunyai kelemahan besar kerana ia hanya boleh menggabungkan gambar secara mendatar, jadi gambar anda disusun bersebelahan. Ini bukan cara yang bijak untuk mencipta kolaj, kerana memilih sejumlah besar gambar hanya akan menghasilkan barisan gambar yang nipis yang sukar dilihat.
Untuk pemperibadian yang lebih baik, kami akan menggunakan pintasan imej kombo buatan komuniti yang boleh anda tambahkan pada iPhone anda. Apabila anda melawati pautan pintasan ini pada iPhone anda, klik butang Tambah Pintasan.
Selepas anda menambahkan pintasan ini pada peranti anda, ia sepatutnya muncul dalam tab "Pintasan Saya" dalam apl Pintasan. Untuk membuat kolaj menggunakan pintasan ini, pilih pintasan Gabungkan Imej.

iOS kini akan membuka pustaka iPhone anda, menunjukkan kepada anda semua gambar yang anda ambil atau simpan pada peranti anda. Di sini, pilih gambar yang anda ingin buat kolaj daripada sama ada tab Foto atau tab Album .
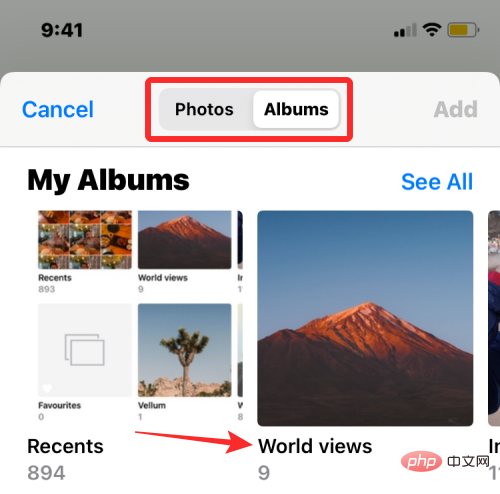
Selepas memilih foto yang anda suka, klik di penjuru kanan sebelah atas untuk menambah.

Pintasan akan menggesa anda dengan kotak dialog yang bertanyakan kepada anda dalam susunan yang anda mahu imej disusun. Pilih Kronologi atau Kronologi Songsang.
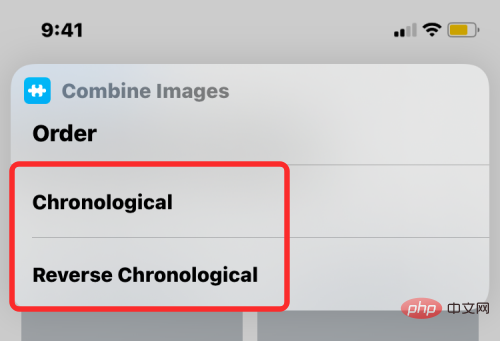
Seterusnya, masukkan jarak yang anda inginkan antara imej, iaitu jarak antara gambar individu dalam kolaj. Kami mengesyorkan menetapkan ruang ini kepada "10", tetapi anda boleh menetapkannya kepada nilai yang anda kehendaki sendiri. Jika anda tidak mahu kolaj mempunyai sebarang ruang putih antara imej, tetapkan ini kepada "0". Selepas menetapkan jarak imej, klik Selesai.

Pintasan kini akan bertanya kepada anda cara anda mahu imej anda disusun - secara mendatar, menegak atau dalam grid. Jika anda keliru tentang yang mana satu untuk dipilih, kami akan membantu anda memahami mana yang sesuai dengan keperluan anda.
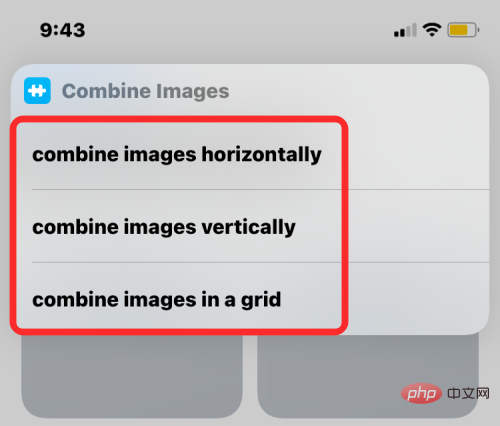
Gabungkan imej secara mendatar - Jika anda mempunyai sekumpulan foto potret, sehingga 7, memilih pilihan ini akan menyusun foto anda satu di atas lain dalam satu baris.
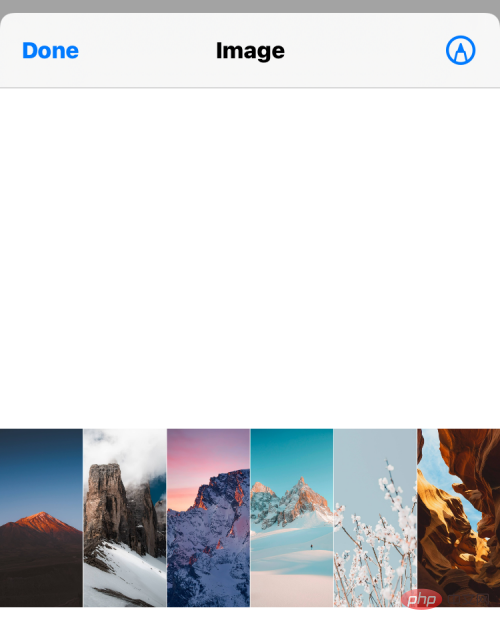
Gabungkan imej secara menegak - Jika anda hanya boleh menyusun sehingga 3 foto dan semuanya adalah foto sudut lebar, anda boleh memilih pilihan ini untuk digabungkan foto secara menegak Disusun dalam satu lajur.

Gabungkan imej dalam grid - Jika anda mempunyai 4 atau lebih foto dan anda mahu imej diselaraskan secara simetri dalam grid, pilih Pilihan ini, pintasan akan mengeluarkan kolaj anda dalam format mxn, bergantung pada bilangan foto yang anda pilih.

Selepas mencipta kolaj, klik di penjuru kiri sebelah atas untuk melengkapkan.
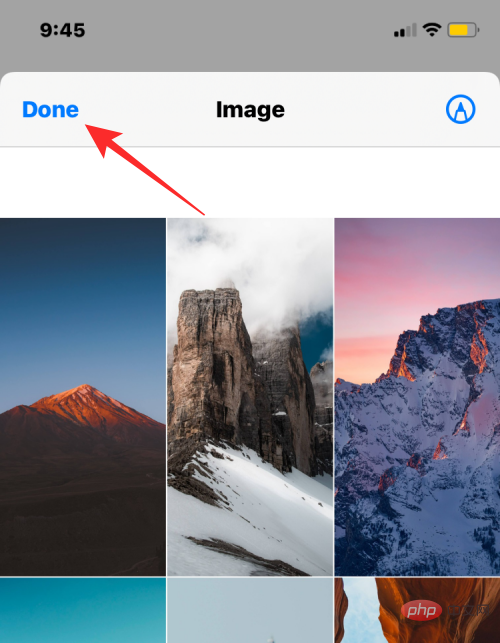
Pintasan kini akan bertanya kepada anda cara anda ingin menyimpan kolaj baharu. Pilih Simpan ke Gulungan Kamera untuk menyimpan kolaj baharu dan menyimpan foto asal.
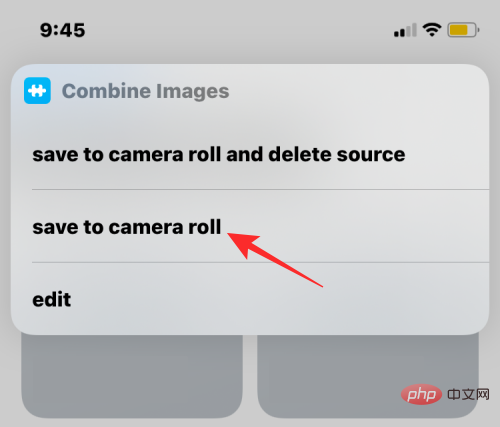
Kolaj kini akan disimpan pada iPhone anda dan boleh diakses dalam apl Foto.
Kaedah #2: Gunakan Google Photos
Google Photos membolehkan anda membuat kolaj dengan mudah dengan langkah yang minimum. Walaupun proses mencipta kolaj dengannya adalah mudah, terdapat beberapa batasan penggunaan aplikasi ini. Satu kelemahan alat kolaj Google Photos ialah anda hanya boleh memilih sehingga 9 foto untuk digabungkan. Had lain ialah apl Foto akan mencipta kolaj gambar yang anda pilih dan setelah dibuat, anda tidak boleh meletakkan semula foto dalam grid secara manual atau menukar jenis grid secara langsung. Oleh itu, tiada alat tambahan diperlukan untuk membuat kolaj menggunakan Google Photos.
Untuk membuat kolaj, buka apl Google Photos pada iOS dan klik tab Pustaka di penjuru kanan sebelah bawah.
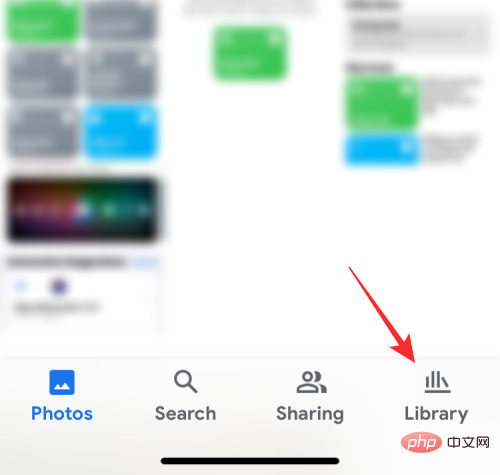
Dalam pustaka, pilih utiliti dari atas.
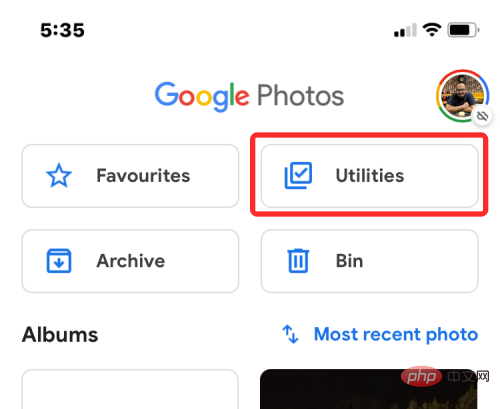
Pada skrin seterusnya, klik Kolaj di bawah Baharu.
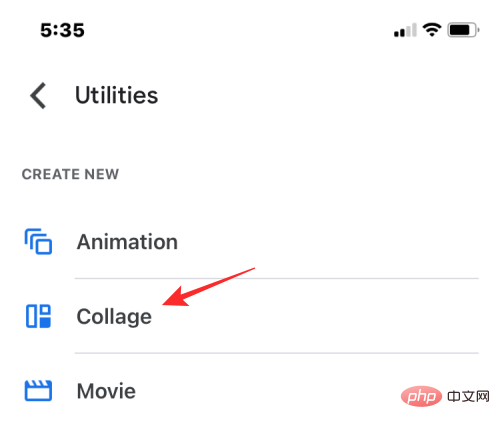
Anda kini perlu memilih gambar yang ingin anda gunakan untuk mencipta kolaj. Anda boleh memilih daripada 2 hingga 9 foto untuk membuat kolaj anda. Selepas memilih imej, klik di penjuru kanan sebelah atas untuk mencipta.
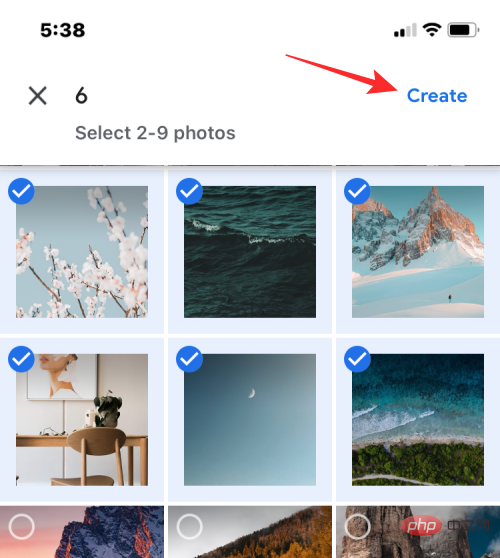
Google Photos kini akan membuat kolaj daripada foto yang anda pilih, menggunakan reka letak yang difikirkan akan berfungsi dengan baik. Pada skrin ini, anda boleh berkongsi atau membuat pengubahsuaian lain pada kolaj melalui alatan skrin.
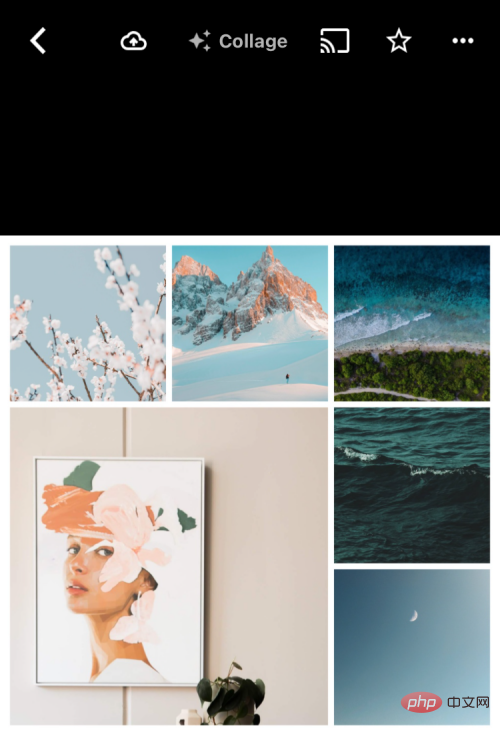
Kaedah #3: Gunakan reka letak Instagram
Memandangkan lebih ramai daripada kami menggunakan Instagram untuk memuat naik kenangan harian kami, anda boleh menggunakan aplikasi Alat susun atur asli program buat kolaj daripada imej yang disimpan pada iPhone anda, atau tangkap satu terus menggunakan kamera dalam apl.
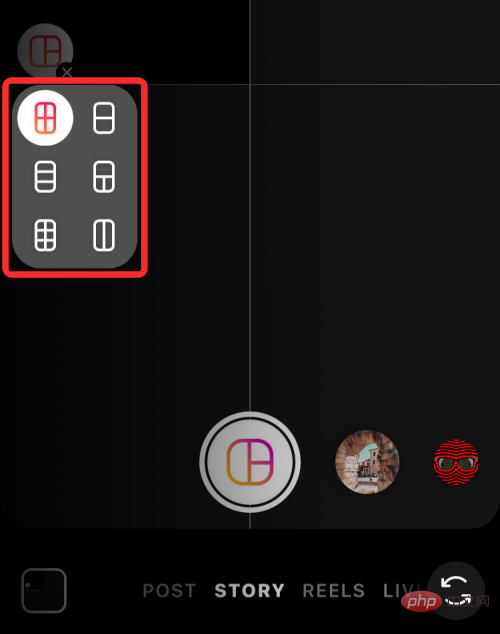
Tetapi alat Instagram mempunyai dua had – anda tidak boleh menggabungkan lebih daripada 6 imej dalam grid, dan semasa anda boleh meletakkan semula setiap imej, Bilangan pilihan susunan yang tersedia ialah terhad kepada 6 jenis grid.
Tambahkan gambar pada kolaj anda
Itulah sebabnya kami akan menggunakan reka letak berasingan dalam apl Instagram untuk membuat kolaj yang lebih diperibadikan. Setelah dimuat turun, buka apl Layout pada iPhone anda dan benarkan akses kepada semua foto pada iPhone anda.

Dalam apl Reka Letak anda akan melihat semua gambar yang telah anda simpan baru-baru ini pada iPhone anda. Jika anda ingin memilih folder atau album lain untuk melihat dan memilih gambar, klik tab "Terbaru" di penjuru kiri sebelah bawah dan pilih folder/album pilihan anda.

Kini anda akan melihat semua gambar yang disimpan di lokasi yang dipilih. Dari sini, pilih gambar yang anda ingin buat kolaj anda. Apabila membuat kolaj, anda boleh memilih daripada 2 hingga 9 foto.
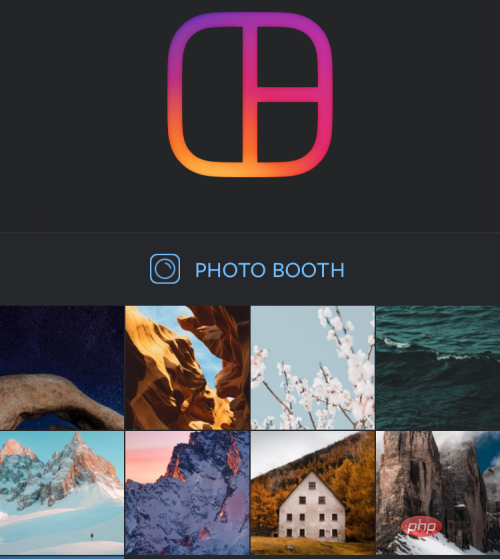
Setelah anda memilih semua imej anda, anda akan dapat melihat imej anda disusun dalam grid berbeza di bahagian atas skrin.
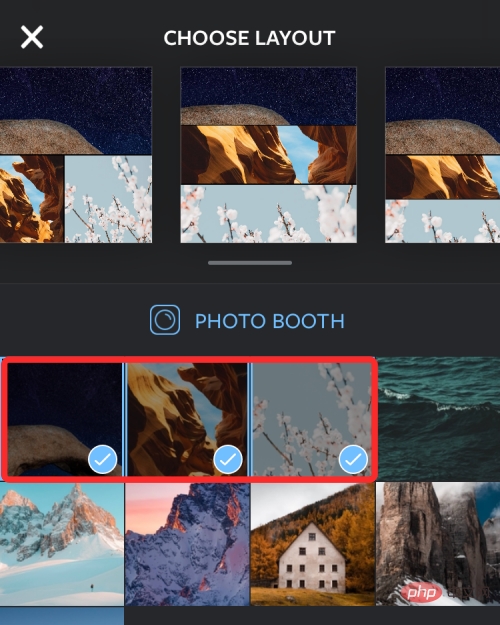
Bergantung pada gambar yang anda pilih, anda akan melihat bilangan reka letak yang berbeza dan anda akan mendapat jenis reka letak yang berbeza untuk dipilih.
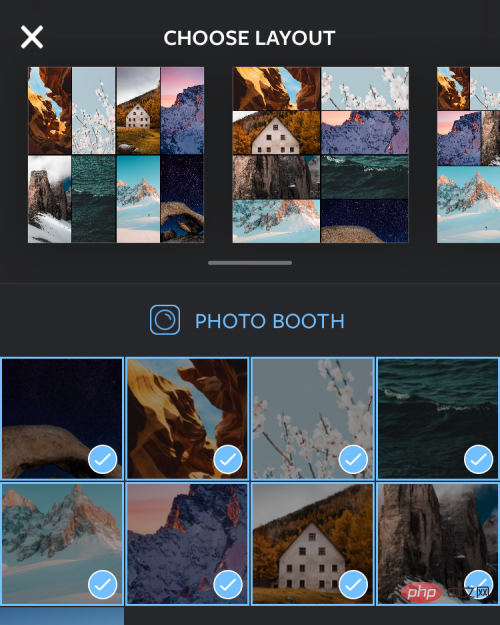
Untuk menyemak imbas reka letak yang berbeza, hanya leret dari kanan ke kiri pada baris reka letak di bahagian atas.
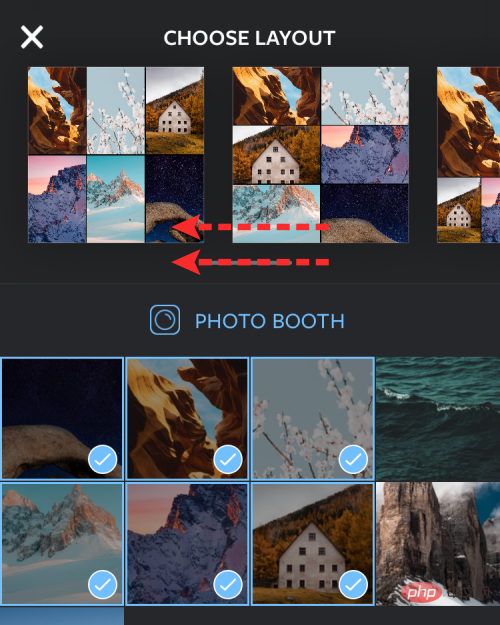
Apabila anda menemui reka letak yang anda suka dari sini, klik padanya untuk mengubah suainya dengan lebih lanjut.
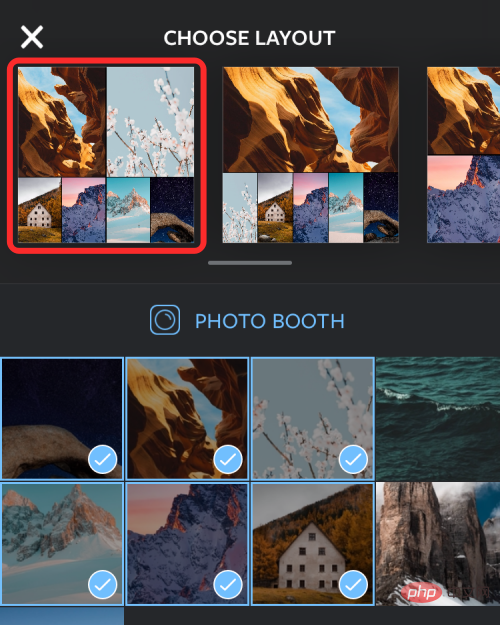
Edit kolaj anda
Anda kini akan melihat skrin penyuntingan apl yang boleh anda cermin/ Balikkan gambar, gantikan gambar , dan tambahkan sempadan pada kolaj.
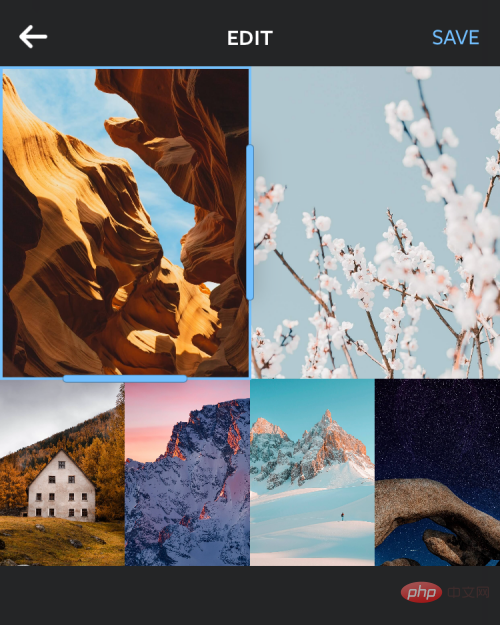
Untuk meletakkan semula foto dalam kolaj, ketik dan tahan dan alihkannya ke tempat yang anda mahukan dalam kolaj untuk meletakkannya di sana.
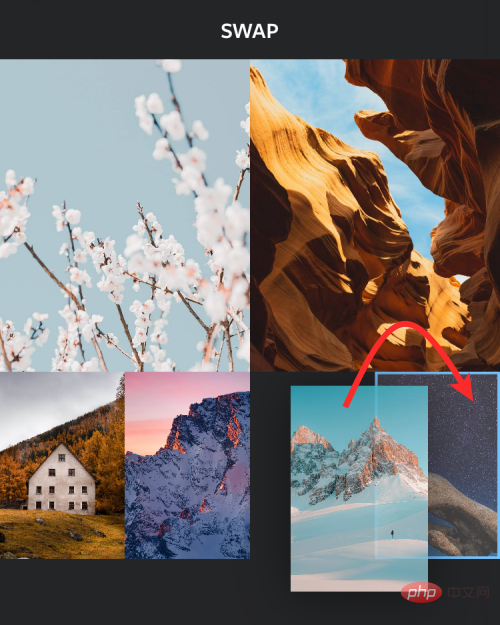
Untuk mengubah saiz foto dalam reka letak, pilih imej dan seret mana-mana tepinya ke saiz yang anda suka. Anda harus ingat bahawa apabila anda mengubah saiz imej dalam reka letak, imej atau imej bersebelahan dalam baris/lajur yang sama juga akan diubah saiznya dengan sewajarnya.
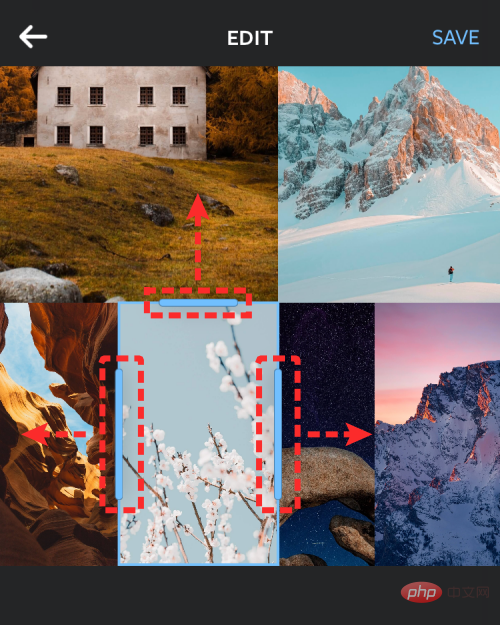
Untuk mencerminkan imej secara menegak, klik pada imej dalam grid dan pilih Cermin.
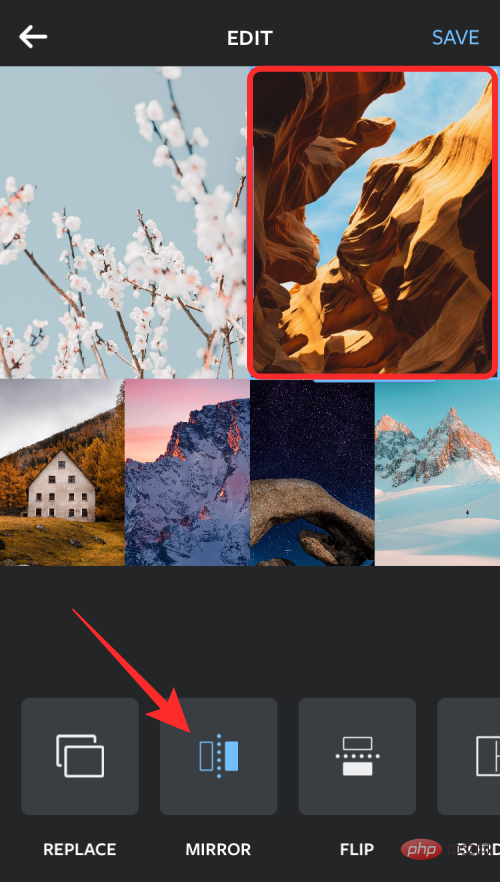
Untuk mencerminkan imej secara mendatar, klik pada imej dalam grid dan pilih Flip.
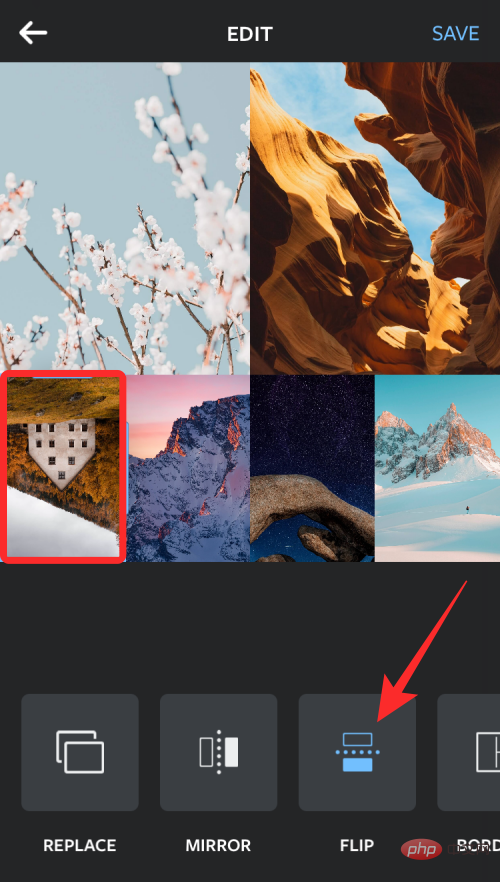
Untuk menggantikan imej, pilihnya daripada reka letak dan klik Ganti.
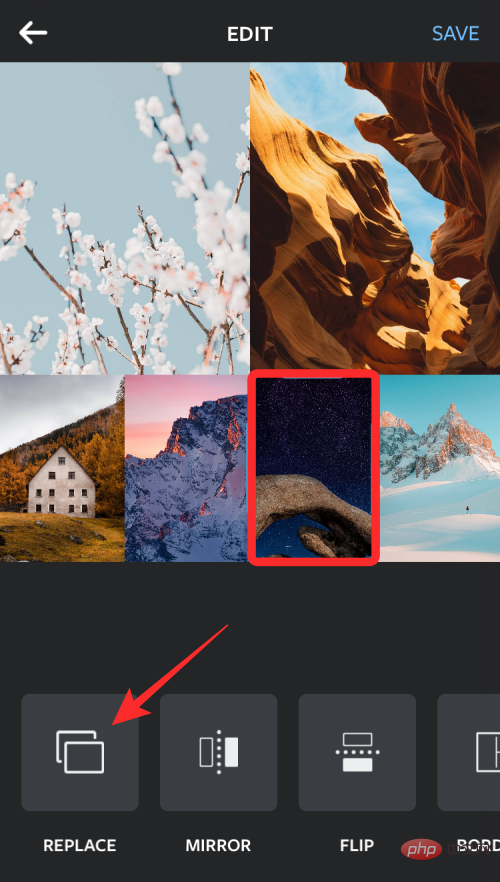
Seterusnya, pilih imej yang anda mahu gunakan sebagai pengganti dan klik Selesai. Gambar baharu akan menggantikan gambar yang dipilih dalam kolaj.

Untuk menambah sempadan antara foto dan sekitar kolaj, ketik Kolaj Sempadan di bahagian bawah.

Selepas anda membuat semua perubahan pada kolaj anda, klik di penjuru kanan sebelah atas untuk menyimpan.
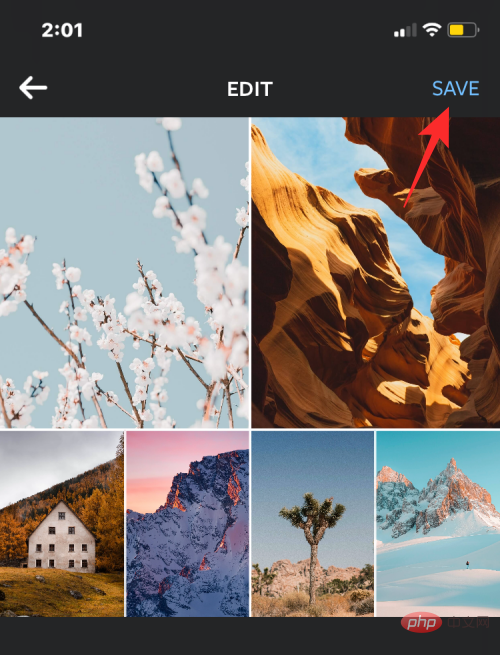
Kolaj disimpan secara automatik ke pustaka iPhone anda dan anda akan mendapat lebih banyak pilihan untuk mengongsinya di Instagram, Facebook atau apl lain.
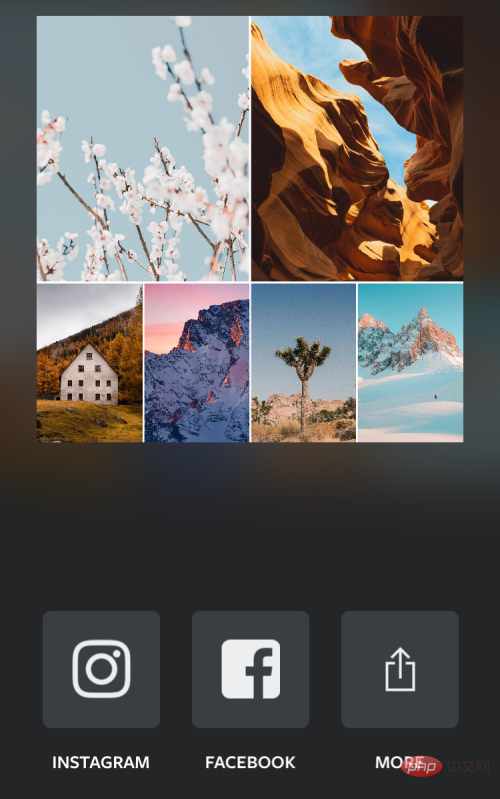
Kaedah #4: Menggunakan Canva
Jika anda menggunakan Canva seperti kami untuk mereka bentuk pengepala, pembentangan dan poster di Canva, anda juga harus tahu ini aplikasi juga boleh digunakan untuk membuat kolaj daripada gambar pada iPhone anda. Jika anda ingin menyesuaikan kolaj anda dengan teks anda sendiri dan kesan lain, Canva sangat mudah kerana terdapat banyak templat untuk dipilih supaya anda boleh mula menggunakannya dengan segera.
Sebelum membuat kolaj, muat turun apl Canva daripada App Store dan buat akaun menggunakan akaun Google/Apple atau alamat e-mel anda jika anda tidak mempunyai akaun sedia ada pada perkhidmatan tersebut. Setelah selesai, buka apl Canva dan anda akan dibawa ke skrin "Disyorkan untuk Anda".

Leret ke kiri pada tab "Disyorkan untuk anda " di bahagian atas dan pilih tab "Lagi" .
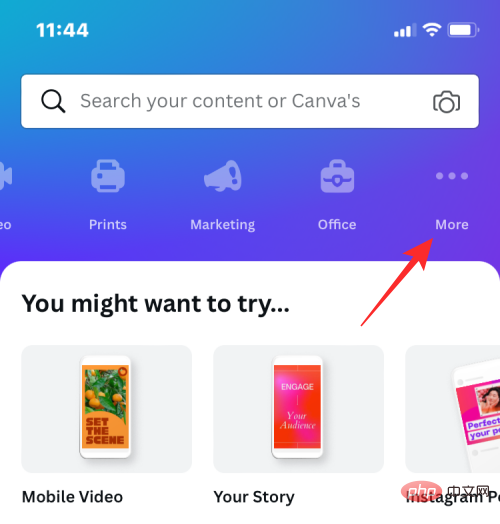
Dalam Lagi, pilih Kolaj Foto daripada senarai pilihan reka bentuk.
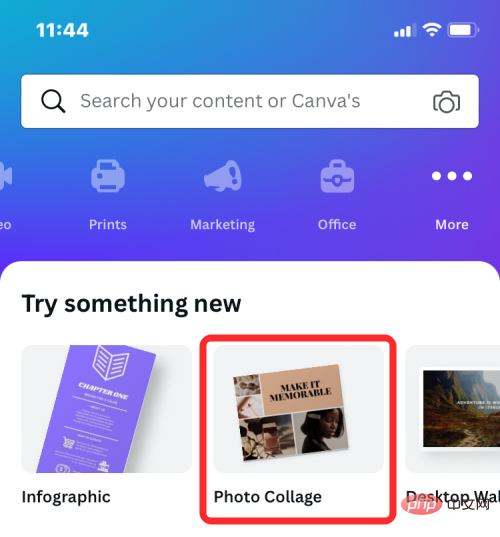
Kini anda akan melihat sekumpulan templat kolaj untuk dipilih. Tatal ke bawah dan pilih templat yang anda ingin gunakan untuk kolaj anda dengan mengklik padanya.
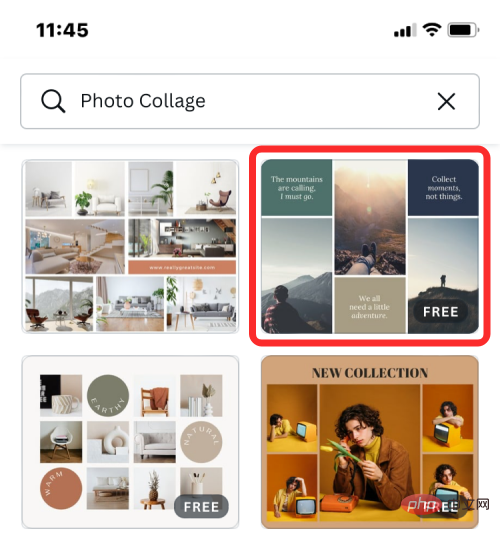
Nota: Sebelum memilih templat, anda harus mengetahui bilangan gambar yang ingin anda buat kolaj dan sama ada templat mempunyai ruang yang diperlukan untuk tampal semua foto. Sesetengah templat akan menyusun gambar ke dalam grid, dan beberapa akan menyertakan teks, pelekat dan bingkai, jadi pilih yang anda fikir akan sesuai untuk kolaj anda.
Templat kini akan dimuatkan pada skrin dan Canva akan menggesa anda bertanya sama ada anda mahu menambah foto daripada galeri anda untuk membuat kolaj. Di sini, ketik untuk memilih lebih banyak foto .
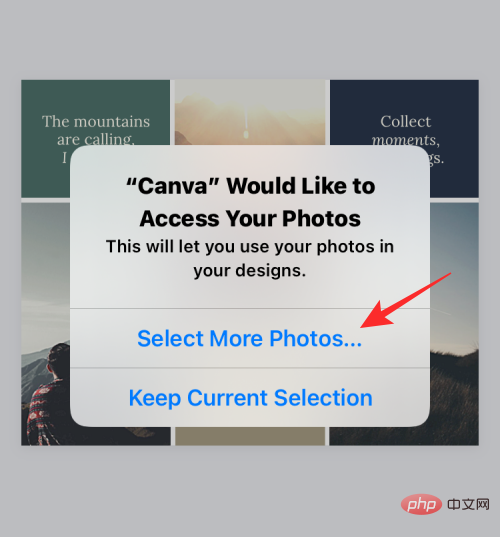
Seterusnya, pilih gambar yang anda mahu buat kolaj daripada pustaka iPhone anda dan ketik Selesai.
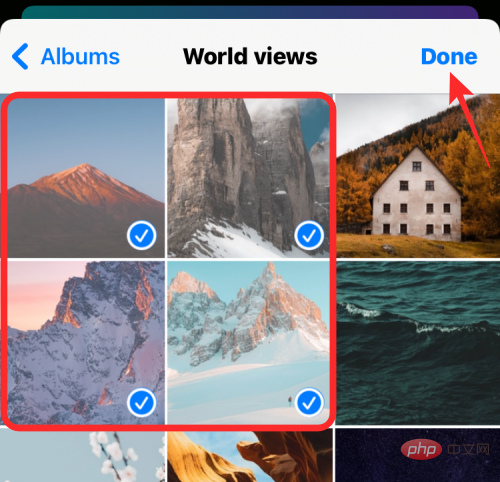
Selepas ini, anda sepatutnya melihat templat pilihan anda.
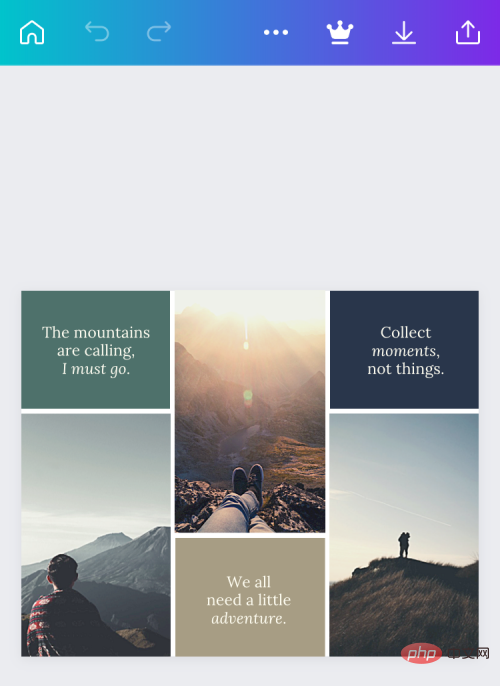
Di sini anda boleh menambah foto anda sendiri daripada iPhone dengan mengklik pada imej dalam templat dan memilih pilihan Ganti di bahagian bawah.
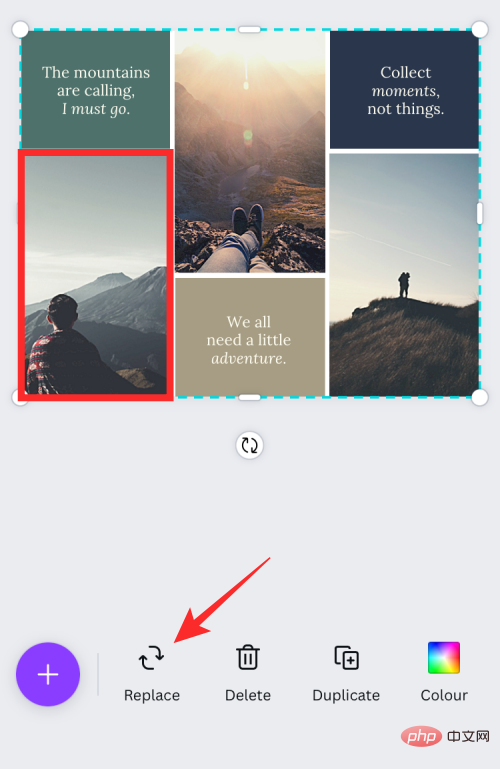
Dalam skrin timbul yang muncul, ketik pada foto yang anda mahu buat kolaj.
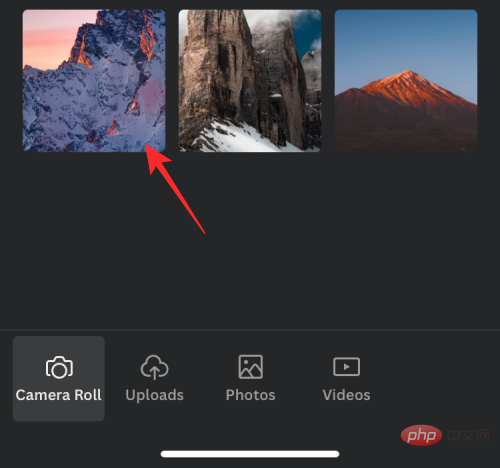
Gambar yang dipilih kini akan disalin ke kolaj.

Anda boleh mengulangi langkah ini untuk memilih dan menggantikan foto tambahan untuk kolaj anda.
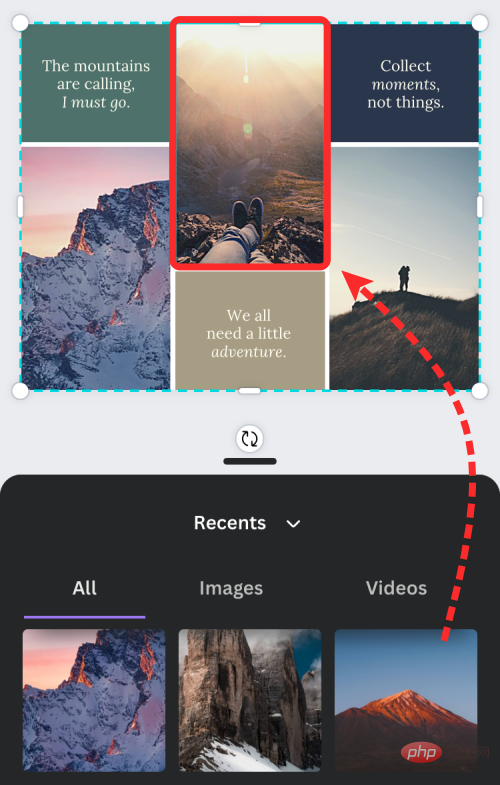
Jika templat mempunyai teks, anda boleh mengeditnya dan menulis tajuk anda sendiri dengan mengklik pada teks dan memilih Edit .
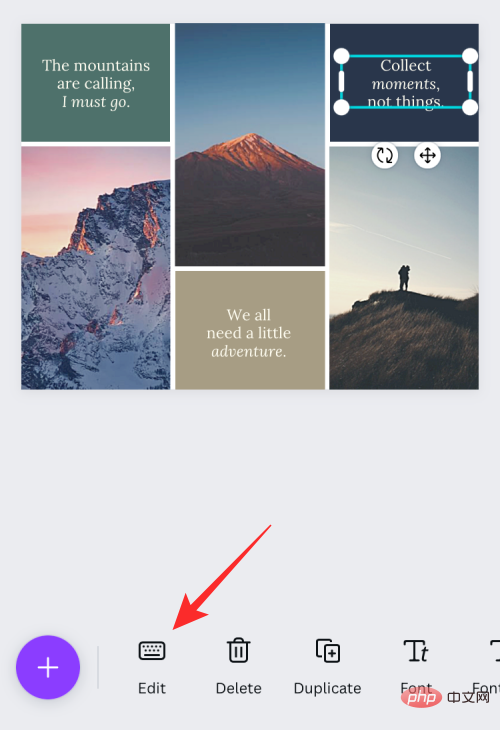
Jika anda ingin menukar fon teks, pilih bahagian teks daripada templat dan pilih Fon.
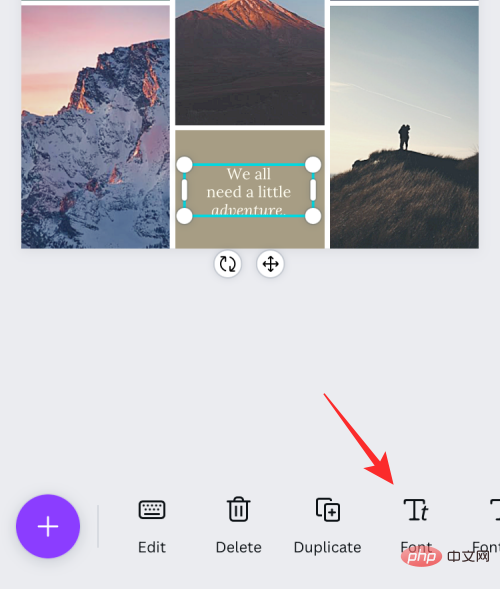
Anda kemudian boleh memilih fon yang anda mahu gunakan pada kolaj.

Canva juga membenarkan anda menukar latar belakang templat anda dengan mengklik padanya dan memilih warna dari bawah.
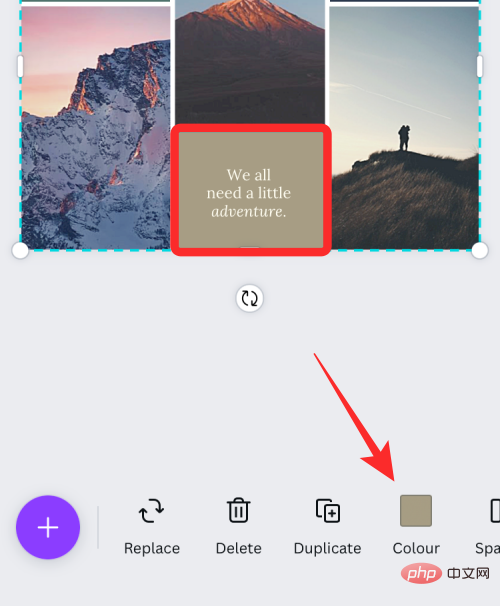
Apabila anda melakukan ini, anda boleh memilih daripada warna yang tersedia pada kanvas, warna yang ditarik daripada foto atau warna lalai lain untuk digunakan pada yang diserlahkan warna kawasan.
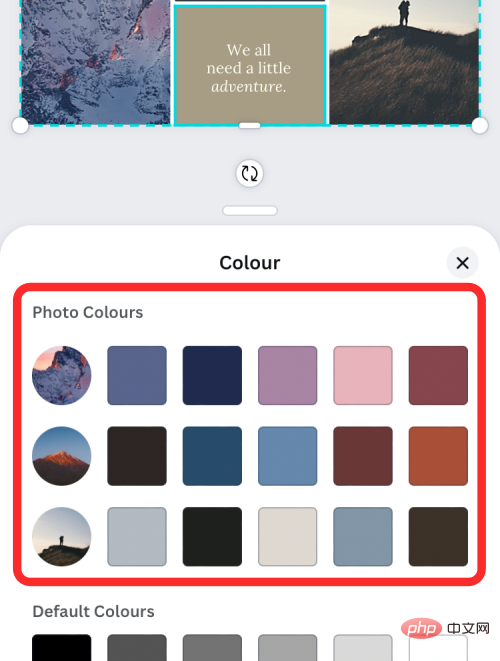
Selain itu, anda boleh menukar jarak antara item dalam kolaj anda dengan mengklik mana-mana sahaja pada reka bentuk dan memilih Jarak dari bar alat bawah .
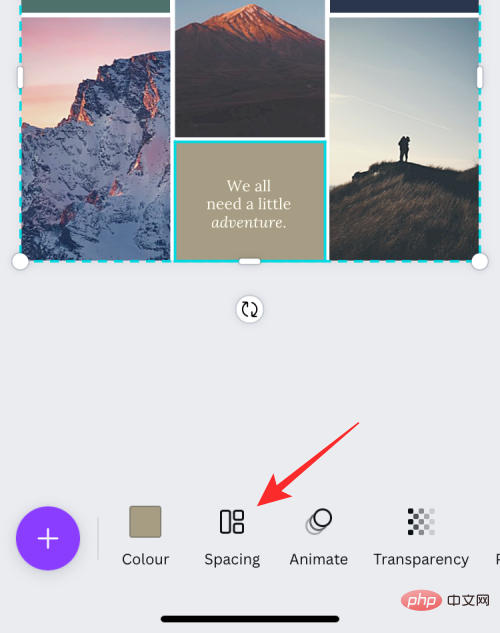
Selepas memilih pilihan ini, laraskan ruang grid dengan menyeret peluncur ke kiri/kanan.
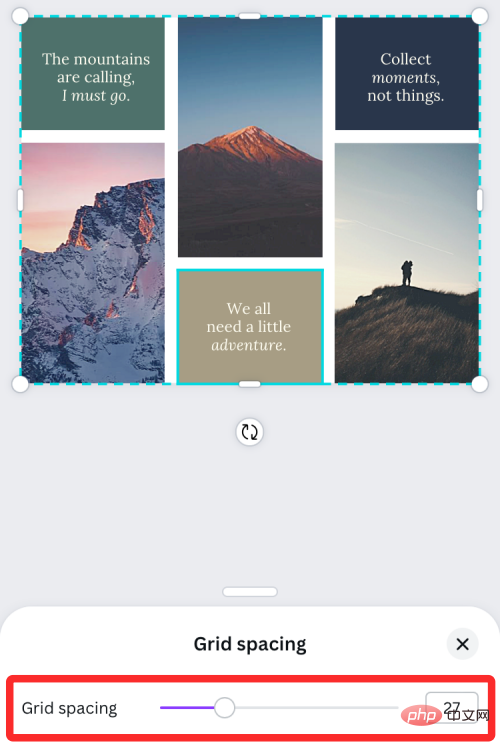
Anda boleh membuat pengubahsuaian lain pada kolaj anda dengan menambahkan animasi, ketelusan dan kesan lain.
Setelah anda membuat semua perubahan yang anda mahukan, klik ikon Kongsi di penjuru kanan sebelah atas.
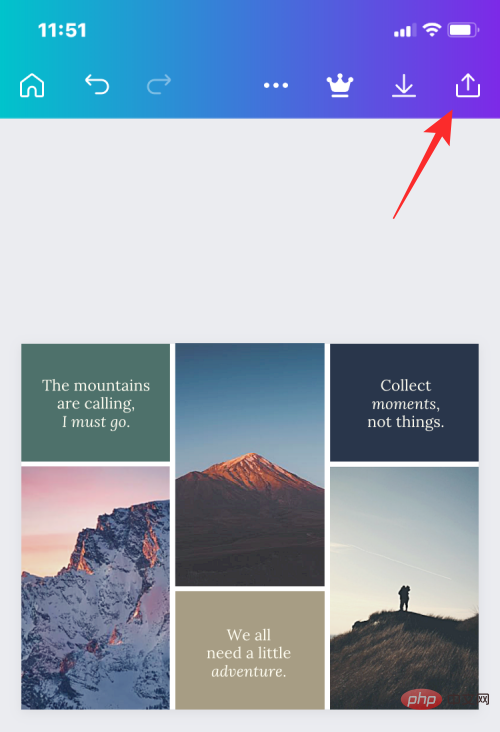
Dalam skrin pop timbul yang muncul, pilih Muat turun untuk menyimpan kolaj ke iPhone anda.
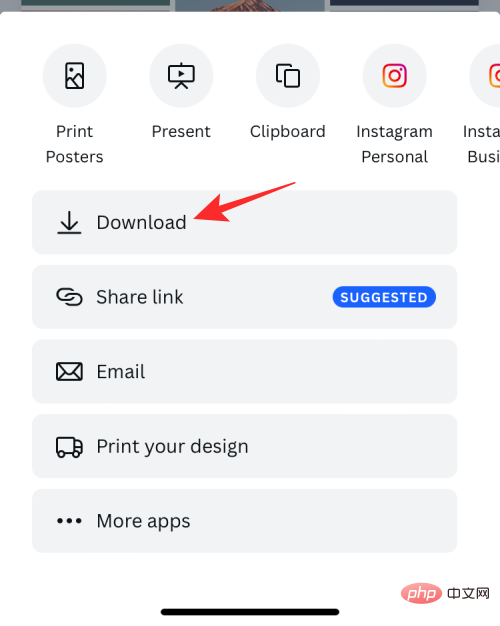
Atas ialah kandungan terperinci Cara Membuat Kolaj Foto pada iPhone: 4 Cara Diterangkan. Untuk maklumat lanjut, sila ikut artikel berkaitan lain di laman web China PHP!

